Account Based Forecasting (Company View) for CSMs
Gainsight NXT
This article guides CSMs through account based forecasting. After reading this article, CSMs can forecast, understand changes to their forecasts, and identify the forecasts that need updating.
Overview
Account based forecasting allows CSMs to view company data that is sorted and displayed at the account level. This forecasting helps CSMs to:
- View the state of their forecasts in the summary ribbon
- Get highlights on forecasts through indicators that need to be updated
- Update the forecast values using the save-as-you-go inline editing
- View the impact of updates on their forecasts.
Example Business Use Cases: Account based forecasting is for customers who want to:
- Start forecasting in the simplest way without managing opportunities.
- Recognize anniversaries as a Renewal Type for multi-year deals, and cannot track anniversaries by creating yearly opportunities.
- Forecast for a time frame where no opportunities exist.
CSMs can start using the account level views after the initial deployment by admins. A default account view is available in the Forecast page containing company forecast records.
Set Default Company View
The default company view displays information at the account level. This view is ready to use as soon as it is activated by the admins for CSMs. The following sections are available:
- Summary Ribbon: Forecasting metrics that provide an overview of the accounts for efficient financial reporting. These metrics are the aggregate values of the underlying field of each metric.
- Company Table: List of accounts with preconfigured fields that pull data from the GS Company Forecast and Company objects.
_for_CSMs_Set_Default_Company_View_(1).png?revision=1)
You can perform the following actions in this view:
- Edit and save the values in the fields. This action can be taken only on the fields that are configured as Editable by the admin.
_for_CSMs_Set_Default_Company_View1.jpg?revision=1)
- Add and edit additional information in Forecast Notes for a company.
_for_CSMs_Set_Default_Company_View2.jpg?revision=1)
- View the update related information on fields. This is subject to the Field Tracking configuration by the admin.
_for_CSMs_Set_Default_Company_View3.jpg?revision=1)
- View the update needed indicators and update the values in the fields. This is subject to the Update Needed Indicators configuration by the admin.
_for_CSMs_Set_Default_Company_View4.jpg?revision=1)
- Ignore the update indicators using the No updates needed icon.
Note: The impact of the ignore indicator option is limited to the user-level views. For example, if as a CSM you ignore an update indication for Company X in your company view, the indication remains visible for the other CSMs' in their respective company views.
_for_CSMs_Ability_to_Ignore_Update_Indicators.jpeg?revision=1)
- Click the company name to be redirected to the relevant C360 page.
- Click the Company field cell to view the opportunities that belong to that company.
Note: To access opportunities, you must select the Company column in the Column Editor dialog when creating or configuring a company view.
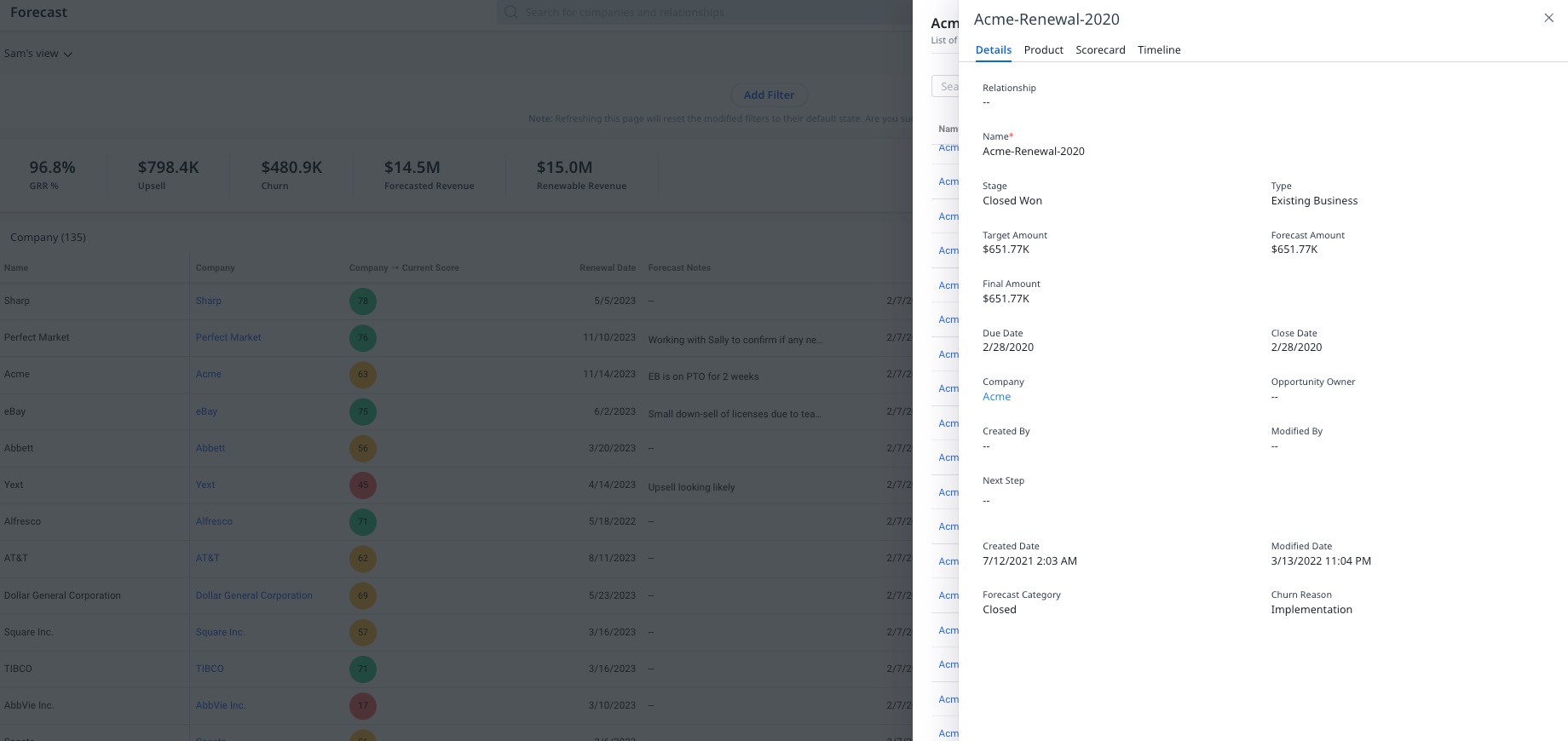
You can customize this view by editing, or creating new views based on requirements. For more information on creating a new company view, refer to the Create Company View section of this article.
Create Company View
You can create new account level views and maintain multiple account level views. Each view displays different fields and summary metrics.
To create a company view:
- Navigate to Renewal Center > Forecast. The Forecast page appears.
- From the views dropdown list, select Create New View. The view creation screen appears.
_for_CSMs_Create_Company_View.png?revision=1)
- Configure the following:
- View Name: Provide a name for the view.
- Select View Option - Select the Company View option.
- (Optional) Filters - Click the Add Filter button to add a filter criteria in the view. For more information, refer to the Apply Filters section of this article.
- (Optional) Summary Ribbon - Click the Configure button to select metrics that should be displayed in the summary ribbon. For more information, refer to the Add Summary Ribbon section of this article.
- (Optional) Column Editor - Click the plus icon to select columns that should be visible in the view. For more information, refer to the Configure Table Columns section of this article.
- Click Save. The new view is saved successfully.
- (Optional) Click Save as New. Use this option to save an existing view with a different name.
_for_CSMs_Create_Company_View2.jpg?revision=1)
Apply Filters in Company View
You can apply filters to the account level view while creating a new view. To apply filters:
- Navigate to Renewal Center > Forecast. The Forecast page appears.
- From the views dropdown list, select Create New View. The view creation screen appears.
- Click Add Filters. The Configure Filters slide-out panel appears.
- Select the required filter criteria.
- (Optional) Click the add or remove icon to add or delete multiple filter criteria respectively.
- Click Save. The filter is applied to the company table successfully.
_for_CSMs_Apply_Filters_in_Company_View.jpg?revision=1)
Add Summary Ribbon in Company View
The summary ribbon contains metrics that help in overall financial reporting. These metrics are aggregates of the underlying field values. The metrics that are configured by the admin are available to add to the ribbon.
To add summary ribbon to the view:
- Navigate to Renewal Center > Forecast. The Forecast page appears.
- From the views dropdown list, select Create New View. The view creation screen appears.
- Click Configure. The Configure Summary Ribbon dialog box appears.
- Select the metrics to add from the KPIs enabled by Admin section.
- (Optional) Clear the checkbox of the metrics to remove from the ribbon.
- Click Confirm. The metrics are added successfully to the ribbon.
_for_CSMs_Add_Summary_Ribbon.jpg?revision=1)
Configure Table Columns in Company View
You can select the field columns that should be visible in the company table of the view. To select the field columns:
- Navigate to Renewal Center > Forecast. The Forecast page appears.
- From the views dropdown list, select Create New View.
- Click the plus icon. The Column Editor dialog box appears.
- Select the checkbox of the required columns from the Actual Columns section.
- (Optional) Clear the checkbox of columns to remove from the view.
- Click Confirm. The table column configuration is saved successfully.
_for_CSMs_Configure_Table_Columns.jpg?revision=1)
IMPORTANT: To access opportunities from the Company View, you must select the Company column.
Edit Company View
You can edit the account level view that you have created or have edit access shared by the view’s original owner. For more information on different types of share accesses, refer to the Share Company View section of this article.
To edit the company view:
- From the views dropdown list, click the Edit view icon.
_for_CSMs_Edit_Company_View.png?revision=1)
- Follow the steps mentioned in the Apply Filters, Add Summary Ribbon, Configure Table Columns sections above to make changes in the view.
- (Optional) Click the Delete view icon to delete the view.
Note: You cannot delete the current company view. Switch to a different company view to use the delete option.
Change Filters
You can modify the filters from the view without navigating to the view editing screen. To modify filters:
- Click the Modify Filters button. The Configure Filters slide-out panel appears.
- Select the required filter criteria.
- (Optional) Click the add or remove icon to add or delete multiple filter criteria respectively.
- Click Save. The filter is applied to the view successfully.
_for_CSMs_Change_Filters_in_Company_View.jpg?revision=1)
Change Summary Ribbon Metrics
You can change the metrics displayed in the summary ribbon of any existing view.
To change the metrics:
- From the views dropdown list, click the Edit view icon. The view creation screen appears.
_for_CSMs_Edit_Company_View.png?revision=1)
- Click Configure. The Configure Summary Ribbon dialog box appears.
- Select the metrics you want to add from the KPIs enabled by Admin section.
- (Optional) Clear the checkbox of the metrics to remove from the ribbon.
- Click Confirm. The metrics are added successfully to the ribbon.
- Click Save. The view is saved successfully.
_for_CSMs_Add_Summary_Ribbon.jpg?revision=1)
Track Field Changes
The change tracking feature helps you to track recent changes to the fields and receive update reminders to align with renewal reporting. It has the two following sub-features:
Field Tracking
This feature highlights the most recent change for fields where values have been modified in the past seven days. Only the fields added by the admin in this tracking configuration are tracked.
_for_CSMs_Set_Default_Company_View3.jpg?revision=1)
Update Needed Indicator
This feature prompts you to update the value of a field after a pre-defined time period. The indicator is displayed in orange color. Only the fields added by the admin in this configuration display this indicator.
_for_CSMs_Update_Needed_Indicator_(1).png?revision=1)
You can update the value by clicking the field. The indicator is removed once the field value is updated. The hover text is updated with details of the value change and the name of the user who updated the field.
_for_CSMs_Update_Needed_Indicator2_(1).png?revision=1)
Sort Update Needed Fields
You can sort and display only the fields that have the update needed indicators. To sort the view, click the Update Needed tab in the company table.
_for_CSMs_Sort_Update_Needed_Fields.jpg?revision=1)
Export Company View Data
You can download the forecast information displayed in the view in an Excel file format. Click the Export Data icon to download the .csv file.
_for_CSMs_Export_Company_View.jpg?revision=1)
Share Company View
You can share access to your company view with other users.
To share a company view:
- Click the share icon. The Share dialog box appears.
- From the Select Permission Type dropdown list, select the type of share access from the following options:
- Private: Select this option to keep the access to the view access with yourself.
- Public - View: Select this option to provide a view-only access to all users. They will not be able to edit the view.
- Give access to specific users: Select this option to share access to the view with selected users. The View, Edit or Admin access options are available.
- Click Share. The view is shared successfully.
_for_CSMs_Share_Company_View.jpg?revision=1)