Gainsight NXT Patch Release Notes: Version 6.16.X series
This document contains information about enhancements, and issues that were resolved in patch releases of the 6.16 version.
Note: Releases are not always contiguous, and do not always contain customer-facing issues or enhancements.
Version 6.16.P1 (Patch), July 30, 2020
Enhancements
Scorecards 2.0
With Scorecards 2.0, you can set a score for each Measure either manually or automatically through Rules Engine. Scorecards 2.0 provide you with the flexibility of using numbers, letters, or colors as grading schemes.
Reorder Measures in Scorecard Configuration
Previously, it was only possible to reorder Scorecard Measures on the Measure Group configuration page. This would not affect the order of measures that were already added to existing scorecards, so Admins had no way to reorder these measures without removing the Measure Group and re-adding it. With this release, Admins can reorder measures on the Scorecard Configuration page. This makes it much easier to reorder Measures after a Measure Group is added to a Scorecard, and to configure Measure order for each individual Scorecard. For more information on Scorecard Configuration, refer to the Create Scorecards article.
To use this enhancement:
- Navigate to Administration > Scorecard 2.0.
- Select the Scorecards tab.
- Click to open an existing Scorecard with multiple Measures in a Measure Group.
- Select the Configuration section.
- Click and drag an active Measure to a new position in the Measure Group.
- Click Save.
Notes:
- On the Scorecard Configuration page, active Measures are always displayed at the top of their Measure Group, while inactive Measure are always displayed at the bottom. If you save the Scorecard Configuration page with active Measures positioned below inactive Measures, or inactive Measures positioned above active Measures, it is expected behavior for the configuration page to change the Measure order, so that active Measures are displayed at the top of the Measure Group, and inactive Measures are displayed at the bottom. When this occurs, the position of active Measures relative to each other is still preserved.
- Reordering Measures on the Measure Group configuration page does not affect the order on the Scorecard Configuration page. Likewise, changing the order on the Scorecard Configuration page does not affect the order on the Measure Group configuration page.
User Management
User Management is an administration feature which allows a Gainsight Admin to add users to the Gainsight User object and grant Sally access to the required users. Admins can perform these actions from Administration > User Management.
REMOVE USERS button hidden from the VIEW_GROUP bundle page
Admins cannot remove Viewer Permissions from the VIEW_GROUP bundle page as it removes the View Permission bundle associated with the Viewer Licensed users. However, Admins can remove or assign permissions to users after assigning the License Type in the User Details page. For more information, refer to the Permission Groups article.
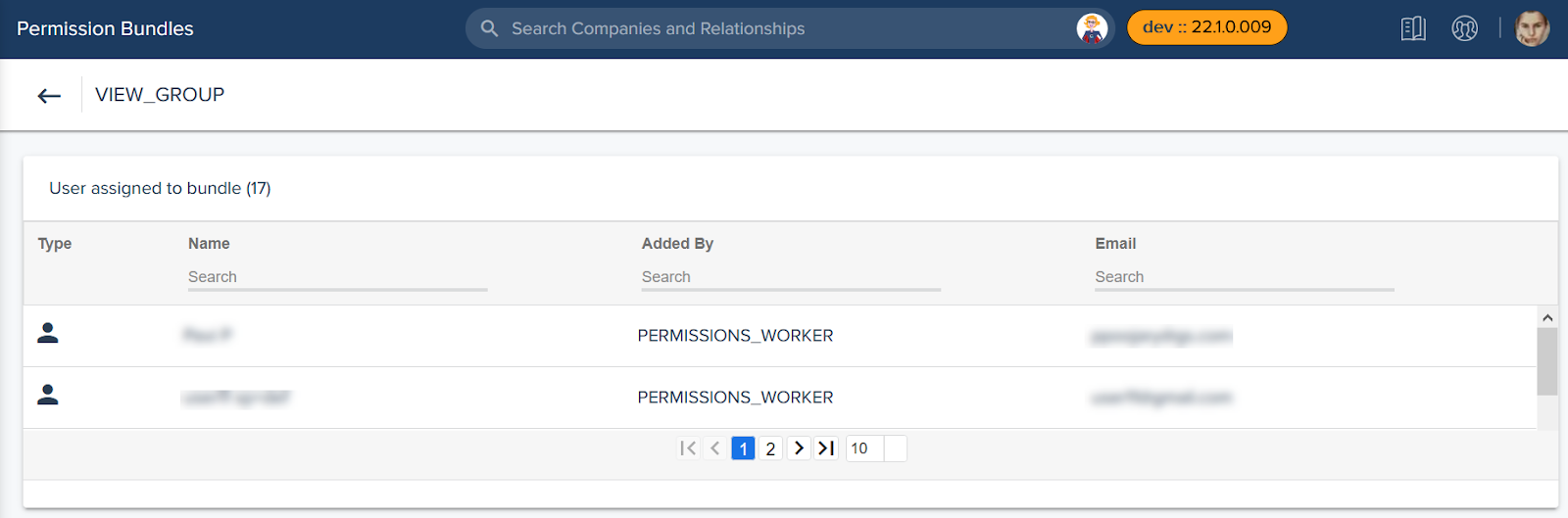
CX Center (Beta)
Customer Experience Center (a.k.a CX Center) makes it easier for users to collect and analyze textual feedback / response data from sources like Surveys and Timeline. Once the data is collected, the CX Center (Beta) automatically provides advanced analytics, including sentiment assessment, to help improve your customer experience, predict market trends, identify potential churn, and also recommend necessary steps to increase product usability.
Ability to Share Views
CX Center Home page is enhanced with a new feature called Shared Views which enables Users to share their View with other Users and/or User Groups. They can also assign specific access to specific User/User Groups. The following access options are available for User/User Groups:
- View: Users with View permission can only View the shared view.
- Edit: Users with Edit permission can View, Edit and Save the shared view.
- Admin: Users with Admin permission can View, Edit, Delete and Share the shared view.
In the Views dropdown list, users have two views:
- My Views: Displays the list of views created by logged-in user.
- Shared Views: Displays the list of views which were shared to the logged-in user by other users.
To use this enhancement:
- Navigate to the CX Center (Beta) Home page.
- Select the View to share, from the Views dropdown list as required.
Note: You can also create a new View and share it. - Click the Share Icon. Share window appears.
- Select the Permission type from Select Permission Type dropdown list. You can select any of the following permission type:
- Private: user, who created that specific view can access.
- Public - View: shared with all users in view-only access.
- Give access to specific people: shared with specific User and/or User Group.
To give access to User/User Group:
- Select the Users/User Group radio button.
- Type in and select the user/user group name in the Search box.
- Select either View, Edit or Admin from the Access Type dropdown list.
- Click ADD.
- Who got access: you can search or scroll down to see the list of users and user groups, that specific view is shared with.
Note: You can also change the access type or revoke the access. - Click Save.
Notes:
- By default, users with Super Admin access have the visibility of all CX Center views in that org and can perform all view actions including Edit, Share and Delete. For Super Admins, you cannot revoke the access.
- In the SHARED VIEWS list, hover on the specific view to see the type of access you have been assigned by other users.
- Once the view is shared, the share icon displays the number and list of the Users and/or User Groups.
- You can also see the owner name of the View in the Share window.
- You cannot share the Default View.
- When a view is shared with specific users through Give access to specific people option, users receive an email notification about the View Sharing.
Notifications
Notifications are presented in-app or as email alerts for users when key events occur, to ensure that they do not go unnoticed.
Company Merge Support in Notifications
When two companies are merged, all of the Notification preferences set at the merged company are automatically moved to the Master company. However, the notifications for the events that were received earlier, before the merge, display the name of the merged company. If the user clicks the merged company name, it redirects to the C360 page of the master company.
Cockpit
Cockpit is the CSM/AM team's home base for viewing and managing key customer activities. The backbone of Cockpit is Gainsight system alerts called Calls to Action (CTA). Call to action types, their associated tasks, and the Cockpit view can be customized by Admins to suit your business needs.
IMPORTANT: Cockpit enhancements listed in this section will be deployed for customers on 3rd August.
Date Migration Changes for CTA Fields
Gainsight updated the Date fields of the Call to Action (CTA), CTA Group, and CS Task Objects to display only the value of Date, that is provided by the user, across Rules Engine, Data Designer, Data Management, and Reporting areas. Previously, these fields used to display in Date and Time format even though the value of the Time was not provided by the user.
The following table lists the different type of Date fields of the above-mentioned objects in which this change is reflected:
| Object Name | Field Name |
| Call to Action (CTA) | StartDate |
| ClosedDate | |
| DueDate | |
| OriginalDueDate | |
| SnoozedUntil | |
| SnoozedOn | |
| Success Plans | DueDate |
| ActiveDate | |
| StartDate | |
| ClosedDate | |
| OriginalDueDate | |
| CS TASK | StartDate |
| ClosedDate | |
| DueDate | |
| OriginalDueDate |
Ability to View Success Plan Description Field in Rules Engine
Previously, Admins could not remove the Description field in the Default group section of the Success Plan Layout. This implies that this field is not available in the Success Plans Rules Action for Admins to populate at the time of creation. However, Gainsight now has removed the above-mentioned restriction to make the Description field visible while creating a Success Plan using a Rule. Now, all of the editable fields in the CTA or Success Plan can be viewed in Rules Engine.
Issues Addressed
360
-
Unable to save data in Data Operations: Previously, customers were occasionally unable to save Company record data from the Company > Data Operations page. This issue has been resolved, and it is now possible to save Company data as expected.
GS Assist
-
Unable to Access the Timeline tab Due to Attachments Failure: Previously, the Timeline tab was not loading due to attachments failure in the database, and an error message was displayed. This issue is now resolved.
People Management
-
Load a Relationship Person object through “Load to People” Failed: Previously, loading a record to the Relationship Person object through Load to People action type was failing due to an error. This issue is fixed now.
Journey Orchestrator
- Errors in Advance Outreaches Status: Previously, the advance outreach was triggered as per schedule but the status was still showing as Scheduled. This issue has occurred because the program was updated just before the scheduled time and hence race condition updated the old status over the processing status. This issue is now resolved.
Scorecards
-
Period not Supported in S3 Connector 2.0: Previously there was issue where the character “.” was not supported in S3 Connector 2.0 configuration fields, and resulted in the following error message, “Only alpha numeric characters are allowed in Bucket Name, please correct it.” This issue is now resolved, and the character “.” can be used in S3 Connector 2.0 configuration as expected.
Cockpit
-
Unable to Select Past/Future Dates in Calendar Picker for CTA SFDC linked object: Previously, users were unable to select any future or past date for date field using the date picker when they have a linked object to any CTA type and a date field is added to this layout. This issue is now resolved and users can pick the date as per their requirement using the date picker.
-
Added a Reference to Playbook Task in CSTask Object: Previously, in SFDC, there was a capability where users can refer back to the original playbook task from the CSTask object. For example, users report based on the name to understand how many customers have done the task and for how many have this still open. This issue is now resolved by adding another identifier on the CS Task object to inform which playbook task was this created from. It will be a look-up to the Cockpit Templates object.
