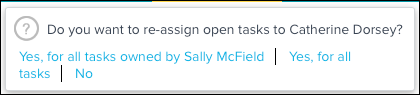Archived Manage CTA and Task Due Dates and Owners
Cockpit [old version] documents will be archived soon...Documents related to the old Cockpit feature will be archived soon and will no longer be available as all the customers now have Cockpit Horizon Experience in their orgs. Learn about the improved version of Cockpit on Horizon Experience through documents which can be accessed from here.
Manage CTA and Task Due Dates
This article explains about how Gainsight enables users to simultaneously modify due dates and owners for CTAs and their associated tasks.
Change CTA Due Dates
When you change a CTA’s due date, a message briefly displays with options to update the open task's due dates per the CTA due date.
To change the Due Date of a CTA:
- Navigate to the CTA Detail view.
- Click the calendar icon and select a new date.
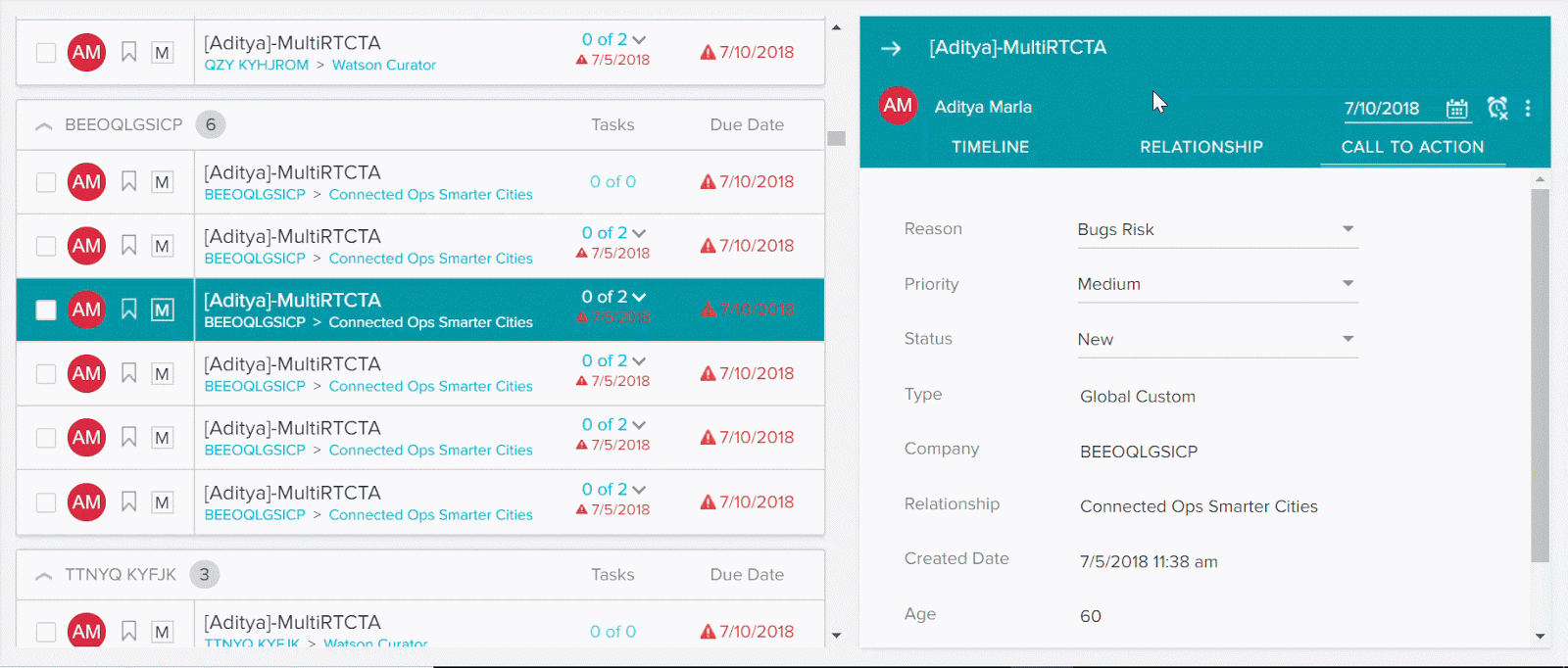
From the CTA detail view, if you change the CTA due date, following options appear to change the due dates of tasks:
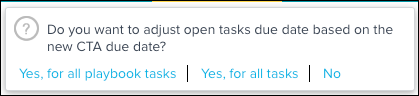
- Yes, for all playbook tasks: If you select this option, it will change the due dates of all the Playbook tasks.
- Yes, for all tasks: If you select this option, it will change the due date of all the tasks.
- No: If you select this option, it will change only CTA due date. CTA due date cannot be less than any of its Task due dates.
When you select the option Yes, for all tasks or No, due dates of the respective tasks are adjusted with the same number of days of change in the CTA’s due date.
In addition, you can undo your changes using the UNDO link that appears in the bottom left corner, immediately after you make the change.

Change Task Due Date
To change the Due date of a Task:
- Navigate to the task Detail view.
- Click the calendar icon and select a new date.
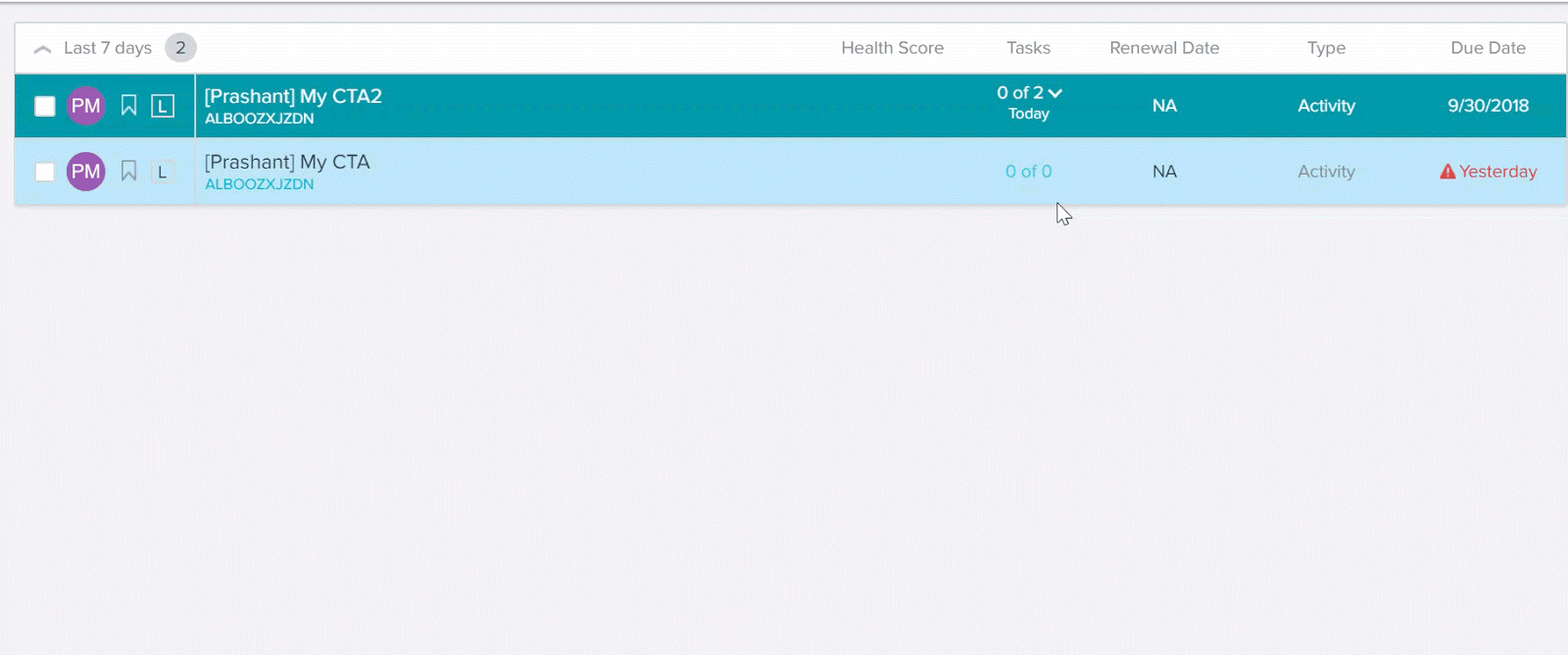
When you change a Task’s due date, a message briefly displays with options to update the due dates of open tasks and CTA per the current Task due date.
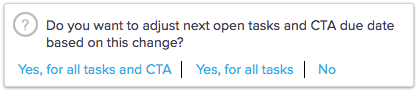
From the task detail view, if you change the due date of any task, following options appear to change the due dates of other open tasks and CTA:
- Yes, for all tasks and CTA: If you select this option, it will change the due dates of the CTA and any other open tasks with the same number of days of change in the current task due date.
- Yes, for all tasks: If you select this option, it will only change the due dates of all open tasks with the same number of days of change in the current task due date.
- No: If you select this option, it will change the current task due date only.
When you select the option Yes, for all tasks or No, CTA due date automatically changes to the date, latest of its task due dates.
In addition, you can undo your changes using the UNDO link that appears in the bottom left corner, immediately after you make the change.

Change CTA and Task Ownership
To change the owner of a CTA or task:
- Navigate to the CTA Detail view.
- Click the owner name and enter the new name.
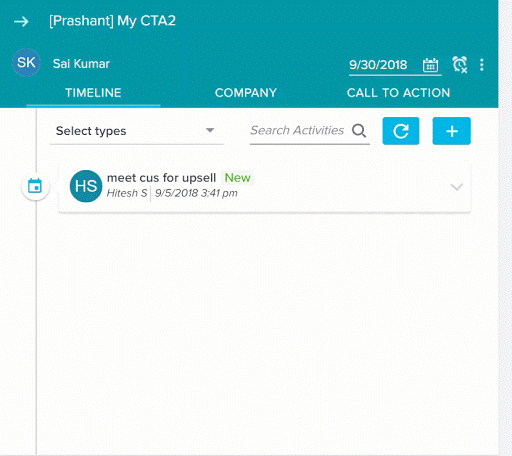
If you change the owner of a CTA, you can now assign all of the associated tasks to the new owner of that CTA, or for all tasks owned by the previous owner.
- Yes, for all tasks owned by Old CTA owner: If clicked, all tasks assigned to the old owner are assigned to the new owner.
- Yes, for all tasks: All tasks for that CTA are re-assigned to the new owner.
- No: No change.
Note: if you change the owner of a task, you won’t see options to change the CTA owner.