Configure General Settings and Reporting Categories
This article explains how to configure the General Settings and Reporting Categories. To get started, navigate to Administration > Calls to Action (CTA).
General Settings
This section is available only on the Company and Relationships tab. In this section, you can configure the following:
- Snooze: Turn on to allow the option to snooze CTAs, when the CSM knows they can't take any action.
- Associate Persons: Allows CTAs to be associated with a particular person from the Company or Relationship. For more information, refer to Configure Associate Persons.
- Automatically track email assist Emails in Timeline: When Admins switch this toggle On, emails sent from Email Assist tasks are tracked as an activity in Timeline. These email tasks can be seen in CTA detail view > Timeline or in the Activity Timeline tab.
- Show Objectives in C360 Cockpit: Admins can see a toggle button Show objectives in C360 Cockpit. By switching this toggle On, users can see objective type CTAs tied to Success Plans in C360 > Cockpit.
- Show all Company activities in CTA: By switching this toggle On, users can see all the Timeline Activities of the Company under the selected CTA.
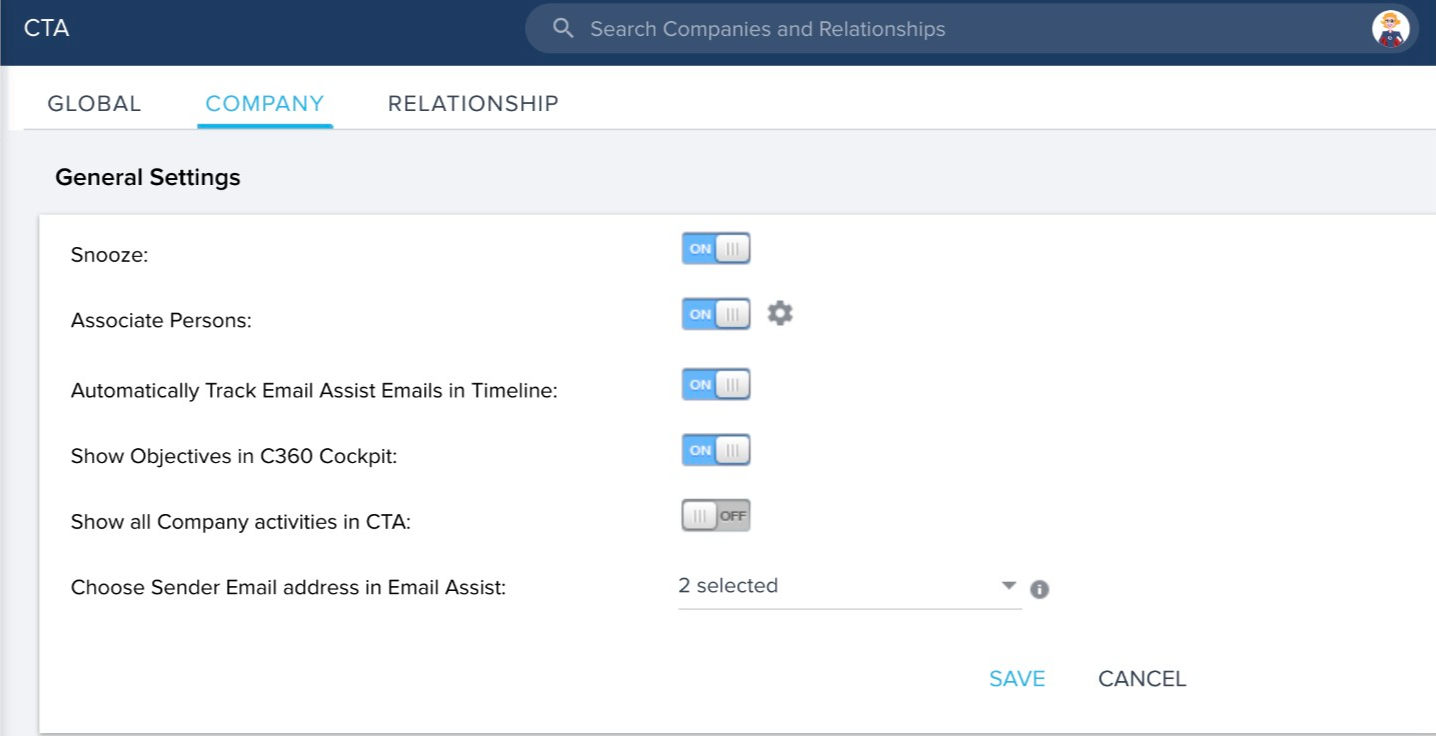
When you complete the settings in this section, click SAVE or click CANCEL.
Configure Associate Person
Admins can configure lookup fields using search and filter criteria for associated Persons (at both account and relationship levels). This helps to fetch the search results more efficiently by narrowing down the number of results in the fetch query. All of the associated persons configured here can be selected in the Account or Relationship CTA Detail View - +Person field.
To configure search and filter criteria:
- Click the gear icon. The Associate Person Configuration dialog is displayed.
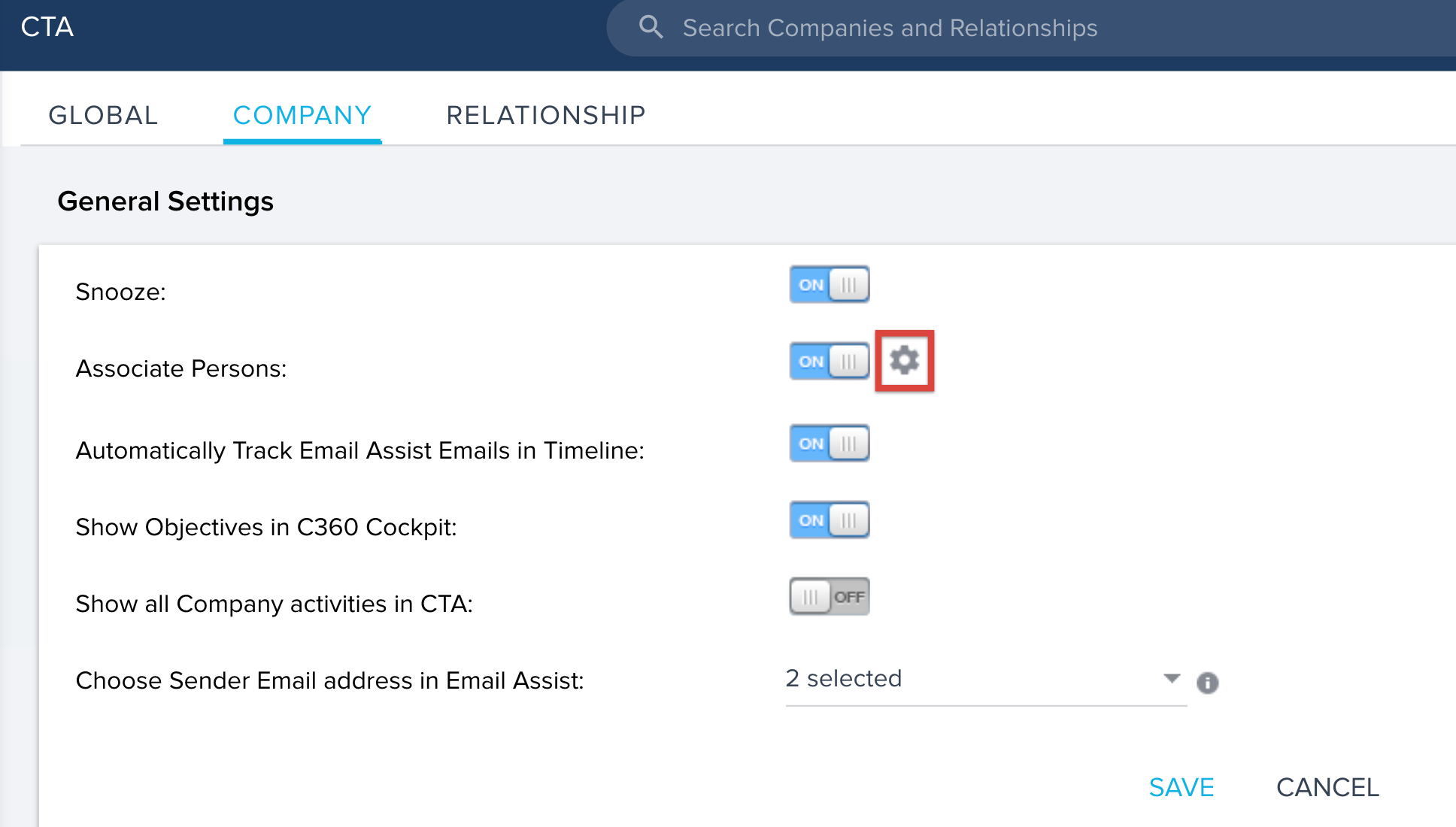
- Click + COLUMN to add fields from the related available objects.
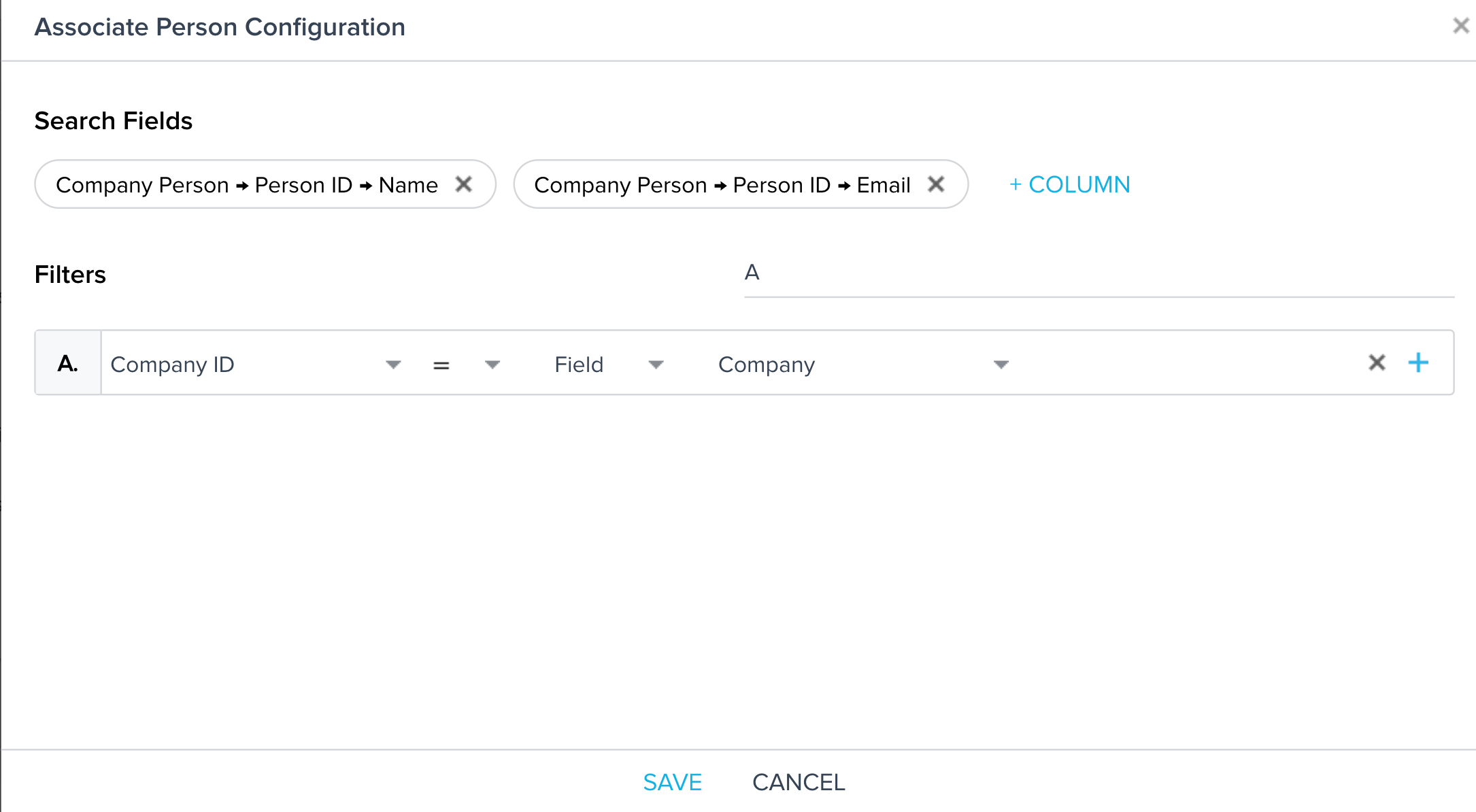
Search Fields: By default, Name and Email fields are added to this section. Admins must either retain the default fields or add at least one field mandatorily. Apart from this, an admin can add:
- Person object fields
- A maximum of four fields
Note: Only searchable fields are available in this drop-down list.
Filters:
You can add filters in this section. The results of the above search query are filtered by the filter expression, provided in this section. By default, Company ID = CTA Company ID, is added. You can modify the existing filter, delete it or add more filters, as required using the Company Person Object (left) and Call to Action Objects. (right)
- Click SAVE to save the configuration or click CANCEL, to retain default search criteria and filters.
-
Choose Sender Email address in Email Assist:
Admins can customize the email address in Email tasks at both the Account and Relationship levels. Refer to the following image:
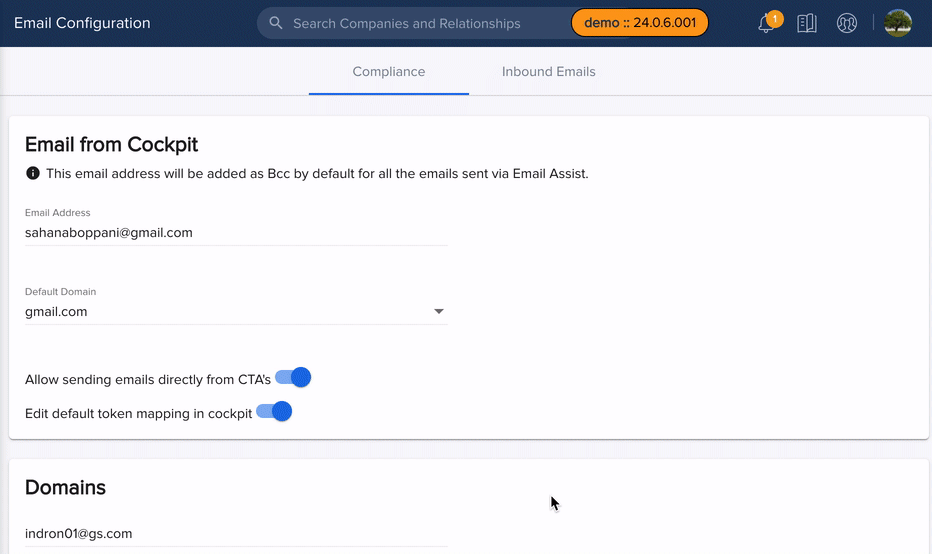
Admins can select:
- Logged-in User: By default, this option is selected. This cannot be de-selected.
- Email Assist Domain Configuration: If this option is selected, the domain(s) configured in Email Configuration is displayed in the consumption area.
To configure the domain:
- Navigate to Administration > Email Configuration.
- Click the COMPLIANCE tab.
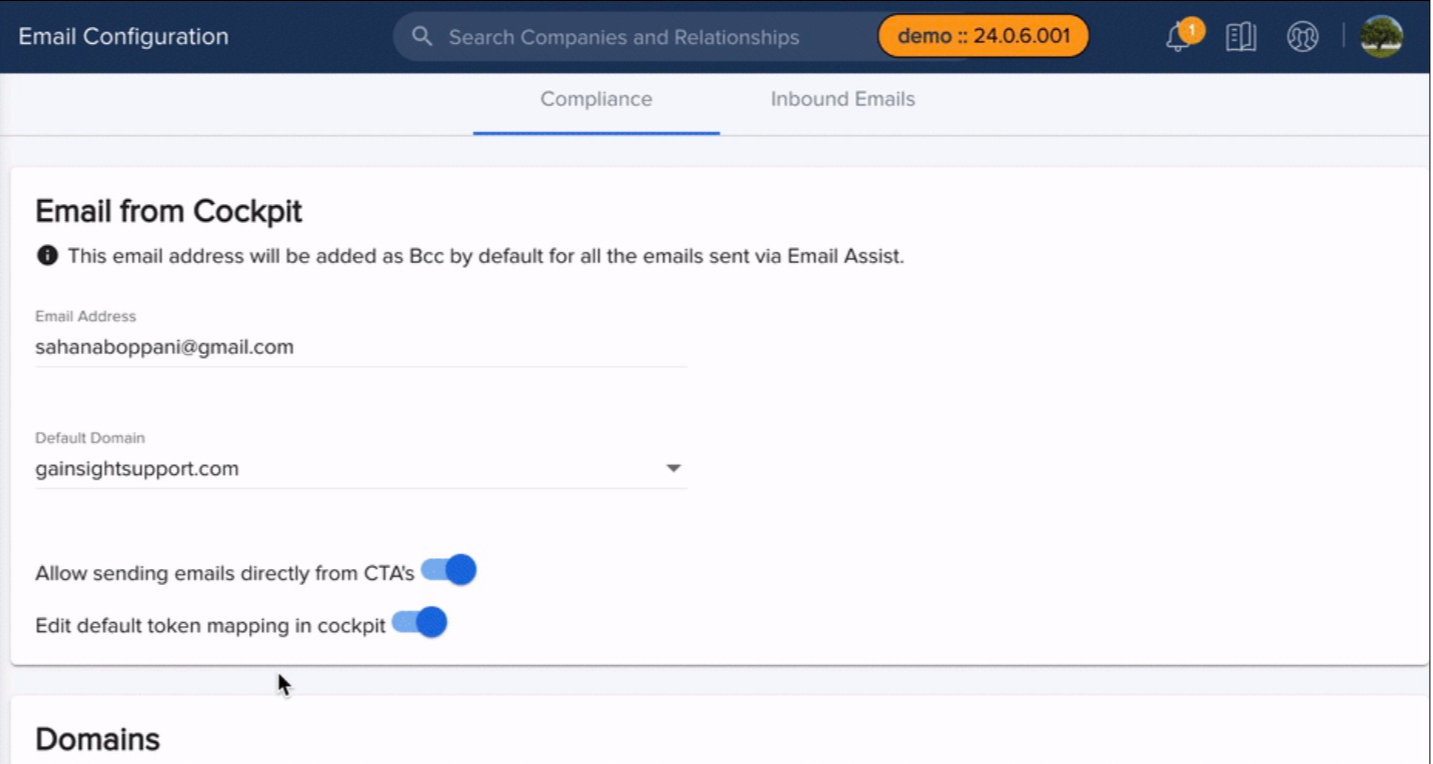
- + ADD DOMAIN to add a new domain. For example, gainsight.com. Multiple domains can be added.
- Click SAVE to save the configuration.
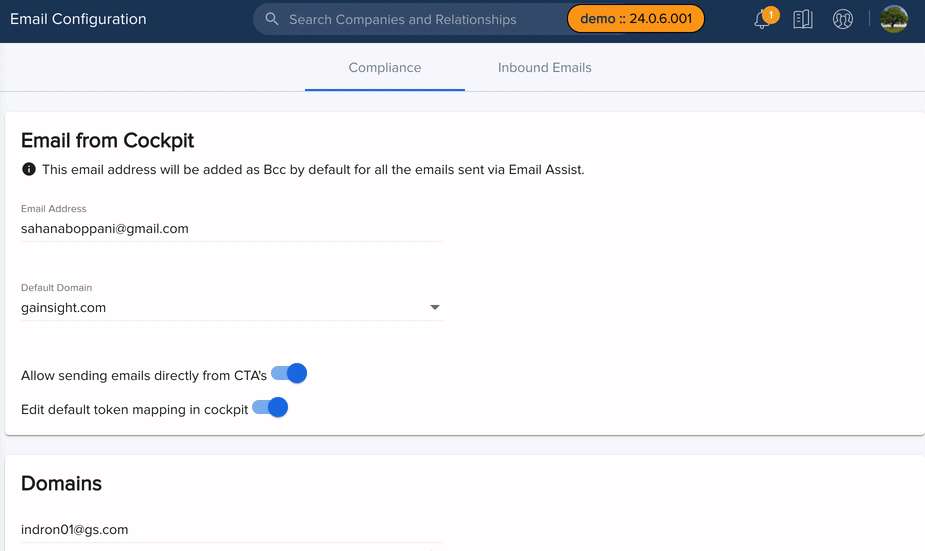
Once you setup the multiple domains, end users or CSMs can select one of the available domains from which they can send out an email, using the email assist feature.
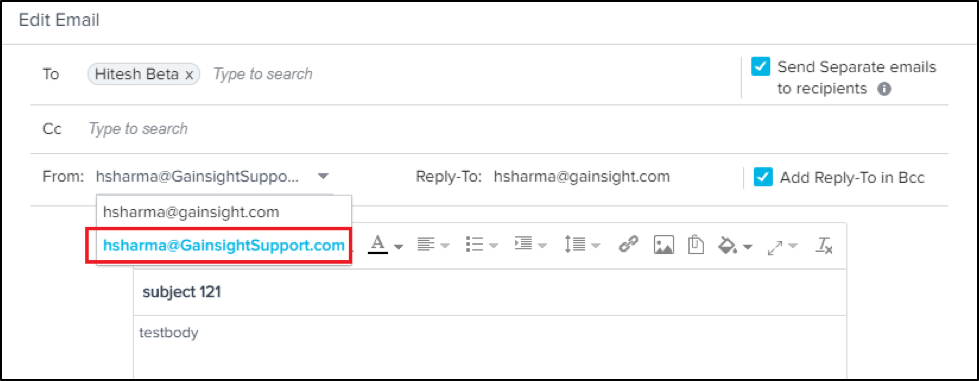
Reporting Categories
There are specific default reporting categories configured for each CTA element in the Global tab. Admins can edit and delete the default reporting categories and add new categories. When Admins create or edit an CTA element, it can be mapped to a CTA element Reporting Category. To configure the reporting categories in the CTA type section:
- Navigate to Administration > Calls to Action.
- Scroll down to the CTA Type section.
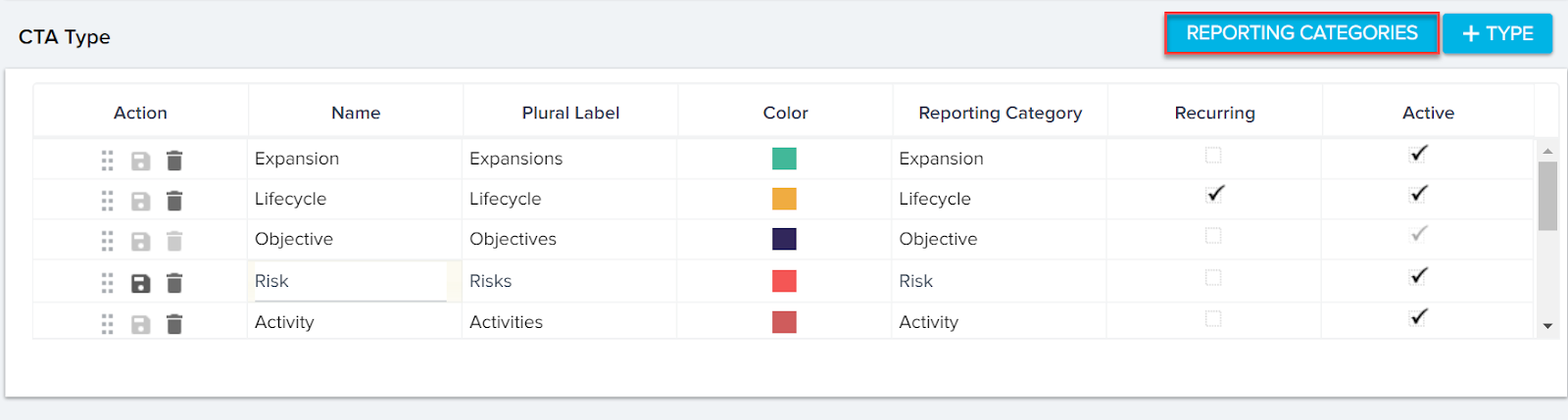
- Click REPORTING CATEGORIES button. CTA Type Categories dialog appears.
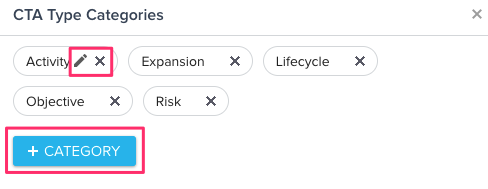
- Click the X button to delete a default category. Click the pencil (Edit) icon to edit the Reporting Category Name.
Note: The maximum character limit allowed while creating and updating the CTA Reporting Category is 40. - Click + CATEGORY to add a new category. Admins can see specific categories while creating or editing a CTA element.
Notes:
- Configuration of reporting categories for other CTA elements is similar to the CTA type.
- If a reporting category is mapped to any CTA element which is used in the Cockpit, it cannot be deleted from the CTA configuration.
- Using the Reporting Categories button, Admins cannot add, edit or delete a CTA status reporting category. This button is provided just to view the default reporting categories.
