Archived Cockpit List View: Commonly Used Filters
Cockpit [old version] documents will be archived soon...Documents related to the old Cockpit feature will be archived soon and will no longer be available as all the customers now have Cockpit Horizon Experience in their orgs. Learn about the improved version of Cockpit on Horizon Experience through documents which can be accessed from here.
Gainsight NXT
The standard Cockpit List View provides multiple options for grouping and sorting your CTAs. This article explains the commonly used filters, which can be saved as private views in Cockpit. By default, the filter section contains three active filters: Owner, Is Snoozed, and Is Open. You can remove any default filter according to your requirements. Keep in mind that with the Filters section, you can employ multiple filters simultaneously. For example, you could filter for CTAs that are assigned to a colleague, AND also have an upcoming renewal date.
Note: Some of the field names in your tenant may be different than those mentioned below based on your tenant's business processes.
CTAs by Owner
If a CSM or another colleague is out of the office, and a team member is temporarily responsible for their CTAs, you may want to create a view of their CTAs. This is also a good option if you manage a sub-set of the CSM team in your company.
To apply CTA Owner filter:
- Navigate to Cockpit and click the Filter icon.
![]()
- In the default filters, select Owner field, equals operator, and enter Other User name.
- To add more users, click +FILTER, select Owner field, equals operator, and enter Other User name.
- Click:
- ADD to add the selected filter for an existing custom list view.
- APPLY, if you want to apply the selected filters for the current session.
- SAVE AS NEW, if you want to save the selected filters as a new custom list view.
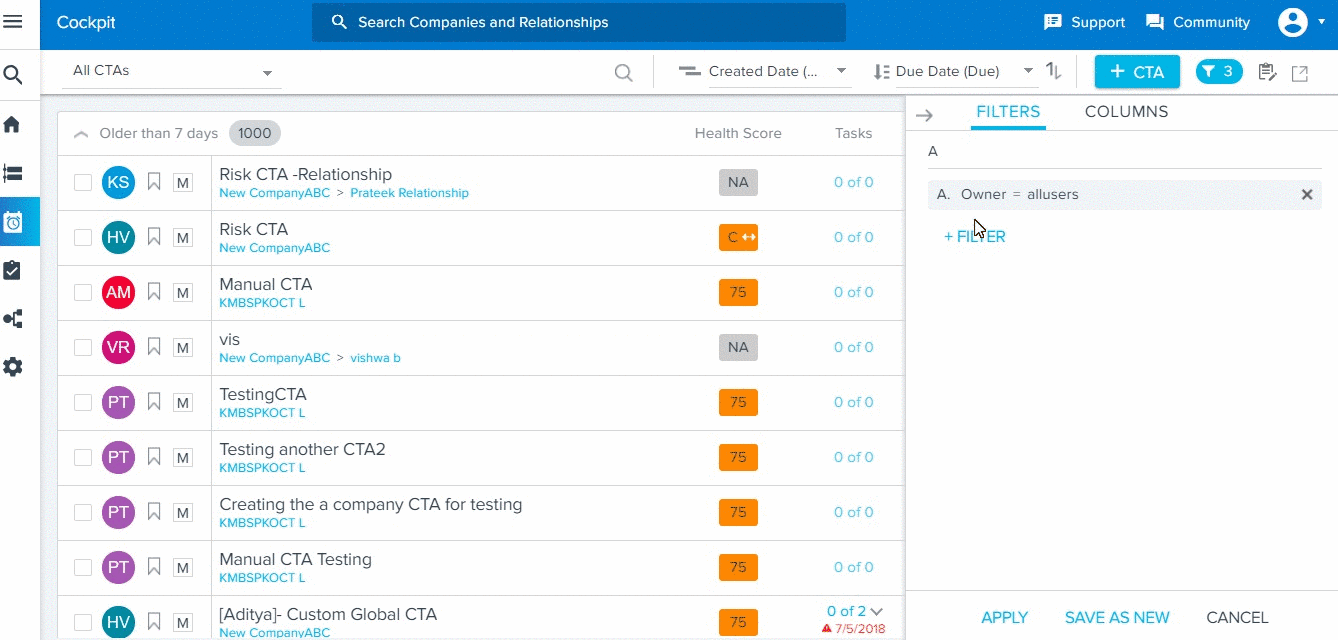
CTAs by Type
Although you can group by CTA Type in the standard list view, you may want to create separate views for Lifecycle/Risk/Opportunity/Activity/Objective CTA types.
To apply CTA Type filter:
- Navigate to Cockpit and click the Filter icon.
- Click + Filter. Select the CTA Type field, includes operator, CTA Types that you want to include in your private view. (You can also create a custom view that excludes Success Plan Objectives, for example, by checking all other CTA types here, except Objective.)
- Click:
- ADD to add the selected filter for an existing custom list view
- APPLY, if you want to apply the selected filters for the current session.
- SAVE AS NEW, if you want to save the selected filters as a new custom list view.
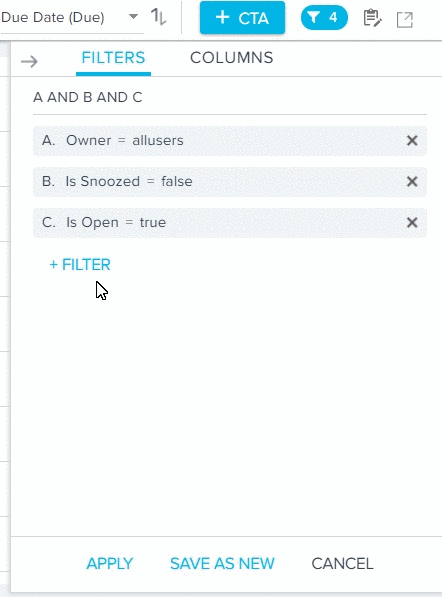
Note: Customers who use Relationships in Gainsight can see Global, Company, and Relationship CTA types.
CTAs by Source
Although you can group by CTA Source in the standard view, you might prefer to see CTAs for only one CTA Source type at a time (i.e. Manual, Rules, or Survey).
To apply CTA Source filter:
- Under the Filter, click +FILTER.
- Select the Source field, equals operator, and enter the Source Name (Manual/Rules/Program/Timeline).
- Click:
- ADD to add the selected filter for an existing custom list view
- APPLY, if you want to apply the selected filters for the current session.
- SAVE AS NEW, if you want to save the selected filters as a new custom list view.
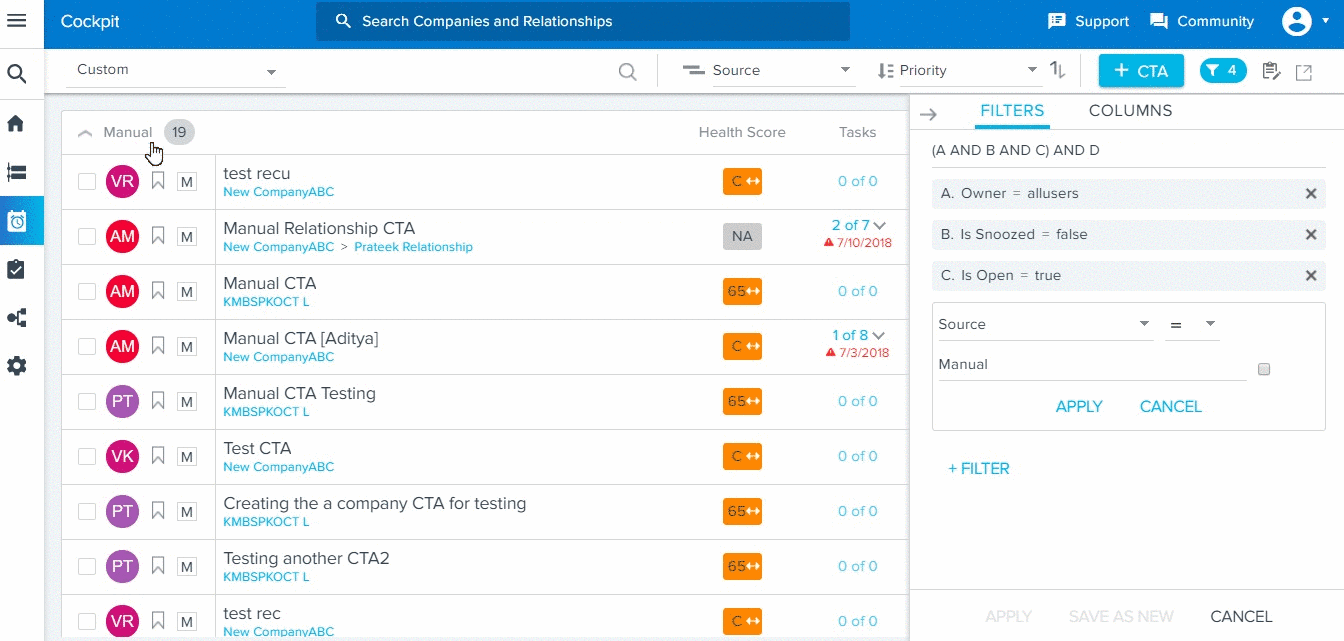
CTAs by Company Status
Some users may prefer to see CTAs, only from an Active Company. This can be achieved by applying the Company Status filter.
To apply Status filter:
- Under the Filter, click +FILTER.
- Select the Company Status field (Call To Action > Company > Status), equals operator, and select Active or Inactive or Churn.
- Click:
- ADD to add the selected filter for an existing custom list view
- APPLY, if you want to apply the selected filters for the current session.
- SAVE AS NEW, if you want to save the selected filters as a new custom list view.
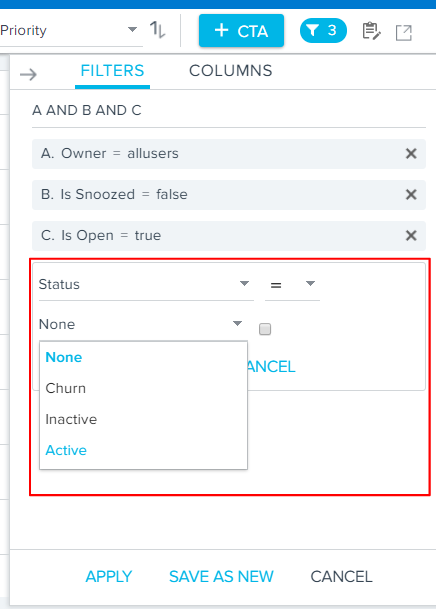
CTAs by CSM Name
Some users may find it helpful to view CTAs according to their CSMs Name.
To see the list view of CTAs that are assigned to a CSM:
To apply CSM filter:
- Under the Filter, click +FILTER.
- Select the CSM field (Call To Action > Company > CSM), equals operator, and select the Other User.
- Enter the CSM Name.
- Click:
- ADD to add the selected filter for an existing custom list view
- APPLY, if you want to apply the selected filters for the current session.
- SAVE AS NEW, if you want to save the selected filters as a new custom list view.
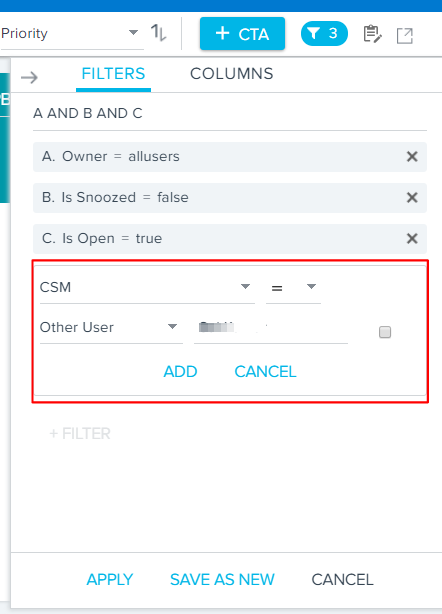
CTAs by Health Score or Renewal Date
Although, you can sort CTAs by Health Score or Renewal Date in the standard view, some users may prefer to see only the CTAs matching a particular health score or renewal timeframe.
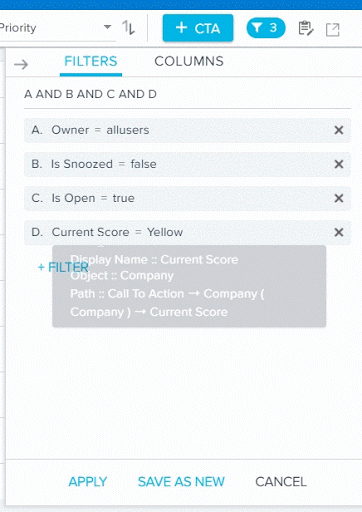
To apply Health Score filter:
- Under the Filter, click +FILTER.
- Select the Current Score field (Call To Action > Company > Current Score), operator, and select the appropriate values.
Note: Name of the fields and values will vary based on your tenant's business processes. - (Optional) Click +FILTER to add another parameter.
- Click:
- ADD to add the selected filter for an existing custom list view
- APPLY, if you want to apply the selected filters for the current session.
- SAVE AS NEW, if you want to save the selected filters as a new custom list view.
Clear Out Old CTAs
This use case is most common during overly ambitious implementations. This process will help you address any backlog of CTAs that are far overdue, without disrupting active CTAs.
To apply Due Date filter:
- Navigate to Cockpit and click the Filter button.
- Click + Filter.
- Select the Due Date field, between operator, and input custom date range. In this example, we’ve chosen to select all CTAs from the current year.
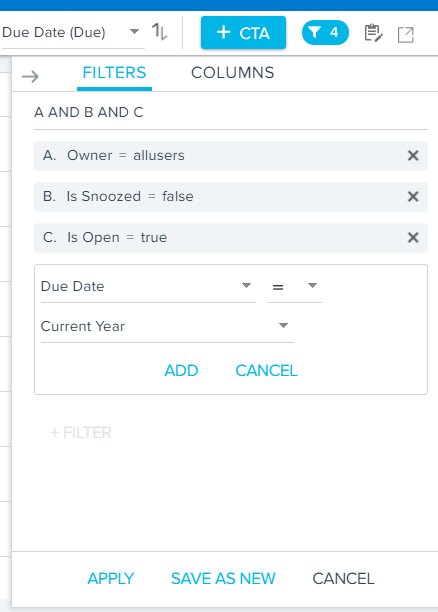
- Click ADD to add the selected filter for an existing custom list view.
- Click APPLY.
- Review the output for commonly ignored CTAs and select a CTA name to close. In our example, we noticed that “Logins dropped > x%” was frequently ignored.
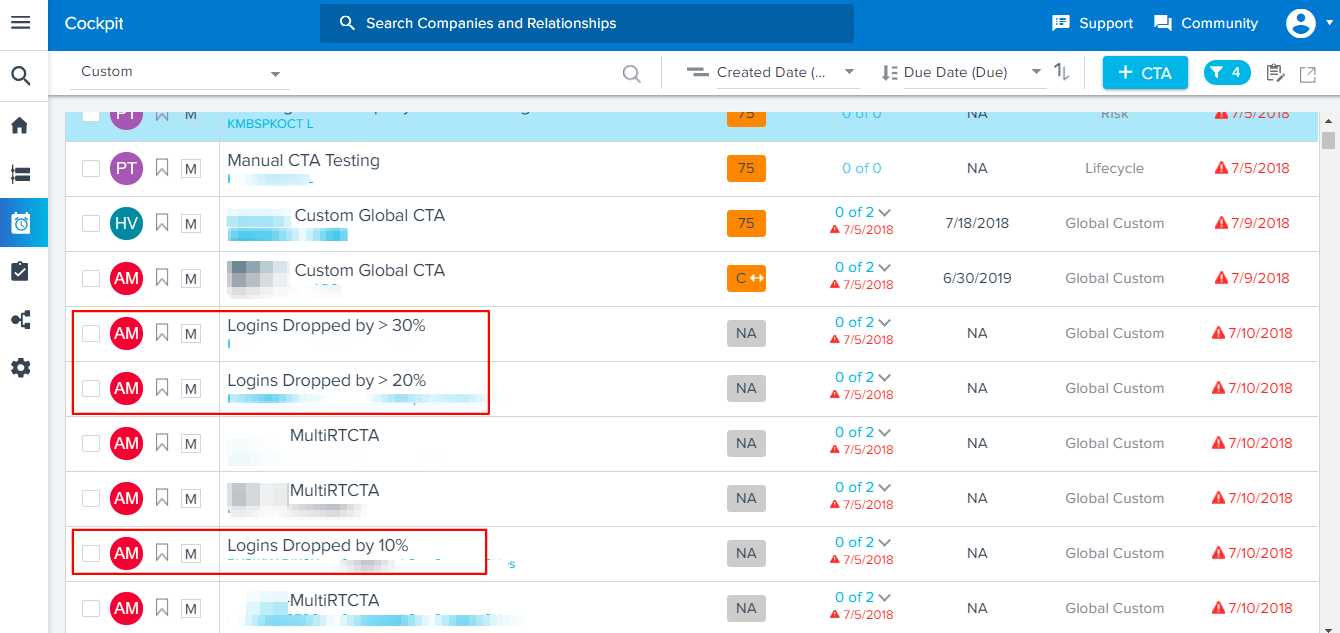
- Create a secondary filter (CTA Name):
- Select the CTA Name field, contains operator, and input appropriate value. In this example, we’re looking for CTAs that were routinely ignored or snoozed, with “Logins dropped” in the name.
- Click:
- ADD to add the selected filter for an existing custom list view.
- APPLY, if you want to apply the selected filters for the current session.
- SAVE AS NEW, if you want to save the selected filters as a new custom list view.
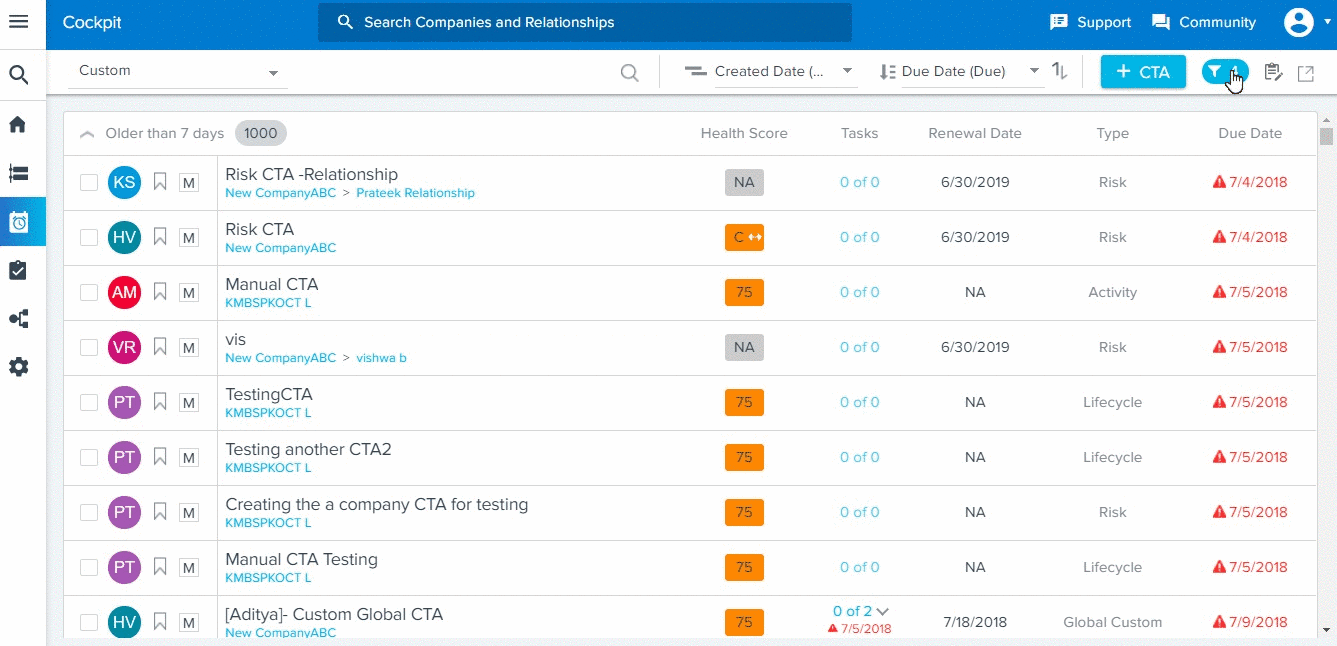
The resulting list will allow you to easily close-out the overdue and unused CTAs that have already been fired.
