Load to Cases Action Type
Gainsight NXT
This article explains how admins can use the Load to Cases action type to Upsert/Update records in the Case Object.
Overview
The Load to Cases action type using Rules Engine is used to Upsert/Update the records into the Case Object. Users can either use the data that is present in a Gainsight Object or through an S3 file.
Gainsight recommends reading the configuration of the Rules Details, Data Setup, and Schedule steps before reading this article. For more information, refer to the Create New Rule section of the Rules Engine Horizon Experience Overview article.
Load Data to Rules Engine
You can load data into the Rules engine from any of the following channels.
- Any Gainsight object: If your Data is present in an object, create a dataset to fetch data from the object.
- S3 Dataset Task: If you store your business contacts data in a CSV file and upload it into an S3 bucket, you can create a dataset by fetching data in this CSV file.
Configure Load to Cases Action
To configure the Load to Cases action type:
- In the Action Setup step, hover on the dataset. The Add Action icon appears.
- Click the Add Action icon. The Add Criteria slide-out panel appears.
- (Optional) Click Add Criteria to define a filter criteria for the dataset.
- Click Continue to navigate to the Add Actions step.
- From the Create Action drop-down list, select the Load to Cases action type.
- In the Load to Cases section, provide the following details:
- In the Operation drop-down, select one of the following options:
- Update: Use this operation type to change the existing records in the case object that satisfies the identifiers selected in the Field Mapping section.
- Upsert: Use this operation type to update any matching records or create new records in the case object if no matching records exist.
- (Optional) Enter a description for a rule action.
- In the Additional Information section, select the Source Instance Id from the drop-down to add the sub-domain of the connection.
- In the Field Mappings section, map the fields as required.
Note:
- Mapping of External ID, Source Org ID, Case Priority, and Case Status fields are mandatory to complete the Load to Cases action type process.
- Any Bionic rules migrated to Horizon rules have to map Case Status and Case Priority (mandatory fields) while editing the Load to Cases action type.
- Select the Target Fields where the data should be loaded.
Note: When mandatory fields are mapped, a green tick mark appears next to them, and Customize Mapping also gets automapped.
- (Mandatory) Select at least one Include in Identifiers checkbox. It helps to avoid data duplication.
- (Optional) Add a Default Value.
- Note: This value is loaded in the target field in case the source field value is invalid or not available.
- Configure the Define Lookup operation. It fetches the source field data from an intermediate object and loads it into the target field.
- Custom Field: This option lets you provide a custom value to the target field in the Case object. Click Custom Field. Provide the following details:
- From the drop-down list, select Target Fields.
- Enter the value that should be loaded in the selected target fields.
- Reuse Source Field: This option allows you to reuse a source field from the list of source fields already selected. The configuration remains the same as the Source Fields that are elaborated above.
Note: If you choose the field Name directly from the source, you cannot use the same source field again in the mapping process. If you need both fields, convert one of them into a lookup using the define lookup option.
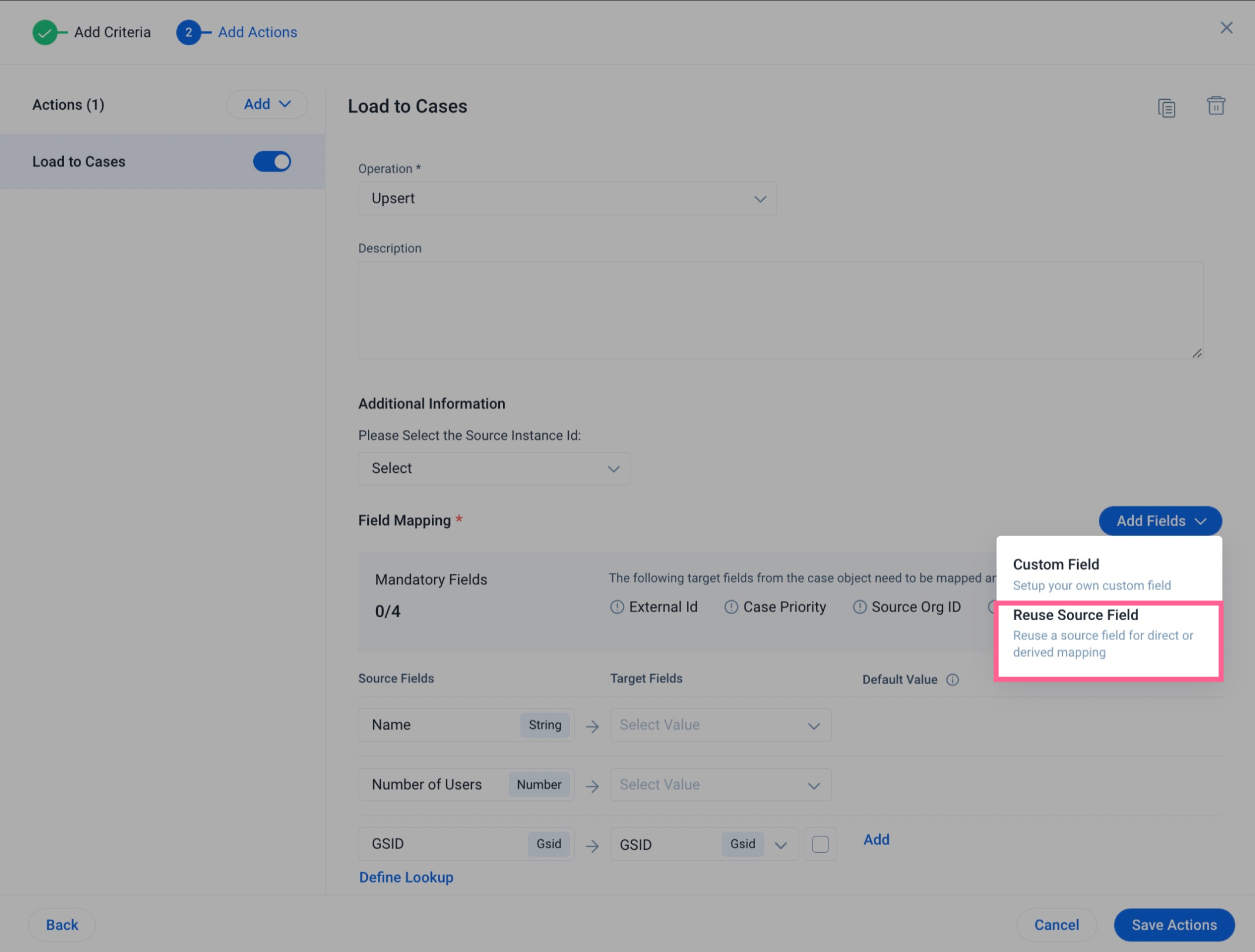
- Click Save Actions.
