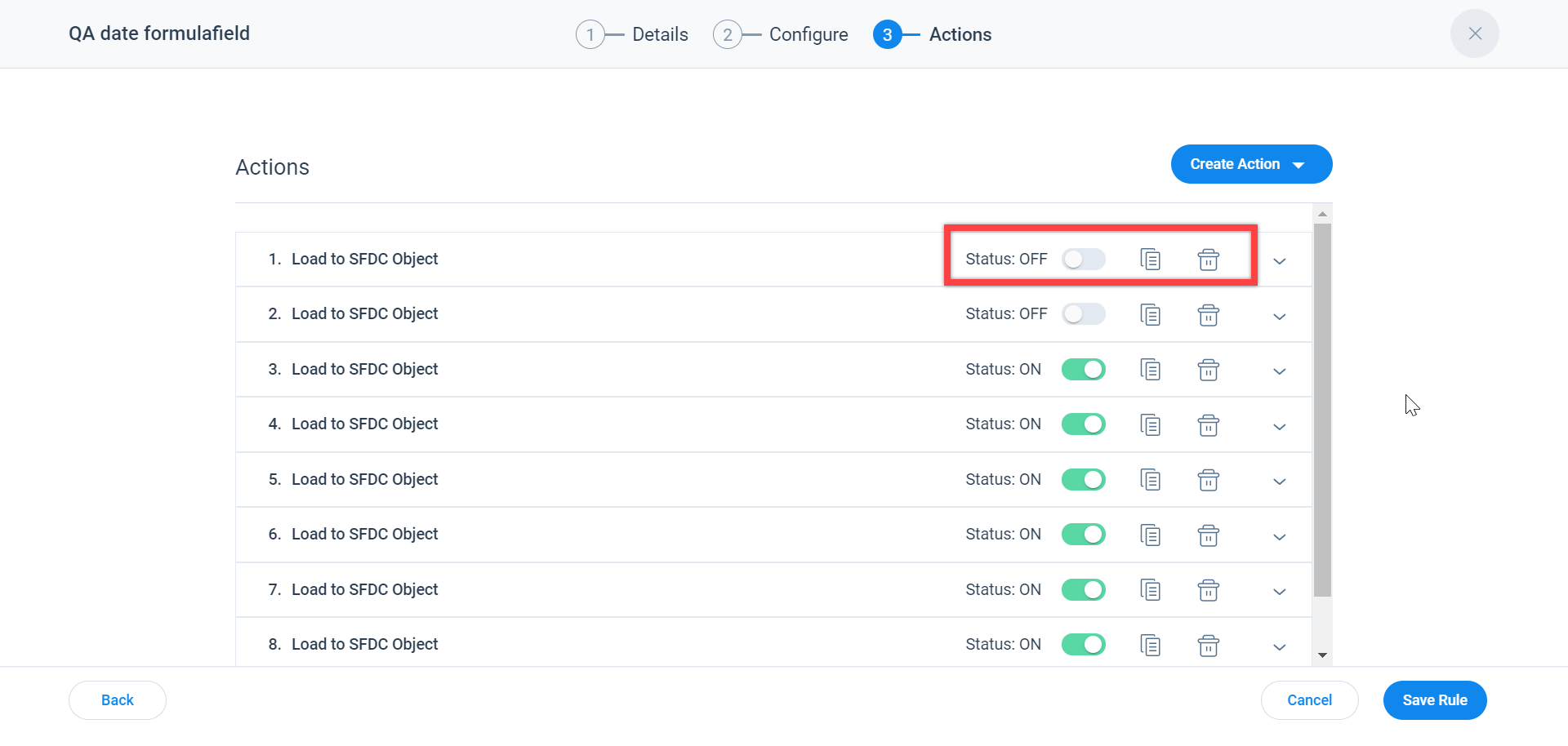Configure Real-Time Rules
Gainsight NXT
This article explains how to configure Real-Time Rules to run immediately when an event occurs.
Overview
Real-Time Rules are triggered when an event occurs in the application as a result of internal or external activity.
Real-Time Rules can be triggered for any external event that you have configured in the Events Framework. For more information on how to configure external events, refer to the Events Framework article.
Admins can add the correct lookup fields to configure Real-Time rules in the advanced filters, formula builder, action type mappings, and the rule details preview criteria sections.
Note: Only lookup fields from the Company object are used to configure Real-Time rules.
For more information about the Real-Time Rules feature and other options, refer to the Real-Time Rules article.
Configure Real-Time Rule
This example posts a Slack message in real-time using Call External API action type if the CSM of a Company changes.
To configure a new Real-Time Rule:
-
Navigate to Administration > Rules Engine > Real-Time Rules. This page displays the existing list of real-time rules and allows you to edit them as needed. For more information on the real-time rules listing page, refer to the Real-Time Rules Listing Page section in the Real-Time Rules article.
-
Click New Rule. A new page appears, where you can view the following three tabs:
- Details
- Configure
- Actions
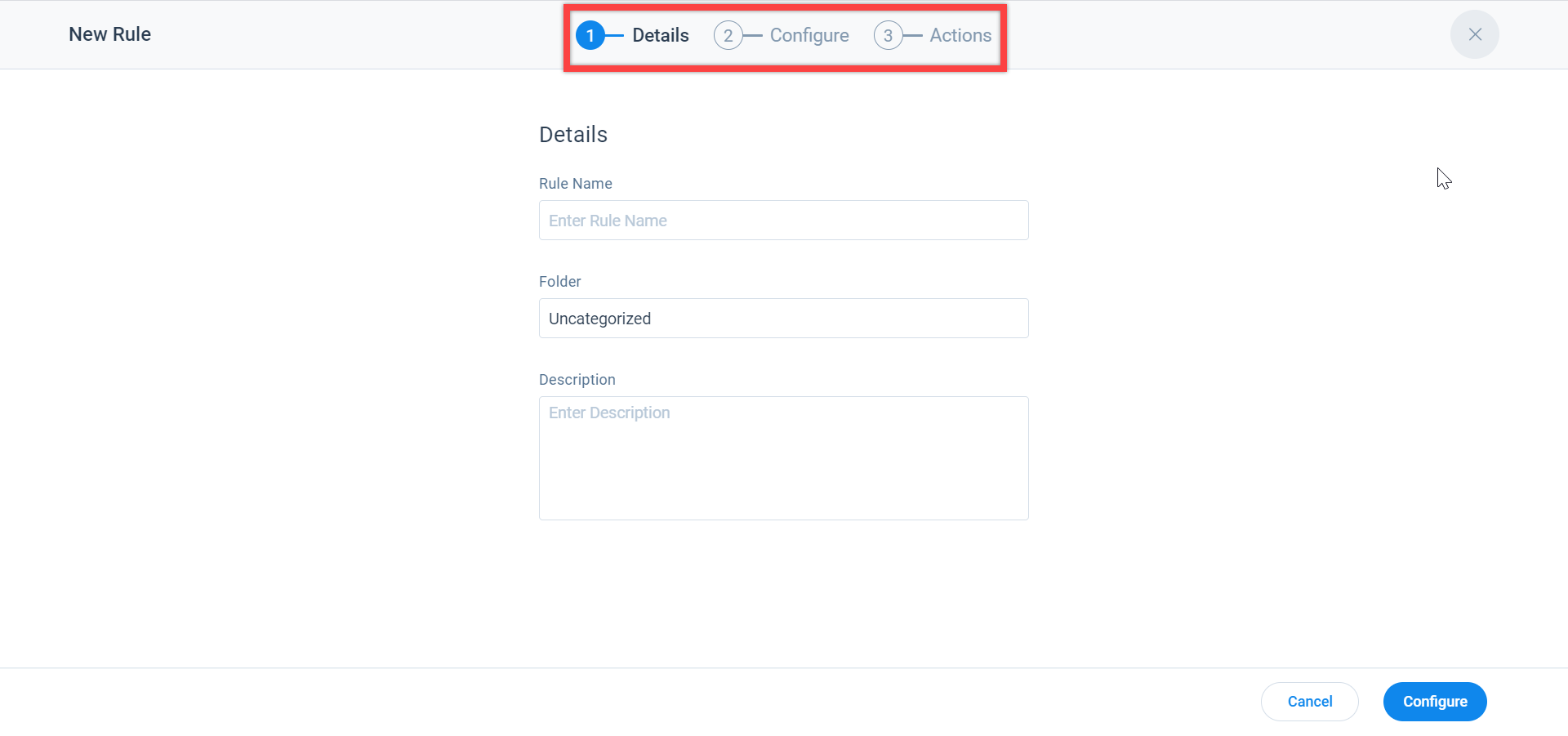
Details Tab
Enter the following information in the Details tab.
- Rule Name: Post to Slack.
- Select Folder: Select the folder in which you want to add this rule (or) by default, the rule is saved to the Uncategorized folder. For more information on how to create new folders, refer to the Folders section in the Real-Time Rules article.
- (Optional) Description: Provide a brief description of the rule.
- Click Configure to update the rule details, and then navigate to the Configure tab.
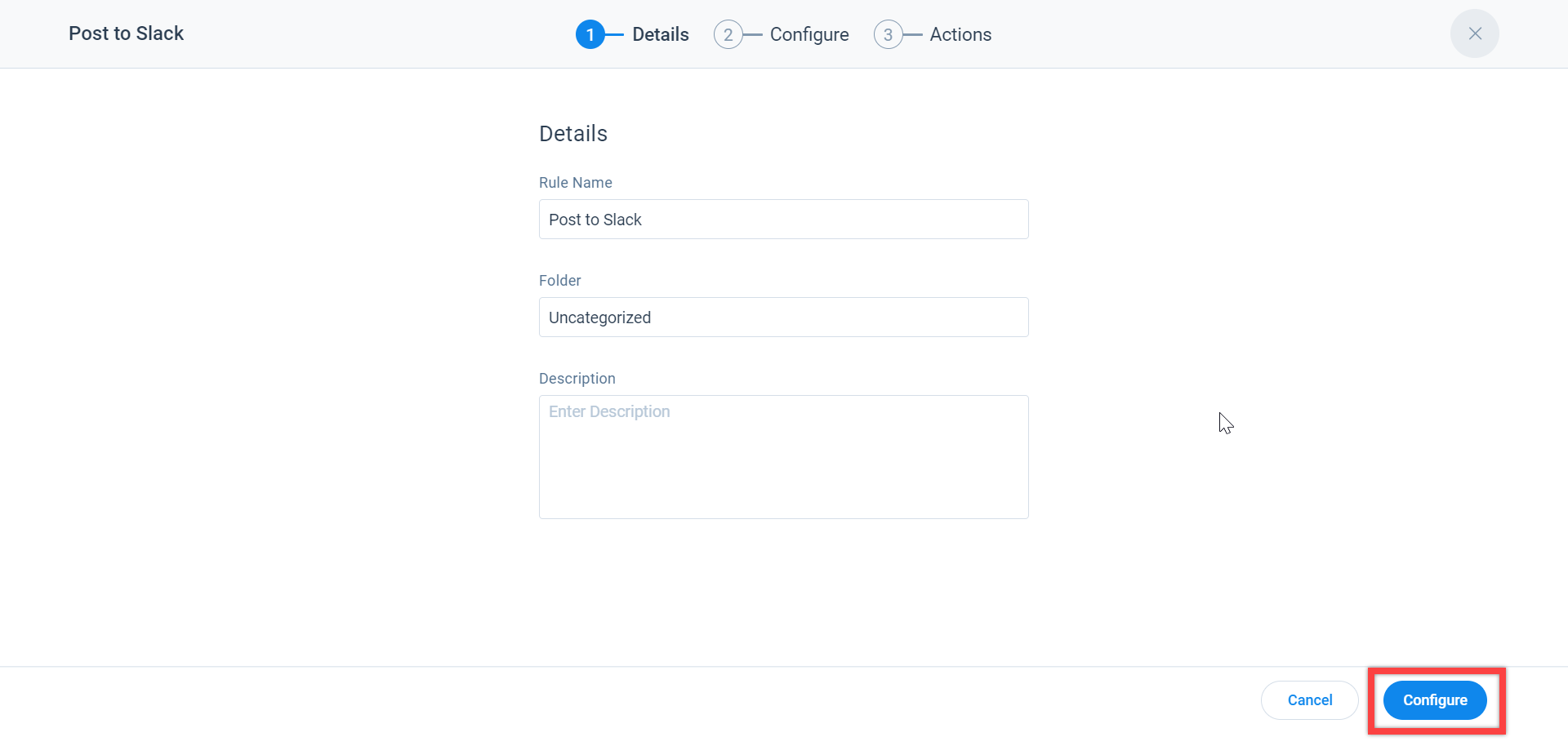
Configure Tab
To configure a Rule:
- In the Select an Event section, select Company as an event topic and CSM Changes as an event.
By default, the CSM field is added to the list. Additionally, you can drag and drop other fields and apply advanced logic. - (Optional) In the Apply Filters section, drag and drop the Event Fields required to configure your filter criteria.
- Click Actions to update the rule details, and then navigate to the Actions tab.
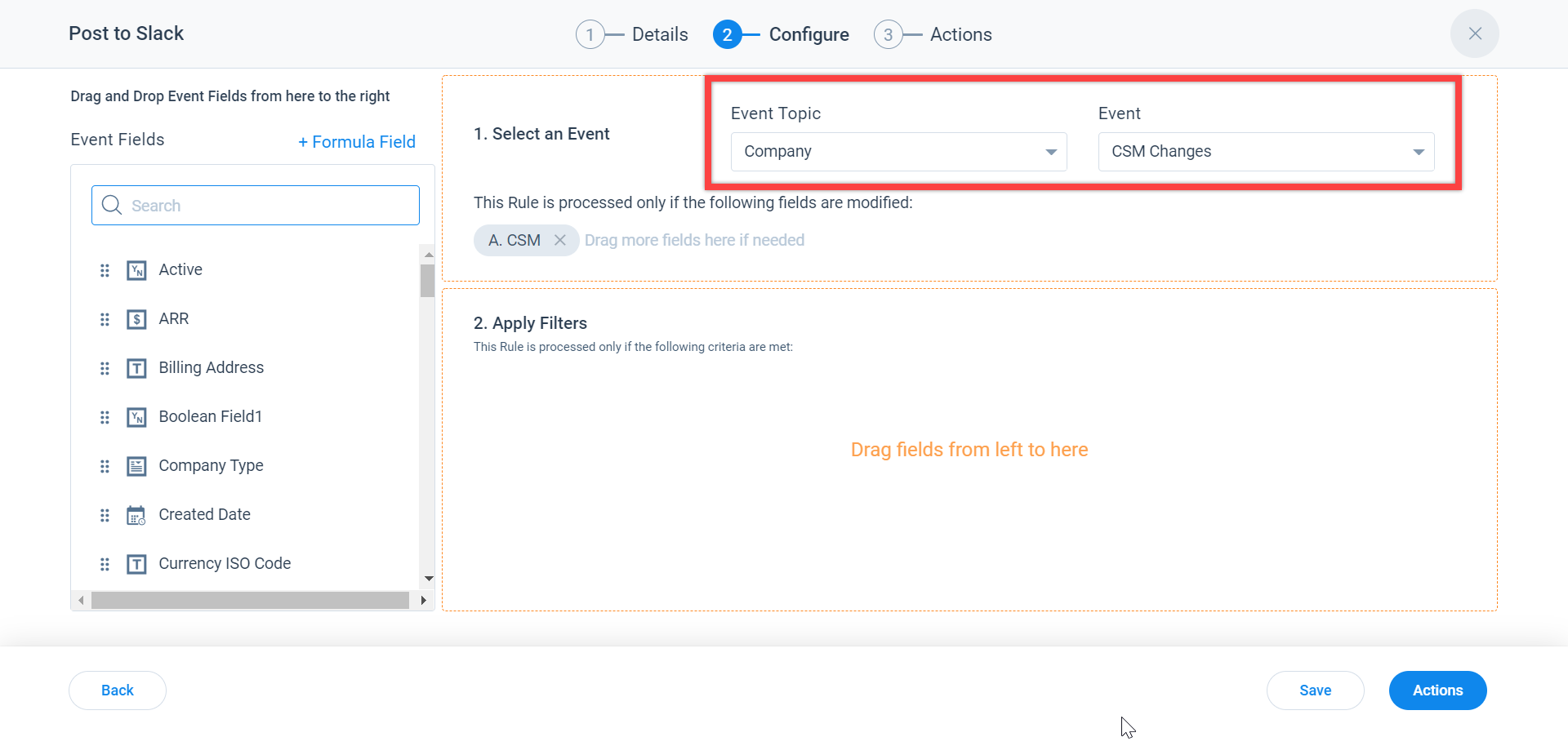
Note: Formula fields can also be created and used as Event fields. For more information on how to use formula fields, refer to the Formula Fields in Rules Engine article.
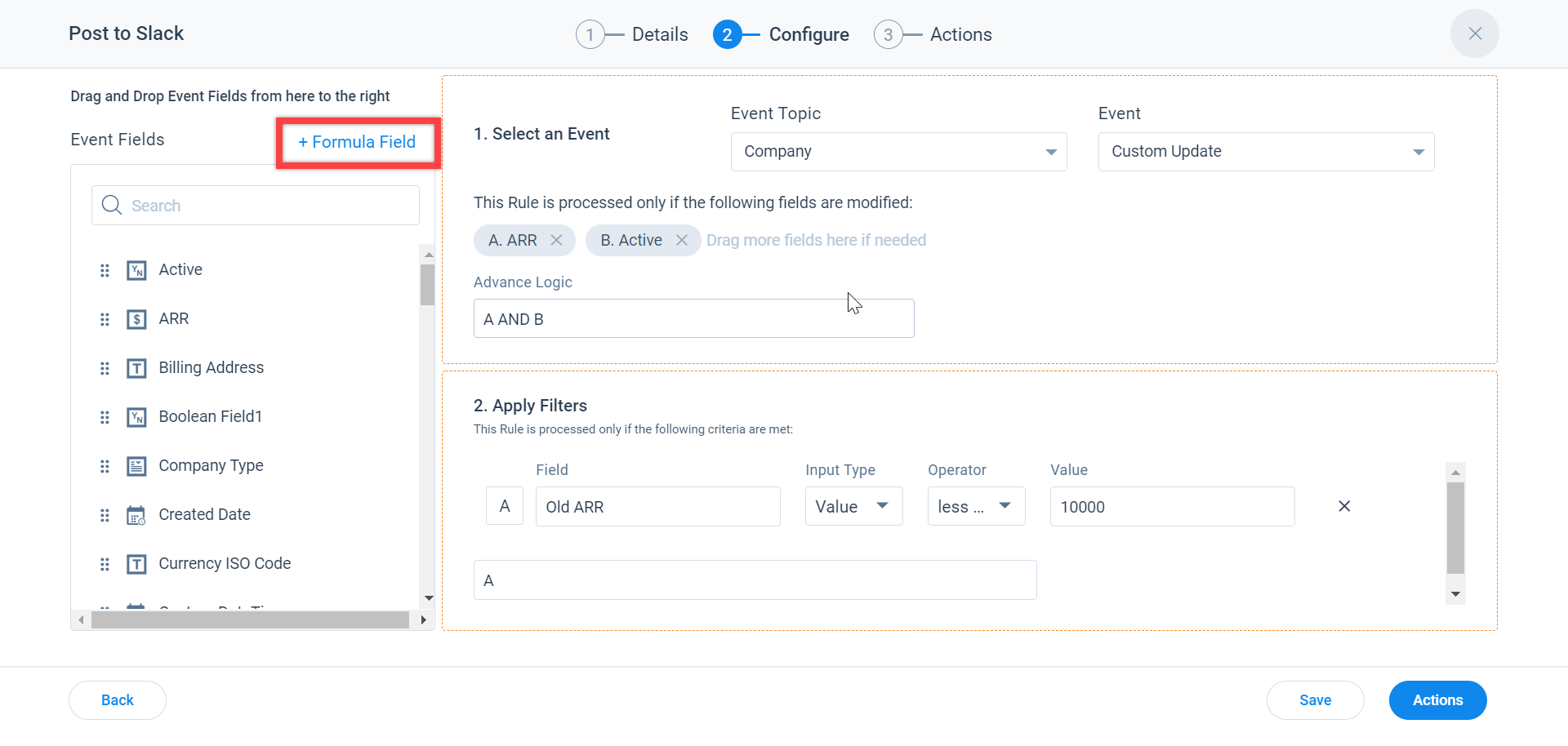
Actions Tab
Three action types are available for use in the Real-Time Rules feature are Call External API, Load to SFDC Objects, and Load to Gainsight Objects. For more information, refer to the Call External API Action Type, Load to SFDC Objects Action Type, and Load to Gainsight Object Action Type articles.
However, the Load to Gainsight Object action type is designed with a new field mapping experience where admins have to first add the fields for which they want to map.This is to provide an optimal experience, performance-wise, when there are a large number of fields coming from the event.This action type only supports Insert operation on Low Volume Custom Objects.
Note: Any number of action types can be added to a real-time rule.
To create an Action:
- Click Create Action.
- Select Call External API action type.
- From the Connector drop-down option, select Slack.
- From the External API drop-down option, select Post to Slack.
Note: To create Slack connection and Post to Slack action, click Create Connection, and Create Action options respectively. For more information, refer to the Post Messages to Slack with Call External API Action Type article. - In the Field Mappings section, select New Active in the Event Fields drop-down option.
- Click Add Criteria and map the following fields:
- Old CSM to New CSM
- Old Company Type to New Company Type
- Click Save Rule.
- Click Close.
- Turn on the Status toggle switch to execute the rule.
Additionally, you have an option to clone, delete, and change the status of each action type added to the rule.