Data Operations - Old
Gainsight NXT
Data Management - Old
This article applies to tenants which are using old version of Data Management. If you are using the latest version, powered by Horizon Experience, you can find the related documentation here.
This article talks about Data operation administration page that helps Admins view, edit, and delete the existing records in the MDA standard object Company.
Overview
Data operations is an Administration page that helps Admins view, edit, and delete the existing records in the Gainsight standard objects Company and Relationship. It helps to view and delete the existing records from the custom objects and Person Object Model. Admins can also add new records in the standard objects through this page. It is a channel through which Admins can insert or update data in the mentioned standard objects similar to the existing connectors, S3 Connector, and Gainsight Bulk API.
You can perform the following actions from the Data Operations page, on different types of objects:
- You can add, view, edit, and delete records from the Company, Relationship, and Low Volume custom objects.
- You can view and delete the existing records from the Person, Company Person, Relationship Person, and High Volume custom objects.
Data Operations Screen
To visit the Data Operations page:
- Navigate to Administration > Data Operation > DATA.
- Select one of the following Gainsight objects as required:
- Company
- Relationship
- Person
- Company Person
- Relationship Person
- High Volume custom object
- Low Volume custom object
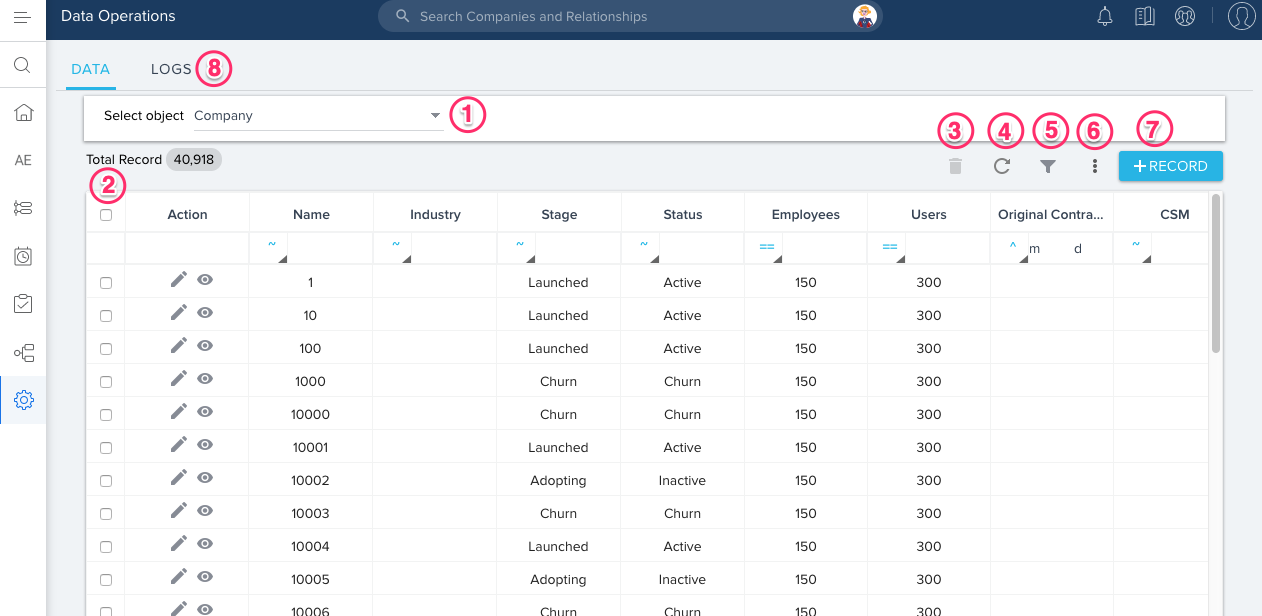
Admins can see the following options in the Data Operation page:
- Select Object: Select any Gainsight object from the list above to perform different actions mentioned in the Overview section.
- Total record count: Displays the total number of records existing in the object that you have selected.
- Delete: If you select the record(s) that you want to delete and click this button, the selected records will be deleted.
- Refresh: If you click this button, it reloads the page and displays the exact number of records available now.
- Manage Columns: This option helps you filter and display the records in the object as per your requirement. If you click this button, you can see all the fields available in the object to add fields, operators, and values based on your requirements. To apply the filters:
- Select a field in the object.
- Select an operator, greater or equal, greater than, less or equal, less than, etc.
- You can select the checkbox to include the null records while applying the filters.
- Click + ADD FILTER to add multiple filters. You can add operators like AND and OR between the filters while applying the filters. Applying filters will fetch the users list as per the requirement.
- Click the Delete button to remove the already applied filters.
- Click APPLY to apply the added filters, then the records are displayed as per the selected filters.
- When you click the Refresh button, the applied filters are removed and all records are shown in the Data Operation page.
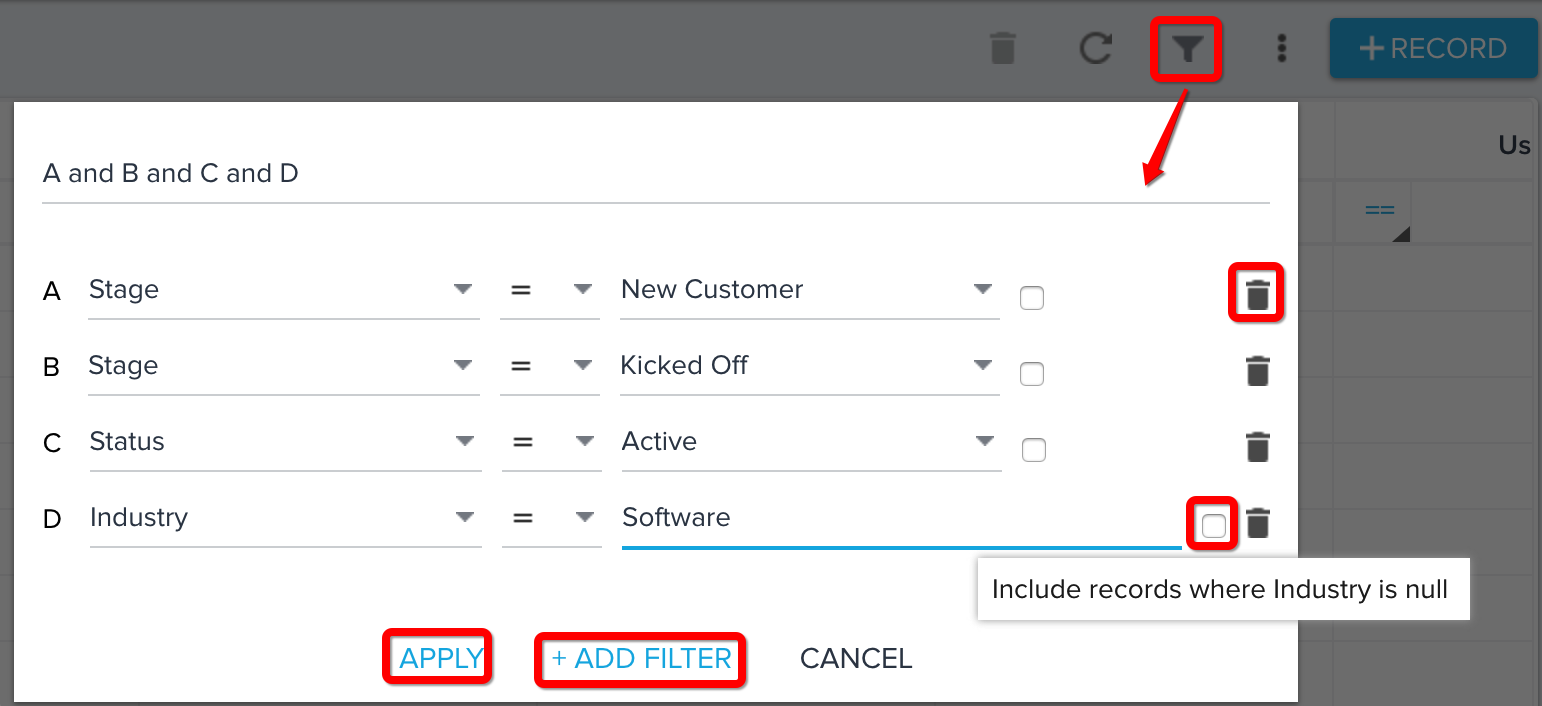
- Filter Results: You can select the fields in the object that you want to display in the Data Operations screen. You can Check All, Uncheck All, or Apply the selected fields.
.png?revision=1)
- + RECORD: This option helps you add new records in the object. For more information, refer to the Adding a new record section.
- LOGS: This tab stores all the audit logs. Audit Logs in the Data Operations page capture all of the activities performed on Low volume custom objects. For more information, refer the section to the Logs section.
Add a new record
To add a new record to the Gainsight object:
- Select the required Gainsight object.
- Click + RECORD. Add screen appears.
- Enter values in the standard and custom fields. You cannot enter values into the system fields.
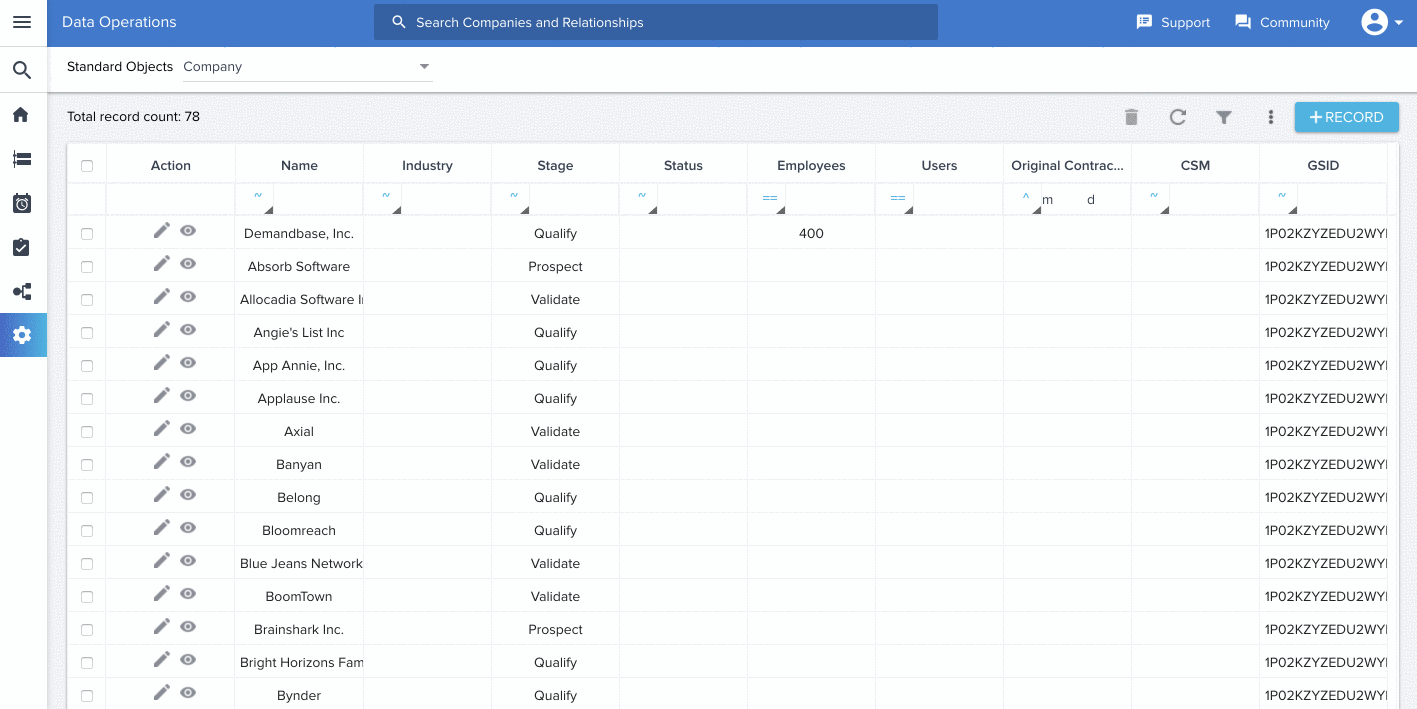
Notes:
- While CSMs are creating a new record in a Low Volume custom object from C360/R360 > Related List (Report on Low Volume object), other fields having lookup to Company or Relationship fields are populated automatically. For example, Company name and Relationship Name.
- Low Volume Object fields having lookup to a custom field in a Company or Relationship fields are not populated automatically.
- If a field in the Low Volume object looks up to any field in the Relationship object, then the values from the Relationship fields are not auto populated.
- While adding a new record in the Low Volume object from the C360/R360 > Related List section, CSMs can search with Names instead of GSIDs to enter values in the GSID type fields. The search option works only on the fields with a lookup to the GSID field of the Standard objects (User, Person, Company, and Relationship).
View and Edit Existing Records
To view or edit the information in an existing record in an object:
- Select the required Gainsight object.
- Click the View or Edit button in a specific record. View or Edit screen appears.
- In the View screen, you can view all of the system, standard, and custom fields in the object.
- In the Edit screen, you can edit values in the standard and custom fields but you can only view values in the system fields in the object.
- To edit values in the standard or custom fields of a record, make the required changes in the Edit screen and click Update.
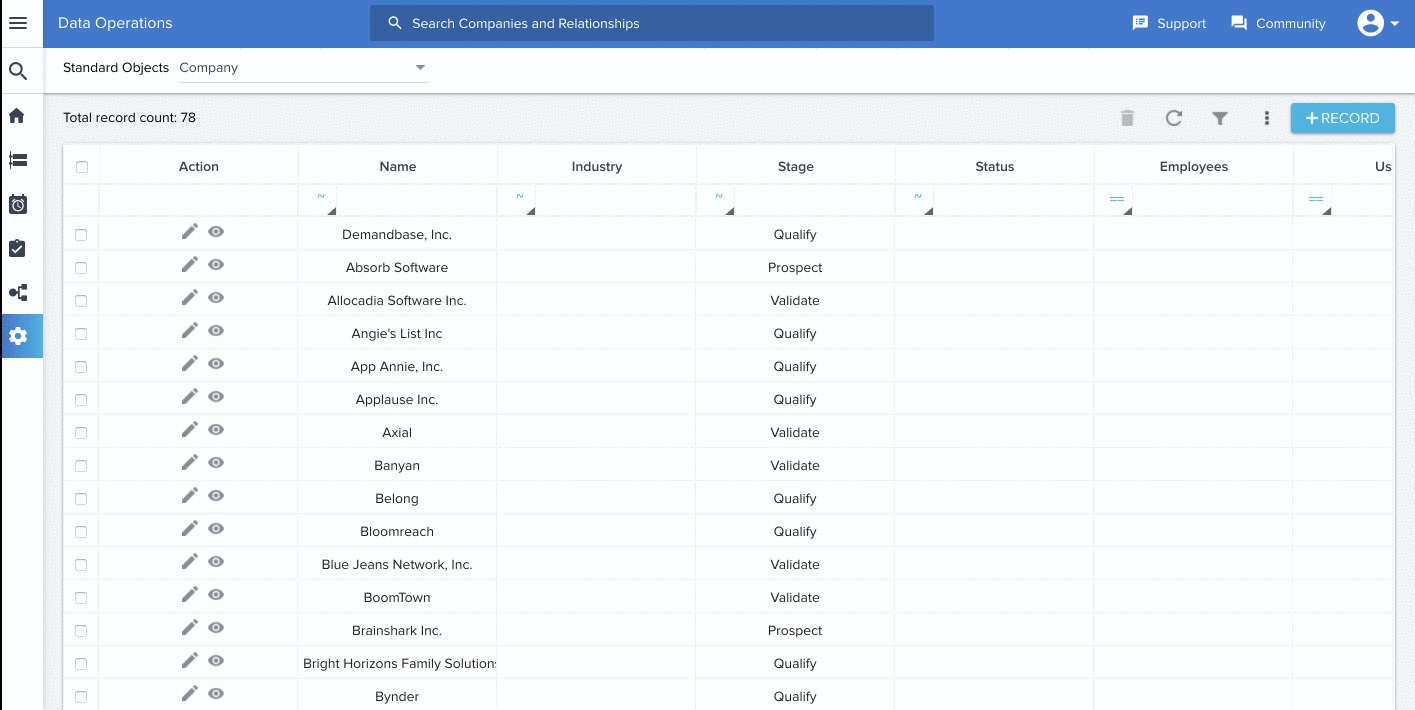
- To identify the system fields in an object:
- Navigate to Administration > Data Management > [Select any standard or custom object].
- Identify the system fields that have Data Editability value is No.
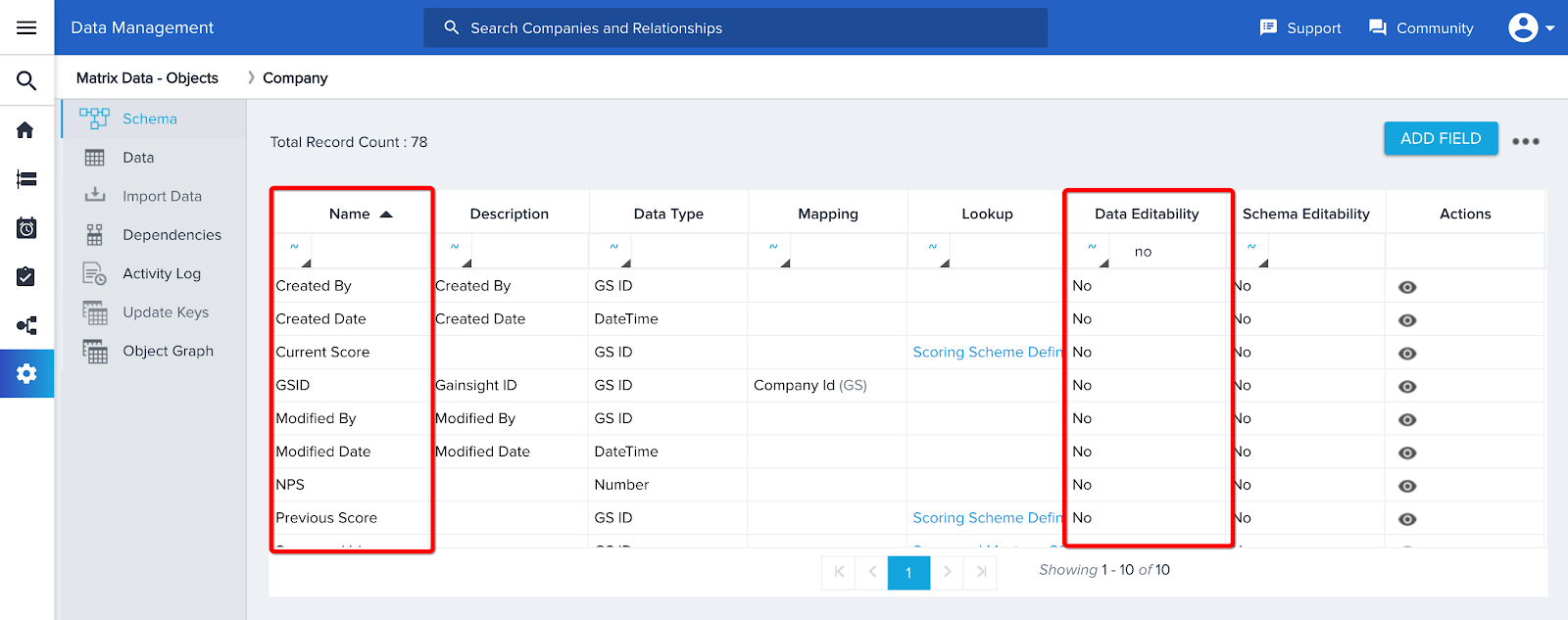
Delete Records
This section describes the process of deleting records in any Gainsight object from the Data Operations page.
CAUTION:
- There is no way to recover the deleted record(s), so be sure before deleting the existing records from any object.
- Deleting the Relationship or Participant records will affect any associated Programs.
To delete an existing record in the Company or Relationship, or any custom object from the Data Operations page:
- Navigate to Administration > Data Operations.
- Select the required Gainsight object.
- Select the checkboxes of the records that you want to delete.
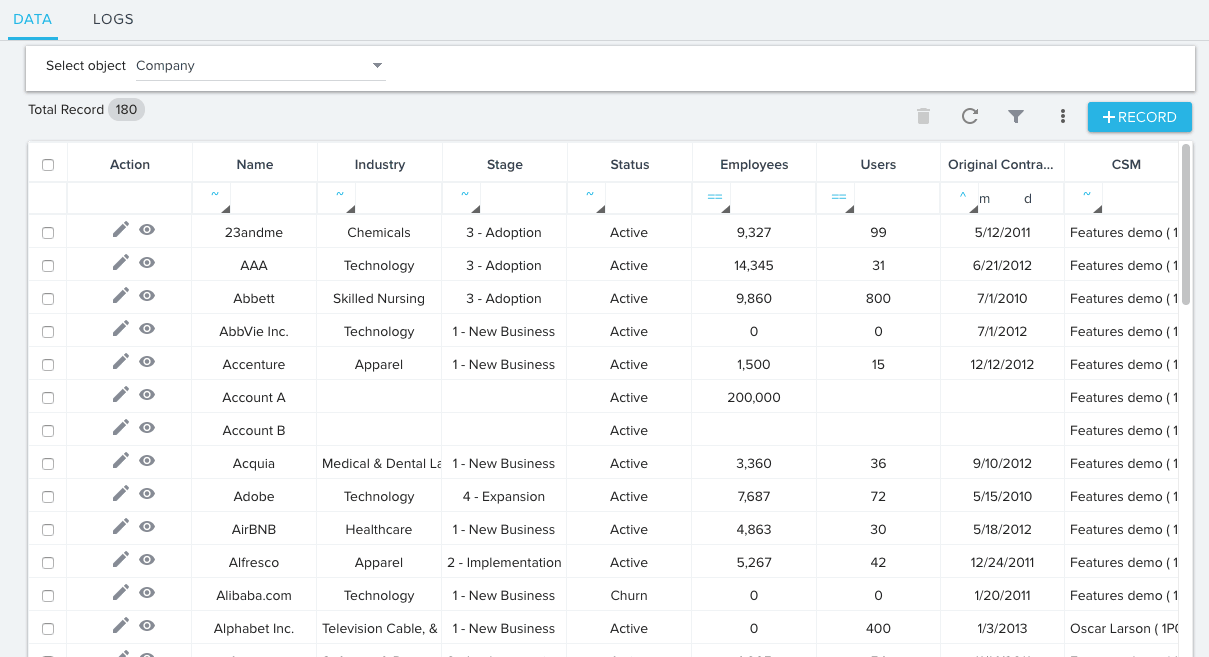
- Click the Delete record icon in the page header. You will get a confirmation message that has link to the current object graph to check all the dependencies. For more information on the Object Graph, refer to the Gainsight Data Management article.
- Click hyperlink in the message to see object graph on the current object.
- Read and confirm by selecting all the dependent associated objects to proceed deleting the selected records from the current object.
- Click PERMANENTLY DELETE to complete deleting the selected records.
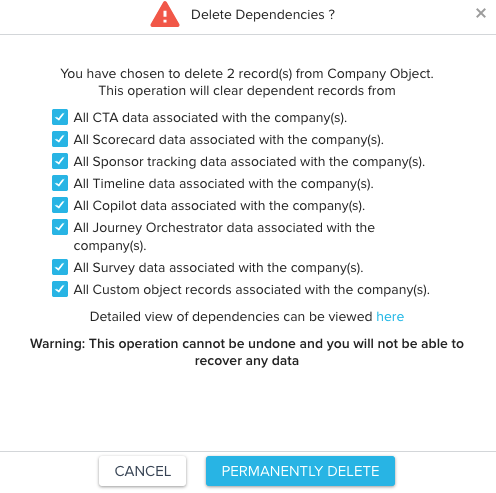
You can also filter records in an object by applying one or multiple criteria and delete the filtered records.
When you delete a Person record, following changes happen in Gainsight:
- The Person’s association is removed from all Company and Relationships.
- The Person record is deleted from Sponsor Tracking, if associated.
- In Timeline, the Person record is removed from the External Attendees field of an Activity, if included.
- In Surveys 2.0, the Person ID field is nullified from all of the survey responses, which were responded by the deleted Person. However, the other fields of the survey responses are retained.
- In JO, the Participant State field is set to KNOCKED_OFF state, if the Program is in Draft state. The Participant State field is set to DROP, if the Program is in Active state.
- The Person record is deleted from the CTA detail view, if associated.
Mass Delete Records
You can use the Mass Delete feature to delete as many records as you want. This feature is useful when you need to delete bulk records.
Important Points:
- When you select the global check box, all the records are selected which satisfy the applied filters (if any). If you have not applied any filters, all the records are selected.
- Records are deleted in the order of their created dates. Old records are deleted first followed by the new ones.
- Cascade delete is honored while deleting records; the dependent record’s field value is set based on the value selected in the On Delete field.
- You must use the global check box to select all the records. Once all of the records are selected, you can delete the records using the Delete icon.
To mass delete records:
- Navigate to Administration > Data Operations > DATA.
- Select the required Gainsight Object from the dropdown.
- Select the global check box. All the records displayed on the current page are selected and a message is displayed on the screen as shown below:
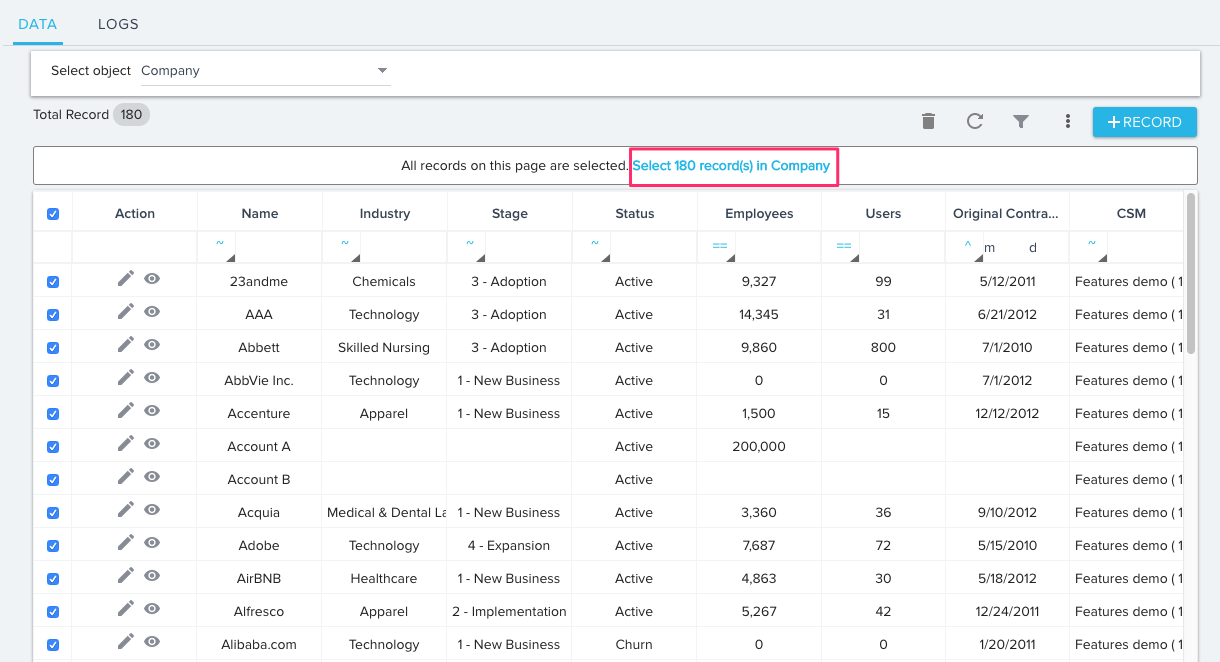
- Click the Select all N record(s) in Company hyperlink. This option selects all of the records which match the criteria and not just the records displayed on the current page.
Note: If you do not apply any filters, all the records in the Company Object are selected. - Click Clear selection. This option removes the selection of all the records.
- Click the Delete icon. The Delete Dependencies? window is displayed which has a list of dependent objects.
- (Optional) Click the here hyperlink to view the Object Graph which displays dependent objects on the selected object.
- Read and confirm by selecting all the dependent associated objects to proceed deleting the selected records from the current object.
Important: The Delete operation cannot be undone and you will not be able to recover any data once deleted. - Click PERMANENTLY DELETE to complete deleting the selected records permanently.
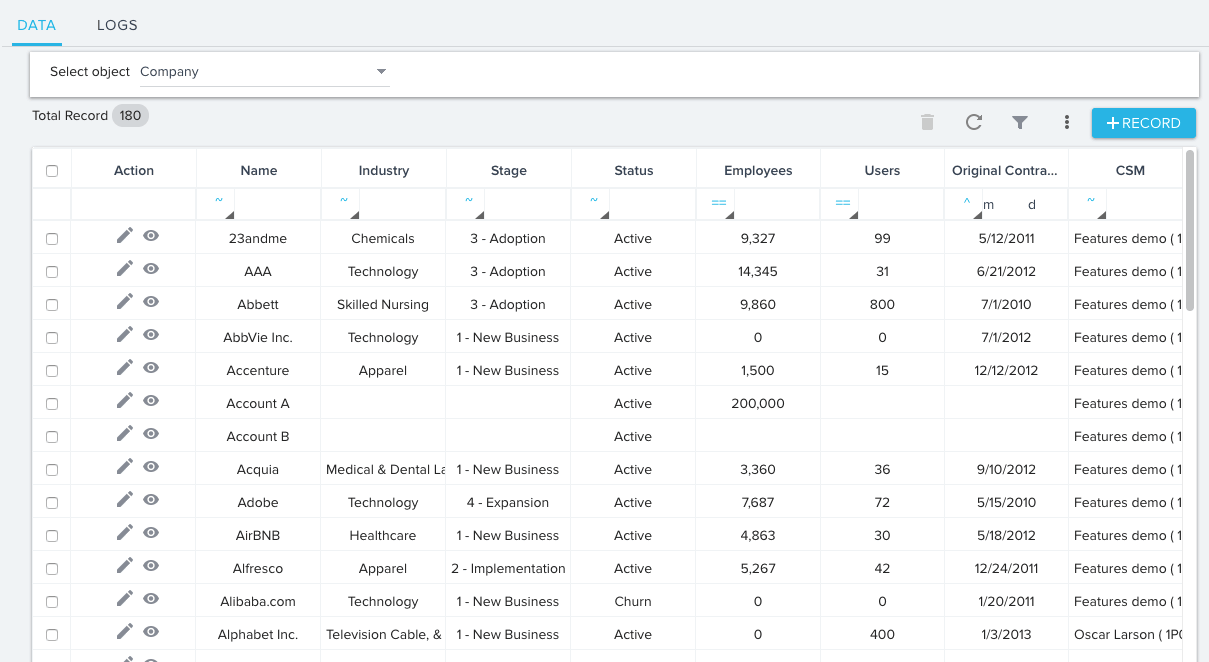
Logs
View all the edit or update activities performed on Low volume custom objects for a maximum period of 120 days. You can select a date range for which you wish to view the logs. Activities performed on Low volume custom objects from the Data Operations page or C360 page are captured in the Audit Logs. For more information on the low volume custom objects, refer this document. You can find the list of objects in the DATA tab of the Data Operations page.
The Audit Logs has four main sections:
- Modified Time: The date and time when the modification was made.
- Object Name: The low volume object that was modified.
- Modified By: The name of the user who modified the object.
- GSID: The GSID of the user who modified the object.
To see Audit Logs of low volume custom objects:
- Navigate to Logs tab in the Data Operation page.
- Select a Date range for which you wish to view the logs.
- Click FETCH LOGS.
- Expand a log to view the old and new value.
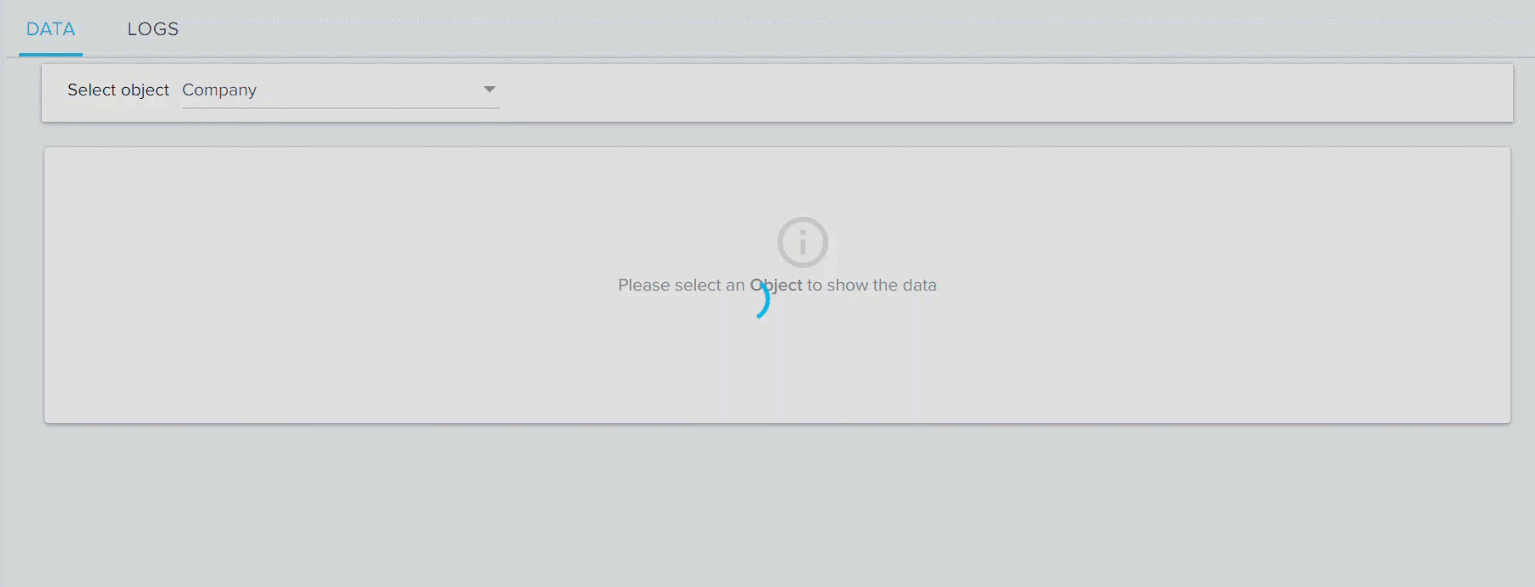
When you expand a record, you can view the following fields:
- Field: The name of the field whose value was modified.
- Old Value: The old value which existed in the modified field.
- New Value: The current value present in the modified field.