Dynamics 365 Connection Authorization
Gainsight NXT
This article explains how to provide admin consent to Gainsight and is applicable only to those customers who cannot provide global admin access to Gainsight.
Overview
This article explains about Gainsight widget (in brief), the user sync job, and how to provide admin consent to Gainsight from your Microsoft Azure account.
One of the important components of Gainsight’s integration with Dynamics 365 is the “Gainsight widget” which shows Gainsight data in Dynamics 365. Click here to learn more about the Dynamics 365 widget.

To ensure that the widget is displayed only to valid Dynamics 365 users, the user details must be first synced into Gainsight. Gainsight’s Dynamics 365 connector does the job of syncing user details from Dynamics 365 into Gainsight.
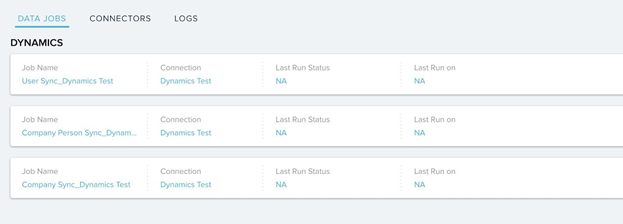
In the Out of the box “User” sync job, certain basic properties of Users are synced from Dynamics 365 into Gainsight’s User object as shown below.

To sync the user details to Gainsight, “Global administrator” in Azure must give the following permissions to Gainsight.
- Azure active directory Graph
- Directory.AccessAsUser.All
- User.Read
- User.ReadAll
- User.ReadBasicAll
- Dynamics CRM
- user_impersonation
- Microsoft Graph
- User.Export.All
- User.Read.All
To provide global admin access to Gainsight:
- Create a new Dynamics 365 connection in Gainsight’s D365 connector at Administrator > Connectors 2.0 > Dynamics 365 card.
- Click Create Connection. The Add Connection Details window is displayed.
- Authorize connection using Global administrator credentials.

- After successful authorization, Gainsight application can be viewed under your Azure portal for granting admin consent.
- Login to your Azure portal using Global Administrator credentials.
- Navigate to Azure Active Directory > Enterprise applications.
- Search “Gainsight” App in Azure.
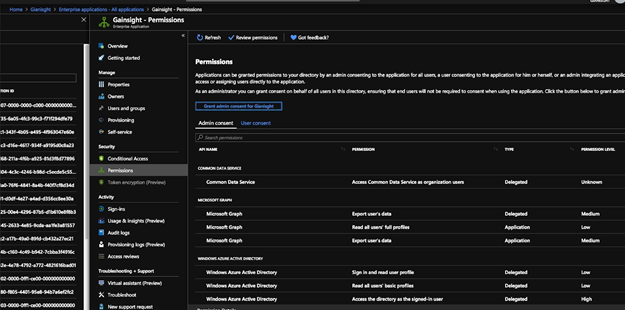
- Navigate to Gainsight App > Permissions. Review permissions.
- Click Grant Admin consent for Gainsight.
After the above steps are completed, follow these steps if you don’t want to continue giving “Global Administrator” access to Gainsight
- Login to Gainsight and navigate to Administrator > Connectors 2.0 > Dynamics 365 Connector.
- Click Revoke connection. This action revokes Global Administrator’s token.
- Contact Gainsight support to enable non-Global administrator access to Gainsight:
- Raise a support ticket with the following details:
- Your Gainsight “Tenant ID”. For more information about how to find your Tenant ID, refer to the Application Settings document.
- Connection name. To learn more about, how to find the connection name, refer to the Create Connection document.
- Raise a support ticket with the following details:
-
Gainsight team will enable a few settings in the backend that would allow you to authorize a connection using non-global administrator credentials.
-
Once you get confirmation from Gainsight support, authorize the connection to your Dynamics 365 instance using a non-Global Administrator user credentials.
-
The non-global admin user authorized in Gainsight can continue to use the following permissions while accessing Dynamics 365.
-
Azure active directory Graph
-
Directory.AccessAsUser.All
-
User.Read
-
User.ReadAll
-
User.ReadBasicAll
-
-
Dynamics CRM
-
user_impersonation
-
-
Microsoft Graph
-
User.Export.All
-
User.Read.All
-
-
-
Follow the above three steps if you have initially created a connection to a D365 Sandbox instance and now want to switch connection to a production D365 instance.
