Configure Gainsight NXT Widget in Microsoft Dynamics
Gainsight NXT
This article explains how to import the Gainsight solution in Microsoft Dynamics CRM and then explains the process of creating the Gainsight widget in Dynamics CRM, to display Gainsight data in Dynamics CRM.
Gainsight recommends first reading the Dynamics Connector articles and then proceed with this article.
|
IMPORTANT: This article pertains to the old Gainsight NXT Widget. Gainsight recommends installing the updated Gainsight Dynamics Widget, which introduces support for multiple regions, including US1, US2, and EU. While removing the older Gainsight NXT Widget from MS Dynamics is optional, it can remain installed without any impact if you decide not to delete it. |
|---|
Key Terms
This section explains the key terms used in this article. The definition of terms are very specific to the context of this article.
-
Gainsight NXT: Gainsight’s state of the art CRM tool which is highly flexible and allows you to connect to other CRMs.
-
Dynamics CRM: Microsoft’s CRM tool. This article concentrates on displaying Gainsight NXT data in Microsoft Dynamics CRM.
-
Widget: A widget is a placeholder in Dynamics CRM under which Gainsight NXT data is displayed.
-
Entity: Entities are a vital part of Dynamics CRM, used to model and manage business data. An Entity in Dynamics CRM is similar to an Object in Gainsight NXT. An Entity can be standard or custom.
-
Account Entity: Account is a standard entity in Dynamics CRM (equivalent to Company object in Gainsight NXT). Gainsight NXT data is displayed on a widget located on the Account entity.
-
Solution: Solutions are how customizers and developers author, package, and maintain units of software that extend Dynamics CRM utility. In this article, the Gainsight solution is imported into Dynamics CRM.
-
Form: Forms provide the user interface that people use to interact with the data they need to do their work. In this article, the Account entity form is modified to accommodate a widget which displays Gainsight NXT data.
-
Web Resource: Web resources are virtual files that are stored in the Dynamics CRM. In this article, the Gainsight web resource is added to a widget. Once the web resource is added to the widget, it displays Gainsight NXT data.
Overview
Gainsight is an application designed for customer success professionals for driving revenue, increasing retention, and scaling operations. Gainsight NXT is the next evolution of the Gainsight platform. To start using Gainsight NXT in Dynamics CRM, you must first download and install the Gainsight solution. Once you download the Gainsight solution, you must then create the Gainsight widget in Dynamics CRM.
To enable users to access Gainsight from within the MS dynamics CRM, you must perform the following tasks:
Install Gainsight Application in Dynamics CRM
This section describes the process of importing the Gainsight solution into Dynamics CRM.
To import the Gainsight solution:
- Log in to your Dynamics 365 org.
- Navigate to the Dynamics CRM page in Microsoft AppSource.
- Click GET IT NOW.
- Provide your consent to continue with the installation.
- Select the Terms and Conditions check boxes.
- Click Agree.
The Dynamics 365 Administration center displays the status of the installation.
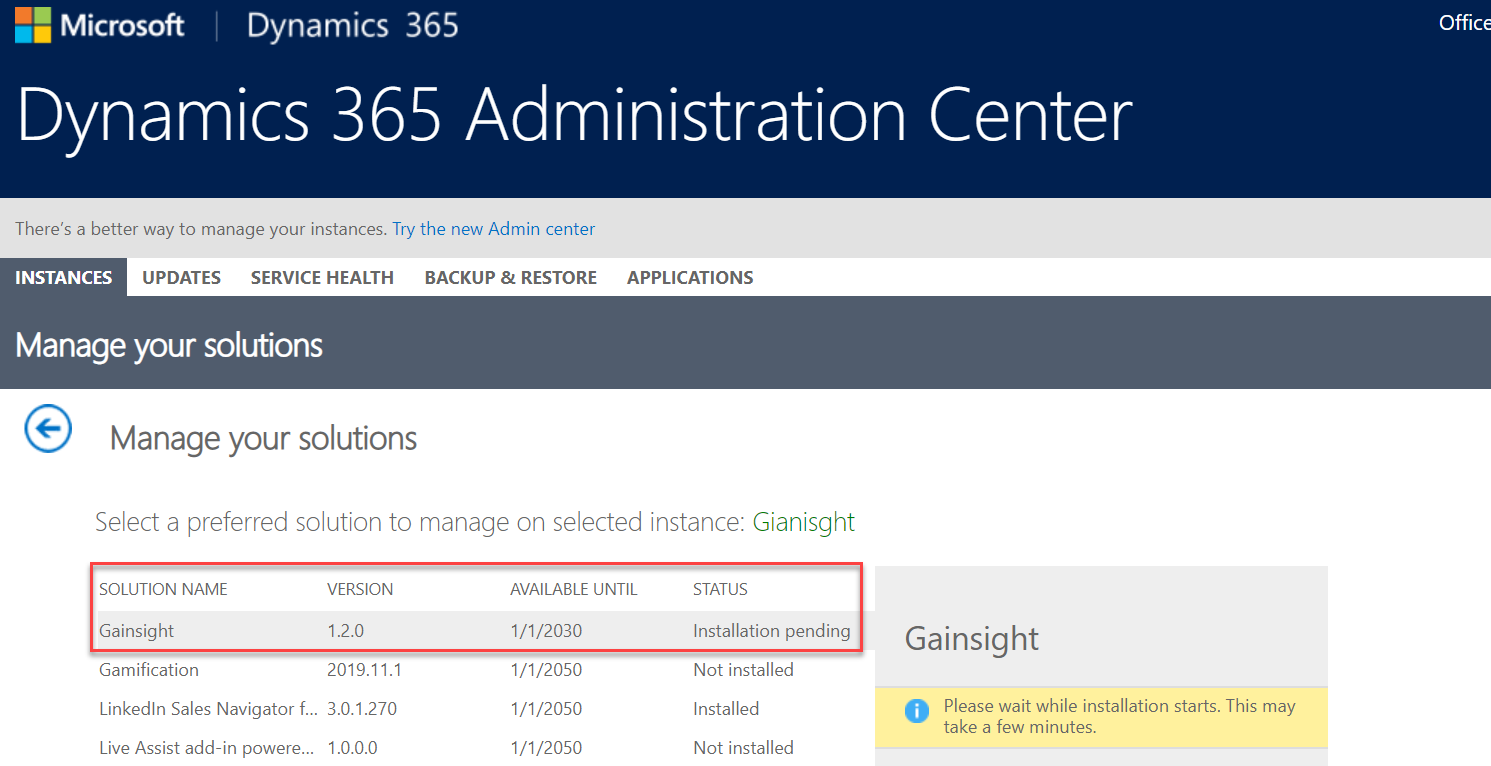
Once the installation is completed, the Status column is updated (refresh the page to view the updated status).
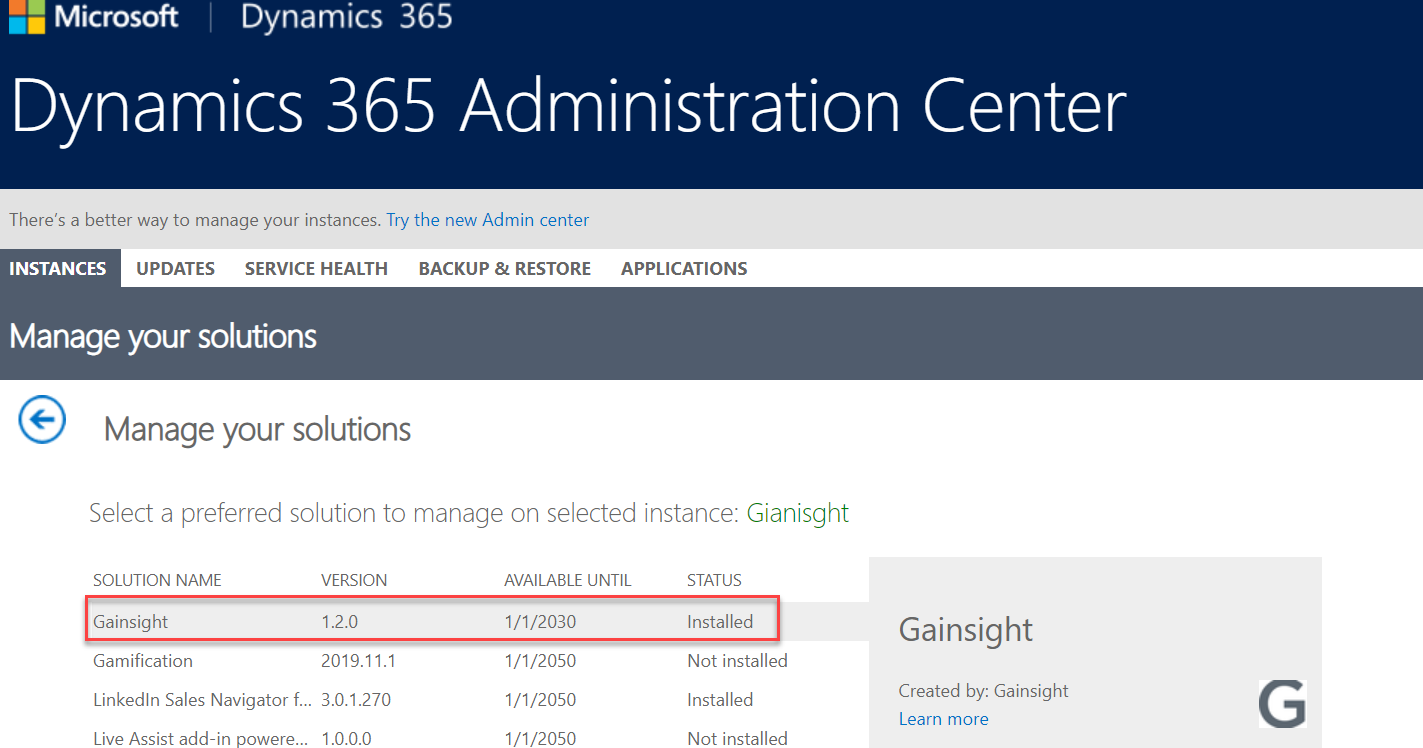
Create Gainsight Widget in Account Entity
This section explains the process of configuring the Gainsight widget in the Dynamics CRM Account entity. Once you install the Gainsight solution in Dynamics CRM, you must add a new widget in the Account entity and configure this widget to display data from Gainsight NXT.
To create a widget in the Account entity:
- Navigate to Sales > Marketing > Accounts. The Customization window is displayed.
- Select any Account. The Account detail view is displayed. You can view a list of existing sections.
- Click FORM to configure the Gainsight section in the form, so that it can be displayed on the Account detail view. The left pane of the form displays the existing sections. Once Gainsight section is added, it can be viewed in the left pane and then on the Account detail view.
IMPORTANT: The configurations made to this form are applicable to all of the Accounts which use this form. If an Account uses another form, you must configure these settings in the additional forms.
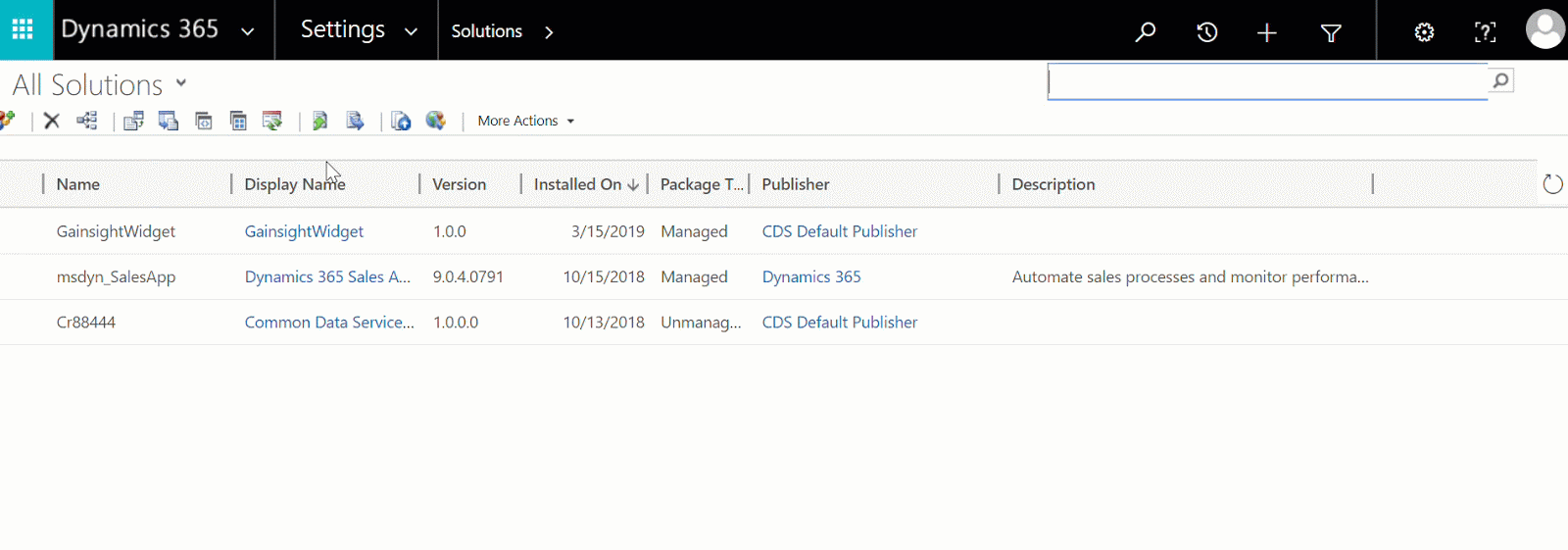
- Click the INSERT tab.
- From the 1 Tab menu select One column. A new single column tab is created.
-
(Optional) Drag the new tab to the required position. You must collapse the tab before you drag it.
- (Optional) Double-click the Tab. The Tab Properties window is displayed.
- (Applicable only if the above step is executed) Enter a name for the tab in the Name and Label fields.
- (Applicable only if the above step is executed) Click OK.
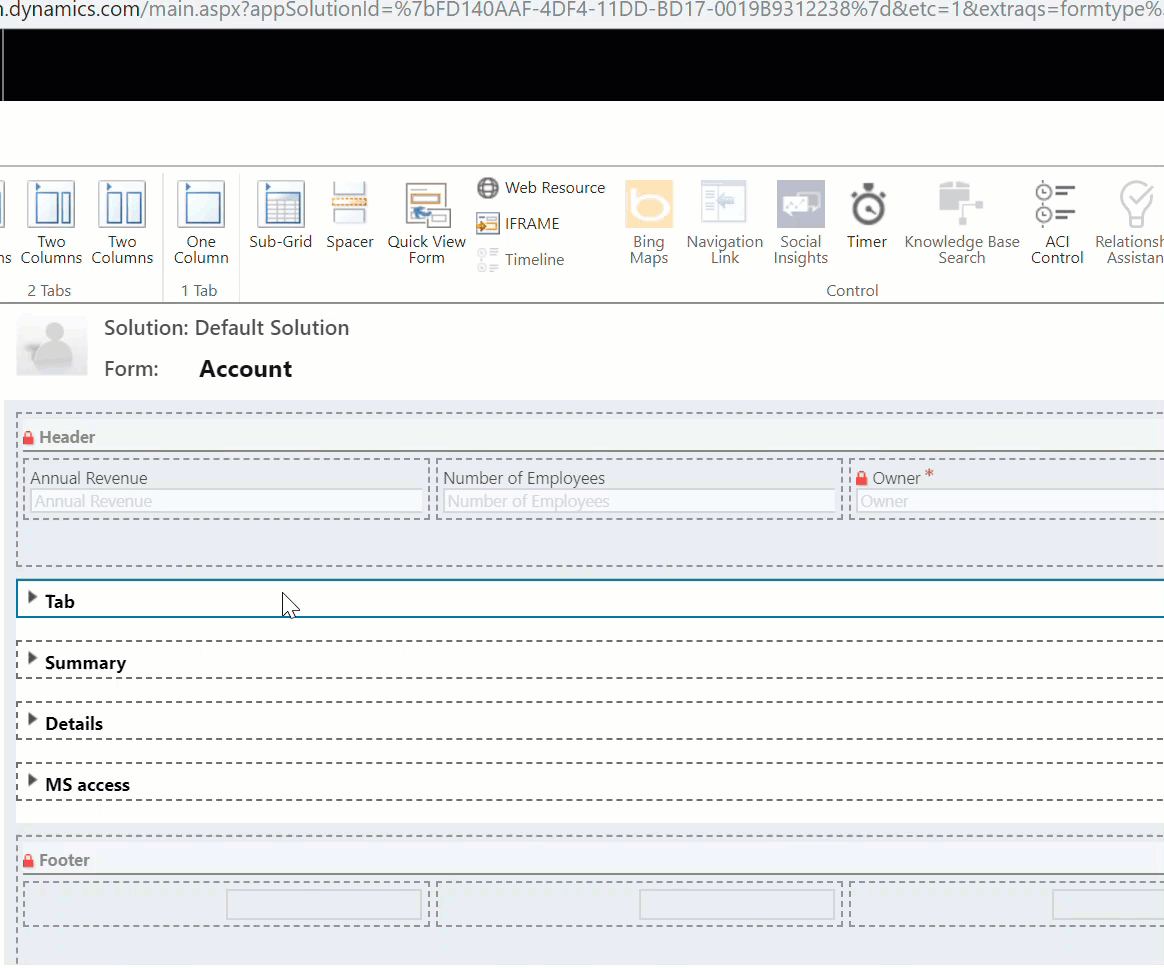
- Expand the Gainsight tab.
- Double-click Section.
- Enter Gainsight in the Label field.
- Click OK.
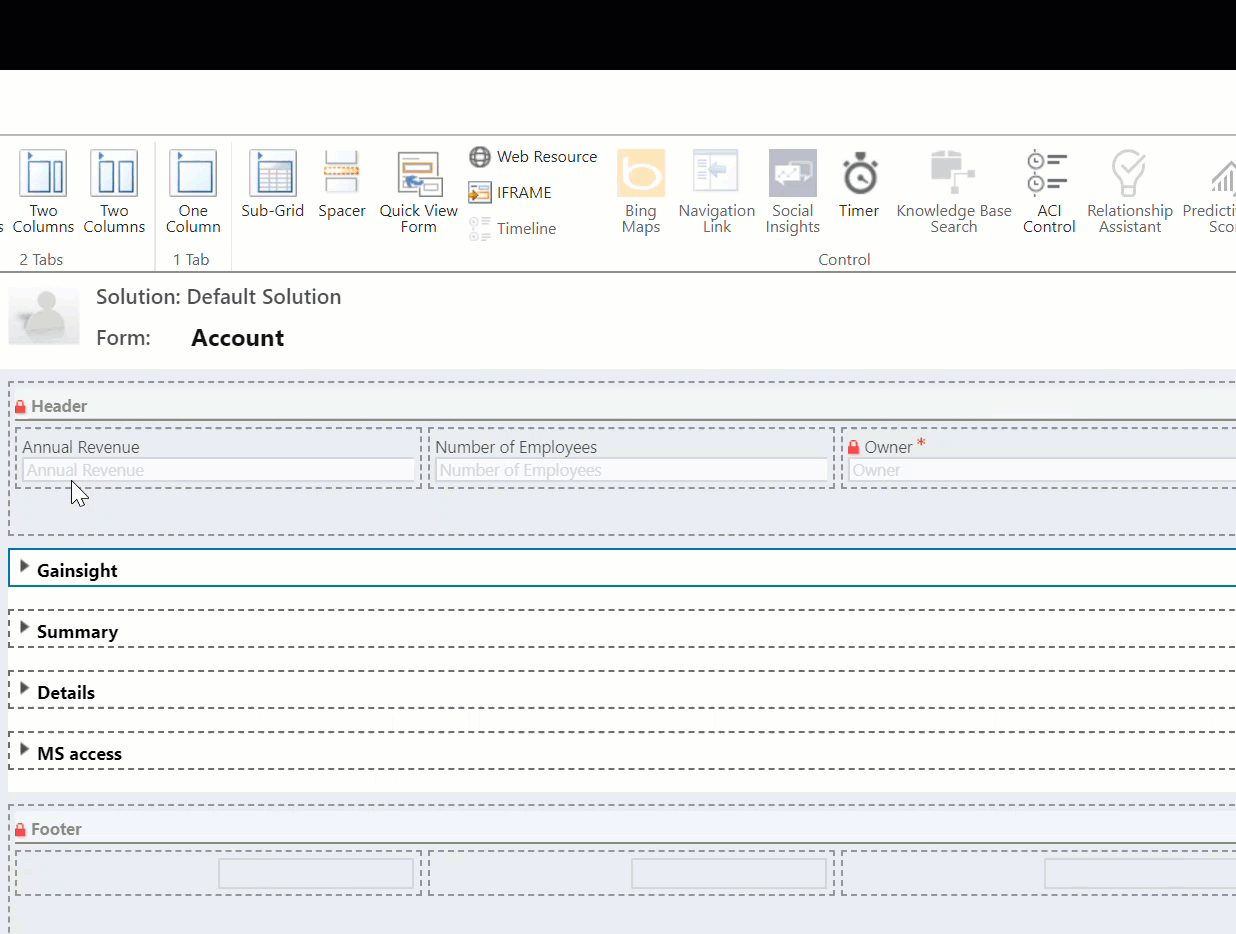
Add Gainsight Web Resource
This section explains how to configure the Gainsight web resource in the newly created tab. Once you add a widget on the Account entity, you must configure the widget with the Gainsight web resource. A widget configured with the Gainsight web resource displays Gainsight NXT data.
To add the Gainsight Web Resource:
- Click Web Resource. The Add Web Resource window is displayed.
- Type jbcxm_GainsightWidget and click the search icon.
- Select jbcxm_GainsightWidget option.
- Enter a name in the Name field and press the tab key.
- Click the Formatting tab.
- Enter 28 in the Number of Rows field, under the Row Layout section. This is the ideal Row value for Gainsight widget.
- Click OK.
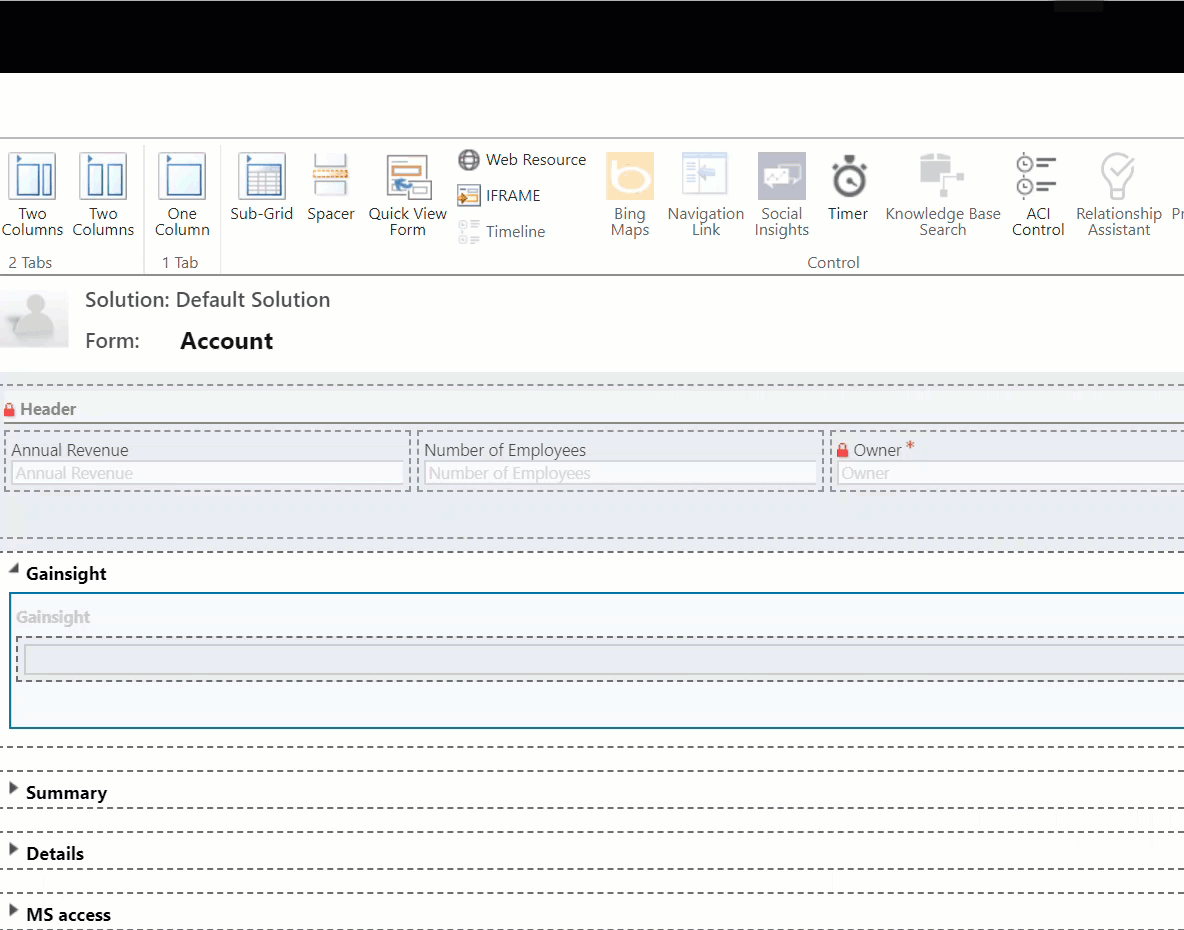
- Click the HOME tab.
- Click Save.
- Click Publish.
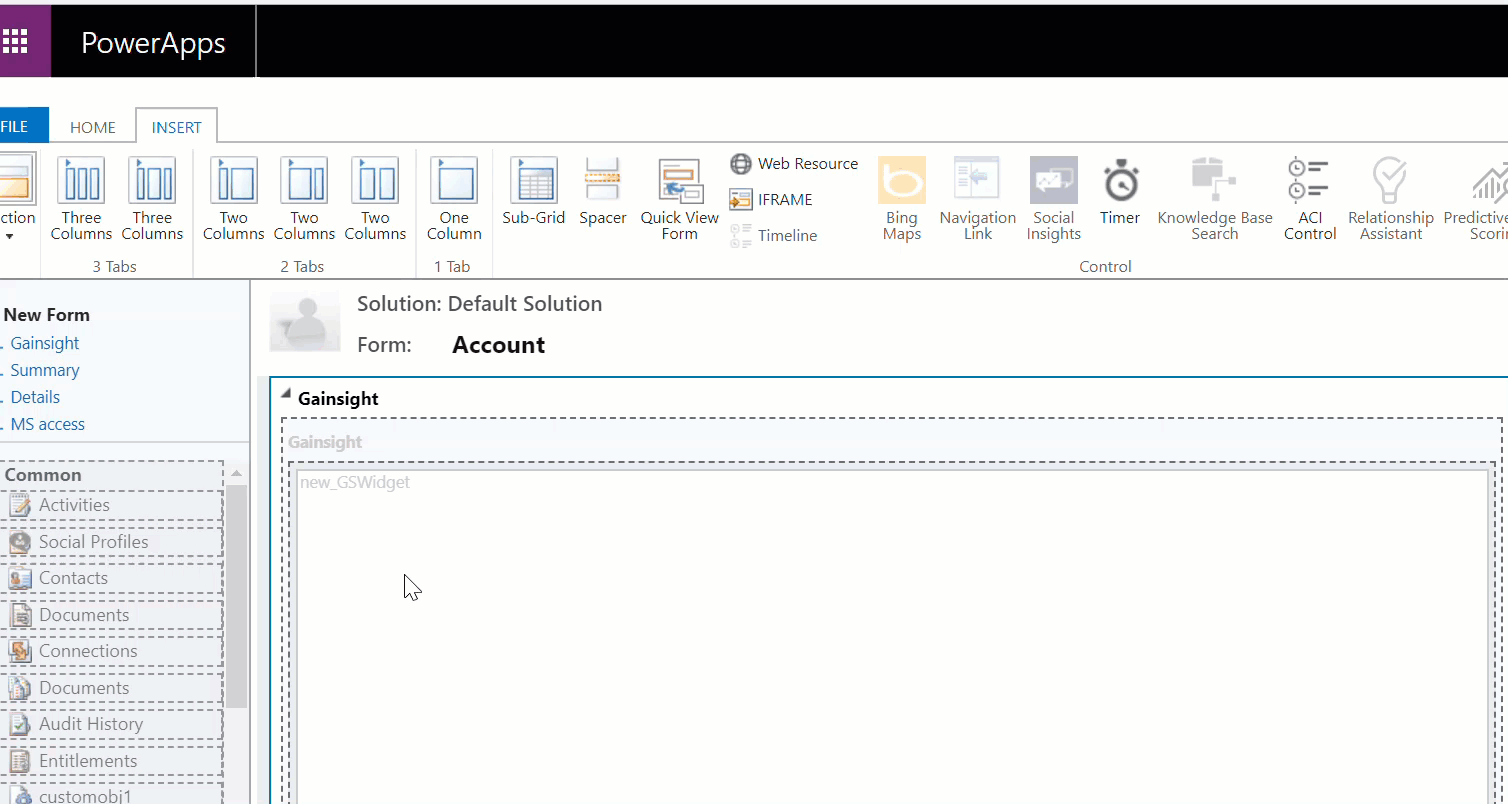
Once the Gainsight solution is added to the Account entity, you can now view Gainsight data in any of the Dynamics CRM Accounts. Gainsight is now displayed as a widget.
To view the Gainsight NXT data in Gainsight widget:
- Expand the Gainsight widget.
- Click Allow Access To Gainsight. This ensures that you are permitting Gainsight data to be displayed in Dynamics.
- Select your Dynamics username and password.
If you have saved your password, you are not prompted to enter it.
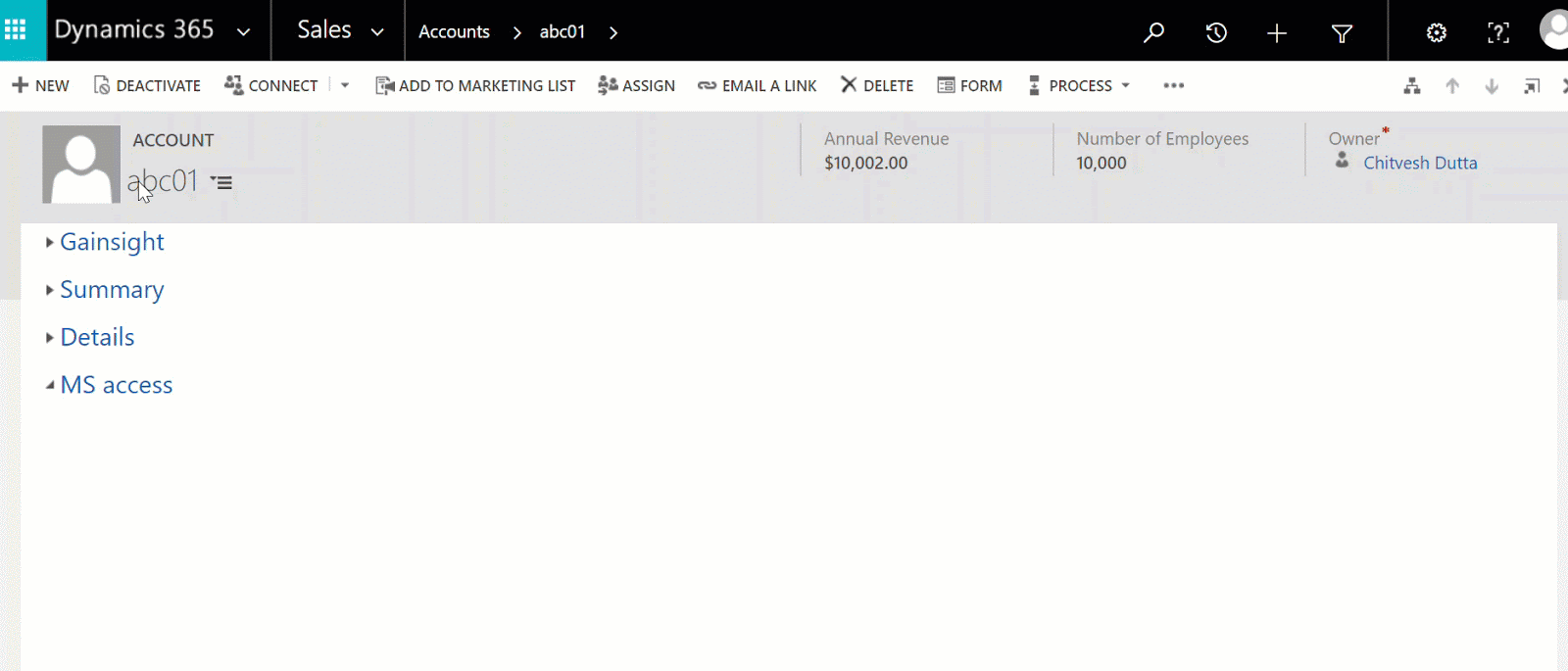
Once the Authorization is successful, you can start viewing Gainsight NXT data in the widget.
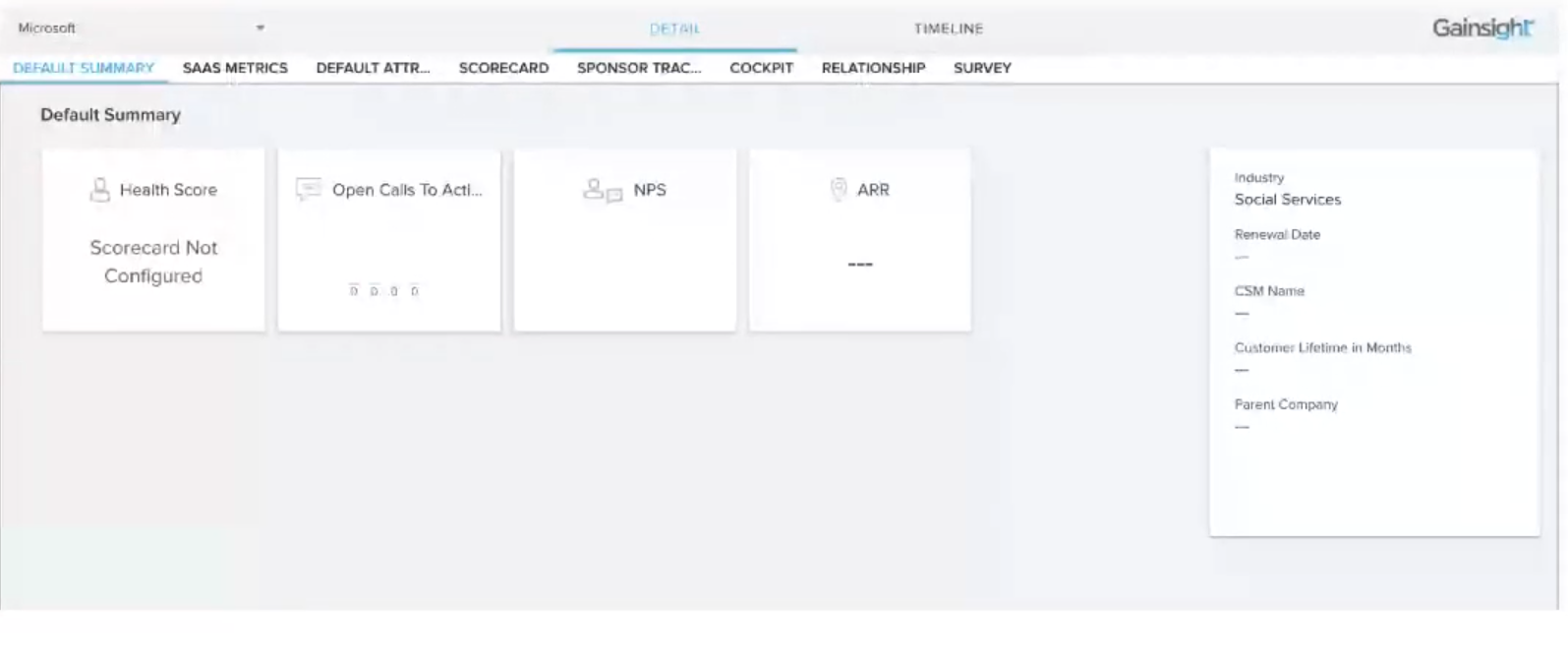 Control Access to Gainsight Data in Dynamics CRM
Control Access to Gainsight Data in Dynamics CRM
Once Gainsight NXT data is available in Dynamics CRM, you must implement access control on the data. This setting must be performed from the Gainsight NXT environment and the changes are visible in the Gainsight NXT widget located in Dynamics CRM.
By default, users have full access to Gainsight data displayed in Dynamics CRM. You can restrict users from modifying data in the Gainsight section, displayed in the dynamics CRM. To accomplish this, you must add the required users to the VIEW_GROUP user group. This is an out of the box user group, provided by Gainsight. Any users added to this user group cannot modify data in Gainsight.
To restrict access to Gainsight data:
- Log in to Gainsight NXT org configured in Dynamics.
- Navigate to Administration > Data Permissions.
- Click the Sharing Groups tab.
- Click the Edit icon for VIEW_GROUP user group.
- Click Add Users Manually. The Add new User window is displayed.
You can also add users automatically to this group by setting a criteria. Click + Criteria to set a criteria. All the users satisfying the criteria are added to this group. - Select the check box for the required user(s).
- Click Save.
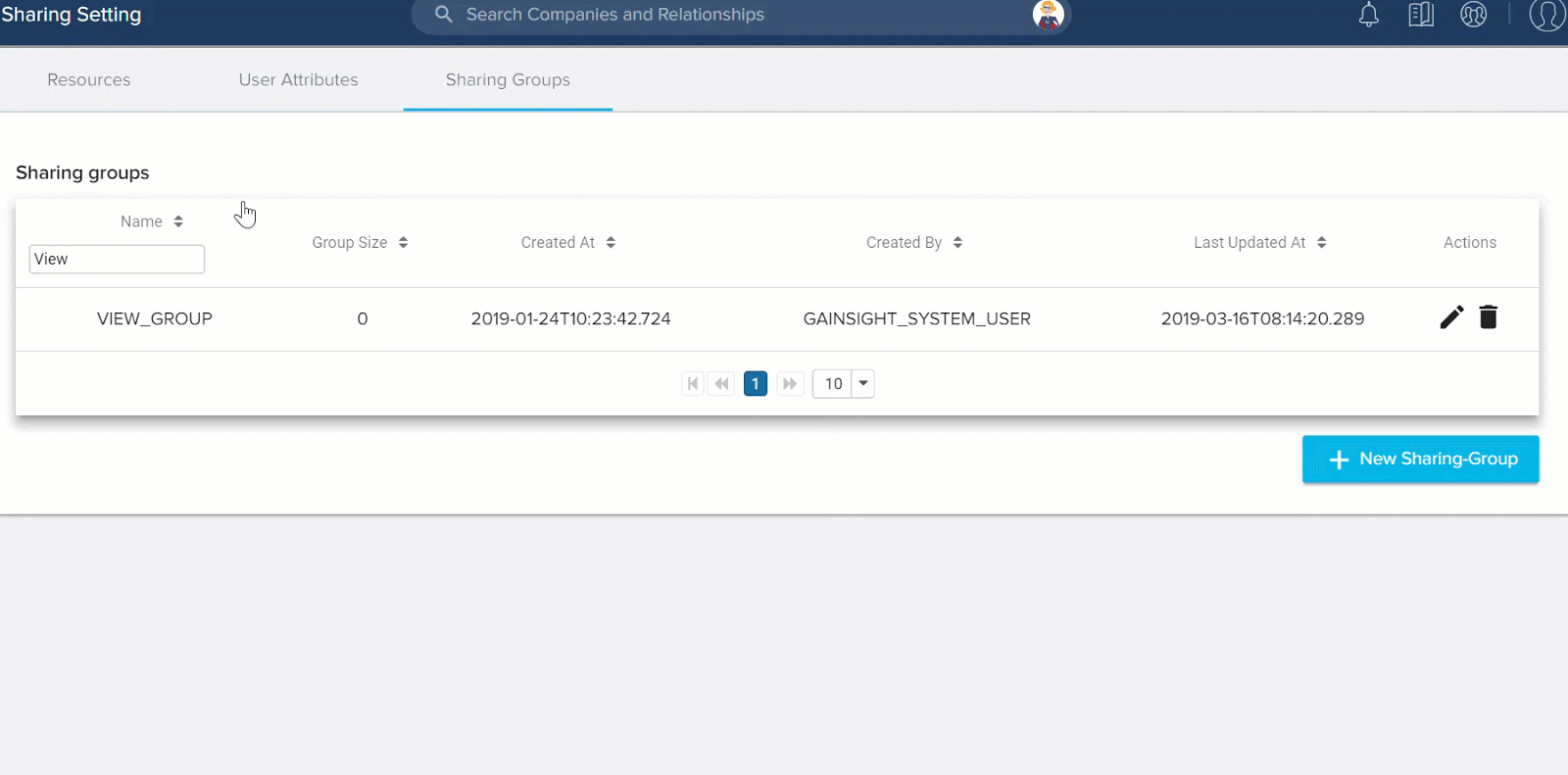
The added user can now only view data in Gainsight widget, but cannot edit it.
