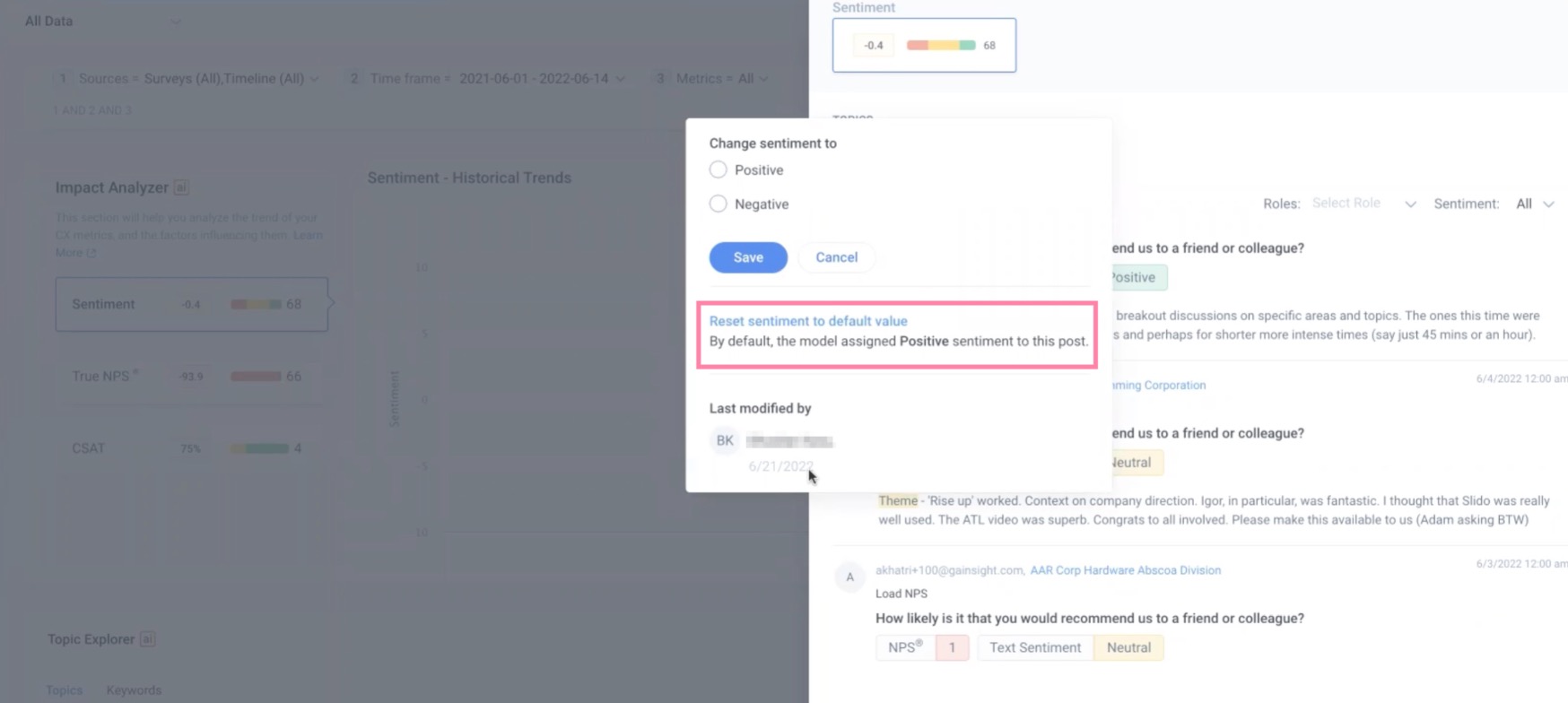Sentiment Analysis Overview
Gainsight NXT
This article explains how end users can override the sentiments for Posts and Keywords.
Overview
The Natural Language Processing (NLP) model in Gainsight reads through all the Survey and Timeline comments and assigns sentiment to each Post and Keyword.
Sentiment Classification and Benchmark
The sentiment classification is powered by Gainsight’s proprietary NLP model, trained on a large dataset of customer feedback to ensure high accuracy. The model employs deep learning techniques combined with industry best practices for sentiment analysis. Each text entry is analyzed using this NLP model, which assigns a sentiment score on a -10 to 10 scale based on contextual understanding.
How Sentiment Categories are Captured?
The NLP model processes each text entry by analyzing:
- Direct sentiment words such as great, poor.
- Modifiers and intensifiers such as very good vs. somewhat bad.
- Negations such as not happy is negative, whereas not bad is neutral.
- Contextual phrasing to differentiate between sarcasm, positive/negative shifts, and mixed sentiments.
Sentiment Categories and Representation
The following are the types of sentiments assigned and the scale ranges from -10 to 10, including decimal values for accuracy:
|
Sentiments |
Score Range |
Color Indicator |
|---|---|---|
|
Positive |
2.1. to 10.0 |
Green |
|
Neutral/Mixed |
-2.0 to 2.0 |
Yellow |
|
Negative |
-10.0 to -1.9 |
Red |
Note: No specific weightage is given to the individual posts. The overall sentiment is calculated as an average of all filtered comments.
Sentiment Calculation Formula
The sentiment score is determined by averaging the sentiment values of all filtered comments.
Each comment is assigned a sentiment score between -10 and 10. The overall sentiment score is calculated as:
Final Sentiment Score = ∑(Sentiment Scores of All Filtered Entries)
____________________________________________
Total Number of Filtered Entries
Where:
- Filtered entries are selected based on applied criteria from survey or timeline data.
- The final sentiment score is rounded to one decimal place for clarity.
Example:
- 63 text entries are identified based on the selected filters.
- The sum of sentiment scores for these entries is 151.2.
- The average sentiment score is: 151.2÷63=2.4
- The final sentiment score is 2.4 (Positive, indicated by Green).

Override the Sentiment Analysis in Text Analytics
While the Natural Language Processing (NLP) model assigns sentiments based on multiple factors, you have the ability to modify the assigned sentiment. This feature facilitates users to override the not so correct sentiments and also acts as a continuous feedback to Gainsight’s Natural Language Processing (NLP) model to get trained and improve its accuracy. You can override the sentiment at the Post level and Keyword level.
Note: Only owners or users with Edit or Admin privileges to the View can override the sentiment.
To override the sentiment at Post and Keyword levels:
- Navigate to Text Analytics > Sentiment - Historical Trends.
- Click the bar graph to the corresponding month as required.
- Click the data from sources Survey and Timeline to perform the override actions.
You can override the sentiment at the following two levels:
- Post level: In the Post level, the sentiment of the whole Post is considered.
- Keyword level: In the Keyword level, it tells what is the sentiment of the Keyword mentioned in the Post
Post Level
To override the sentiment at Post level:
- Navigate to the Post whose sentiment is to be altered.
- Click Text Sentiment to change the sentiment.
- From the popup,select the required sentiment.
- Click Save.The Post sentiment is updated.
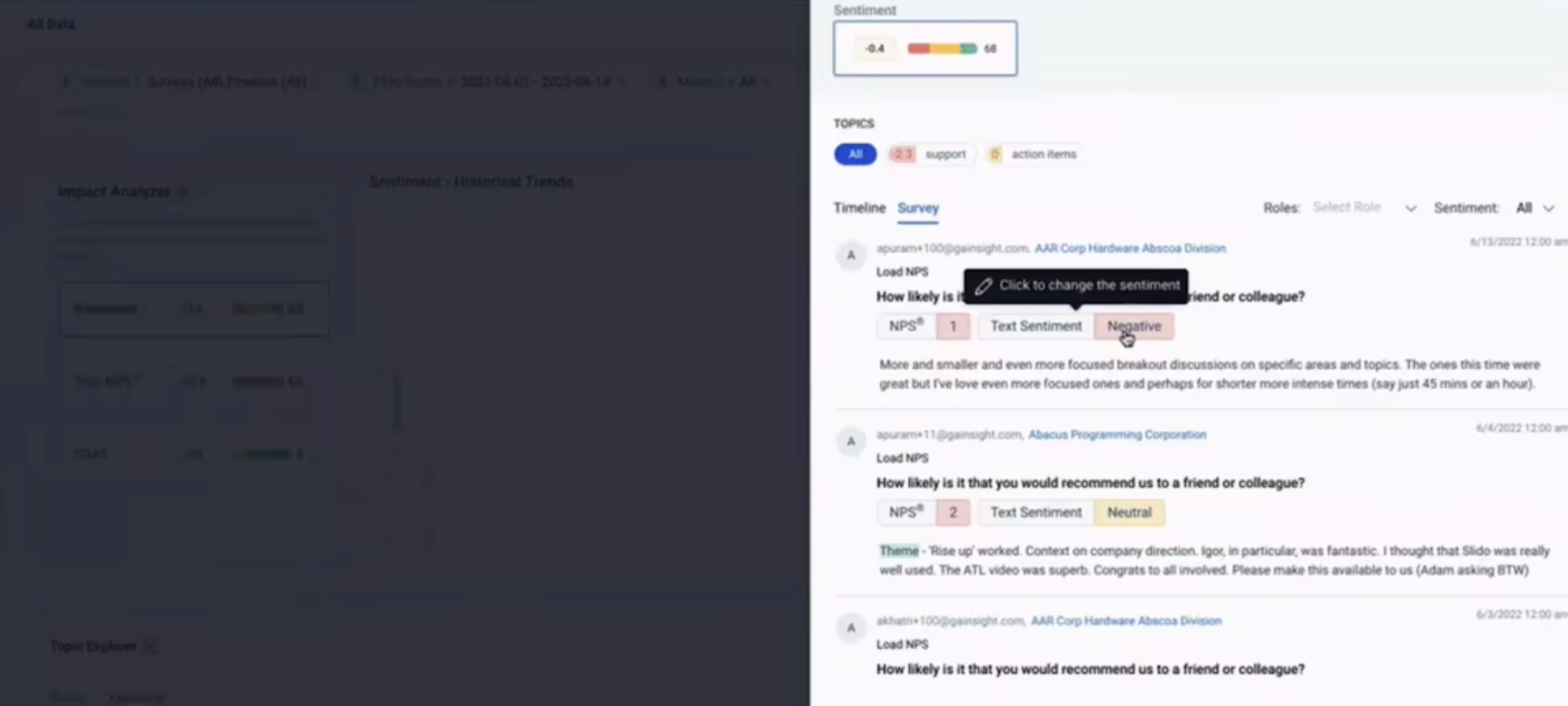
Keyword Level
To override the sentiment at Keyword level:
- Navigate to the Keyword whose sentiment is to be altered.
- Click the Keyword and select the sentiment from the popup.
- Click Save. The Keyword sentiment gets updated.
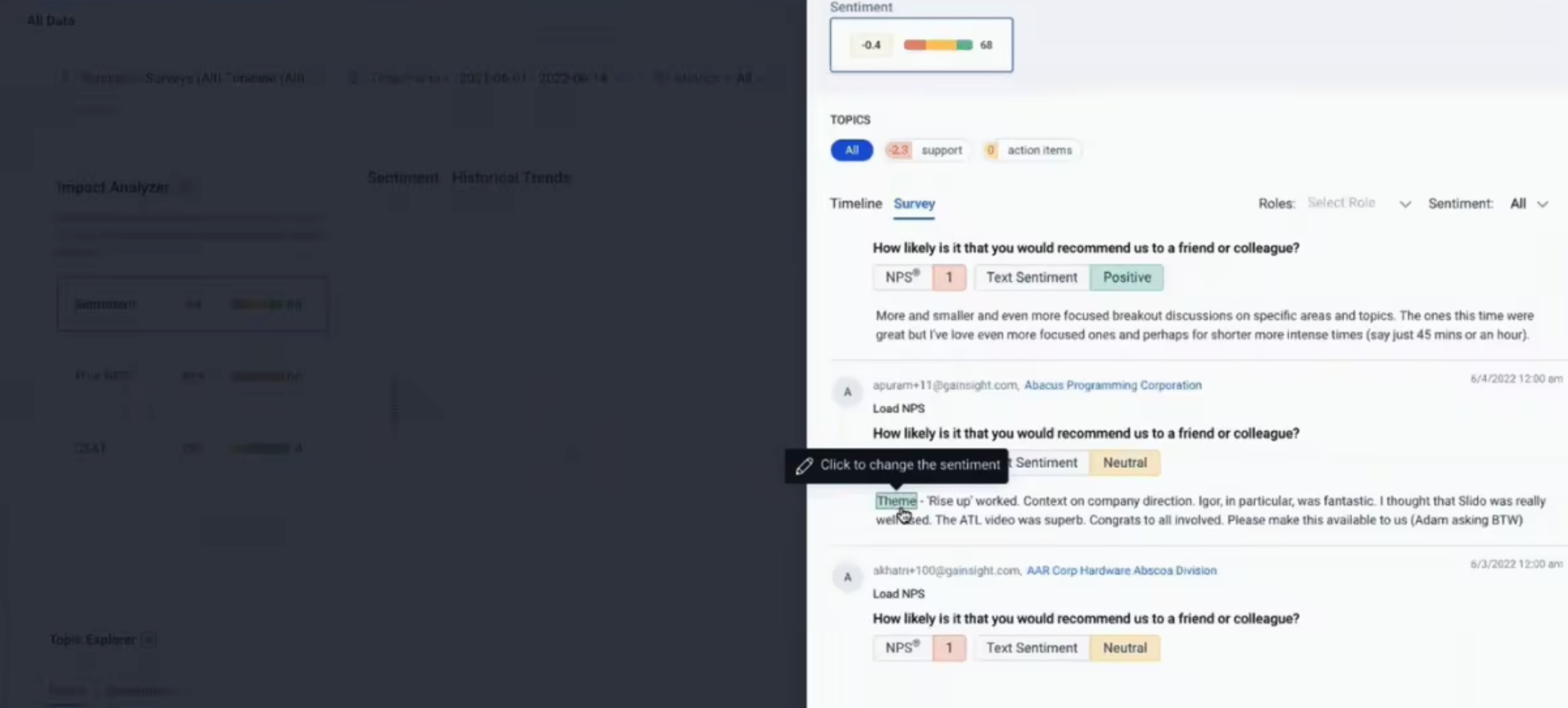
Sentiment Override History
For every overridden sentiment, you can view the history and corresponding information of who modified it last and when the modification was made.
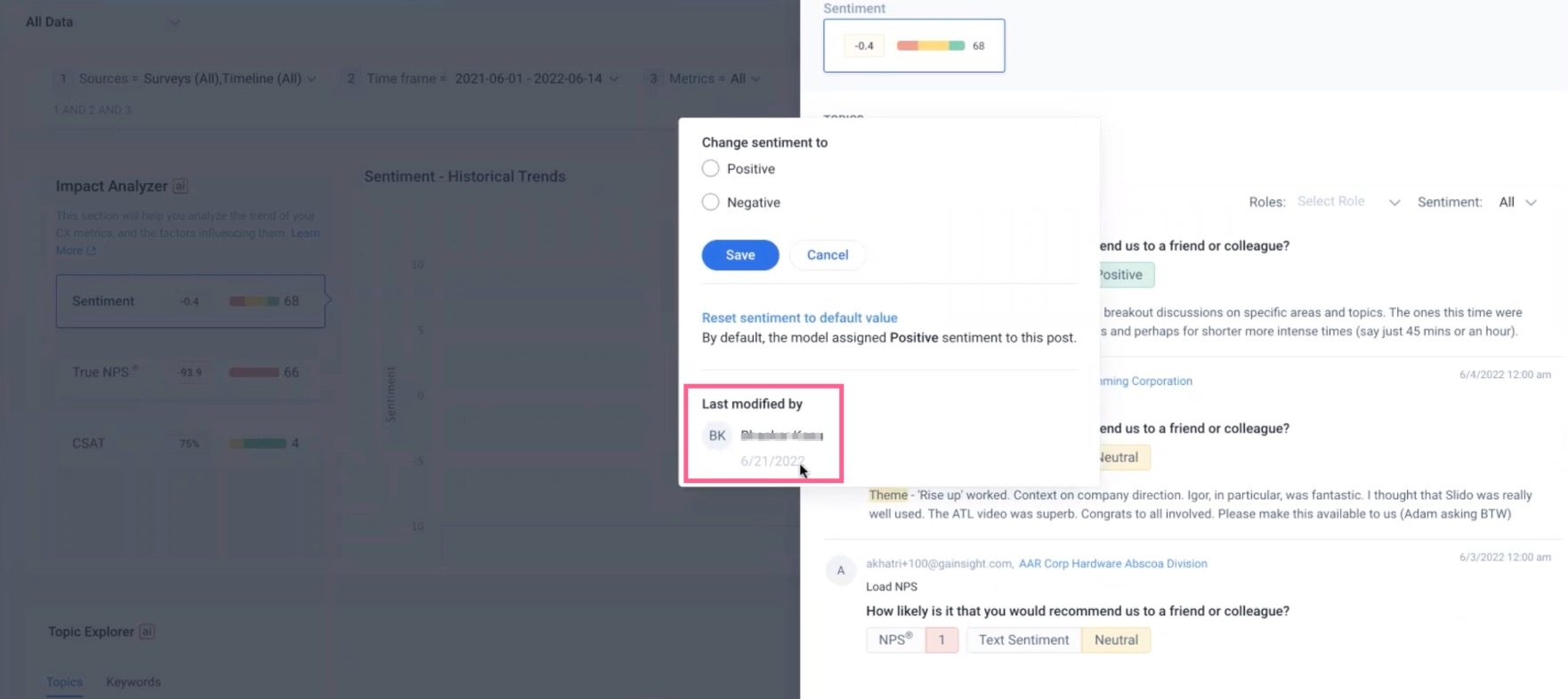
Click Reset sentiment to default value to revert the sentiment back to the default one assigned.
Note: This action clears the associated sentiment override history.