Configure Success Plan
This article explains how admins can configure a Success Plan.
Overview
Success Plan is a powerful project management tool that enables Customer Success Managers (CSMs) to define, manage, and track customer goals. Admins can standardize goal-setting by configuring Success Plan types, attributes, and templates. These features help monitor progress, share updates, and automatically start actions at crucial times to ensure smooth operations. Success Plans also support visual task management through Gantt charts, which help track deadlines and understand task dependencies.
Tabs for Success Plan
To access Success Plan, navigate to Administration > Success Plan. The Success Plan page includes three configuration tabs:
- Types: Define and manage Success Plan types and associated layouts.
- Attributes: Create and organize categories, statuses, and custom fields.
- Templates: Build reusable Success Plan templates and objectives.
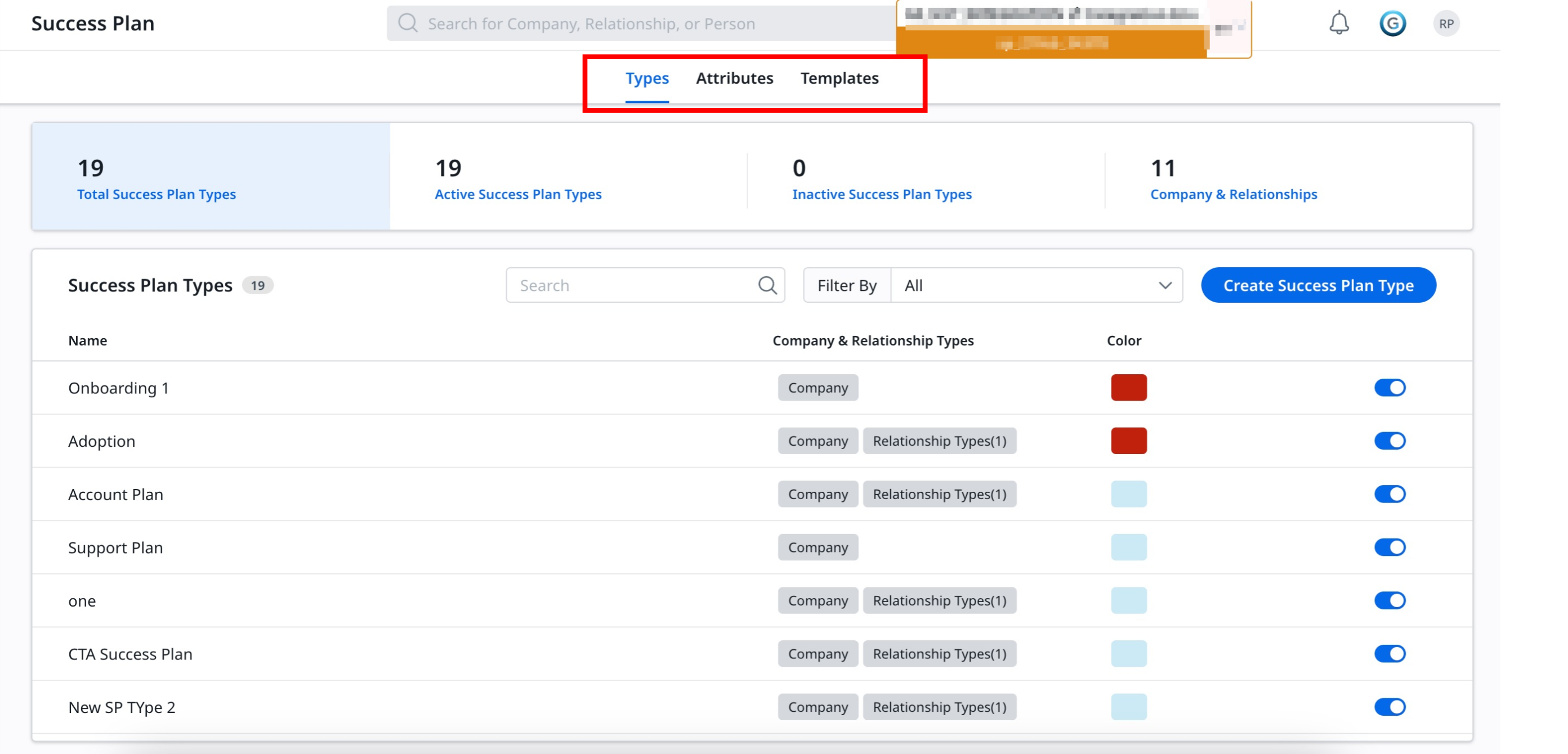
Create a Success Plan Type
The Success Plan Type allows you to create customized plans that track the progress of customer goals and objectives. You can create individual plans that can monitor progress across various products, departments, or locations. This functionality is important for developing strategies tailored to the specific needs of different customer segments or individual customers. Additionally, you can effectively support CSMs in capturing the key goals of their customers through CTAs and related tasks.
Success Plan Types tab offers a simplified layout, significantly improving the visibility:
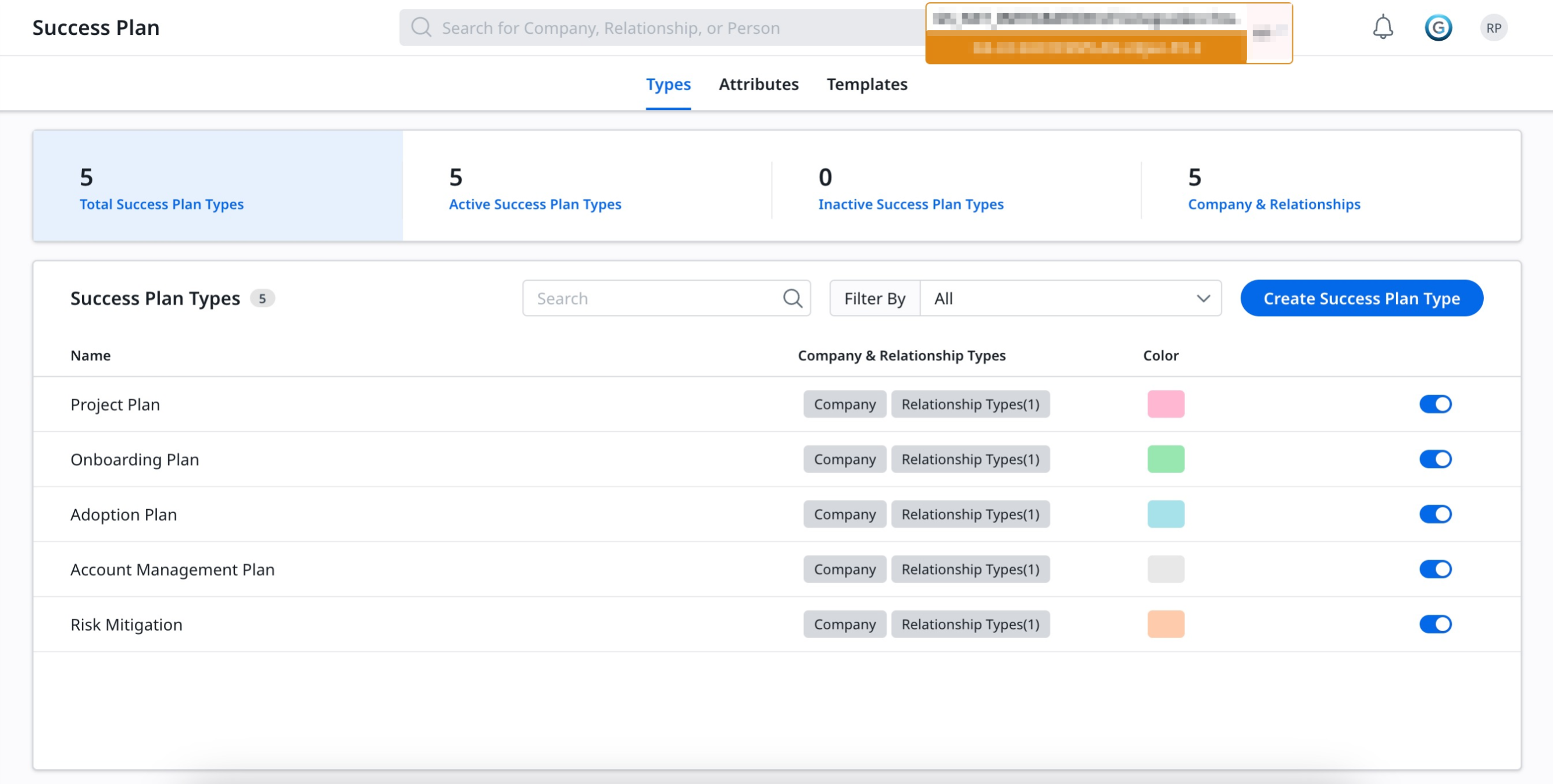
- Summary Ribbon Filter: It lists out the total number of Success Plans that are categorized into:
- Total Success Plan Types: Shows total Success Plan Types assigned to the tenant.
- Active Success Plan Types: Shows only active Success Plan Types.
- Inactive Success Plan Types: Shows only inactive success Plan Types.
- Company & Relationship: Shows and filters the number of Success Plan Types applicable to Company and Relationship Types.
- Success Plan Types: Shows the total number of Success Plan Types.
- Filter By: Allows you to filter Success Plan based on the Company or Relationship Type filters.
- Create Success Plan Type: For the creation of a new type of Success Plan.
- Name: The Name column lists the name of the various Success Plan Types.
- Company & Relationship Types: Display the Success Plan Type built for which entity.
- Color: The color blocks next to each Success Plan Type are likely visual indicators that help users quickly identify different plan types.
- Toggle: Turn on or off toggle to activate or deactivate the Success Plan Type.
To create a Success Plan Type:
- Navigate to Administration > Success Plans. The Success Plan page appears.
- Click Create Success Plan Type. A Create Success Plan Type dialog box appears.
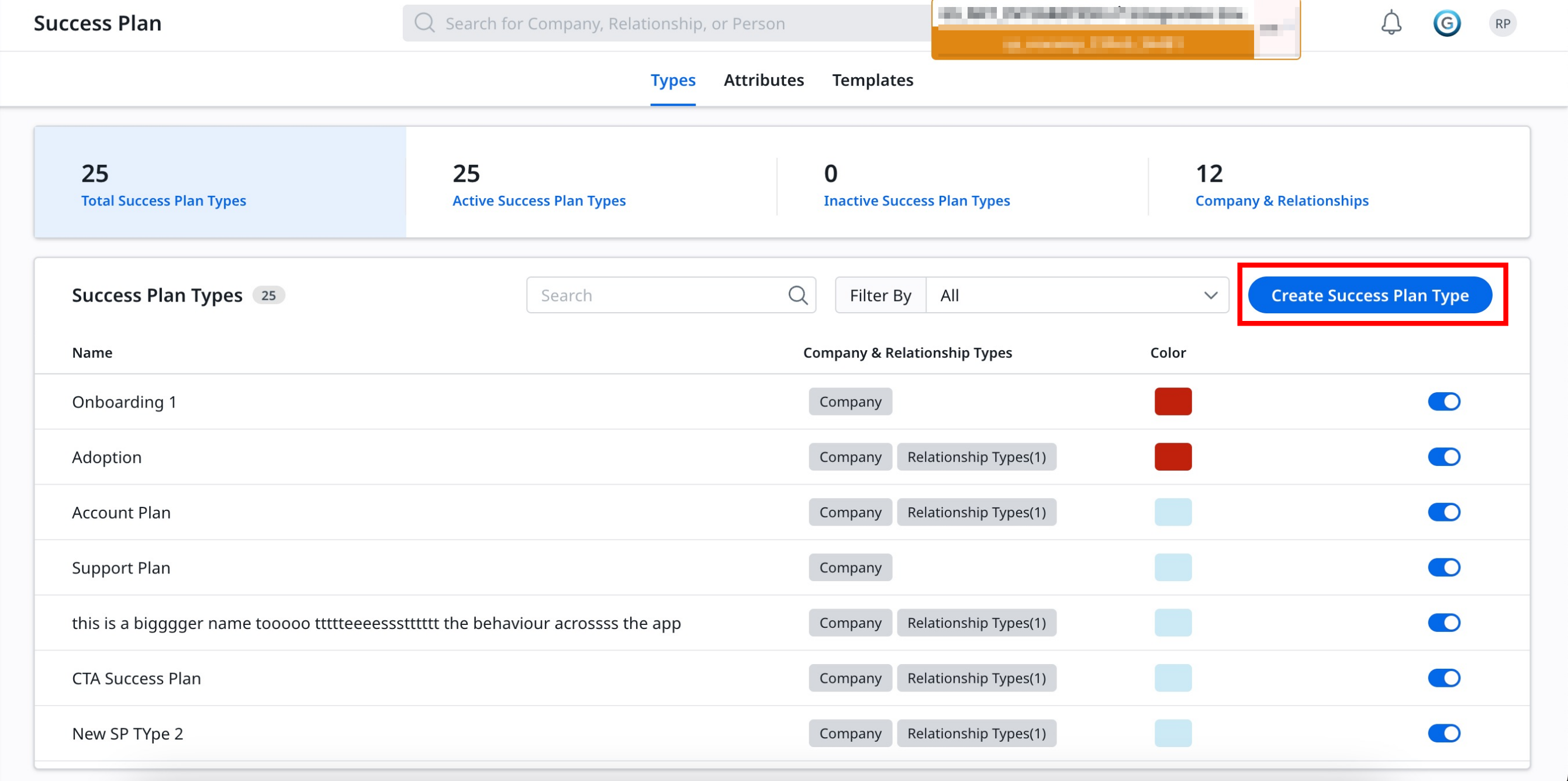
-
Provide the following details:
- Name: Enter the name for the Success Plan Type.
- Company & Relationship Type: Select either Company, Relationship types, or both from the dropdown menu.
- Color: Select the required color from the dropdown. Click Ok.
- Click Continue. The Success Plan Layout Configuration page appears with the given name.
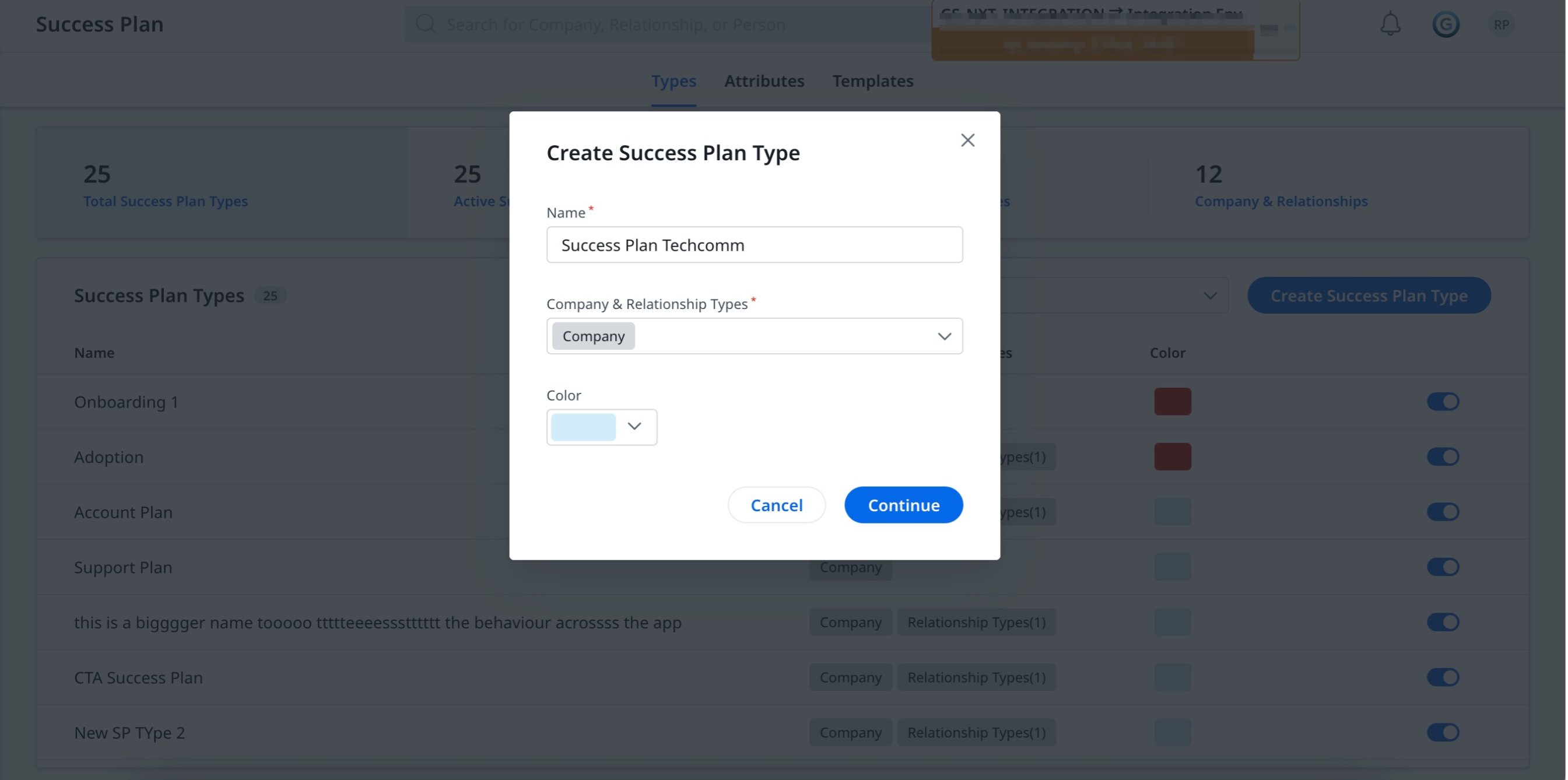
Manage Success Plan Types
Once the Success Plan is created, you need to manage and customize it effectively to track and support the customer goals and objectives. Effectively managing success plans helps CSMs to work efficiently and effectively. You can set up attributes, create templates, configure layouts, and assign tasks.
After creating a Success Plan Type, you can manage it using options available from the three-dot menu next to each entry on the Types tab.

Edit Success Plan Types
To edit a Success Plan Type:
- Navigate to Administration > Success Plan > Types tab.
- Click the three-dot menu next to the desired type.
- Select Edit to open the layout configuration screen.
Delete Success Plan Types
To delete a Success Plan Type:
- Click the three-dot menu next to the type.
- Select Delete.
Note: You cannot delete a type if it is currently in use within existing Success Plans, rules, or reports.
Inactivate Success Plan Types
To inactivate a Success Plan Type:
- Use the toggle switch next to the plan type to deactivate it.
- Turn off the toggle to mark the type as inactive.
Note: Inactivated types are hidden from plan creation views but remain available for future use or reactivation. They appear under Inactive Success Plan Types at the top of the page.
Set Up Attributes
The Success plan attributes within an admin configuration include different attributes and categories that you can adjust to tailor how success plans are created, managed, and tracked. These attributes help in tailoring the success plans to meet the specific needs and goals of individual customers or customer segments.
The following attributes can be configured in Success Plans:
Category
The Category attribute in the Success Plan is used to categorize and organize success plans. This attribute segments plans based on various criteria for streamlined management and analysis.
To create a category for success plan:
-
From the Attributes tab, click Category.
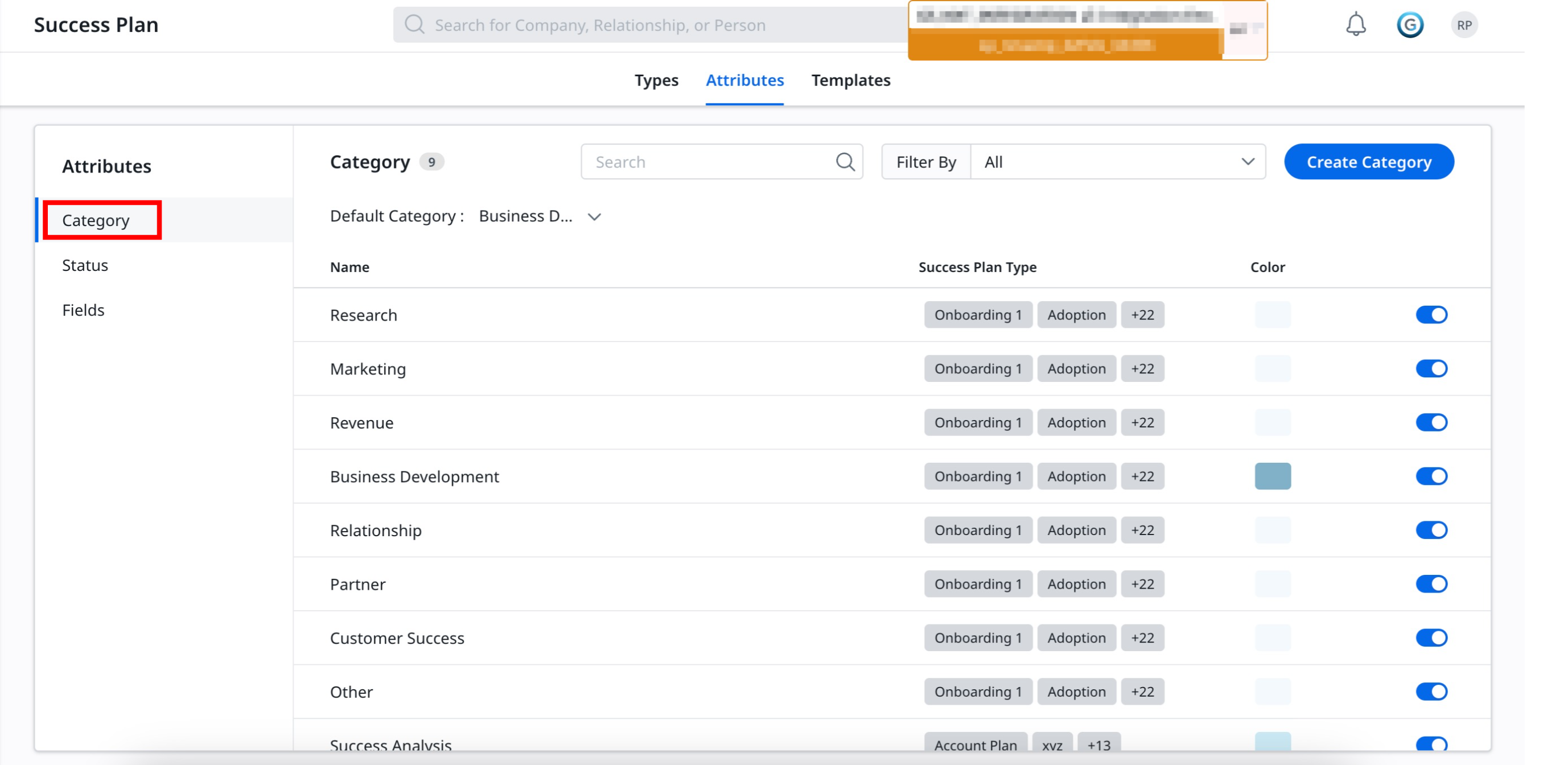
- Click Create Category. A Create Category dialog box appears.
- Enter the category name in the Name field.
- From the Success Plan Type dropdown, select the required success plan type.
- From a Color dropdown, select the required color.
- Click Save. A new Category is created and appears in the Category list page.
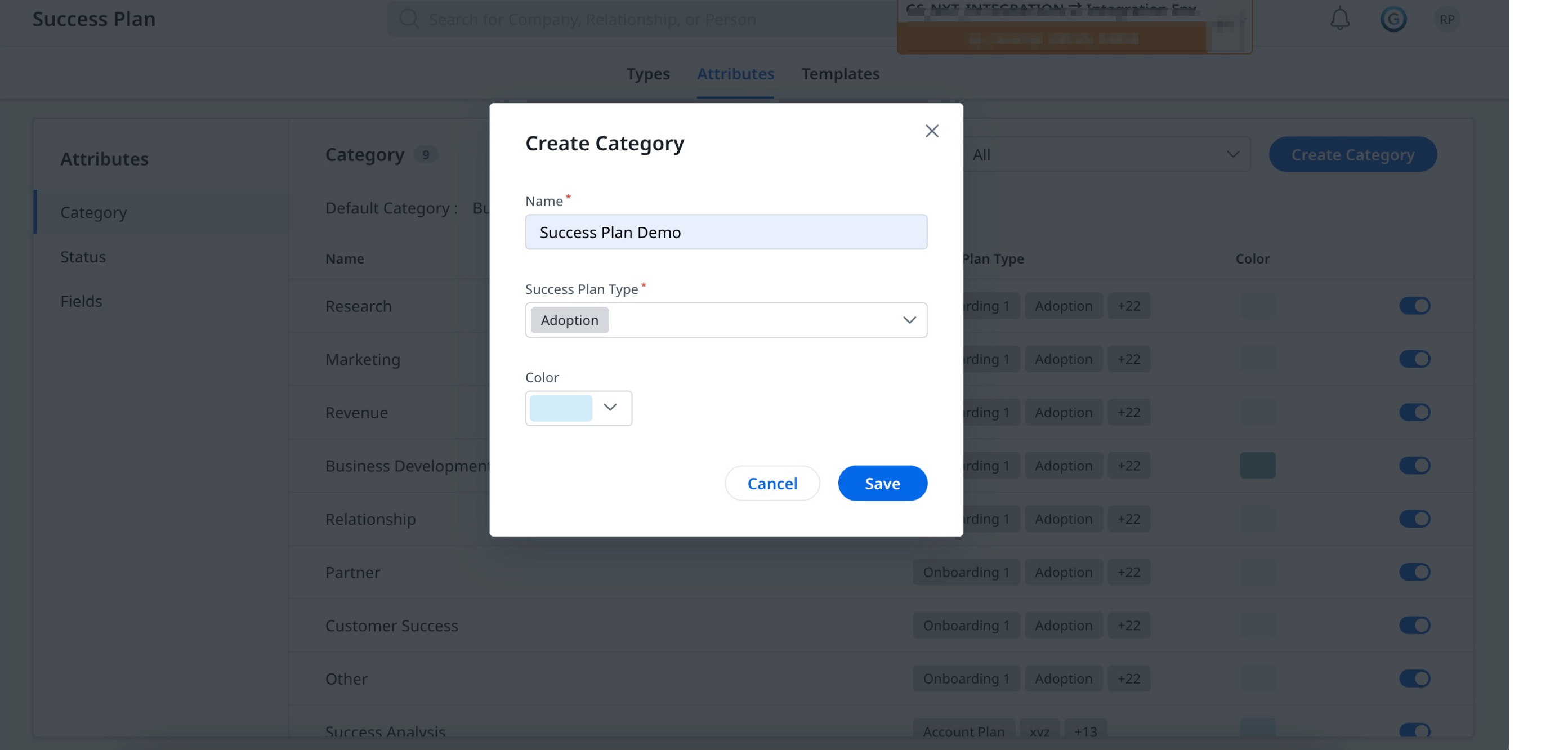
Note: If you select all available Success Plan types while creating a category, enable the Auto assign to newly created Success Plan types toggle. This ensures the category is automatically applied to any new plan types created later.
Status
The Status attribute in a Success Plan helps to track the overall state of a success plan at any given time. This attribute is crucial for effectively managing and monitoring the progress of success plans.
To add a new status:
-
From the Attributes tab, click Status.
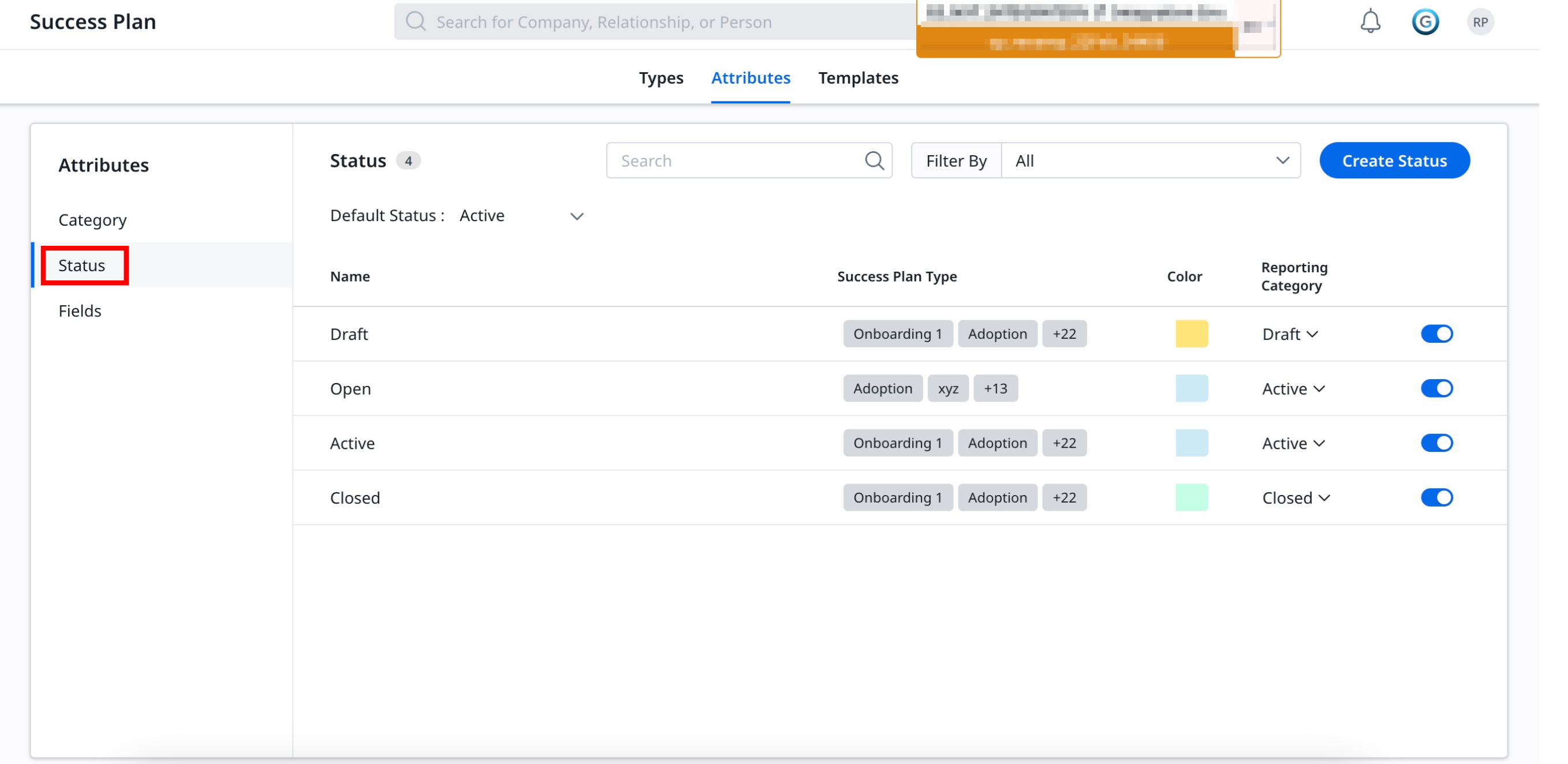
- Click Create Status. A Create Status dialog box appears.
- Enter the status name in the Name field.
- From the Success Plan Type dropdown, select the required success plan type.
- From the Reporting Category dropdown, select the category.
- From a Color dropdown, select the required color.
- Click Save. A new Status is created and appears on the Status list view.
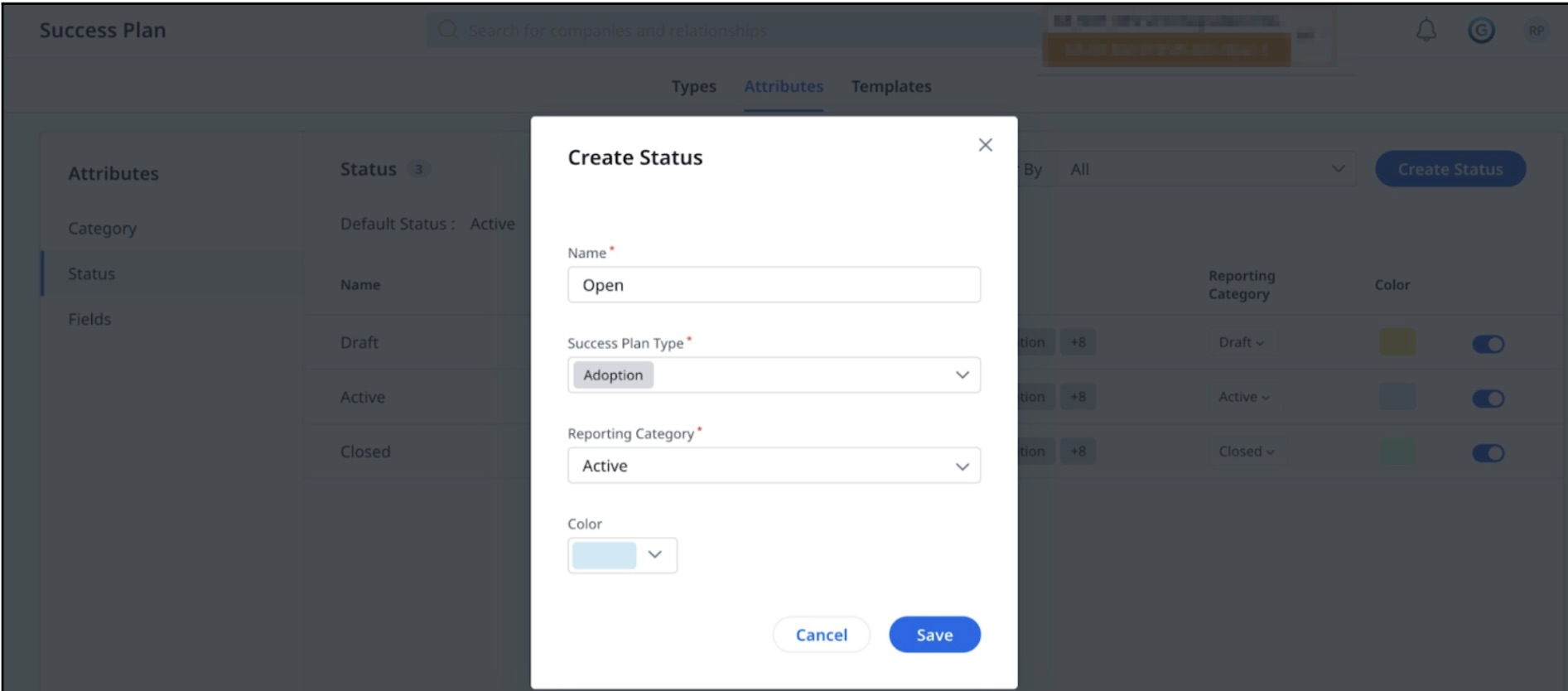
Fields
Fields are custom attributes that you can create on the Success Plan Objects. These fields are integral to the functionality of the success plan and provide essential information about each success plan.
Create Custom Field
You can directly create custom fields on the Success Plan object from the Fields on the Attributes page. This section also displays the existing fields used in the Success Plan Object, in a tabular format.
To add a custom field:
-
From the Attributes tab, click Fields.
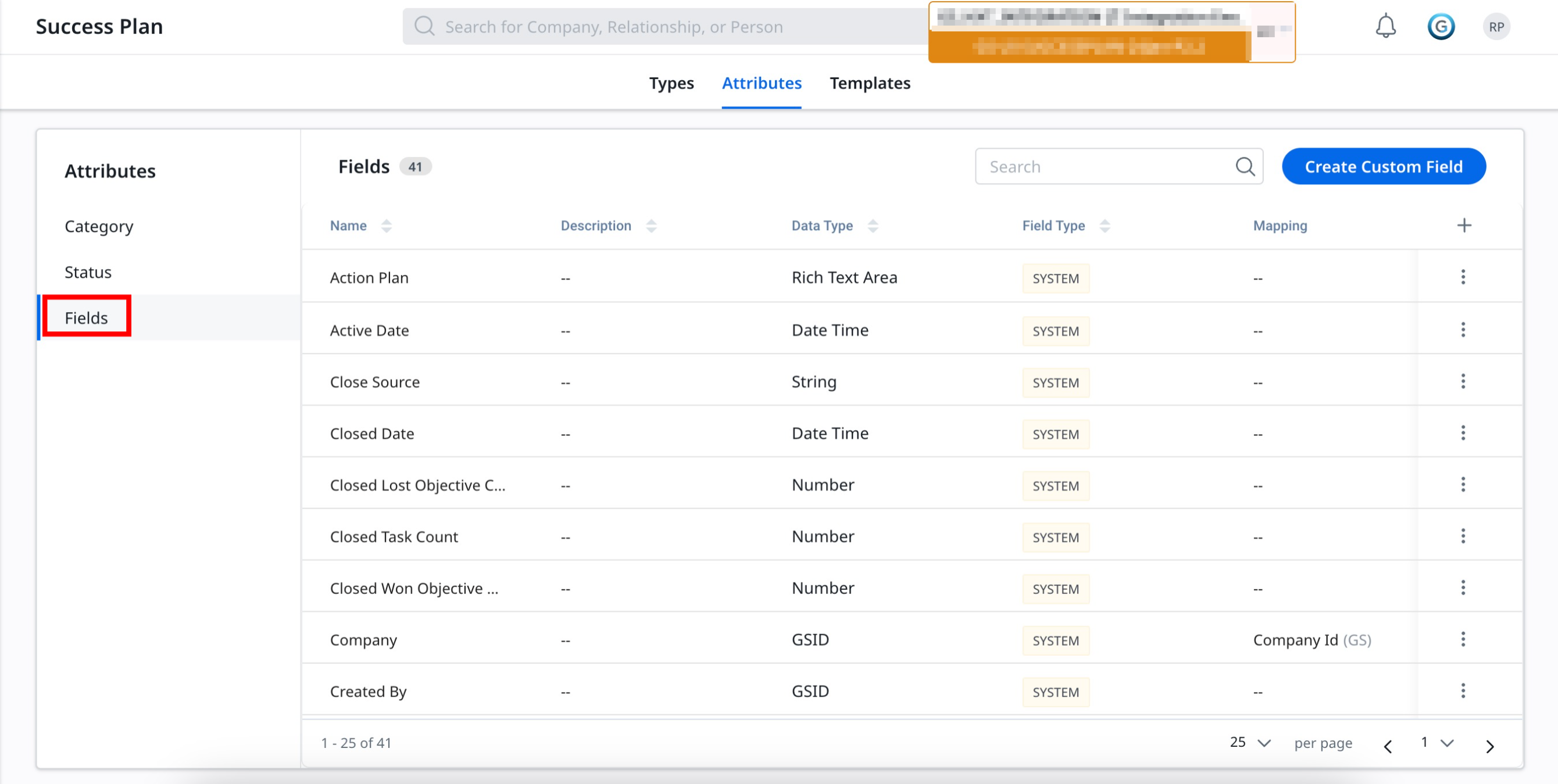
-
Click Create Custom Field. A Create Custom Field slideout panel appears.
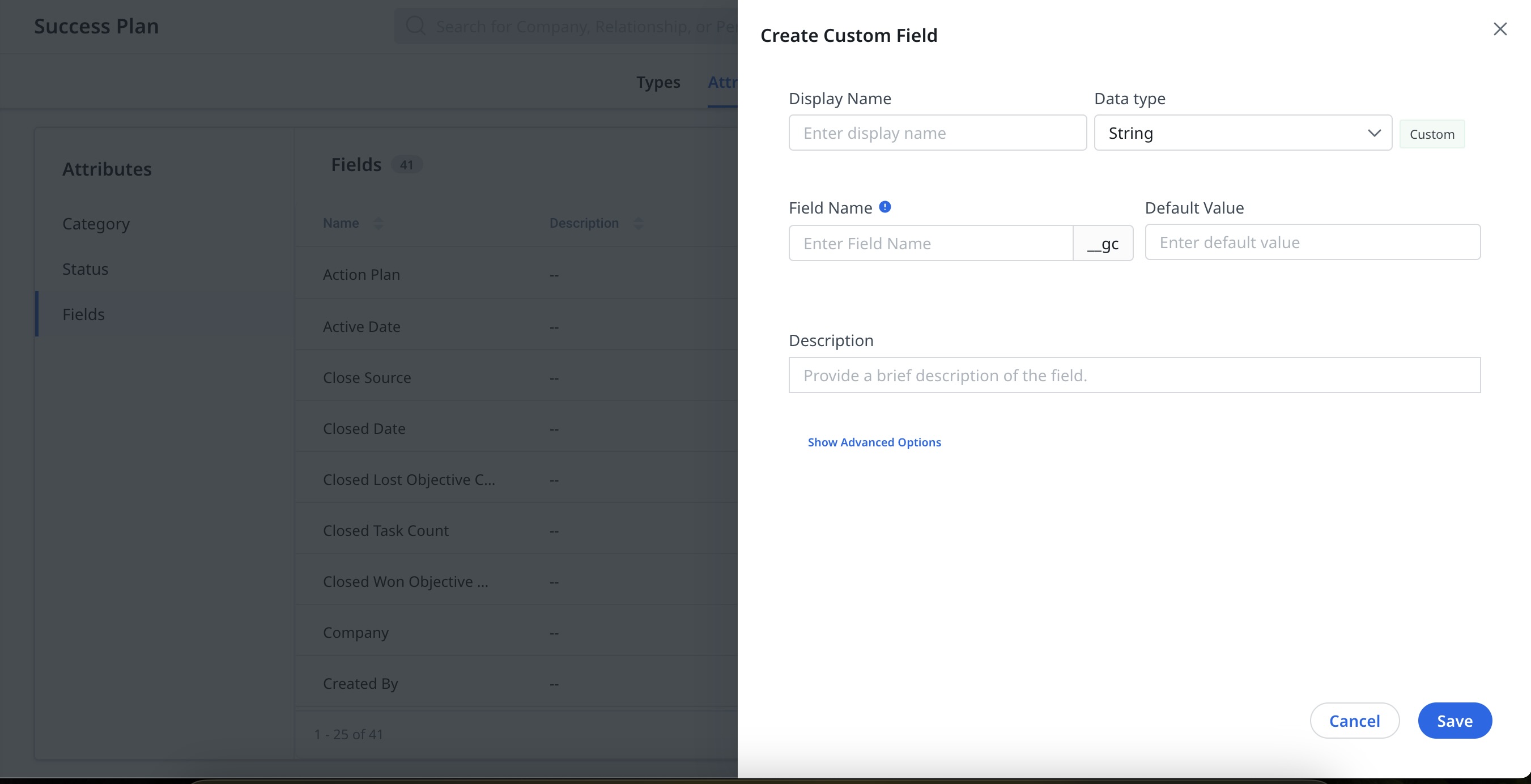
- Provide the required details in the respective field:
- Display Name: Enter the display name.
- Date Type: Select the date type from the dropdown menu.
- Field Name: Enter the field name.
- Default Value: Enter the default value.
- Description: Enter a description of the field.
- Click Show Advanced Options. The advanced fields appear.
Note: Select or clear the Hide this field in other product areas check box. By default Mark it as a mandatory field is disabled. - For the field mapping, select a value from the following drop-down menus:
- Map To: Select a standard field.
- Object: Select the object.
- Field: Select the field.
- On Delete: Select deletion of the field.
- (Optional) To create a formula field, click Create Formula. Add the formula in the provided text box and click Apply.
- Click Save. The custom field is created.
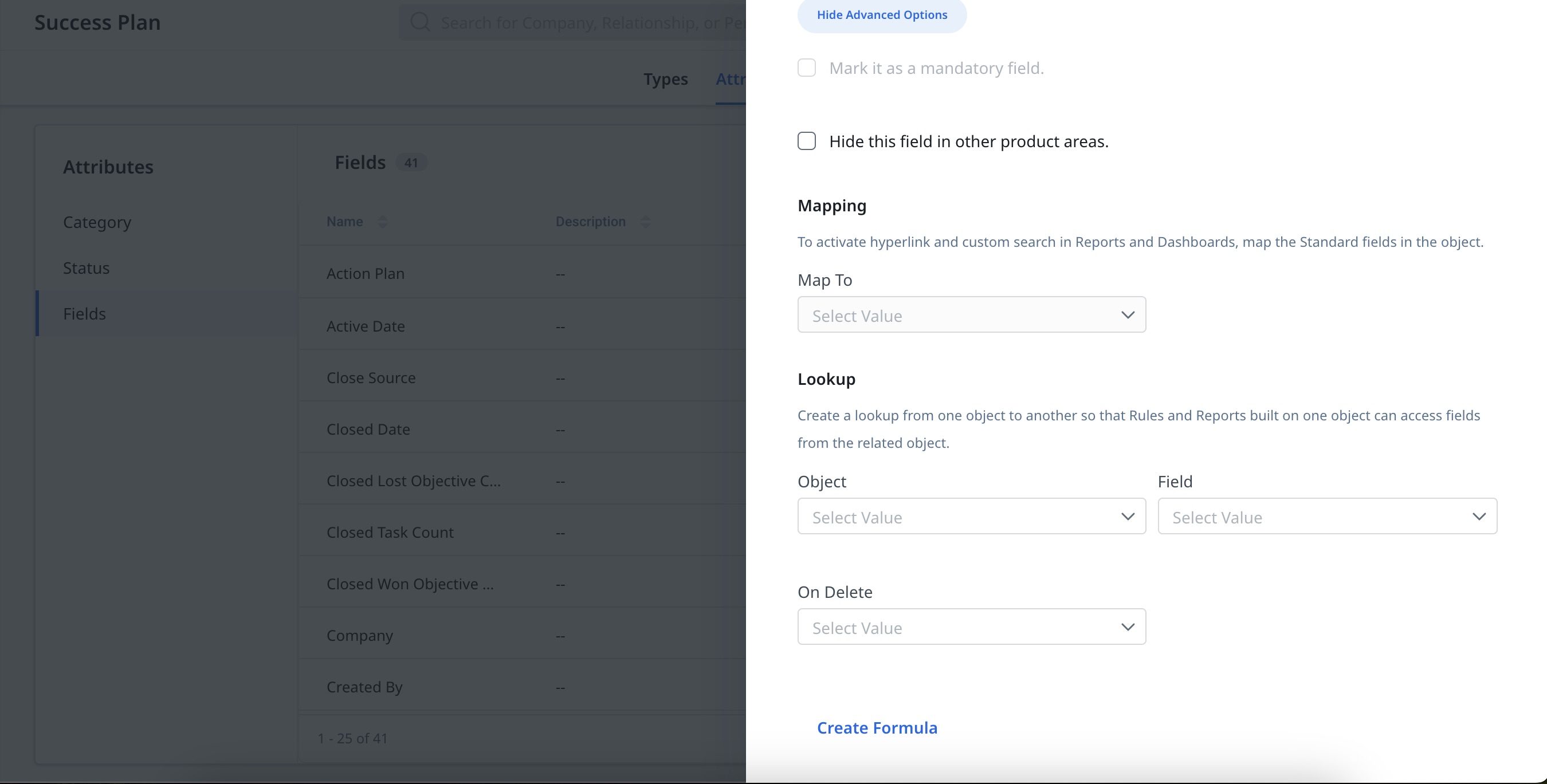
Create Success Plan Templates
The Success Plan Template helps Customer Success teams improve customer relationships through goal-oriented strategies. It guides teams in developing more meaningful and productive interactions with clients, aiming to enhance customer experience and drive business growth. By customizing the Success Plan Template, CSMs can strengthen relationships with customers, contributing to the overall success of the business.
The Templates tab offers a simplified layout that improves visibility and makes it easier to create, manage, and organize Success Plan templates.
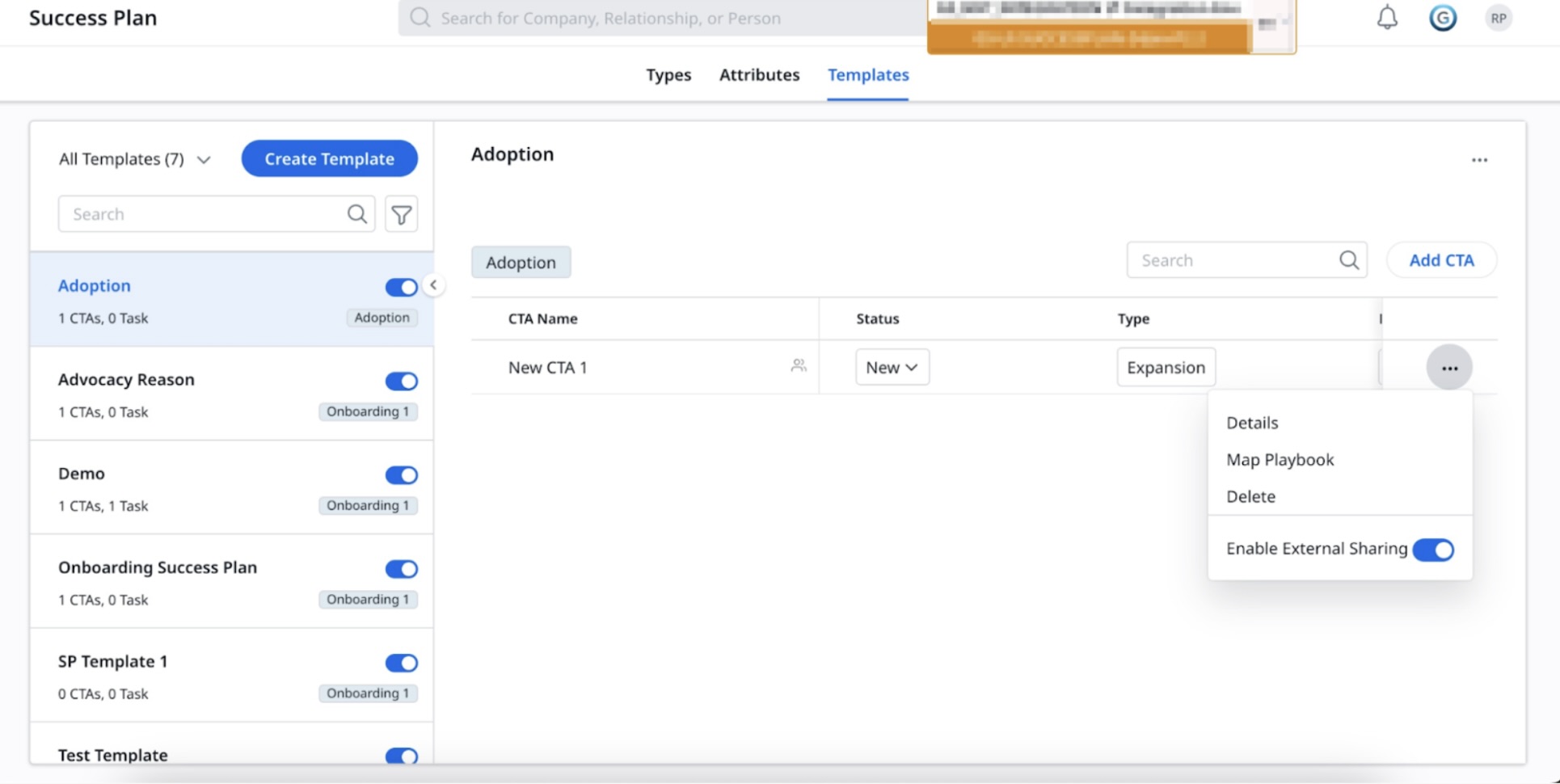
- All Templates: Filter the templates by using All Templates dropdown to view all, Active, or Inactive templates.
- Filters: Filter the templates by selecting the available success plan types.
- Toggle: Turn on or off the toggle adjacent to each template to activate or deactivate the templates.
- Three horizontal dots menu: Provides Edit and Delete options. You can modify the selected template or remove an existing template from the list.
- Search: Search the required CTAs within the template.
- Add CTA: Add multiple CTAs to the template.
- Three horizontal dots menu: Click to access the following options:
- Details: To view the details of the CTA.
- Map Playbook: To map the playbook with the given CTA.
- Delete: To delete an existing CTA.
- Turn on Enable External Sharing toggle to enable the CTA for external sharing.
The Success Plan template tab offers the following capabilities:
Create Template
To Create a Template:
-
From the Template tab, click Create Template. A Create Template dialog box appears.
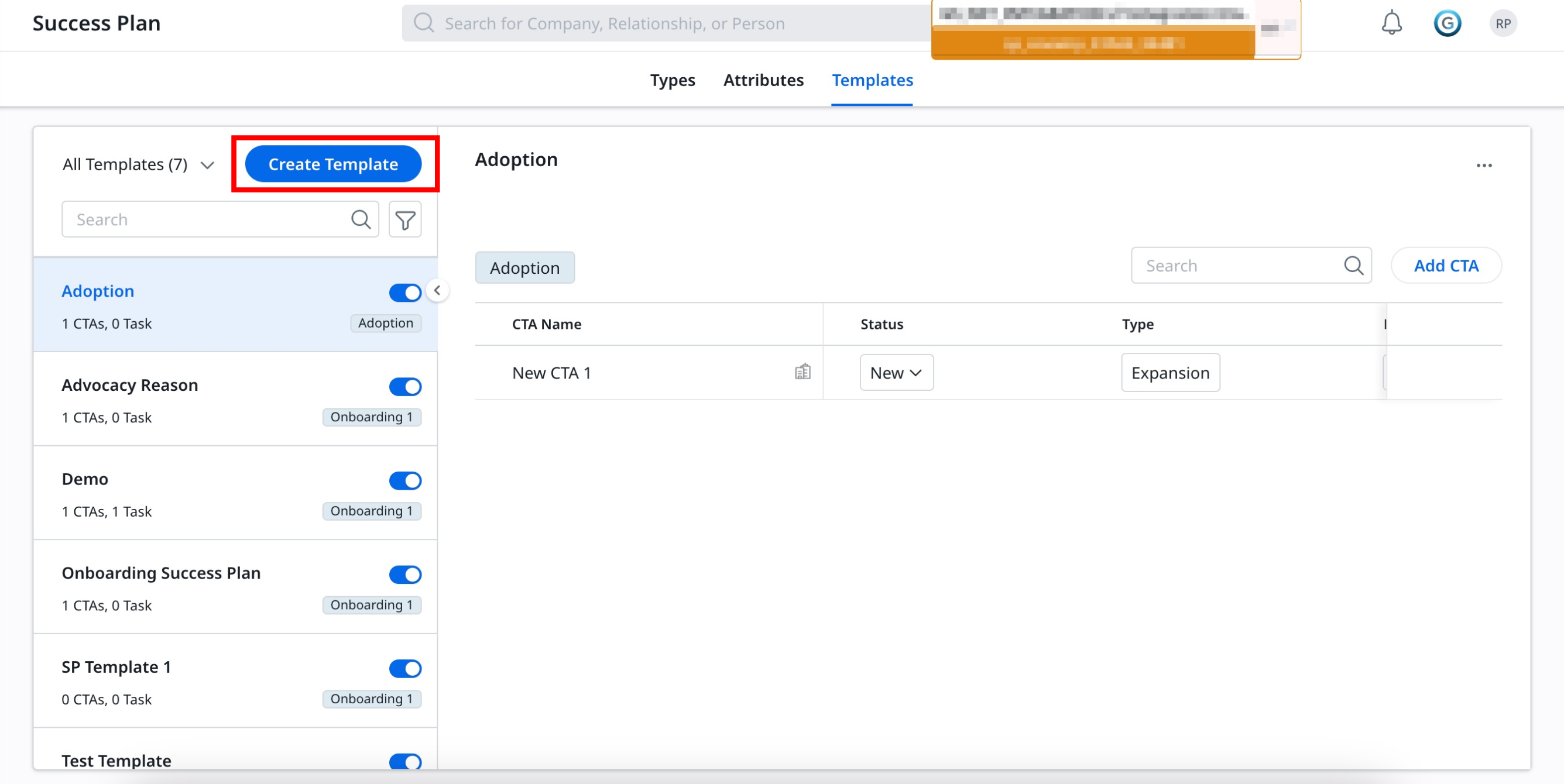
- Enter the template name in the Template Name field.
- From the Success Plan Type dropdown, select the required type.
- Add a description in the Description box if required.
- Click Save Template. A new template is created and displayed on the template list page.
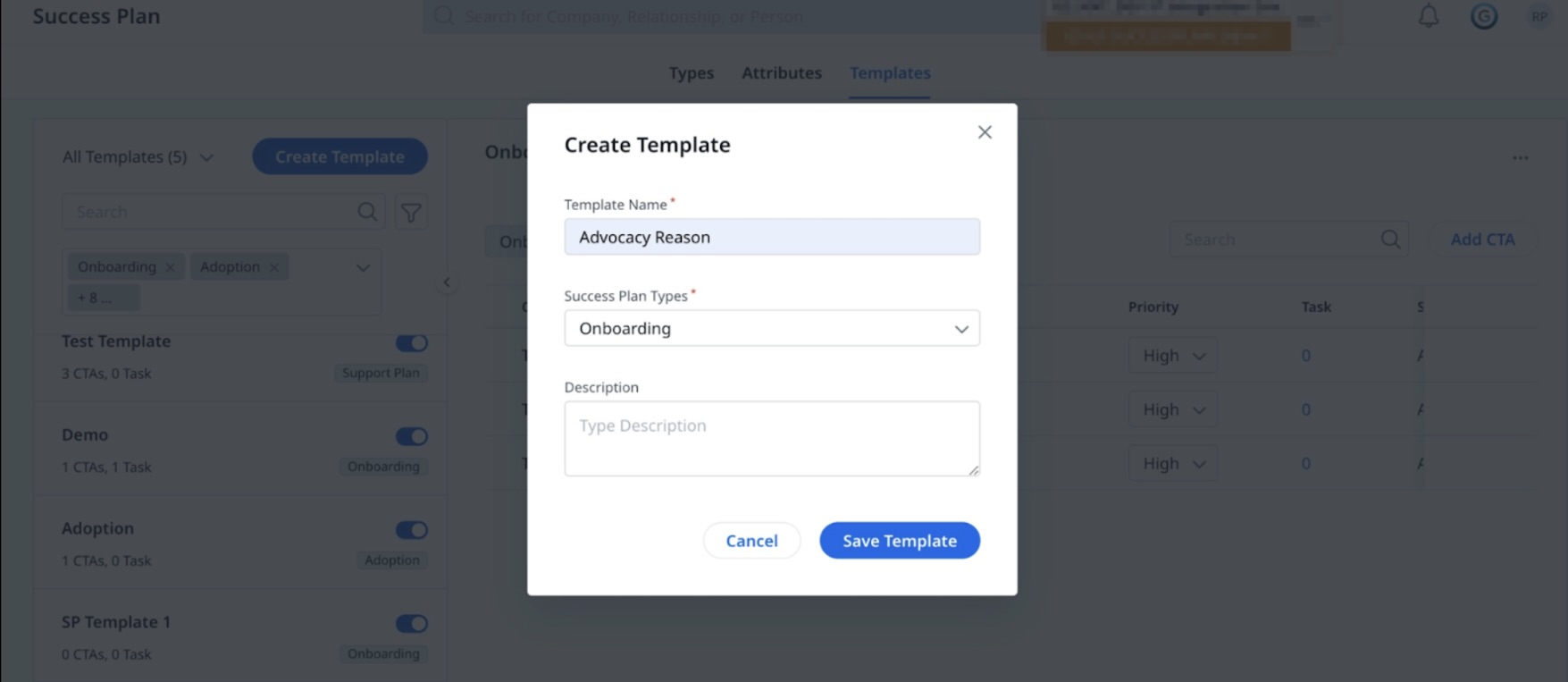
Manage Templates
Templates include configurable CTAs (Calls to Action), which allow admins to standardize workflows. Each CTA provides options for managing tasks, mapping Playbooks, and setting sharing permissions.
Edit, Clone, or Delete a Template
To edit, clone or delete a template:
-
Navigate to the Templates tab.

-
Click the horizontal three-dot menu in the upper-right corner of the template pane. You can see the below options:
- Edit: Update the Template Name, Success Plan Types, or Description.
- Clone: Create a duplicate of the template to reuse or modify.
- Delete: Permanently remove the template from the system.
Note: Templates used in existing Success Plans or rules cannot be deleted.
Manage CTAs in a Template
To manage CTAs in a template:
- Navigate to the Templates tab.
- Select a template from the list.
- In the right pane, locate the CTA you want to modify.

-
Click the horizontal three-dot menu next to the CTA to access the following options:
- Details: Opens the CTA properties. You can view and edit the CTA’s name, start date, due date, and priority. Use the Tasks tab to add or modify associated tasks.
- The horizontal three-dot menu in the top-right corner to:
- Enable External Sharing: Allow the CTA to be shared outside your Gainsight environment.
- Enable Sharing with Spaces: Make the CTA visible in Gainsight Spaces.
- Delete: Remove the CTA from the template.
Note: These details serve as defaults when the template is applied. CSMs can update them as needed after the Success Plan is created.
- The horizontal three-dot menu in the top-right corner to:
- Replace Playbook: Relace the current Playbook with another. All existing tasks are replaced by the new Playbook tasks. You must confirm the replacement to proceed.
- Delete: Permanently remove the CTA from the template. This action cannot be undone.
- Enable External Sharing: Toggle this on to allow the CTA to be shared externally with stakeholders outside Gainsight.
Note: Any changes to CTAs within a template apply only to new Success Plans created from that template. Existing Success Plans remain unchanged.
Add CTA
To add CTA:
-
From the Templates Tab, click Add CTA. A Create CTA slide-out panel appears.
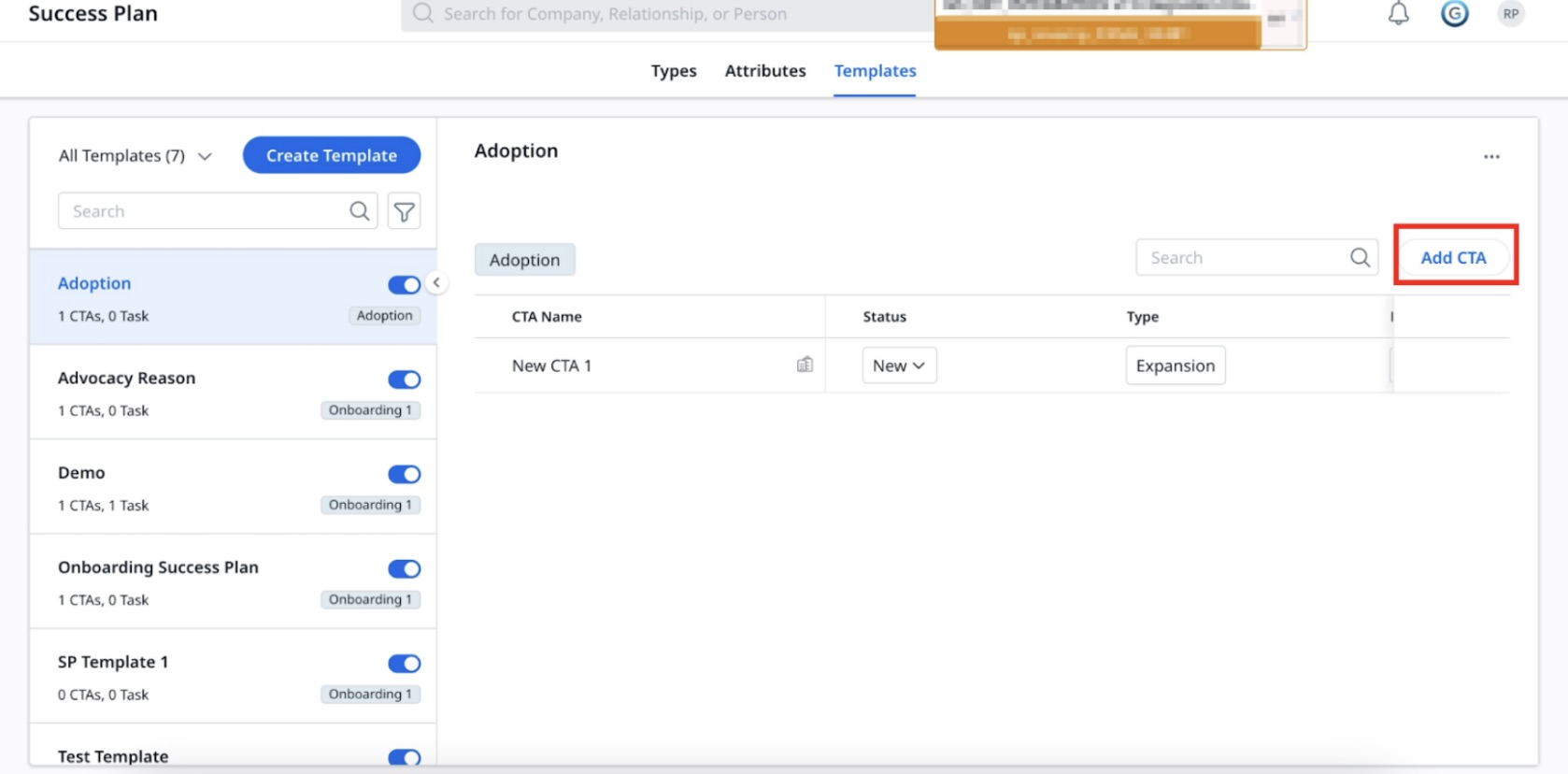
-
Provide the required details in the respective fields:
- Name: Enter the CTA name.
- Start Date: Select the start date of template validity from the dropdown.
- Due Date: Select the due date from the dropdown.
- Skip weekends: Select the value to skip days.
- Owner: Enter the owner name in the search box and select from the auto-populated options.
- Type: Select the CTA type from the dropdown.
- Status: Enter the CTA status.
- Priority: Enter the CTA priority.
- Reason: Enter the CTA reason.
- Add comments in the Comments box if required.
- Click Save. The newly created CTA is added to the template CTAs list.
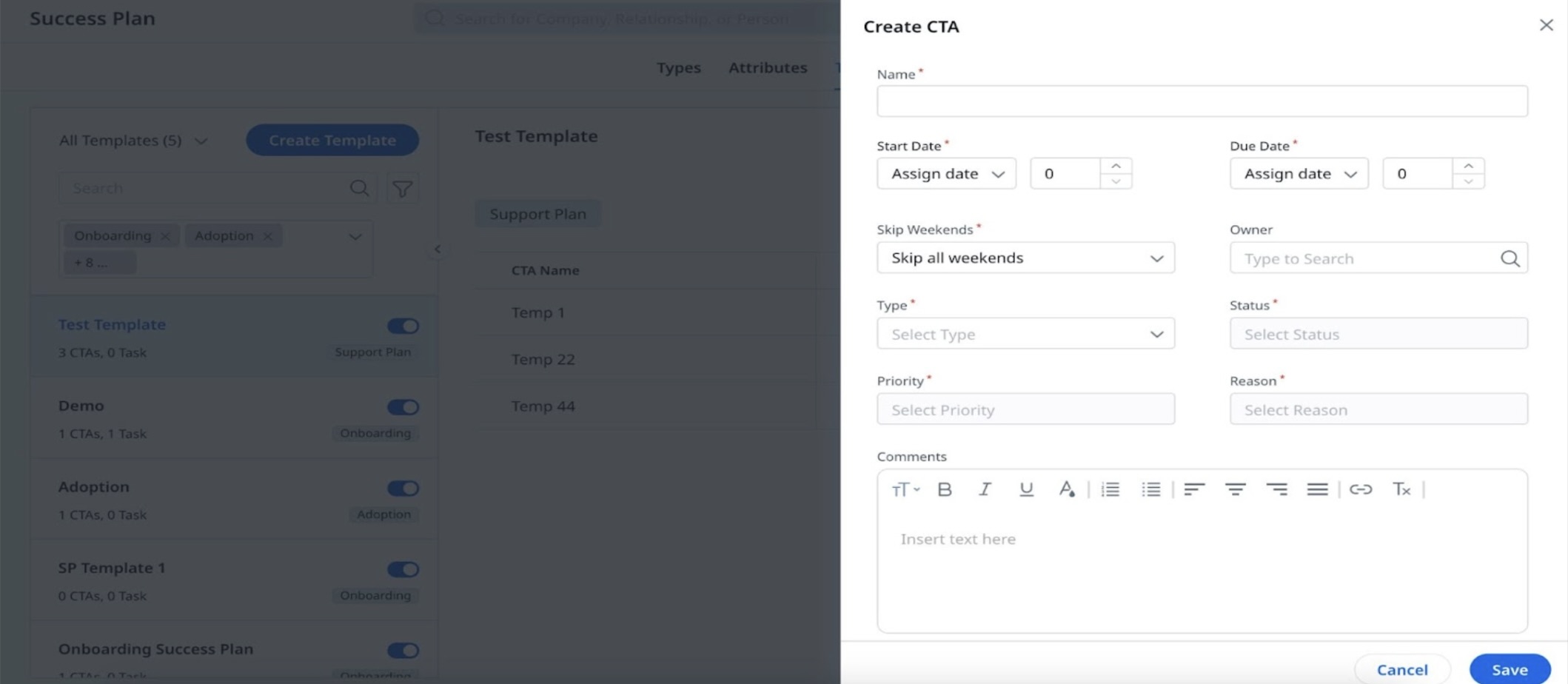
Configure Success Plan Layouts
Once the Success Plan is created, you can configure a layout with the Plan Info and Cockpit feature. This configuration helps in streamlining and monitoring success plans, aiming to meet the customer needs. It allows better planning, execution, and monitoring of the steps necessary to achieve the desired outcomes. Moreover, it ensures that everyone involved remains up-to-date with the information, thus improving communication and collaboration.
To configure Success Plan layouts:
- Navigate to Administration > Success Plan > Types tab.
- Locate the desired Success Plan type, click the three-dot menu, and select Edit.
- On the configuration screen, you can access the following tabs:
Plan Info
The Plan Info tab displays all fields related to the Success Plan, including data from the Company, Relationships, and any custom fields. It allows admins to structure, control, and customize the data users interact with during plan creation and review.
This tab supports the following key functionalities:
Configure Field Permissions and Sharing Restrictions
To support data consistency and control user actions, admins can configure field-level and action-based permissions within each Success Plan type. These include settings for field editability, sharing options, and CTA restrictions.
Configuration options include:
- Mark Fields as Read-Only After Plan Creation
- Restrict External Sharing
- Restrict Plan and CTA Creation
Mark Fields as Read-Only After Plan Creation
Make fields in the Overview section of the Plan Info tab read-only after a Success Plan is created. These fields remain editable during creation but become locked once the plan is saved.
To enable this setting:
- Navigate to Administration > Success Plan > Types tab.
- Click the horizontal three-dot menu next to the plan type and select Edit.
- In the Plan Info tab, locate the Overview section.
- Hover over the field and click the gear icon labeled Field Settings.
- Click Save Success Plan Type button to apply the read-only restriction for that field.

Restrict External Sharing
Admins can prevent users from sharing entire Success Plans externally by enabling a restriction at the plan type level.
To apply this setting:
- Navigate to Administration > Success Plan > Types tab.
- Click the horizontal three-dot menu next to the plan type and select Edit.
- In the Plan Info tab, locate the Restrict Success Plan Sharing toggle at the top-right corner.
- Turn on the toggle to block users from sharing the Success Plan externally.
- Click Save Success Plan Type to apply the changes.

Restrict Plan and CTA Creation
Admins can control plan visibility and task actions for each Success Plan type using global restriction toggles.
To configure these settings:
- Navigate to Administration > Success Plan > Types tab.
- Click the horizontal three-dot menu next to the plan type and select Edit.
- In the Plan Info tab, click the horizontal three-dot menu in the top-right corner.
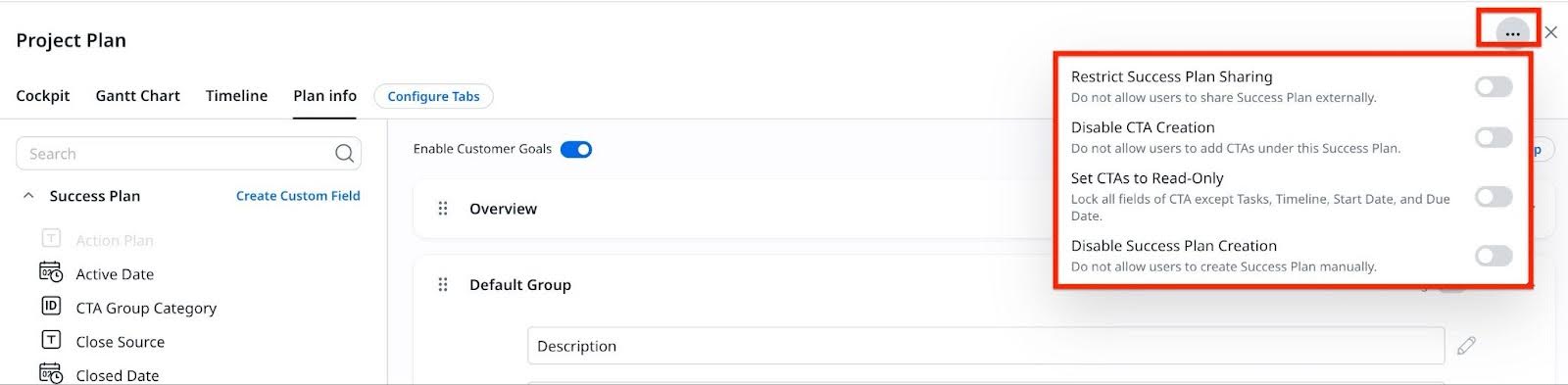
- Use the toggles to turn each setting on or off based on your configuration needs. Turning a toggle on applies the restriction, and turning it off removes it. The following restrictions are available:
- Restrict Success Plan Sharing: Hide the Share icon to prevent users from externally sharing plans of this type.
Note: This applies to all new and existing plans of the selected type. - Disable CTA Creation: Displays the Create CTA button in a disabled state and disables manual CTA creation within this Success Plan type.
- Set CTAs to Read-Only: Locks all CTA fields except for Task, Timeline, Start Date, and Due Date.
- Disable Success Plan Creation: Removes this plan type from the new plan creation menu, preventing users from manually creating it.
- Restrict Success Plan Sharing: Hide the Share icon to prevent users from externally sharing plans of this type.
- Click Save Success Plan Type to confirm.
Add Group
You can add multiple groups while creating a success Plan Type, in addition to a default group. You can also add and maintain multiple groups.
To add a group:
-
Click Add Group. Group 2 is added to the layout configuration.
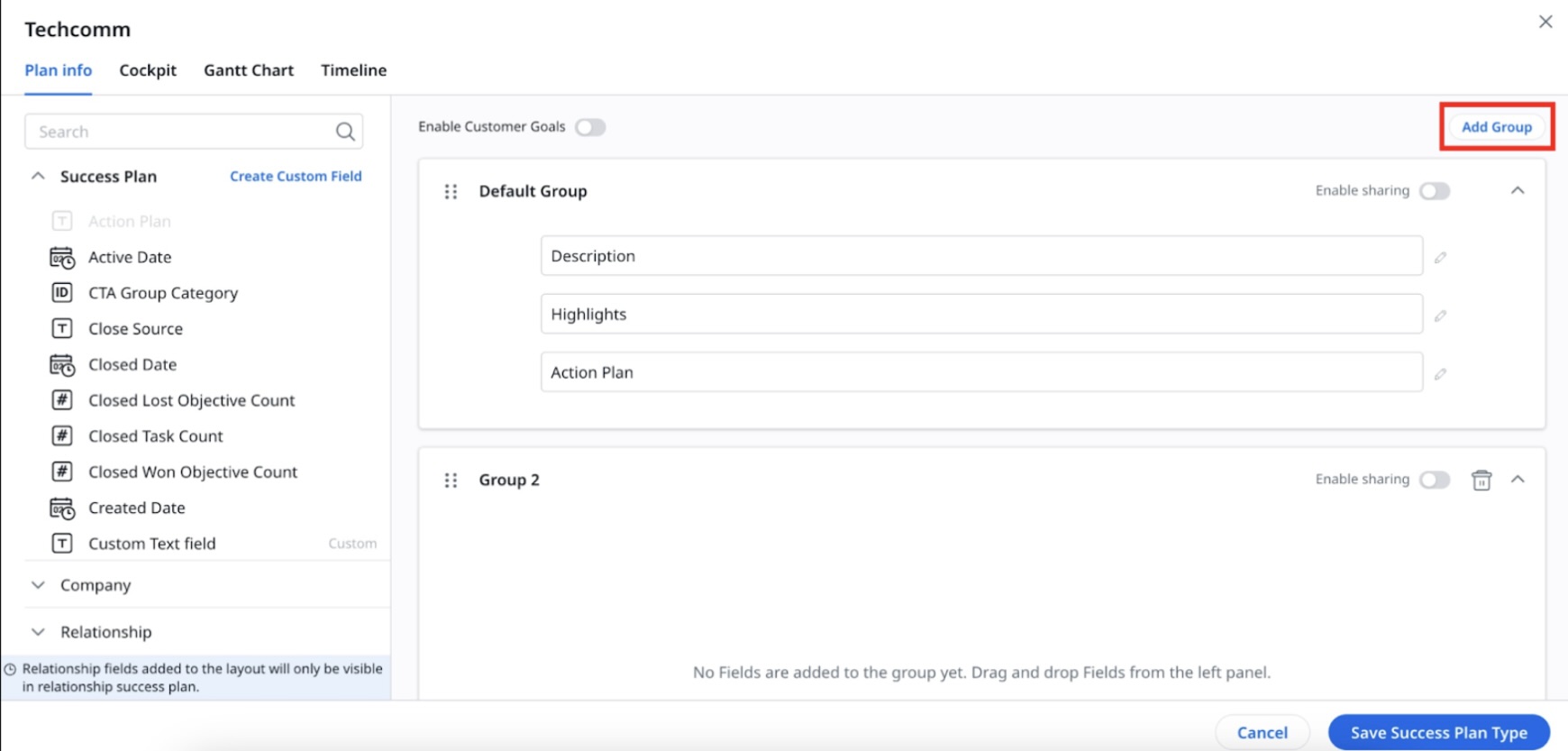
- From the left pane, Drag and drop the required fields into Group 2.
- (Optional) Hover on the selected fields and click the Settings icon to change the field.
- (Optional) Click the X icon to delete the field.
- (Optional) Turn on Enable Sharing toggle to permit the sharing of the group. By default, the toggle is turned off.
- (Optional) Click the delete icon to delete the entire group.
Create Custom Field
You can create custom fields as per their requirements for the success plan object apart from the given fields.
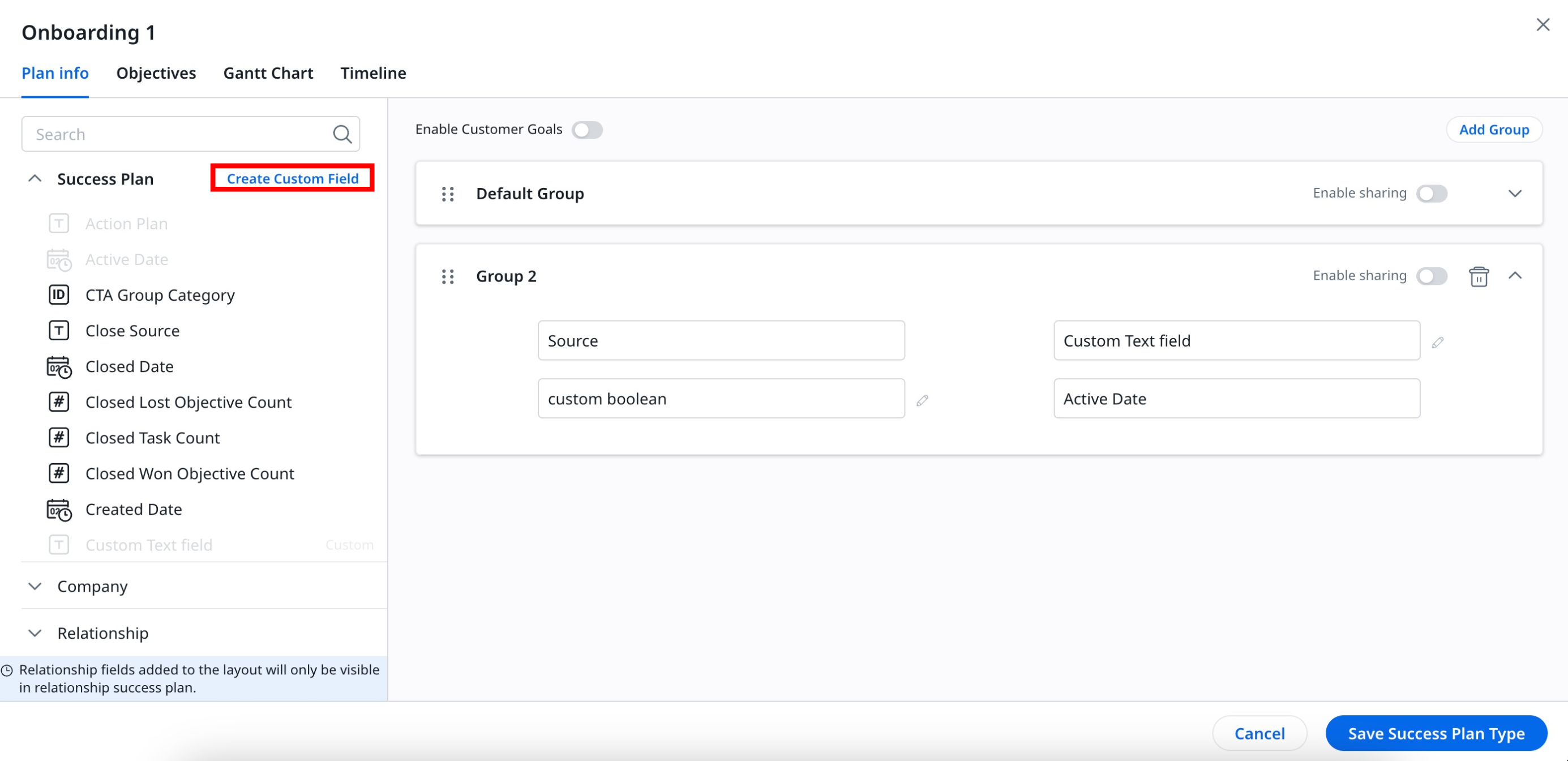
To create a Custom Field:
-
Click Create Custom Field. The Create Custom Field slide-out panel appears.
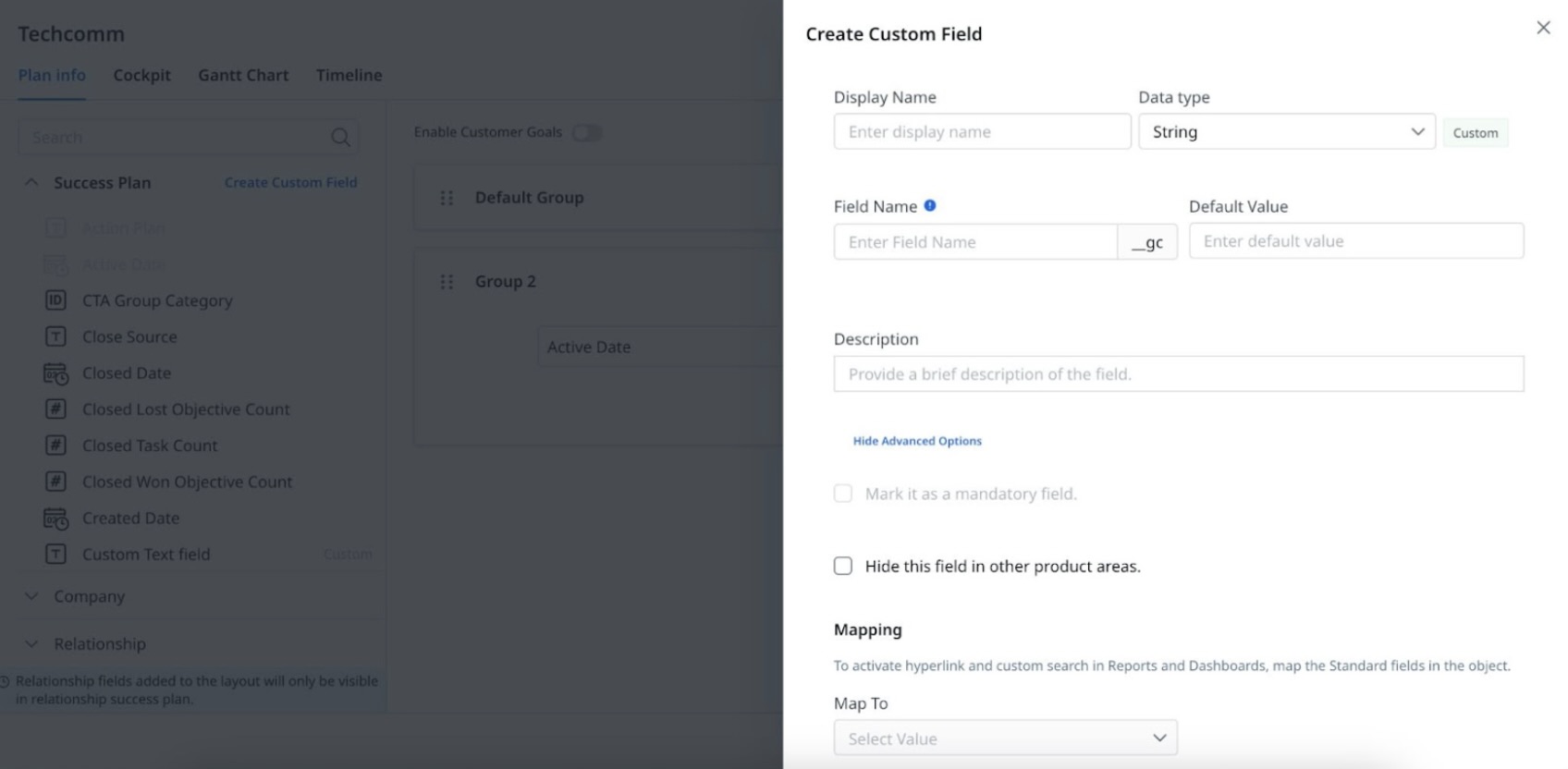
- Provide the required details in the respective field:
- Display Name: Enter the display name.
- Date Type: Select the date type from the dropdown.
- Field Name: Enter the field name.
- Default Value: Enter the default value.
- Description: Enter a description of the field.
- Click Show Advanced Options. The advanced fields appear.
Note: Select or clear the Hide this field in other product areas check box. By default Mark it as a mandatory field is disabled. - For the field mapping, select a value from the following dropdown menus:
- Map To: Select a standard field.
- Object: Select the object.
- Field: Select the field.
- On Delete: Select deletion of the field.
- For the Lookup field, configure the following options under the Lookup section:
- Object: Select the Gainsight object you want to reference, such as Company or User.
- Field: Choose the specific field from that object to use as a reference
- On Delete: Define what should happen if the referenced object is deleted such as Clear Value or Restrict Delete.
Note: Lookup fields allow referencing data from another object in Rules, Reports, and Layouts.
- To create a formula field, click Create Formula. Add the formula in the provided text box and click Apply.
- Click Save. The custom field is created.
Cockpit
Cockpit plays an important role in ensuring that CSMs have a structured and efficient approach to achieving customer success objectives. In the Success plan, the cockpit displays CTAs and the tasks linked to them.
Admins play a key role in configuring, managing, and improving these CTAs to align with CSMs goals. Admins provide the tool to CSMs to track progress and take the right actions. You can monitor the progress of each task associated with the cockpit CTAs by creating reports that provide real-time insights into the status of CTAs and their impact on customer goals. Also, you can define the CTA types that can be added to a Success Plan type in this configuration.
Admins can define which CTA types are available within each Success Plan type. If a CTA type does not appear in this list, check if it is restricted to Success Plans only in the Administration > Cockpit > General tab.
This tab contains the following functionality:
Set up Defaults
Timeline defaults are used when creating a Task from the Success Plan Timeline. Also, when a CSMs adds a new task to a Success Plan timeline entry, the system automatically selects the type for the CTAs based on these defaults.
By default, the CTA type is set to Objective. This automated selection streamlines the task creation process, ensuring consistency and efficiency in managing Success Plans.
You can set up the default CTA Type to be used while configuring a success plan.
To setup default CTA Setting:
-
Click Setup Default. The Setup Timeline Defaults slide-out panel appears.
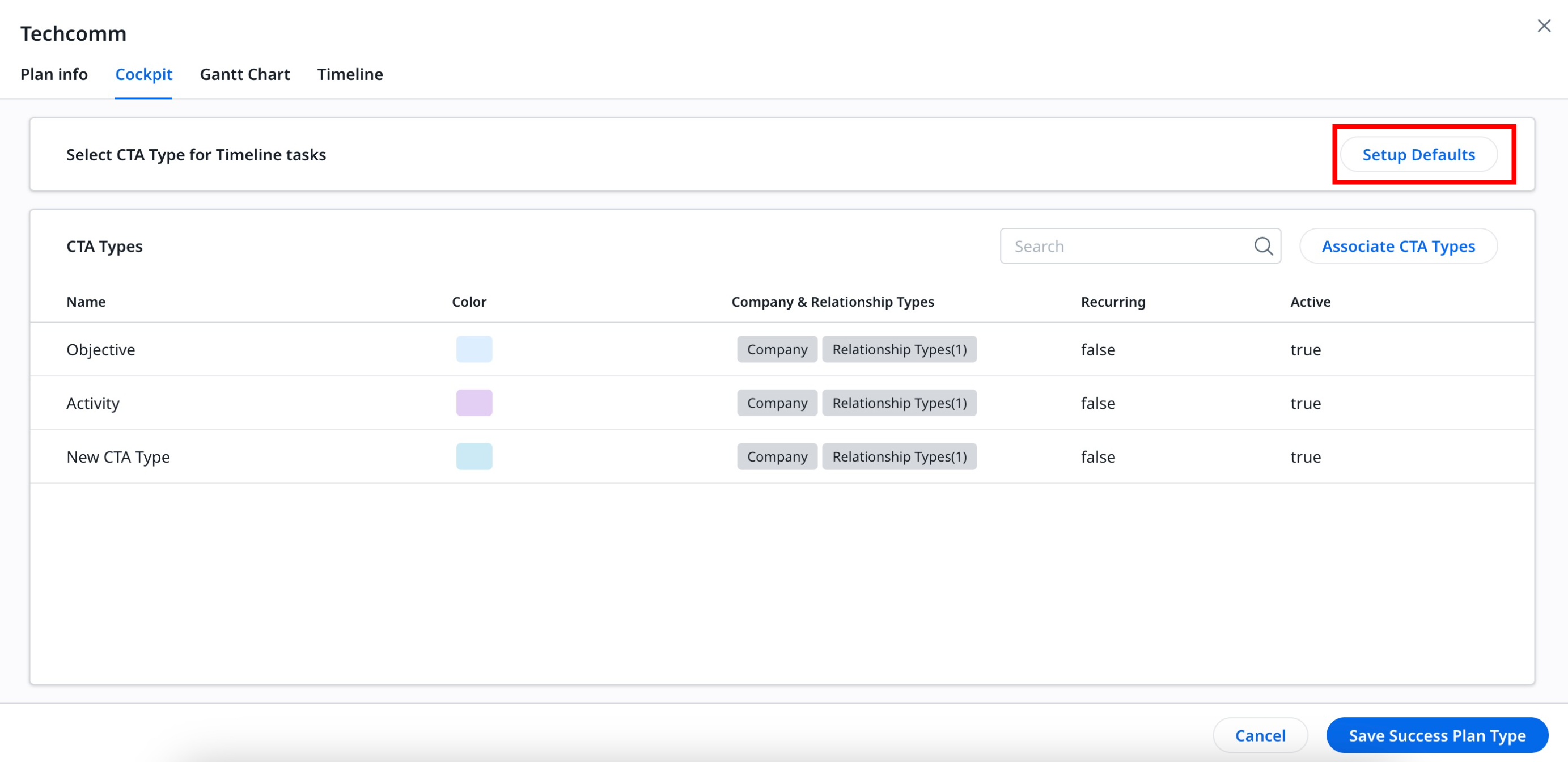
- From the Default CTA type for the timeline dropdown, select the CTA type.
- From the Default Reason dropdown, select the reason.
- From the Default Status dropdown, select the status.
- From the Default Priority dropdown, select the priority.
- Click Save. The above information gets saved as the default setup for CTA in Timeline.
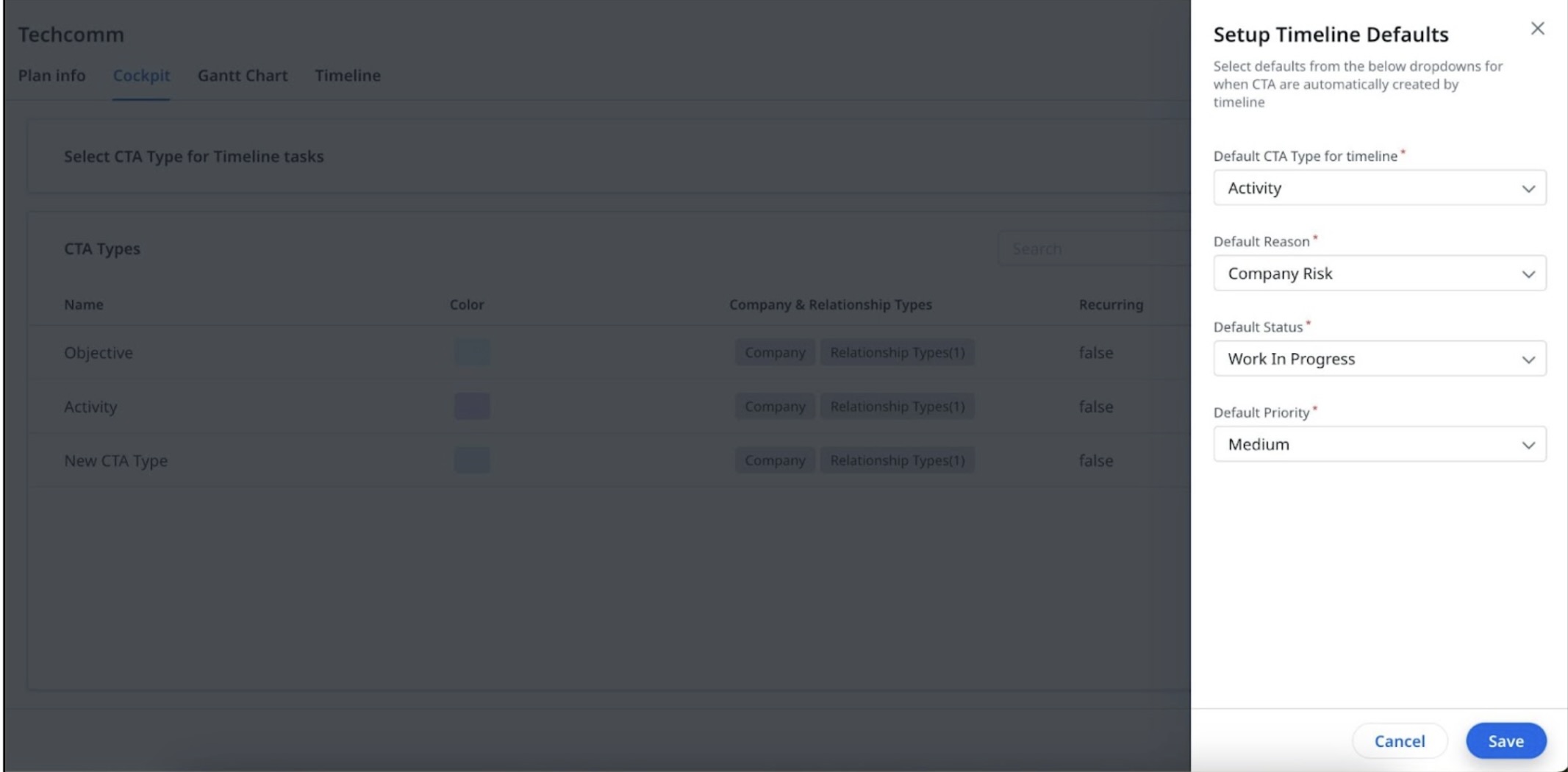
Associate CTA Types
Associate CTA Types allow CSMs to add the associated CTA Types to the Success Plan.
To associate CTA Types with the Success Plan Type:
-
From the Cockpit tab, click Associate CTA Types. The Associate CTA Types slide-out panel appears.
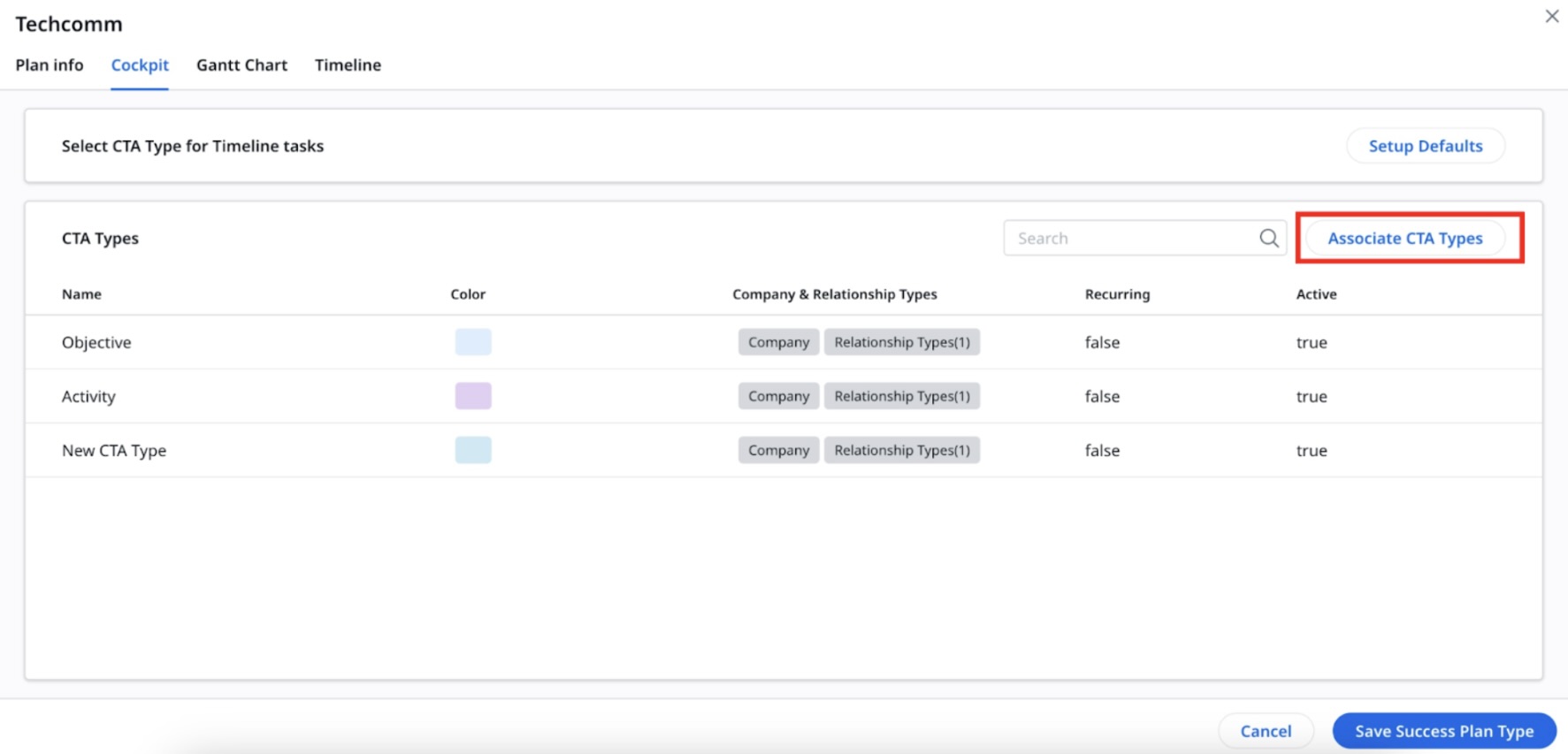
- Select the CTA Types from the list.
- Click Associate CTAs. The selected CTA types are listed on the Associate CTA Types page.
- Click Save Success Plan Type. A new success plan type is created and displayed in the Success Plan list view.
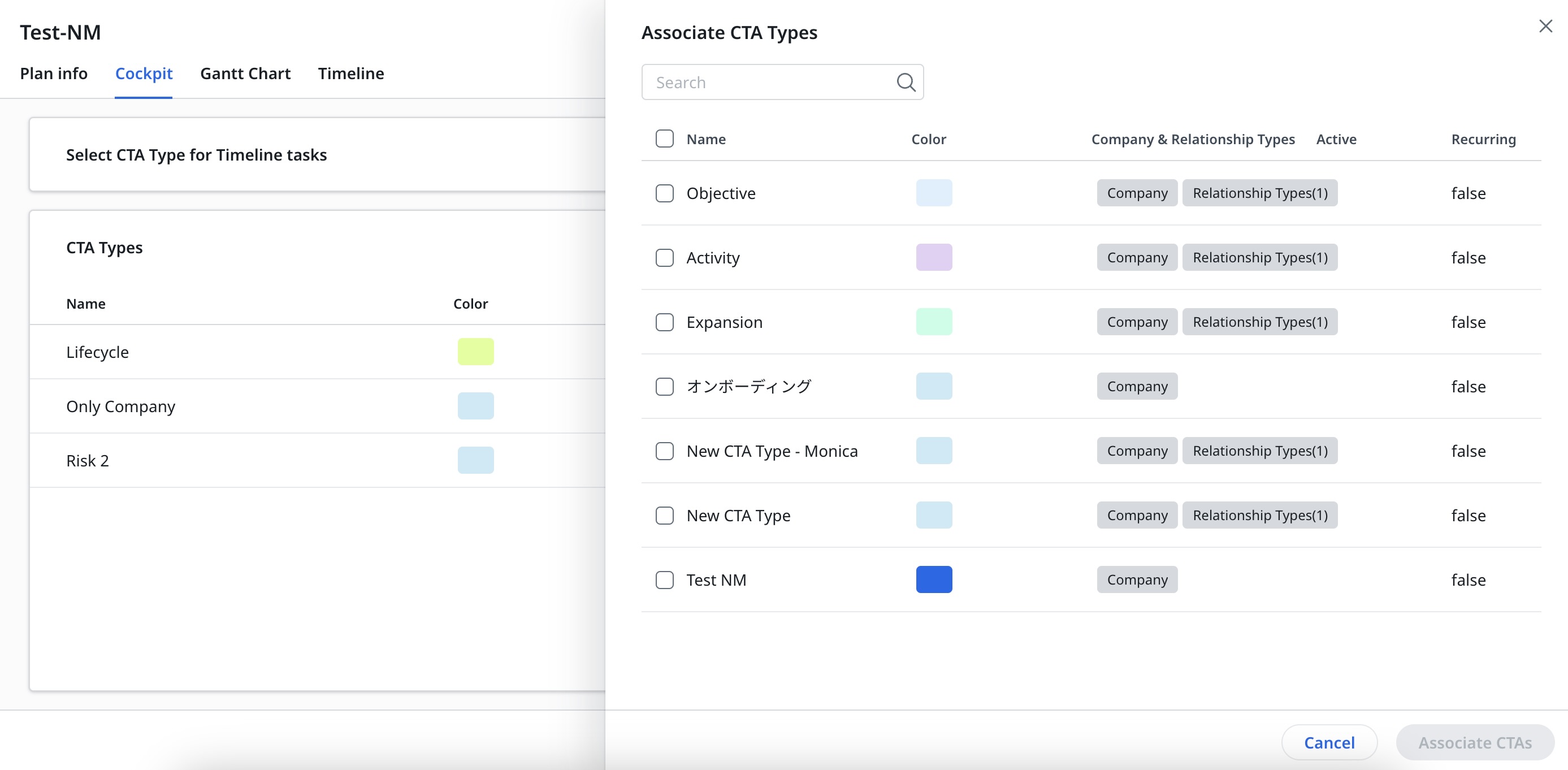
Note:
- If a CTA type is configured as Success Plan Only in the General tab under Administration > Cockpit > General tab, users can create that CTA type only within a Success Plan. These CTAs do not appear in the Cockpit. This ensures strategic CTA types, such as Objective or Risk, are always created in a structured planning context.
- When a CTA is associated from the Global Cockpit, its timeline activities appear only in the Cockpit > Timeline view. These activities are not visible in the Success Plan > Timeline because they are not created within the Success Plan.
Timeline
Timeline is an essential functionality within the success plan, designed to empower you with the ability to efficiently log, track, and manage customer interactions effectively. It helps in recording various customer-related activities and insights, which are crucial for analyzing and enhancing customer relationships. You have access to a comprehensive view of all activities related to the success plan through the Timeline tab, allowing easy monitoring and management of customer engagement.
Furthermore, integrating the Timeline with the Gantt Chart provides you with a detailed view of the project timeline and progress. This integration helps in recording various customer-related activities and insights, thereby streamlining workflow and enhancing project management efficiency.
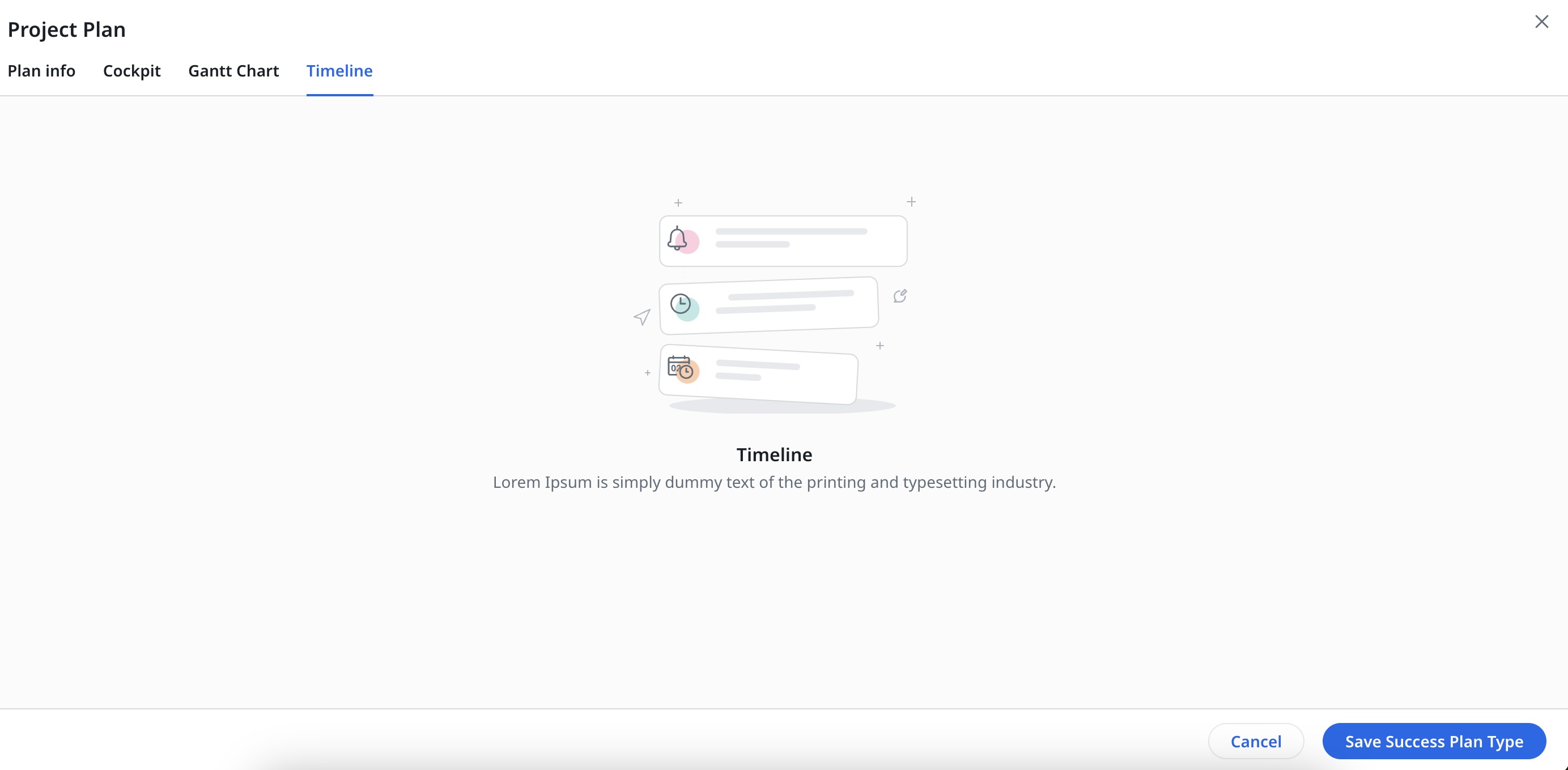
Gantt Chart
The Gantt Chart is an important tool within the success plan. You can preview the Gantt Chart which is used by CSMs for visualizing and managing customer success plans. It is integral to Gainsight’s larger Success Plans framework, which assists in capturing, monitoring, and sharing customer goals and can be tailored for various customer scenarios. The Gantt Chart is crucial for effective planning and provides a clear visual representation of the progress in customer success initiatives.
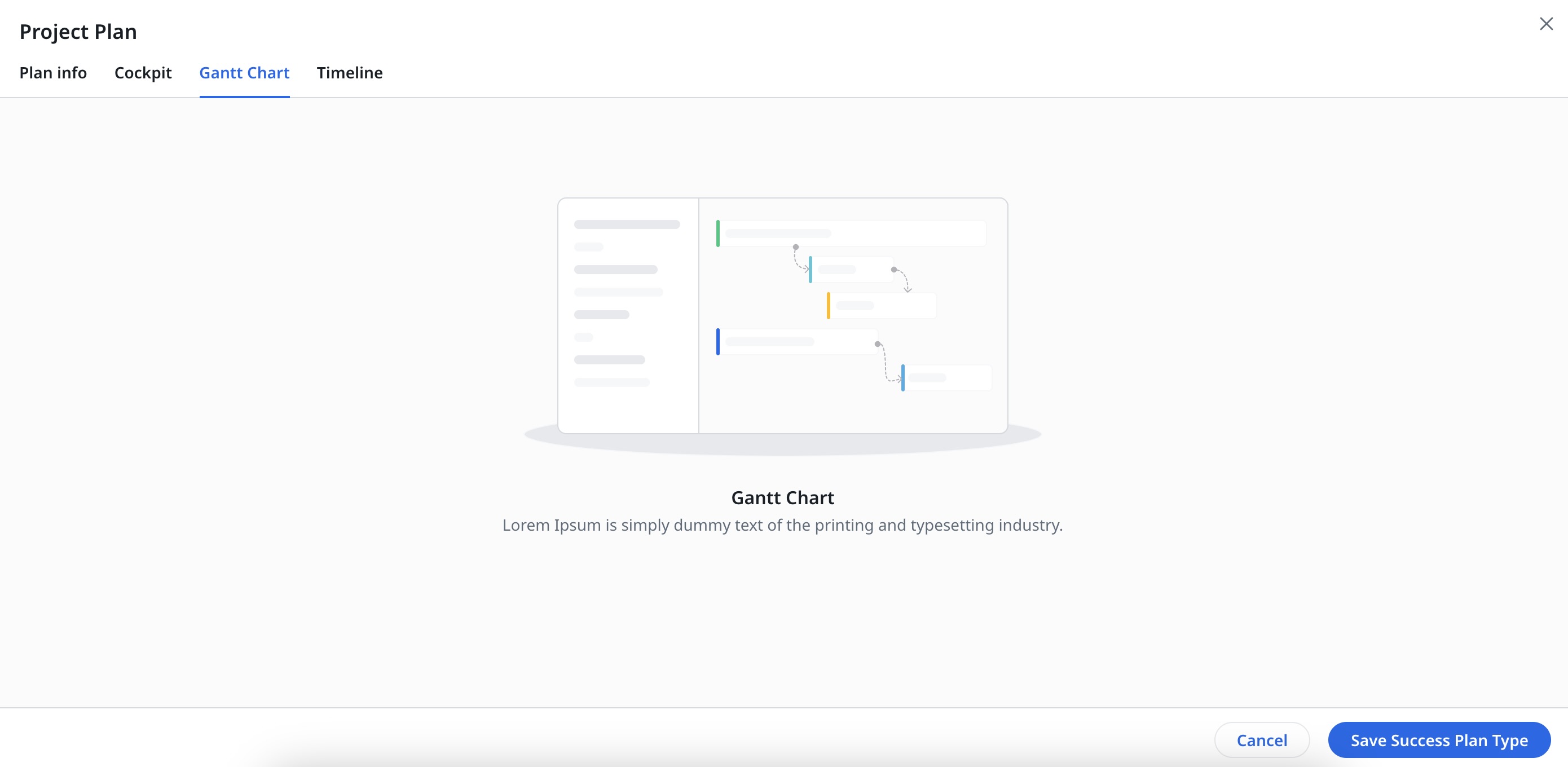
Configure Tab Order and Default Landing View
Admins can customize the tab order in a Success Plan and set the default landing tab that appears when a plan is opened.
To configure tabs:
- Navigate to Administration > Success Plan > Types tab.
- Locate the desired Success Plan type, click the horizontal three-dot menu, and select Edit.
- In the configuration screen, click Configure Tabs.

- In the Configure Tabs screen, drag and drop tabs to reorder them. Place the default tab at the top as it opens first in the Success Plan.
- Click Save to apply the configuration.

Note: Tab names cannot be renamed.
Add Success Plan section to the C360/R360 page
To add Success Plan section to C360/R360 section:
For C360:
- Navigate to Administration > 360 Layouts > C360.
- Locate the layout where you want to add the section. Click the horizontal three-dot menu next to the layout name and select View/Edit.
- In the layout editor, locate Success Plan in the left panel.
- Drag and drop the Success Plan module into the layout on the right.
- (Optional) Reorder the module to the desired position using the drag handle.
- Click Save to apply the changes.
Note: The Success Plan section now visible on the C360 page for users who are assigned the selected layout.

For R360:
- Navigate to Administration > 360 Layouts > R360.
- Locate the layout where you want to add the section. Click the horizontal three-dot menu next to the layout name and select View/Edit.
- In the layout editor, locate Success Plan in the left panel.
- Drag and drop the Success Plan module into the layout on the right.
- (Optional) Reorder the module to the desired position using the drag handle.
- Click Save to apply the changes.
Note: The Success Plan section now available in the R360 view for the selected Relationship Type.