Admin Configuration for Sally
Gainsight NXT
This article explains how Admins can configure Sally users for Slack.
Overview
To access Gainsight Sally in Slack, Sally must be added to the Slack team. The members of the Slack team are then brought into Gainsight and given access permissions to Sally. After Sally is added to your Slack team, you can manage users (give/revoke access to users in Slack to Gainsight) and also provide access to users outside of your org.
Note: Sally welcome emails will only be sent to active users when the feature is enabled for the first time.
For end-user instructions, refer to Use Gainsight Sally in Slack article.
Prerequisite
You must be Gainsight admin to enable/setup users to Sally for Slack in Gainisght.
Configure Users to Sally
To add Sally to your Slack team:
- Navigate to Administration > Sally > Slack.
- Click Add to Slack. The Sign-in dialog appears.
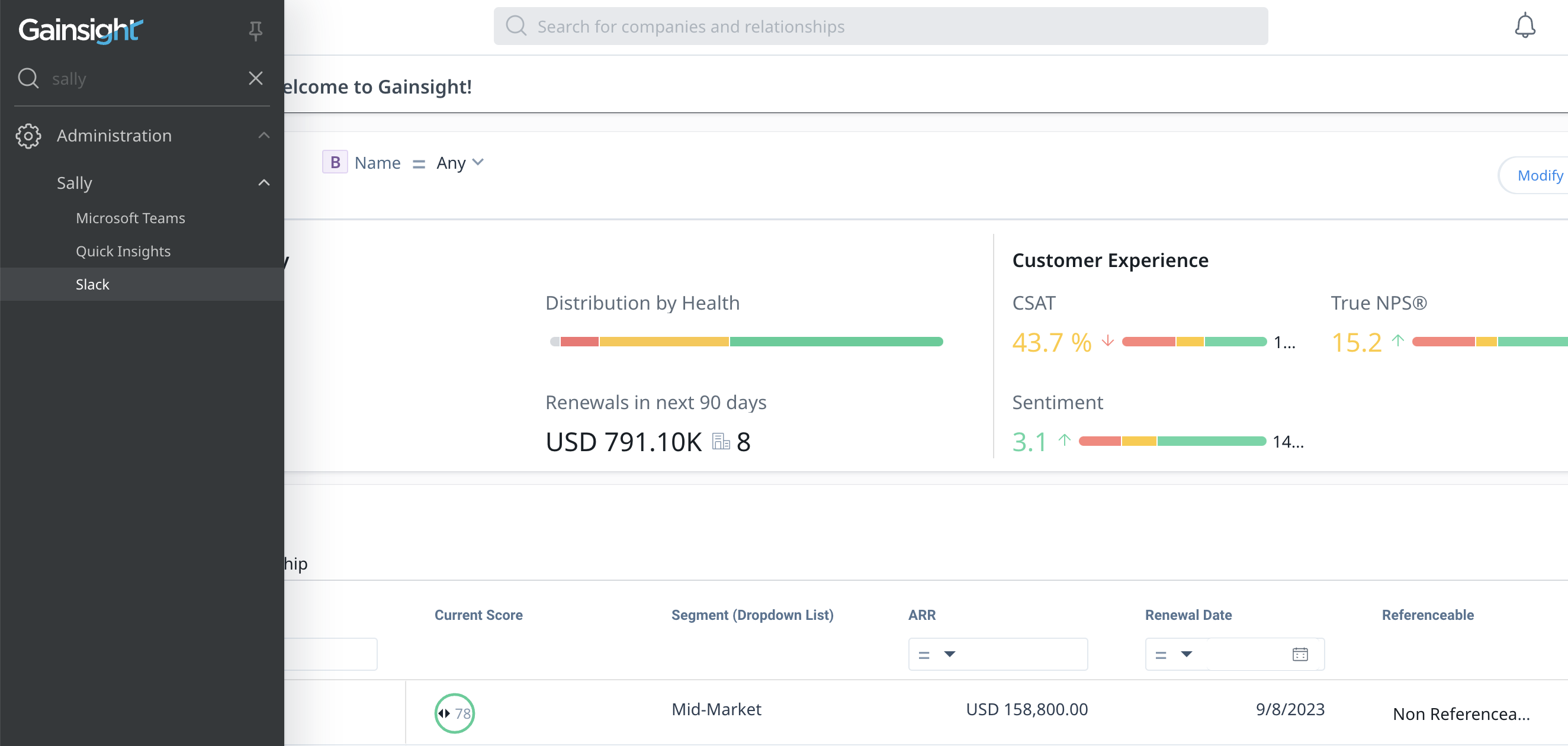
Note: If you have already logged into a Slack team, this dialog displays the list of Slack teams at the top-right corner, and you can select a team to grant access.
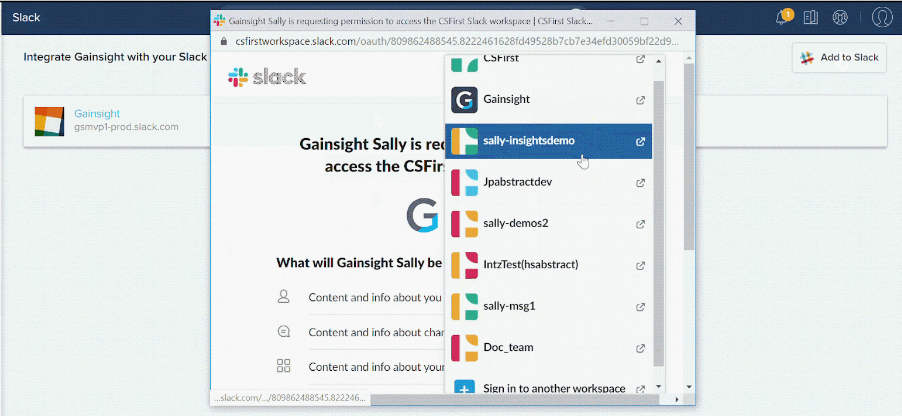
-
Enter a team name and click Continue.
Note: A Slack team can be authorized in only one tenant (Gainsight Org). You cannot authorize a Slack team with more than one Gainsight org. For testing purposes, it is recommended to create a dummy Slack team and authorize it with Gainsight.
- Review the information and click Allow. If authorization is successful, a success message appears.
- After successful authorization, your team will be visible in the Administration > Sally screen.
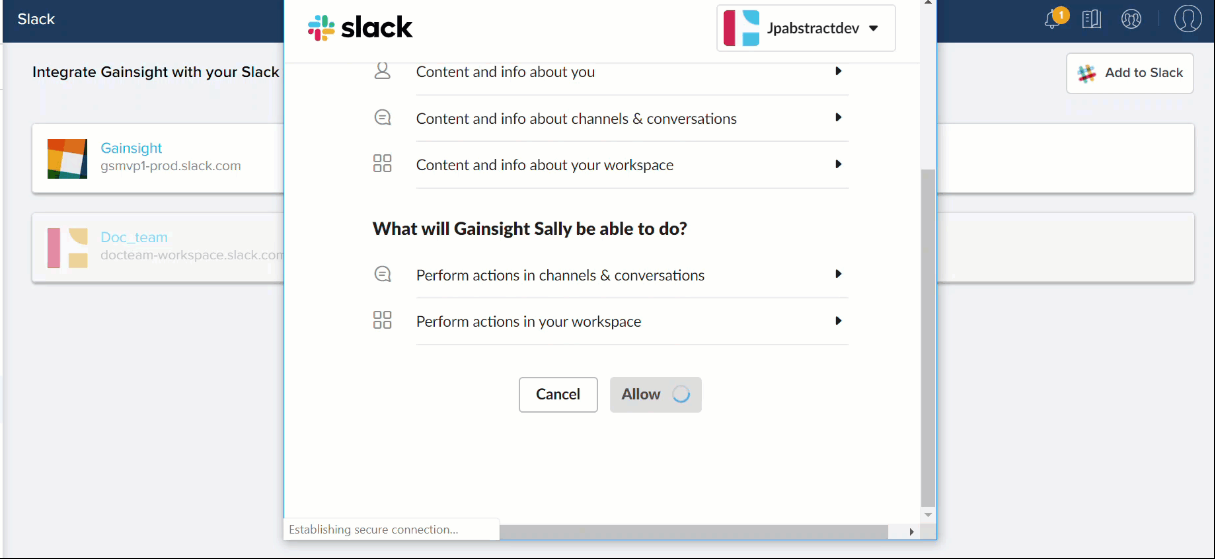
-
Hover over your team’s name and the admins can see the following four options:
- Settings - Click this option to configure the following privacy and security settings for Sally in Slack
- Block Sally: Select the type of channels in which you want to block Sally. Select the options Public Channels /External Channels to block all Sally in all such channels. You can use the Specific Channels option to specify the channels to be blocked by creating identifiable tag words from the channel names.
Example: Create a cust tag to block all the channels that contain the tag word. - Enable Warning Message: Toggle ON this option to enable a warning message that displays every time the user tries to query Sally on the channel type selected. You can select the channel type from the options: Public, External, All Channels.
- Block Sally: Select the type of channels in which you want to block Sally. Select the options Public Channels /External Channels to block all Sally in all such channels. You can use the Specific Channels option to specify the channels to be blocked by creating identifiable tag words from the channel names.
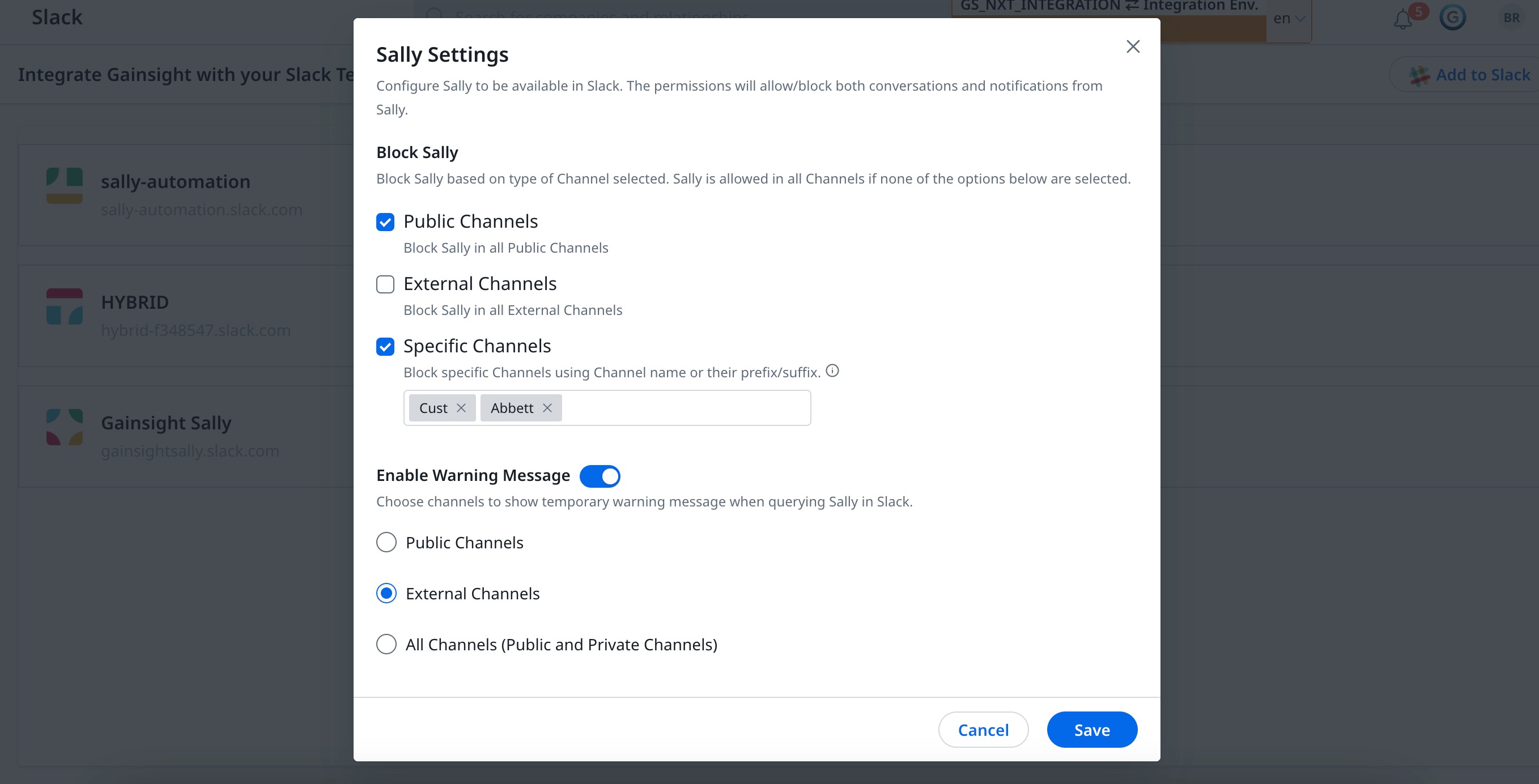
- Manage Users - Click on this option to manage users in Gainsight. Users are navigated to the Administration > User Management screen.
- Re-authorize - Click on this option to re-authorize Gainsight Sally with your Slack team. This option is useful if a Slack Admin’s credentials are no longer valid, so a new Slack Admin can use this option to re-authorize Sally.
- Revoke - Click on this option to remove access to Gainsight Sally for your team.
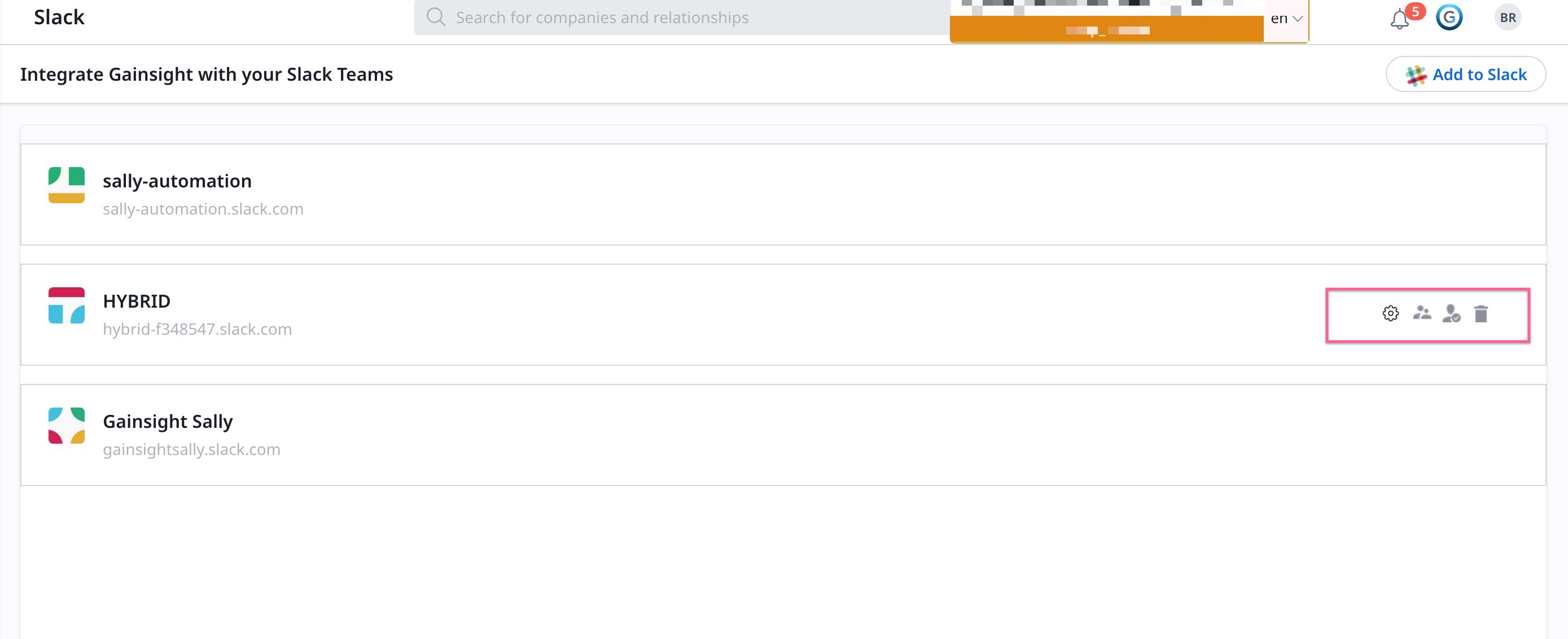
- Click Manage Users. The User Management > The Add User to Gainsight page is displayed in a new tab.
- From the Connection Type dropdown, select Slack workspace type.
- From the Connection dropdown, select the type of Slack workspace. The users are automatically loaded in the right panel.
- (Optional) Click Load Users. Users from the Slack workspace type who are not in Gainsight already are loaded.
Notes:
- An Email/Slackbot notification is automatically sent to users who are having a Gainsight license when they click Load Users.
- While adding users to Gainsight, users with Full, Viewer, Viewer + Analytics, and Internal Collaborator licenses can access Sally. Inactive users cannot access Gainsight Sally. For more information about the new Gainsight license types, refer to the User License Management article.
- Select the checkbox adjacent to the users to move to specified Slack avatar.
Note: When you sync users from external systems, If more than one users are already added in Gainsight with the same email ID, Gainsight will display a Conflict button in the Status column. For more information on how to resolve a conflict, refer to the Gainsight User Management article. - Click Confirm. Confirmation dialog box is displayed.
- Click Done. The selected users are added to the avatar list.
- Click Cancel. The User Management screen appears.
- Select an avatar of type Slack from the dropdown at the top left corner of the page.
- Select the required users to grant Sally access for specific Slack workspace.
- Click three dots and select Enable Sally Access. The Sally Enabled status of the selected user is changed to True.
Add Sally App to a Slack Channel
Follow the steps below to add the Sally app to a slack channel:
- Open the Slack Channel where you want to add the Sally app.
- Add the sally app in either of the two ways mentioned below:
- From the channel details:
- From the channel
- Mention @<App name> in the slack channel.
- Press Enter. A dialog box appears.
- Click Add to Channel.
Note: If you click Send This Message without first adding the app to the channel, a notification appears indicating that the app is not part of the channel.

Once the app is added to the channel, it appears under the Integrations tab in the channel details.

You must @ mention the bot name (@GainsightSally) to interact with Sally within a channel.
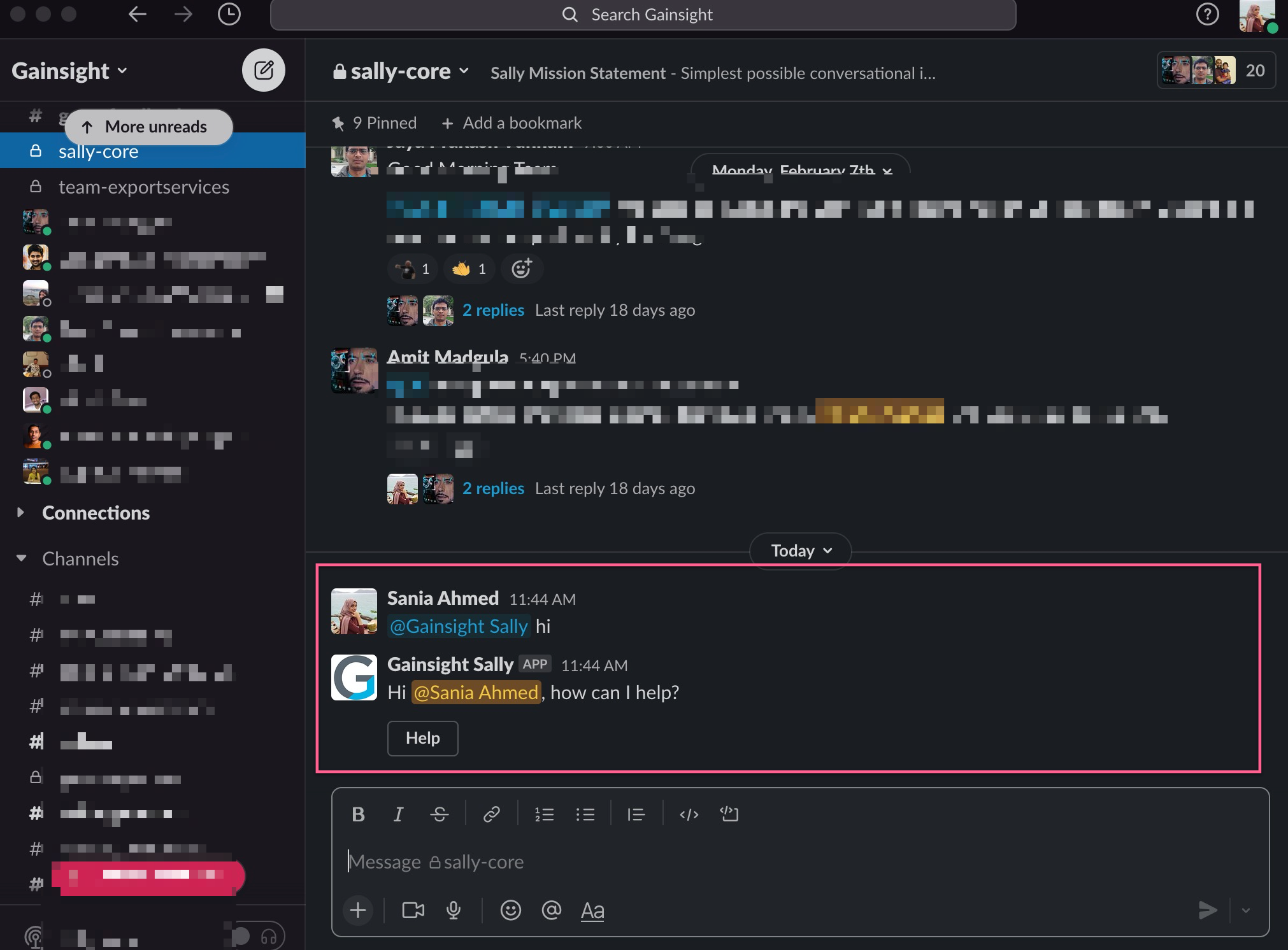
Remove Sally App to a Slack Channel
Follow the steps below to remove the Sally app to a slack channel:
- Open the Slack Channel where the Sally app is currently added.
- Type /remove @<App Name> command in the message box. A confirmation message appears.
- Click Remove to proceed. The app is removed silently and no notification is posted in the channel.
Note: If you click Cancel, no changes will be made.

Once the app is removed, it no longer appears under Integrations in the channel settings.
Note
- Any channel member can typically remove the app, depending on slack admin workspace settings.
- If the remove command does not work, the issue may be related to Slack admin settings. In such cases, users must contact their Slack administrator, who controls the app removal permissions.


