Gainsight Notifications in Microsoft Teams
Gainsight NXT
This article explains how you can receive Gainsight notifications in Microsoft Teams.
Overview
You can receive Gainsight notifications in Sally whenever an event is triggered. Gainsight notifications keep you updated about the Companies you follow.
Business Use Cases:
Users receive notifications in Microsoft Teams when:
- A CTA is created, or updated.
- An end-user submits a survey response.
- Success Plan due date is changed.
You can receive the following Gainsight notifications in Microsoft Teams:
- For the customers, I follow
- Timeline
- CTA/Task/Success Plan related Workflows
For more information on how to configure Gainsight notifications, refer to the Configure Notifications in Microsoft Teams section of this article.
Pre-requisites
-
The Microsoft Teams toggle switch in the Channel Subscription section must be turned ON. You can also modify the events you want to receive notifications for in Microsoft Teams through Direct Message. For more information on the above channel and event subscriptions, refer to the Setup User Notifications article.
Note: The Microsoft Teams option in the My Settings page is only displayed to users who have set up a Microsoft Teams workspace for Sally. -
You must follow Companies for which you want to receive notifications in Microsoft Teams.
The following are options available for following Companies through Microsoft Teams.
- Follow each company individually in Microsoft Teams using follow <company name> query.
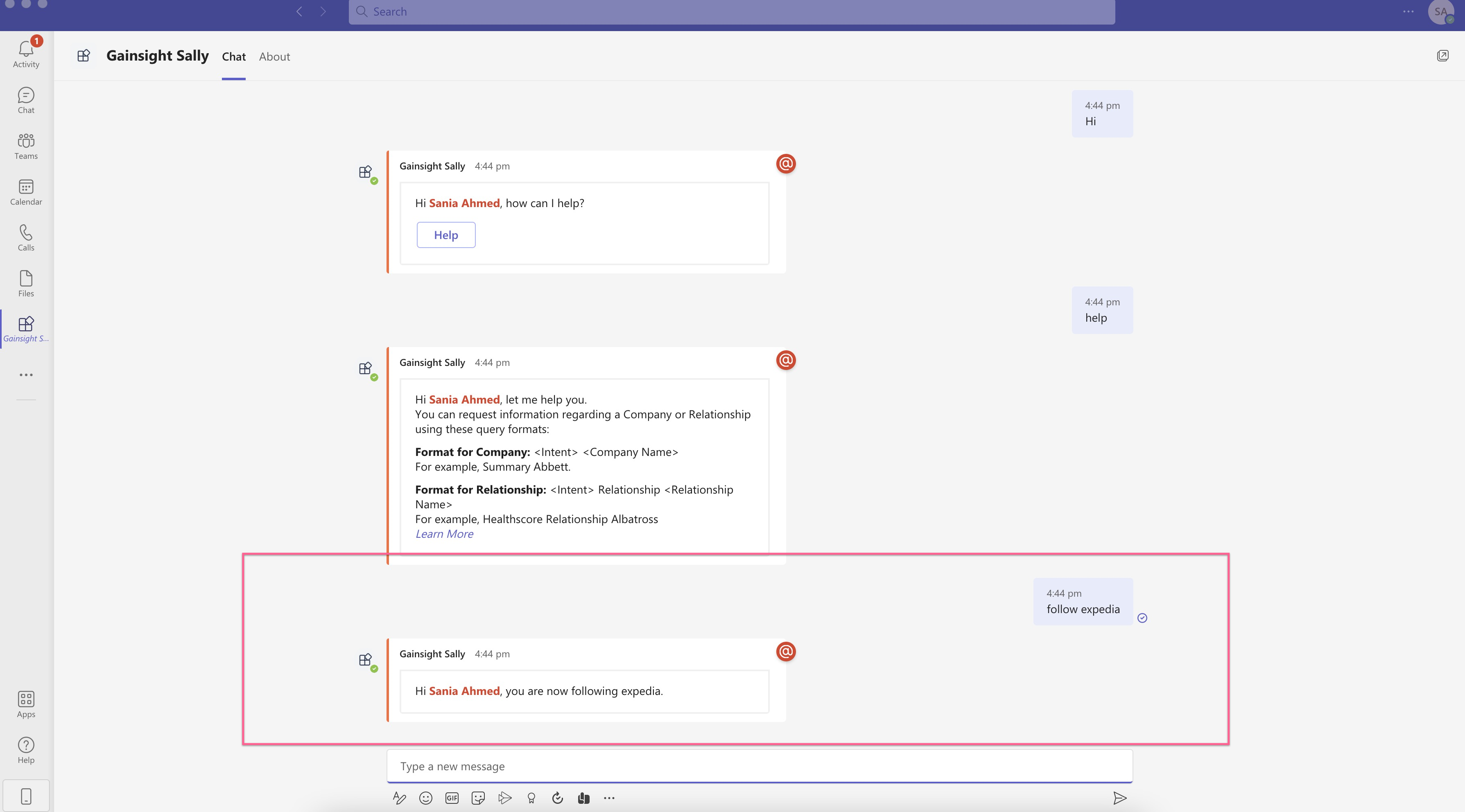
- Follow or unfollow multiple companies in Microsoft Teams using <my followed companies> query. The query returns a list of accessible companies as a direct message. You can then select the checkbox next to each company to follow or clear the checkbox to unfollow. Click Save to apply changes.
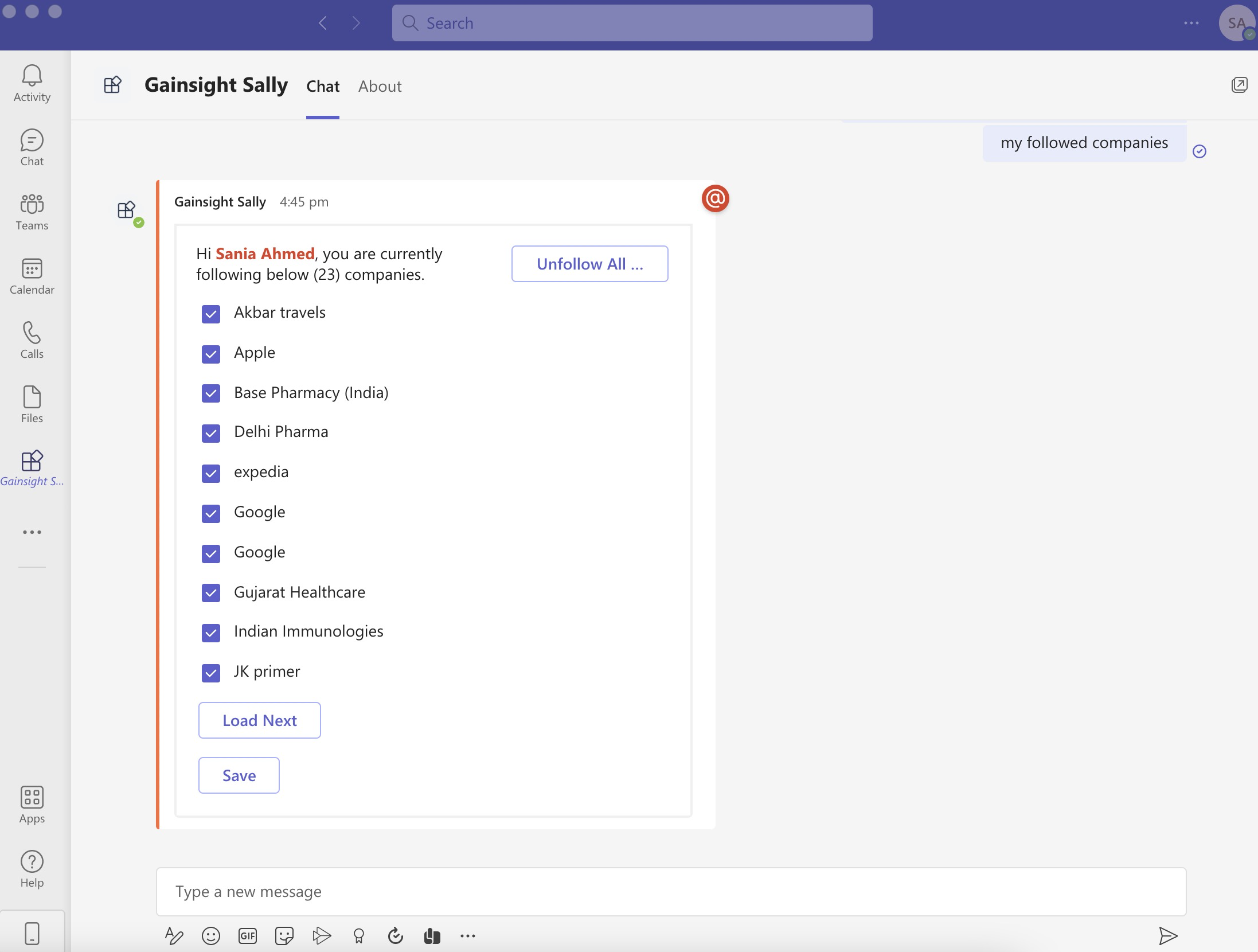
Configure Notifications in Microsoft Teams
To configure notification settings in Microsoft Teams users can click the Notifications Settings option or use the query 'settings' in Microsoft Teams to modify the desired events subscriptions/unsubscriptions for the Microsoft Teams Channel in threads.
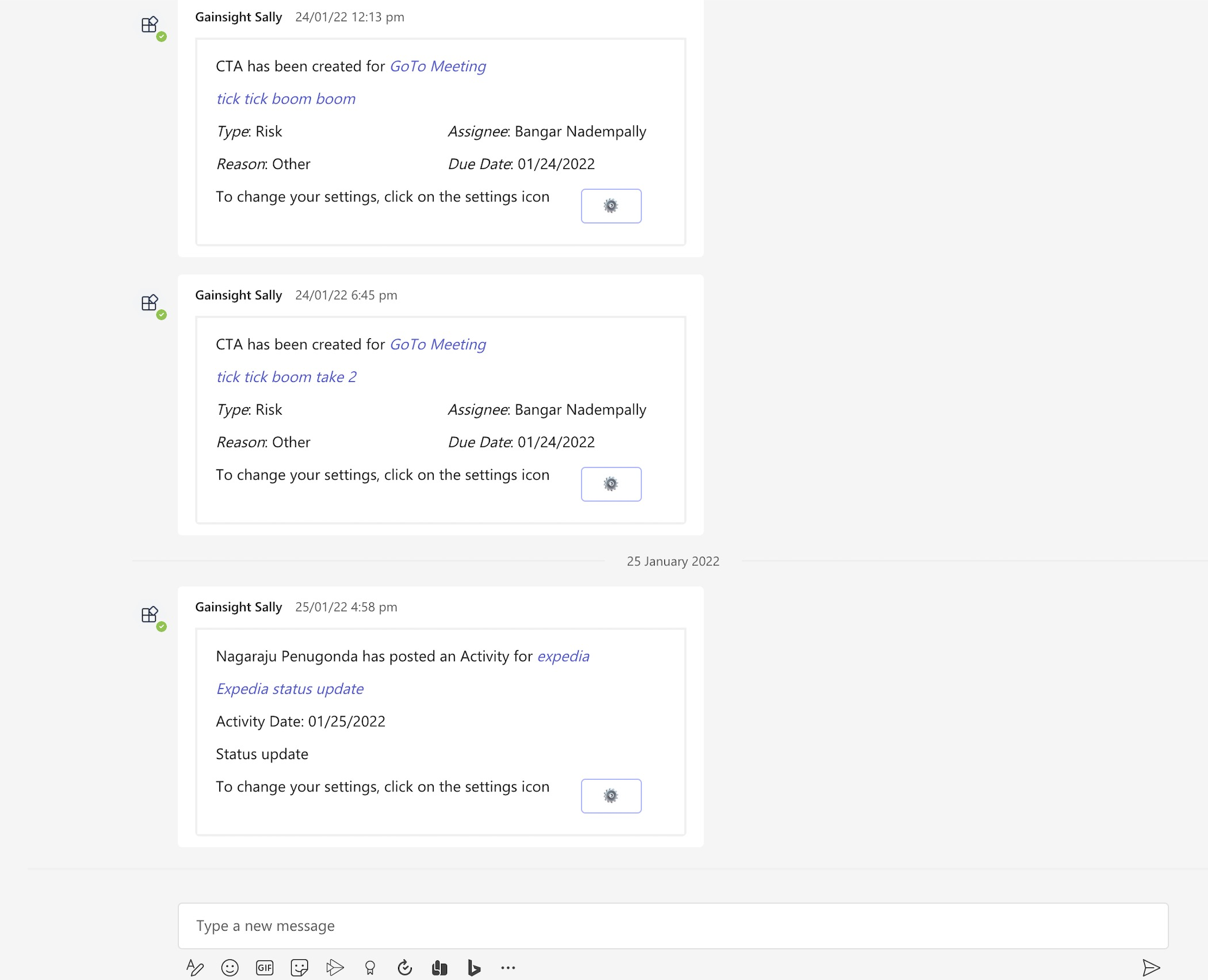
You can subscribe or unsubscribe to the main events in Microsoft Teams channel by selecting Yes/No from the drop-down options.
-
For the customers, I follow
-
Timeline
IMPORTANT: You will receive Timeline activity notifications even if you do not follow that particular company in Microsoft Teams. -
Workflow
Notes:
- By default, email preferences are considered as the default settings for Microsoft Teams.
- The modified Notification settings in Microsoft Teams are also automatically updated in the application.
Once you follow the company, you start to receive notifications regarding the events that you have subscribed to. For example, if a CTA for xyz company has been created, the following notification is received in Microsoft Teams.
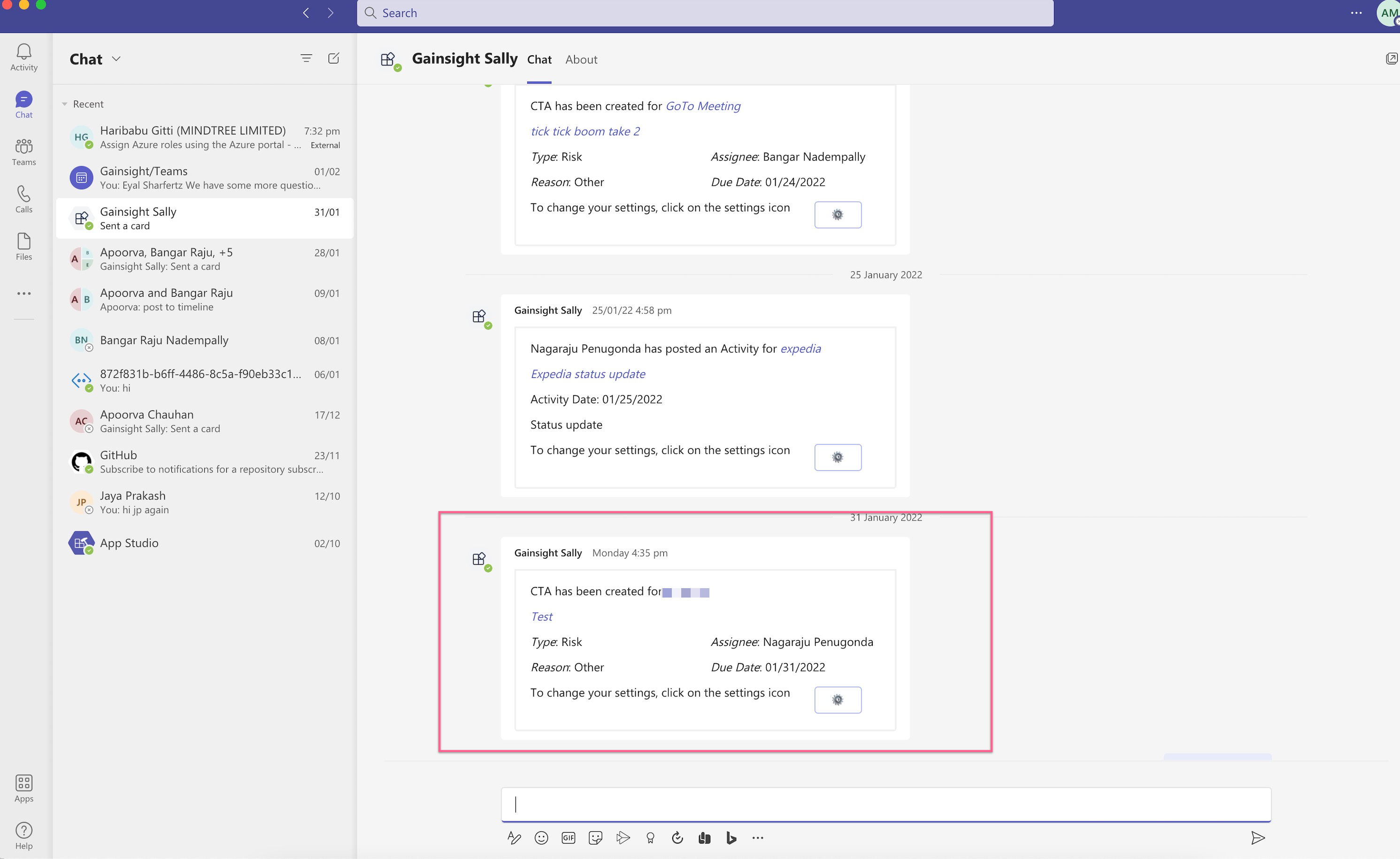
If you click the name of the CTA or Company, you are navigated to that particular CTA on the Cockpit page and C360 page for the selected customer respectively. At the bottom of each notification, you can click the Settings icon to modify the default notification settings.
You can view the complete Timeline activity note, or comment in the notification.
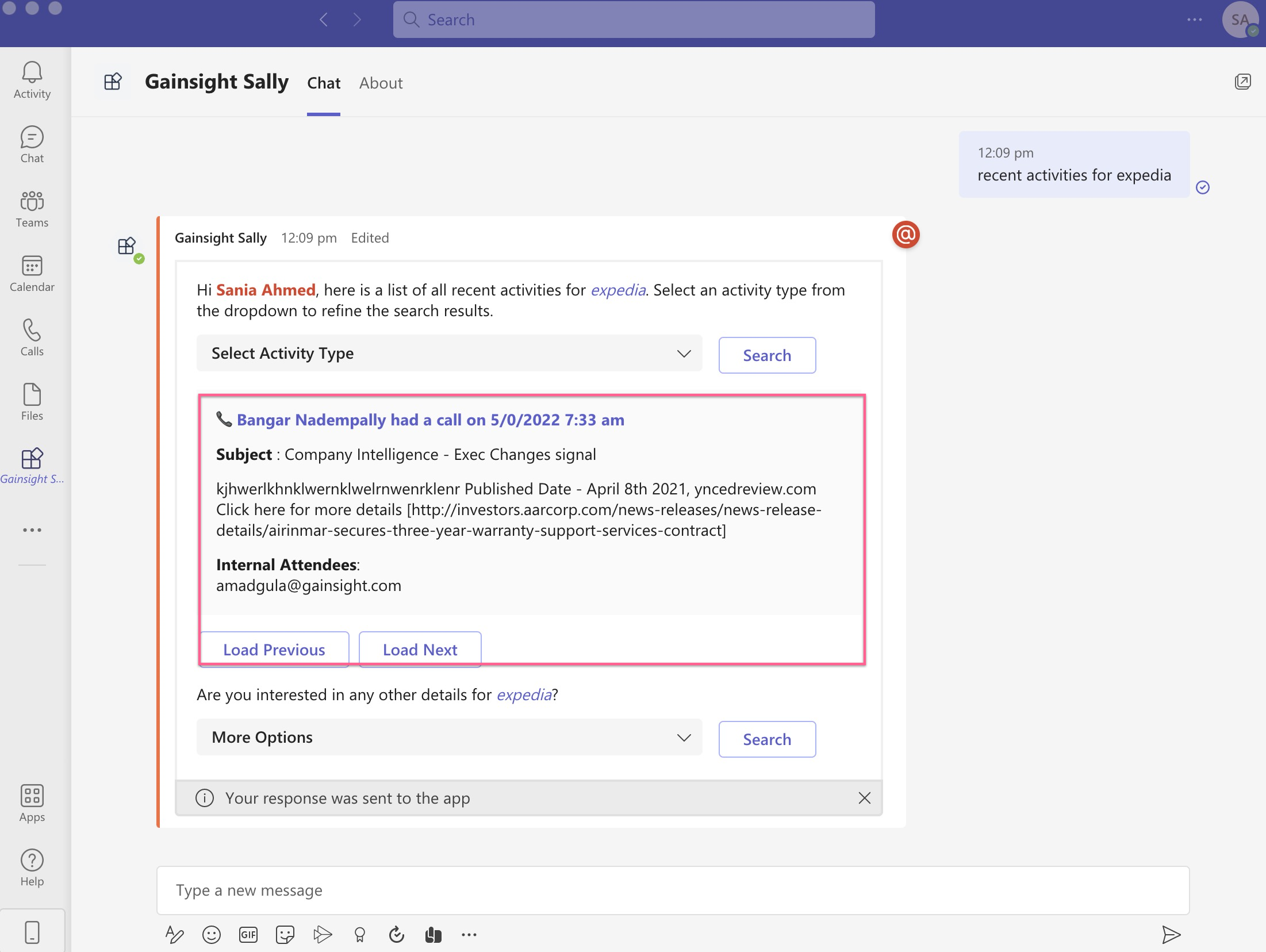
The Gainsight notifications in Microsoft Teams for Surveys responses also include the end-user's responses for the questions submitted along with the survey, company, and respondent names.
Personalized Notifications
Gainsight Sally in Microsoft Teams now sends you personalized notifications. They help to keep you informed on CTAs, Tasks, and upcoming renewals.
The following are the notifications that Sally sends to users in a targeted and proactive manner at periodic intervals:
-
CTAs and Tasks Due Notification: These notifications are sent to users with information related to CTAs/Tasks that are due.
-
CTAs/Tasks Overdue Notification: These notifications are sent to users with information related to CTAs/Tasks that are overdue.
-
Upcoming Renewals: These notifications are sent to users whose customers are due for renewal in the next 90 days.
To modify the default settings, click the Settings icon. Users can select the required options from the dropdown list for the following notifications types:
| Notification Type | Daily | Weekly | Bi-Weekly | Monthly |
Unsubscribe from Notifications (Never) |
| CTA/Tasks Due | Yes | Yes | Yes | No |
Yes |
| CTA/Tasks Overdue | No | Yes | Yes | Yes | Yes |
| Upcoming Renewals | No | No | Yes | Yes | Yes |
Notes:
- You must be an active licensed Gainsight user to receive these notifications.
- You must follow a Company to receive notifications related to it.
- Notifications are not sent to users on the weekends.
- If users do not want to receive any notifications, they can opt out by selecting ‘Never’ for all the options in the Notification Settings.
CTAs or Tasks Notifications
Users receive the following notifications regarding CTAs and Tasks:
-
CTAs/Tasks Due Today
-
CTAs/Tasks Overdue
Note: Both Company and Relationship level CTAs/Tasks are supported.
Due Today Notification
A notifications is sent to the user regarding the CTAs and the Tasks that are due for that day. These notifications are sent on a daily basis.
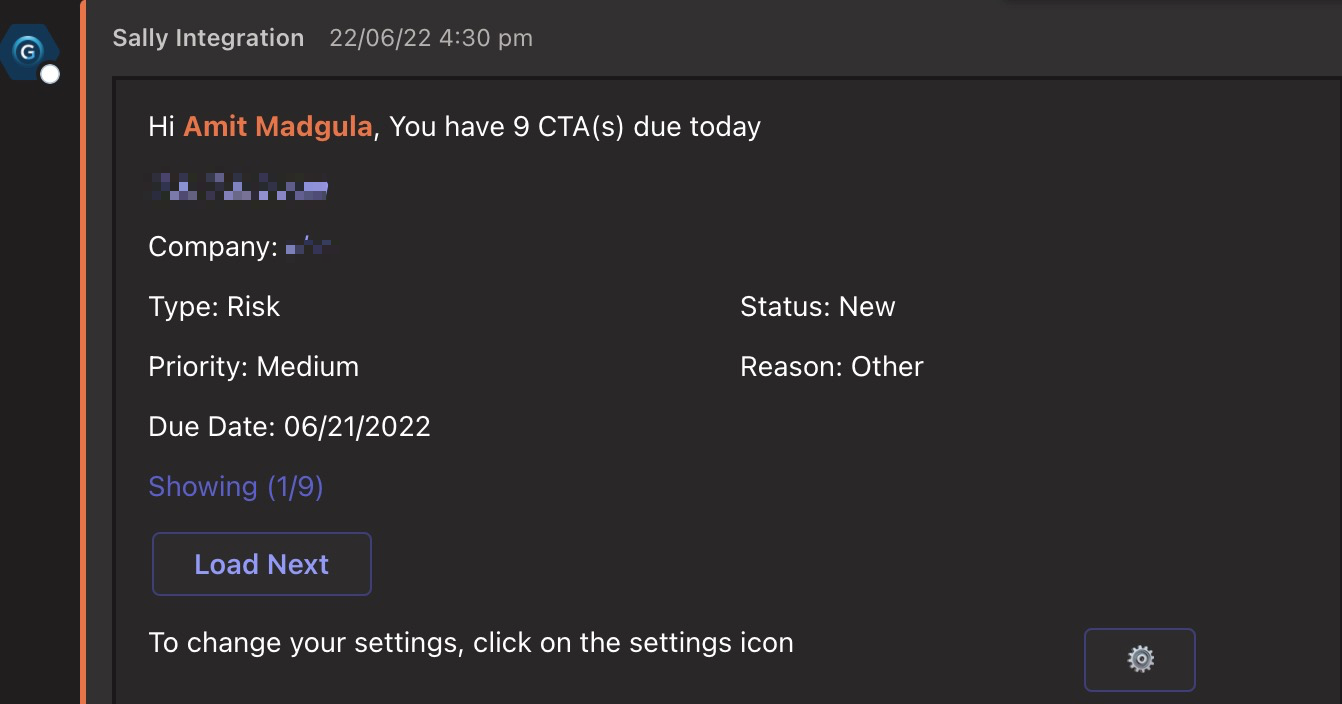
The notification communicates the following details:
- CTA/Task Name: The name of the CTA/Task that is due. Click on it to navigate to the Cockpit page.
- Company: The name of the company for which the CTA/Task was created. Click on the customer name to navigate to the customer’s C360 page.
- Type: The CTA type that was created.
- Status: The status of the CTA/Task.
- Priority: The priority level of the CTA/Task.
- Reason: The reason to create the CTA.
- Due Date: The due date of the CTA/Task.
Frequency of Notification
| Notification Information | Types of Users | Frequencies | Default Frequency | Notification Time | Supported Editions |
| Cta/Task due today | All |
Daily Weekly Bi-Weekly Monthly |
Weekly |
|
Hybrid NXT |
Overdue Notification
These type of notifications are sent to users with information related to CTAs/Tasks that are overdue on a weekly basis.
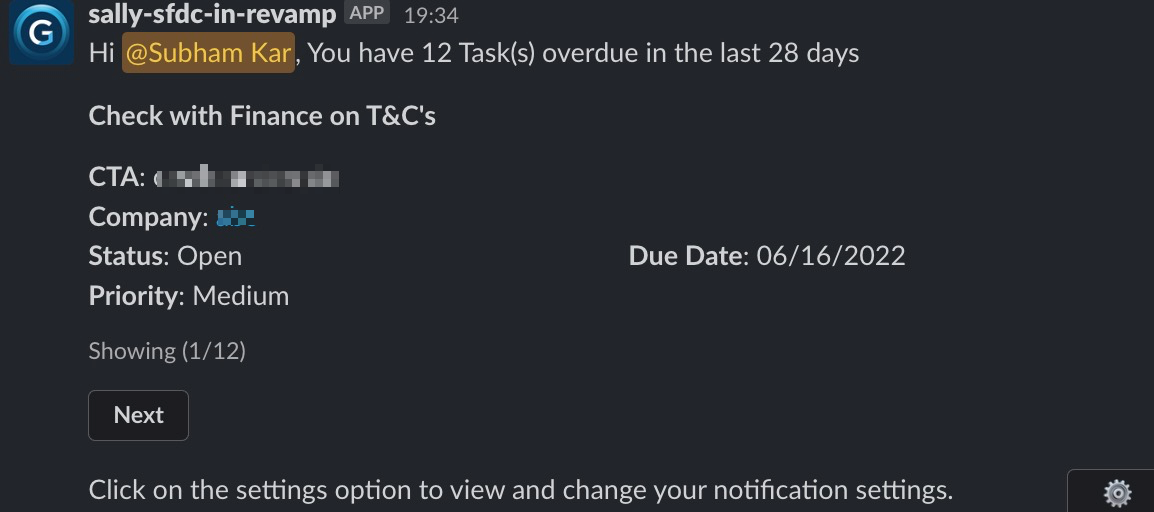
The notification communicates the following details:
- CTA/Task Name: The name of the CTA/Task that is due. Click the name of the CTA/Task to navigate to the CTA/Task on the Cockpit page.
- Company: The name of the company for which this CTA/Task was created. Click the name of the customer to navigate to the customer C360 page.
- Type: The type of CTA..
- Status: The status of the CTA/Task.
- Priority: The priority level of the CTA/Task.
- Reason: The reason for which the CTA was created.
- Due Date: The due date of the CTA/Task.
Frequency of Notifications
| Notification Information | Type of Users | Frequencies | Default Frequency | Notification Time | Supported Editions |
| CTA/Task Overdue | All |
Daily Weekly Bi-Weekly Monthly |
Weekly |
|
Hybrid NXT |
Upcoming Renewals Notifications
These type of notifications are sent to users whose customers are due for renewal in the next 90 days.
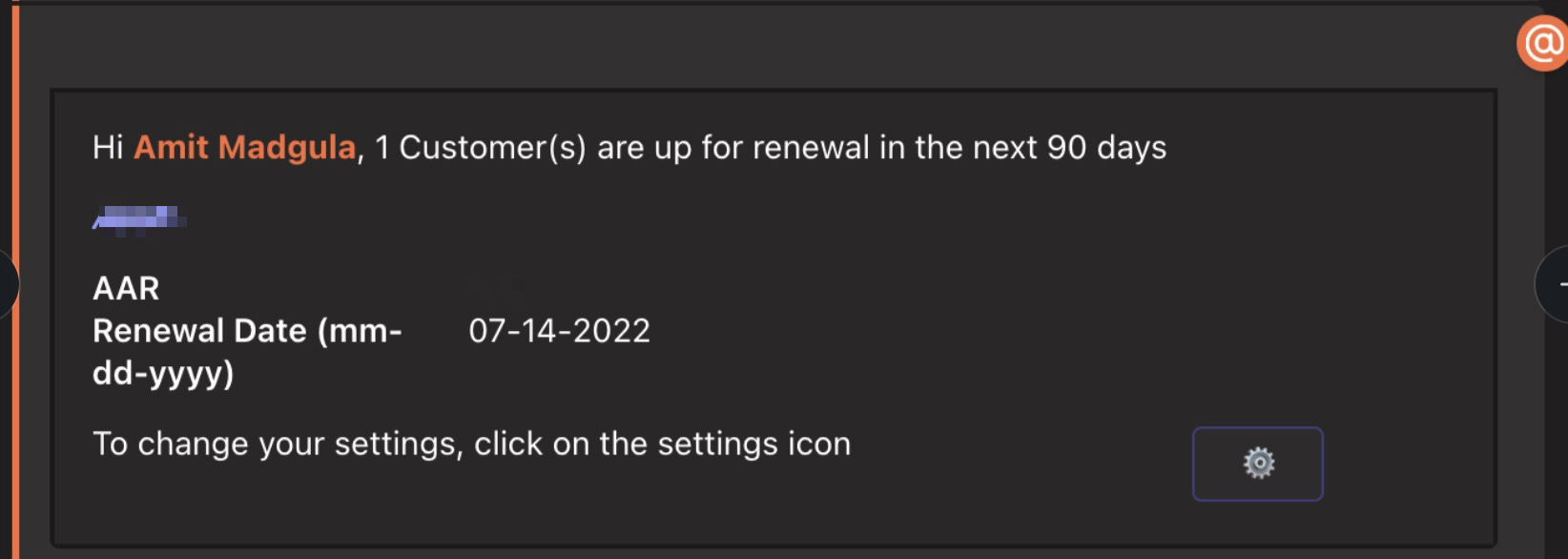
The notification communicates the following details:
- Company: The company name of the customer who are due for renewal in the next 90 days.
- ARR: The total annual recurring revenue of the customer including the currency code.
- Renewal Date: The renewal date of the customer. The format of the date displayed is MM/DD/YYYY.
Frequency of Notification
| Notification Information | Types of Users | Frequencies | Default Frequency | Notification Time | Supported Editions |
| Upcoming Renewals Notification | All |
|
Bi-Weekly |
|
SFDC Hybrid NXT |
