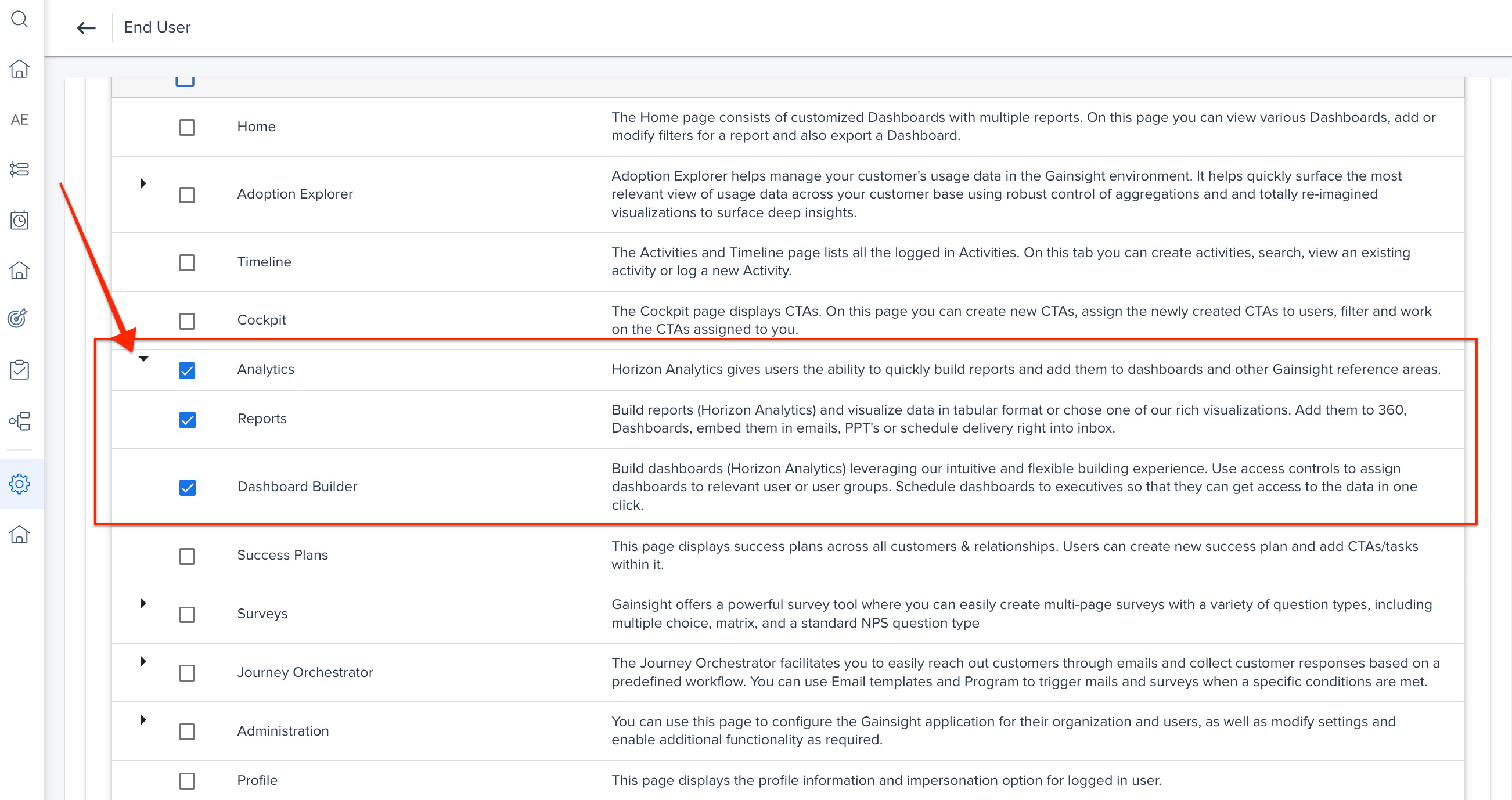Configure Self-Service Analytics
Gainsight NXT
This article explains how admins can configure settings and enable Self-Service Analytics for non-admin users.
Overview
Self-Service Analytics enables non-admin users to create, edit and share reports. The non-admin users can build reports only on the objects assigned to them by the admins. Admins need to assign Report-Builder user roles to determine the level of access for the users.
Note: Admins need to provide navigation permissions for non-admin users to view Reports or Dashboards list-view pages.
Assign User Roles
Users can be assigned Report Builder Admin or Report Builder User roles. The level of access for each user depends on the user role assigned to them. If the users have been assigned Dashboard Builder roles, they can create dashboards using reports. These roles are explained below:
- Report Builder User: Create, edit and share reports on the objects assigned to them by their admins.
- Dashboard Builder User: Create private dashboards using reports. The dashboard can be shared with other users individually but cannot be made public.
- Report Builder Admin: Access to all reports and the Settings tab in Reports. They need to assign objects to users and user groups for creating reports. They can also view the Report List page as other users. The preferred user can be selected from the Viewing As dropdown on the list view page.
- Dashboard Builder Admin: Create and assign dashboards. They can also make the dashboards public.
To assign user roles:
- Navigate to Users and Permissions > Permission Bundles.
- Click the three vertical dots menu for the permission bundle that you want to assign access.
- Click Edit.
- Navigate to the Analytics Permissions section.
- Select the user role(s) that you wish to assign.
- Click Save.
Assign Objects to Users and User Groups
Once the user roles have been defined, Report Builder Admins need to assign objects to Report Builder Users from the Settings tab. Report Builder users can then create, edit or share reports that are created on the objects assigned to them.
IMPORTANT: Data permissions defined on the Permissions page are prioritized, irrespective of the permissions granted on this page.
To assign objects to user(s) or user groups:
- Navigate to Insights > Reports > Settings > Self Service Analytics.
- From Manage Access to Objects, select one of the following access level:
- All Objects : This option enables all the users to create reports on all objects.
- Specific Objects : This option enables you to map users and user groups with objects.
- Type and search for users or user groups using the search bar.
- Click Assign Objects. From the dropdown, select one of the following permissions:
- All Objects: The users and user groups added in the previous step acquire access to all objects.
- Select Objects : The users and user groups added in the previous acquire access to objects that you select from the list.
- If your instance has Salesforce connection, two additional options will appear in the dropdown:
- All MDA: All the objects present in Gainsight instance.
- All Salesforce: All the object imported from the salesforce connector.
-
Click Save.
View Reports as Internal User
Admins can view the report builder list view page as other non-admin users. Admins can also drill down the reports and view the reports as the selected non-admin user if the reports have been shared with them.
To view the report as another user:
- Navigate to Insights > Reports > Report List.
- From the Viewing As dropdown menu, select the user you want to view the page as.
- The page is visible as the selected user’s screen.
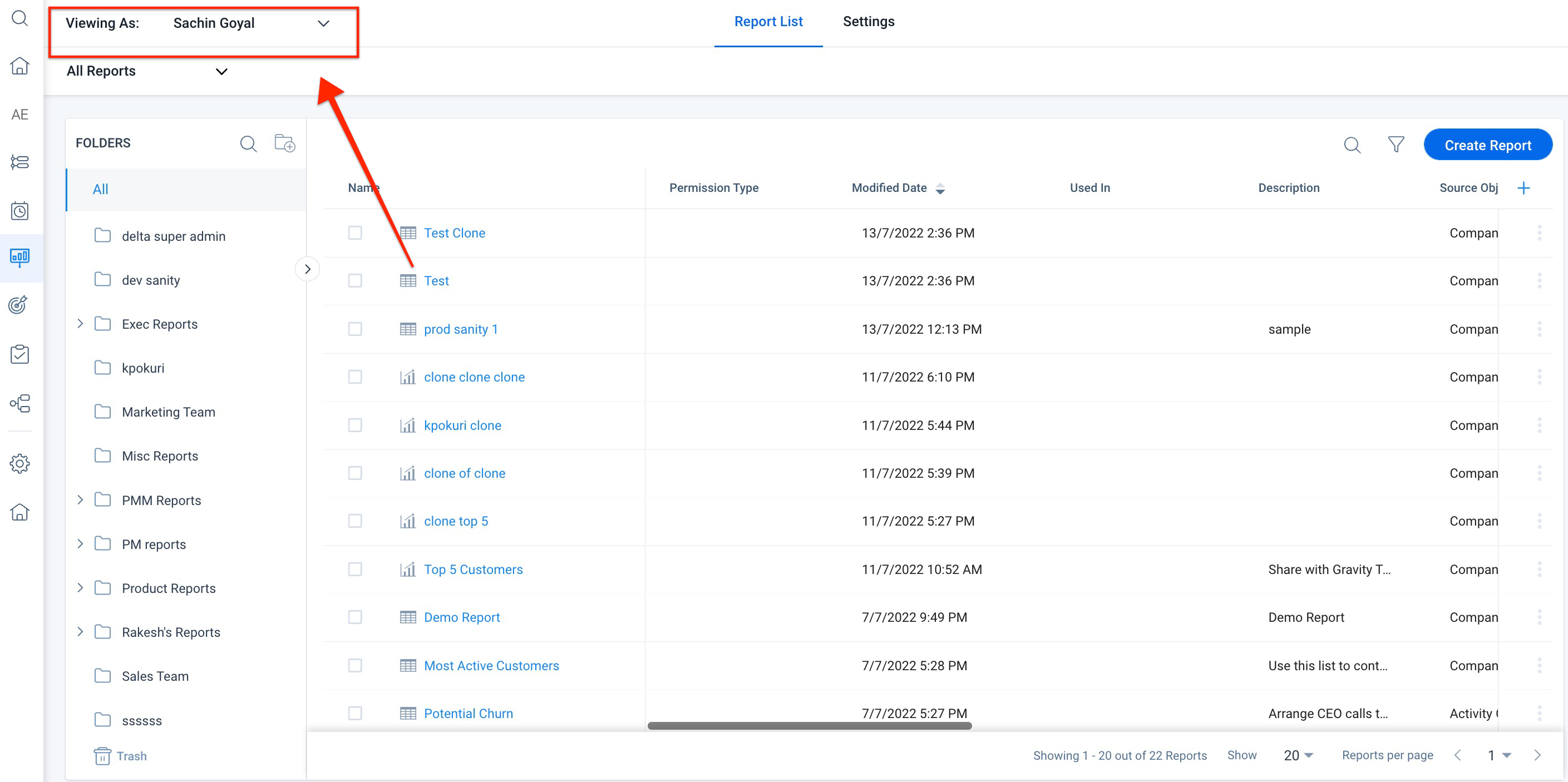
Navigation Permissions
Admins need to provide navigation permissions for non-admin users to be able to view the Reports or Dashboard list-view pages.
To provide navigation permissions:
- Navigate to Users and Permissions > Permission Bundles.
- Click the three vertical dots menu for the permission bundle that you want to assign access.
- Click Edit.
- Navigate to the Navigation Permissions section.
- Select the Analytics checkbox to provide access to Reports and Dashboards. You can click the expand icon to grant access to Reports or Dahsboards selectively.
- Click Save.