Gainsight Mobile Overview
This article provides an Overview on Gainsight Mobile app and how CSMs, Account Managers, and Executives can get quick information while on the go.
Why use the Gainsight Mobile App?
CSMs, Account Managers, and Executives need quick customer information while on the go – whether they’re headed to a customer meeting, traveling, meeting customers at conferences, or juggling a busy schedule. With limited time and many customers, CSMs and AMs also need to quickly know if key customers are at risk. Gainsight Mobile App allows you to access Timeline Activities, key customer information using Sally, and view Notifications received directly from your smartphone while on the go!
Supported Devices
Gainsight Mobile App is available for iOS and Android users. The App for iOS works across iOS 10.0 or higher editions, and for Android it is Nougat (7.0) or higher editions and works across Samsung S10+, S9, and Pixel 3.
Note: Gainsight Mobile for Android works the same as iOS. All the features and functionalities in iOS are also available in Android.
Prerequisite
To use the Gainsight Mobile App, your Gainsight Admin must first sync MDA standard objects (Company, Relationship, and User) with Salesforce objects (Account, Relationship, and User) using the Salesforce Connector. This is applicable for Salesforce users logged in via the Salesforce Login.
Availability
The app is available to all users with a full or viewer Gainsight license.
Download Gainsight
You can download the Gainsight Mobile App from the App Store or Play Store.
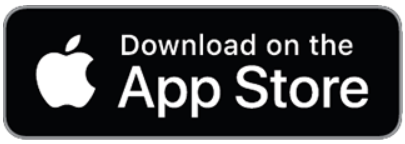
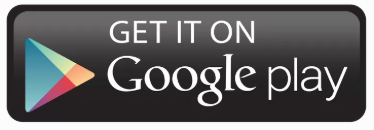
Download from App Store
To download Gainsight Mobile App from App Store:
-
Go to the App Store on your phone. Type “Gainsight” into the search bar. This will bring up the Gainsight app, which is free to download (or) tap the download link, to install the app on your mobile.
- Tap GET, to give Gainsight the permissions it requires to run. This will automatically start the download and installation process.
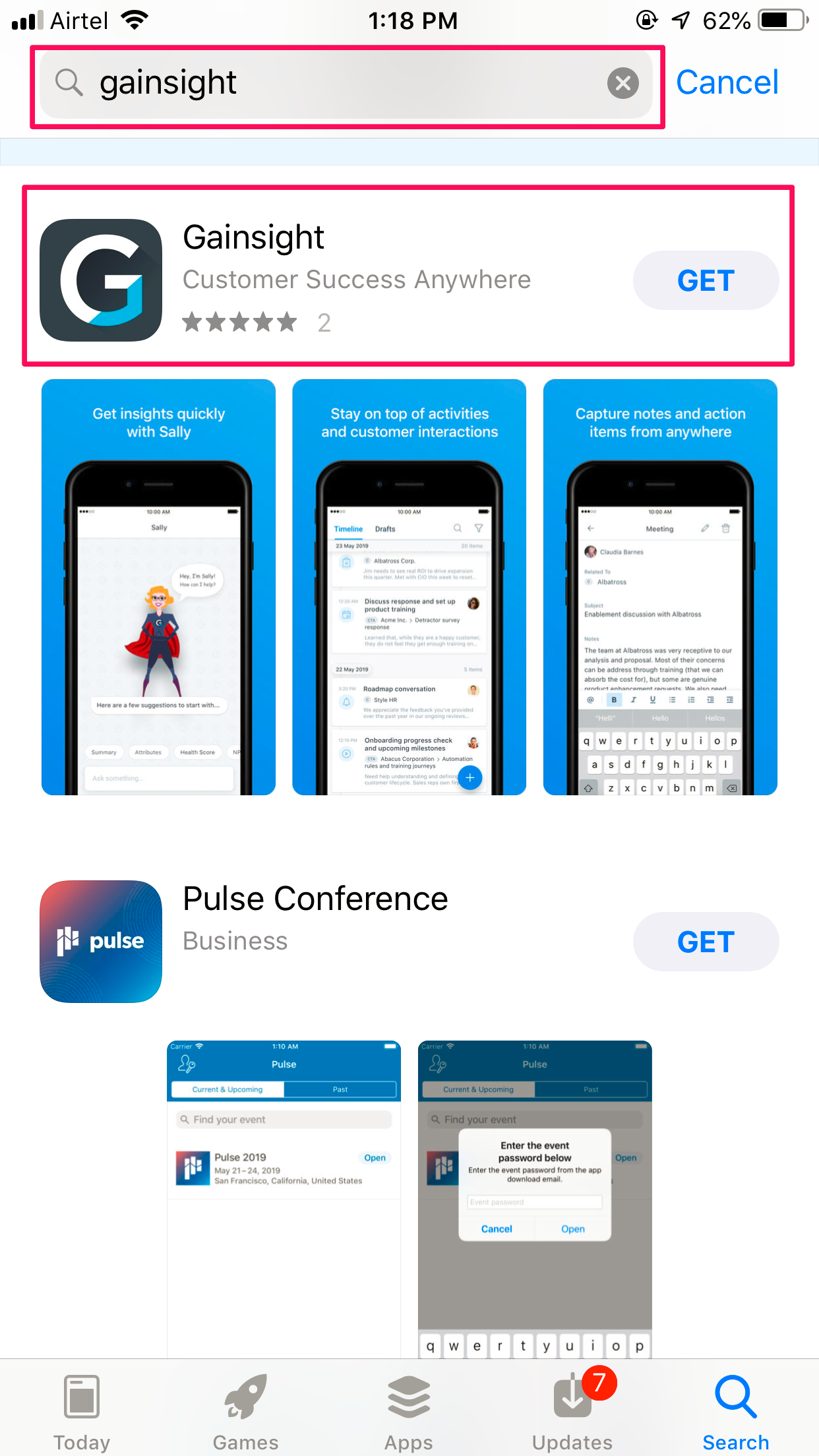
- Once the download is complete, tap OPEN to login to Gainsight.
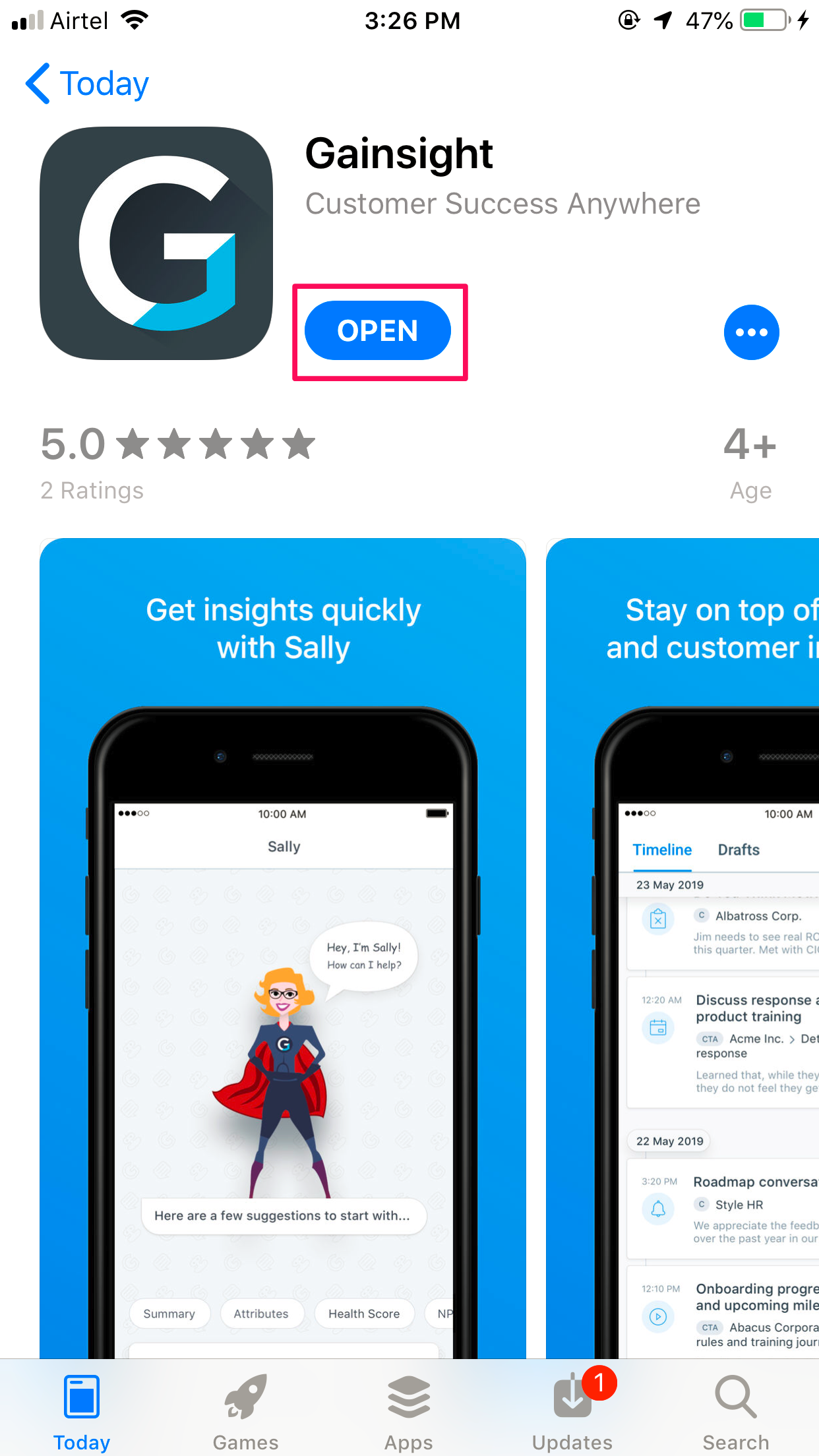
Download from Play Store
To download Gainsight Mobile App from Play Store:
- Go to the Play Store on your phone. Type “Gainsight” into the search bar. This will bring up the Gainsight app, which is free to download (or) tap the download link, to install the app on your mobile.
- Tap Install, to give Gainsight the permissions it requires to run. This will automatically start the download and installation process.
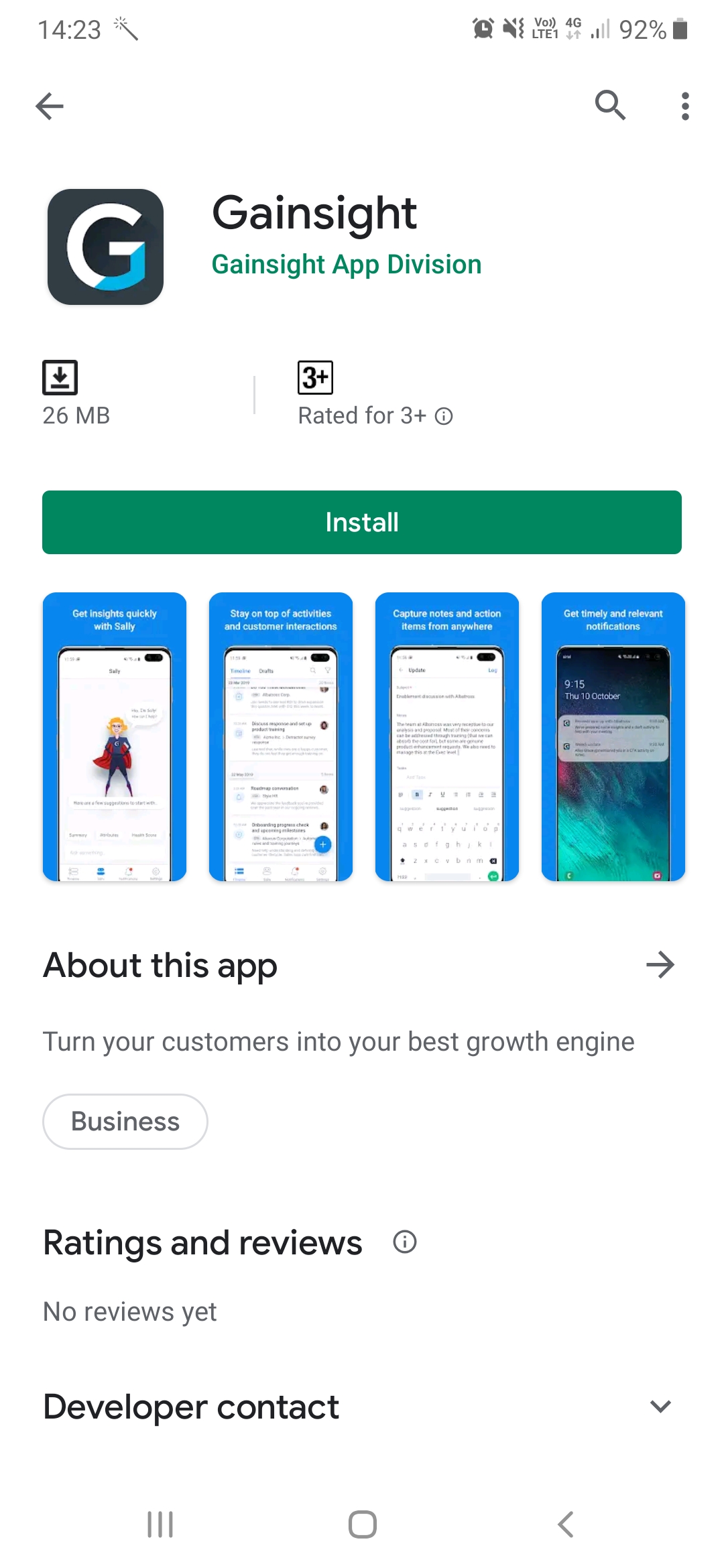
- Once the download is complete, tap Open to login to Gainsight.
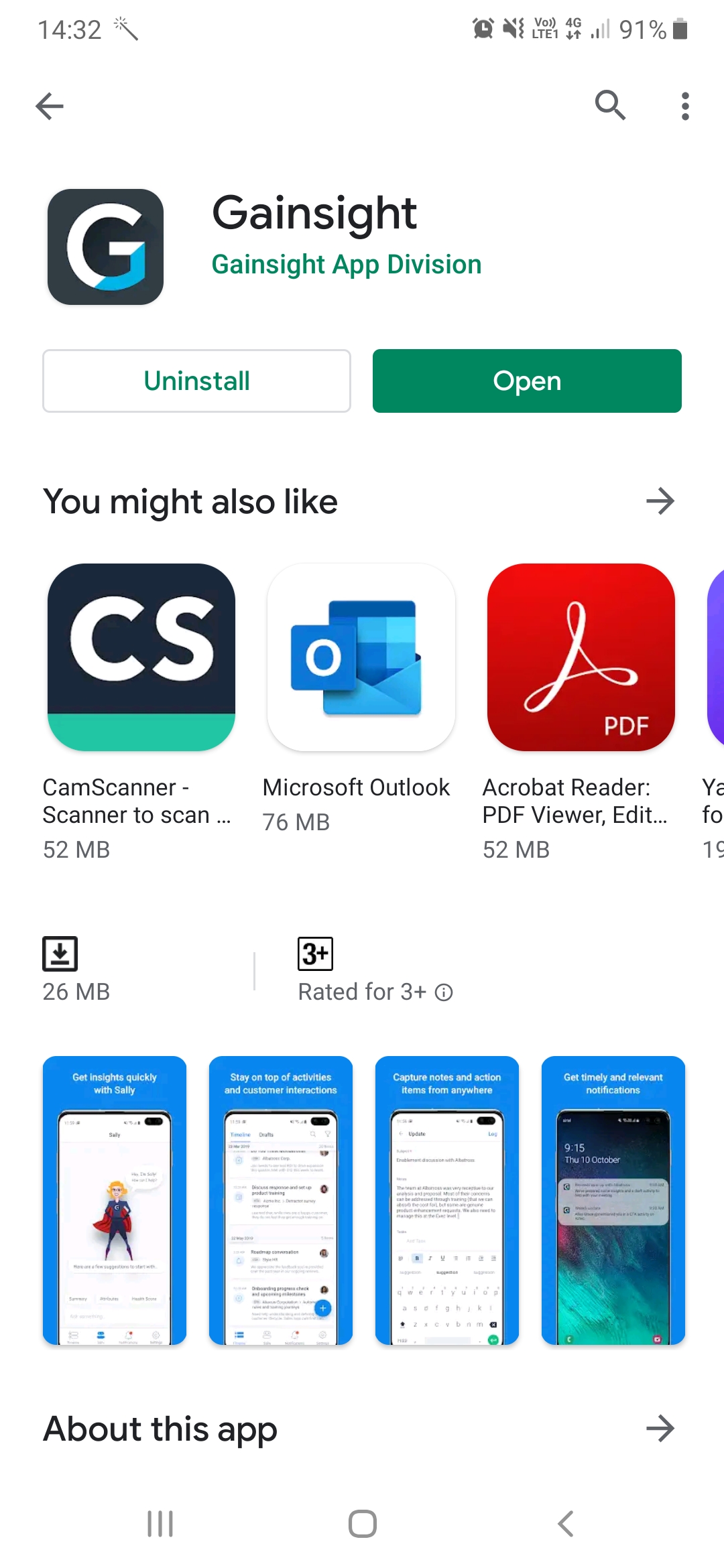
Gainsight Login
The login method may vary based on the Gainsight Edition you are using. For more information about how to identify which edition of Gainsight you are using, refer to the Gainsight Editions article.
Gainsight Salesforce Edition Users: If you are using Gainsight Salesforce Edition and want to access Gainsight from within your Salesforce/Force.com, tap Salesforce.
Gainsight NXT Users: If you are using Gainsight NXT and want to access Gainsight directly, outside of your CRM, tap Gainsight.
Gainsight NXT in Salesforce: If you are using Gainsight NXT in Salesforce, you can choose any of the login methods mentioned above.
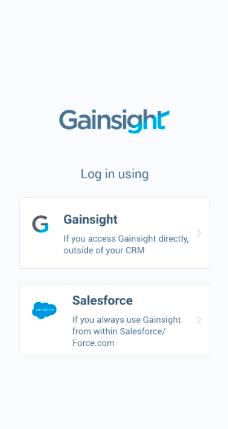
Data Center
Gainsight Mobile App allows you to access your Gainsight Data Centers (tenants/instances) hosted in US/Europe regions. To select a Data Center, tap the Choose Data Center Location dropdown and select the required region (either US/EU).
IMPORTANT: Before you enter your domain name/login credentials, ensure that you have already selected your Data Center region.
Access Gainsight through Salesforce Login
To access Gainsight through Salesforce Login:
- Tap the Salesforce button.
- Select your Data Center (Gainsight instance) region.
- Enter your Salesforce Custom Domain name in the Enter Salesforce Custom Domain text box, and tap Next (or) tap the Salesforce's Login button, if you wish to login using your Salesforce credentials.
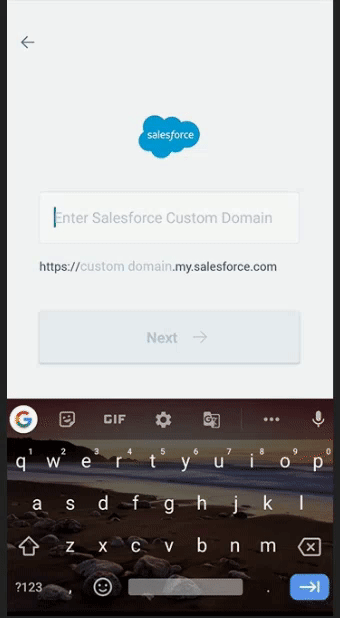
IMPORTANT:
- To check whether or not you have a custom domain set up in Salesforce, please look at the browser URL. If it says foobar.my.salesforce.com, then foobar is the custom domain that needs to be entered in the Enter Salesforce Custom Domain text box. Also, if you have SSO configured in your Salesforce instance, adding a custom domain is the only way to log in.
- If you have enabled SAML/Google Authentication in your org, you will be navigated to the login page of SAML/Google Authentication, and after your successful login, you will automatically land on the Gainsight App.
Gainsight Login
Users can log into Gainsight Mobile based on which of the following category they belong to:
- Users with a single domain
- Users with a single domain and multiple environments ( Production, Sandbox)
- Users with multiple domains
IMPORTANT: If you have enabled SSO/SAML/Google Authentication in your org, you will be navigated to the login page of SSO/SAML/Google Authentication, and after your successful login, you will automatically land on the Gainsight App.
Users with a Single Domain
Users that have a single domain can log in using the following steps:
- Tap Gainsight integration.
- In the Username field, enter the username.
- Tap Next. The Gainsight login window appears.
- Enter Username and Password of your Gainsight account.
- Tap LOG IN. The Welcome to Gainsight page appears.
Users with a Single Domain and Multiple Environments
Users that have a single domain and have access to multiple environments such as Production or Sandbox orgs, can log in using the following steps:
- Tap Gainsight integration.
- In the Username field, enter the username.
- Tap Next.
- From the Select domain dropdown, select the required domain.
- Tap Next. The Gainsight login window appears.
- Enter Username and Password of your Gainsight account.
- Tap LOG IN. The Welcome to Gainsight page appears.
Users with Multiple Domains
Users that have multiple domains can log in using the following steps:
- Tap Gainsight integration.
- In the Username field, enter the username.
- Tap Next.
- In the Gainsight Domain field, enter the Gainsight domain URL.
- From the Choose Data Center Location dropdown, select one of the following option:
- US1 Data Center: Covers the US Region and contains data specific to the existing US customers only.
- US2 Data Center: Covers the US West 2 Oregon region and contains only new US customers data.
- EU Data Center: Contains the customer data specific to the EU region.
- Tap Next. The Gainsight login window appears.
- Enter Username and Password of your Gainsight account.
- Tap LOG IN. The Welcome to Gainsight page appears.
Gainsight App Overview
Gainsight App includes the following capabilities:
Dashboard
IMPORTANT:
- The Dashboard is the Gainsight Mobile app landing tab. Users can see the Dashboard tab only if Horizon Analytics is enabled in your org.
A Dashboard is a reporting tool that powers your business intelligence. For users who are on the move or who do not have access to a computer or laptop all the time, the Gainsight Mobile app provides ease of access to the Dashboards to all the mobile app users.
Different dashboards can be configured for different users and purposes. Access to Dashboards is authorized by the admin, who assigns the necessary permissions so that users can access the Dashboards on their mobile devices and tablets. Some example business use cases are given below.
Example Business Use Cases:
- CSMs want to access their dashboards (configured by my admins) anywhere.
- CSMs want to get insights into the renewal dashboard from their phone or tablet.
Dashboard Tab
The Dashboard tab displays the dashboard selected by the user in the web application. However, users can switch between the dashboards and apply rules on the global filters that are already set at the web application level.
The following are the options available in the Dashboard tab:
- Select Dashboard
- Dashboard Filters
- Refresh Dashboard
- Chats and Options
Gainsight NXT Edition Users:
- For more information on how admins can assign dashboards to users, refer to the Dashboard Permissions article.
- For detailed information on the Mobile Dashboards, refer to the Mobile Dashboards article.
Gainsight Salesforce Edition Users:
- For more information on how admins can assign dashboards to users, refer to the Dashboard Permissions article.
- For detailed information on the Mobile Dashboards, refer to the Mobile Dashboards article.
Timeline
Timeline offers a global view of all the activities for all Companies and Relationships in a centralized area. You can also view your activities in Drafts.
Note: If the Horizon Analytics dashboard is not enabled in your org, you will land on the Timeline tab.
You can view the inline tasks (in the activities) created from the web app, and can also create new tasks from Mobile. For more information on how to create inline tasks from Mobile, refer to the Add and Assign Inline Tasks section.
From the Timeline tab, you can:
- Log an Activity, by tapping +, selecting the required Activity Type, and tap Log after you complete the Timeline entry.
- If you want to save a Timeline entry to Drafts, tap Close (X) on the top left of the screen and you can see the following options.
- Save as Draft
- Discard Changes
- Cancel
Note: A user can save a maximum of 50 Timeline Drafts.
- Edit/Delete an Activity if you are the owner of the activity. In the activity detail view, you can access the pencil and trash/delete icon in the top right corner.
-
Tap on an activity to view the Details and Comments of an activity in their respective tabs.
-
In an activity, users can tap the Company or Relationship name and navigate to the respective 360 page.
-
Use the Search and Filter options in the top right corner, to narrow down the list of activities displayed.
IMPORTANT:- You can search and filter the records by Company/Relationship Name, Relationship Type, Activity Name, Activity Type, and Author.
- Company and Relationship search configuration from the web app is automatically applied to Timeline. For example, if you've configured search to allow finding a Company by its CSM or a custom unique identifier, the same option will extend to Timeline in mobile.
Known Limitations:
- In the Timeline search, you can see only the top 20 search results.
- In the SFDC edition, search results for Company and Relationship would appear only after syncing with MDA.
- At times, @mention capability is not working as expected in Activity-Notes. For example:
- When you mention a user and try deleting, the delete function won't work as expected.
- When you type @ and mention a user, the keypad is gets collapsed.
- Currently, for all the activities created from Scorecard, the Score component doesn't show up in Mobile Timeline.
Timeline Comments
With Timeline Comments in mobile, you can actively participate in conversations on important updates and events, on the go!
You can receive real-time push notifications, if you are @mentioned in one of the comments, or if someone adds a comment to an activity you have posted. You will always be aware of what’s going on, and can help support customers and colleagues without delay.
Note: All rich-text formatting is honored in the comments.
To post comments on a Timeline Activity:
- Tap on any of the Timeline Activities.
- Navigate to the Comments tab.
- Start typing your comment in the Type a comment text area.
Note: To mention someone in your comment, tap @ and start typing the name. - Tap Post. Your comment is posted. Tap the three dots on the right corner to Edit/Delete the comment.
You can also make use of the available formatting options, based on your requirement.
Add and Assign Inline Tasks
You can add and assign important tasks to your team, within the activity you are logging to Timeline. Task owners can then immediately take action and close the loop from their Cockpit.
To add and assign Inline Tasks for an existing Activity:
- Tap on any of the timeline activities.
- Tap the Pencil icon.
Note: You can see this icon only if you are the owner of that specific activity. - Scroll down to the Tasks section, and tap Add Task.
- Enter the following details:
- Task Name: Enter the task name of your choice.
- Owner: From the Owner dropdown list, select the owner.
- Due Date: Select the required Date.
- Tap Add.
To add and assign Inline Tasks for new Activity:
- Tap + at the bottom right corner of the Activities tab.
- Tap on the required Activity Type.
- Enter the Timeline entry details.
- Scroll down to the Tasks section, and tap Add Task.
- Enter the following details:
- Task Name: Enter the task name of your choice.
- Owner: From the Owner dropdown list, select the owner.
- Due Date: Select the required Date.
- Tap Add.
Other Details:
- Select the rounded checkbox to close a task.
- Tap the three dots on the right corner to Edit/Delete the existing task.
- For now, only the activity owners can edit the tasks.
360
Gainsight Mobile allows you to search and access C360 and R360 pages.
To access the C/R360 page:
-
Tap the Search icon.
-
Type-in the required Customer or Relationship name.
-
From the Search Results, tap on the required Customer/Relationship name. You will be landed on the respective C/R360 page.
On the C/R360 page, you can see the following tabs:
-
Details Tab: You can see the following sections in the Details tab, in the same order as configured in the Gainsight Web application:
- Summary
- Attributes
- Scorecard
- Company Intelligence (appears only in the C360 page and is not applicable to R360)
- Sponsor Tracking
- Relationships (appears only in the C360 page)
- Surveys
-
Timeline Tab: C/R360 Timeline offers a complete view of all activities of a specific Company or Relationship. You can also create, edit, and delete the activities from the Timeline Tab, this functions the same way as that of the existing Global Timeline in mobile.
Gainsight Salesforce Edition Users: For detailed information on the C/R360 page, refer to the Mobile 360 article.
Gainsight NXT Edition Users: For detailed information on the C/R360 page, refer to the Mobile 360 article.
Notes:
- You cannot edit the sections of the C/R360 page in the Mobile App, apart from the activities in the Timeline Tab.
- Mobile App honors the Company and Relationship search configuration from the GS Web App.
Sally
Sally, the AI-powered bot, makes rich Gainsight data easily accessible through simple conversation. Asking Sally questions is just like asking a real person, and machine-learning technology helps her get smarter with each interaction.
To get started with using Sally in the application, tap Sally. You can query information on the following entities:
- Account/Company
- Relationship
- Relationship type
- User (Logged in user, example: My CTAs)
Sample Queries
Following queries can be entered in the search box:
- For an Account: get the Health Score, CSM, NPS®, CTA Summary details.
Sample Query: Health Score of <Company Name> - Get the summary of CTAs assigned to you.
Sample Query: My CTAs - Get the CSM of a customer.
Sample Query: CSM of <Company Name>
Intents Supported
Following are the intents supported in Sally at Account/Relationship level.
- Summary: When you search for a Company/Relationship, Sally displays the options to choose from. If you choose to tap Summary, it displays the details of the Company/Relationship.
- Attributes: When you tap Attributes, Sally displays the values fetched from the fields in the specific Company/Relationship object. In the Gainsight Web application, assume you have already configured multiple Attributes sections in a C/R360 layout. In the GS Mobile > Sally, you can see all of those section names under the Attributes dropdown list, using which you can select the required attribute section and view related information.
- Health Score: When you tap Health Score, Sally displays the specific Company/Relationship overall Health Score.
- NPS® Survey: When you tap NPS® Survey, Sally displays the result which is calculated as the difference between the percentage of Promoters and Detractors. It is not expressed as a percentage, but as a number between -100 and +100. The search result also displays when it was published and the most recent responses.
- CSM: When you tap CSM, Sally displays the name of the CSM for the specific Company/Relationship.
- CTA Summary: When you tap CTA Summary, Sally displays the summary of the open CTAs/Tasks for a specific Company/Relationship.
- Sponsors: When you tap Sponsors, Sally displays the list of sponsors for a specific company.
Notifications
After you download and successfully login to Gainsight App, you will see the following screen. Tap LET'S DO THIS and then tap Allow to push notifications ON to get timely updates and insights from Gainsight.
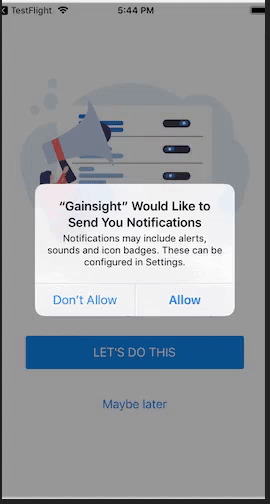
You can see the following Notification Banner in the Notification Center, if you don't allow permissions to push notifications. This option lets you Allow Permissions for Push Notifications anytime within the App, without having to navigate to the Mobile Settings.
Note: You can view the Notification Banner only if there is at least one notification in the Notification Center.
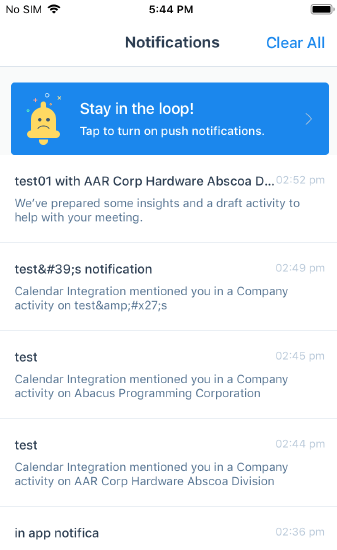
The following image shows how notification is displayed on your mobile, when the Gainsight Mobile App is running in the background.
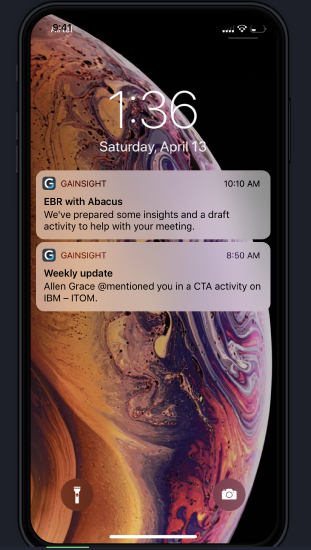
To enable/disable Notifications:
- Tap Notifications.
- Tap Update notification preferences. You will land on the Push Notifications screen.
- By default, the following toggles are enabled. You can disable these toggles, anytime if you wish to stop receiving notifications.
- Meeting insights and notes
- Mentioned in an activity
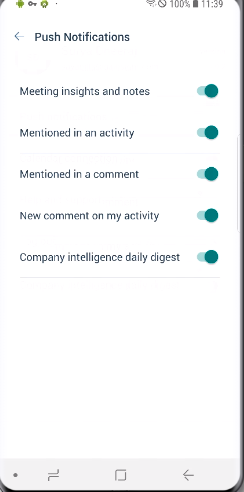
IMPORTANT:
- When a user clicks on the link in an email notification, they are navigated to the pages like Timeline, Survey response, and Company/ Relationship pages respectively in the Mobile application. For example:
-
Timeline Comments: When you select View Activity on a Timeline email notification, you will be taken to that specific Timeline activity in the app.
-
Survey Response: In the Survey Emails, user can perform the following:
-
Company Name and Relationship Name: Click on Company Name or a Relationship Name in an email notification, users will be redirected to the 360 page of that specific Company or Relationship in the mobile app
-
Survey Response: Click on View Survey Response in the Survey email notification, users will be redirected to the specific Survey response in the mobile app.
-
-
-
Company Intelligence Notifications: To receive notifications, ensure that the Company intelligence daily digest toggle is turned ON in Push Notifications. Clicking the link in the email notification navigates users to the C360 > Details > Company Intelligence section.
Note: Users can apply filters on the Company to view the required information
Known Issues:
| Platforms | Known Issues |
|---|---|
| iOS and Android | Duplicate URLs are shown in Notifications when users log into Yahoo (or) Outlook email through Gmail app. |
| Android | Duplicate URLs are shown in Notifications when users log into Yahoo mail through Yahoo app. |
Mentioned in an activity
Enabling this toggle will get you the notifications initiated from web/mobile, whenever you are mentioned in an Activity (Notes), irrespective of whether you’re following a customer or not.
Meeting insights and notes
By default, you can see that the Meeting insights and notes toggle is enabled, after syncing your calendar events with Gainsight Mobile App. The enabled status of the Meeting insights and notes indicates that you will receive notifications for all your external events/meetings (customer meetings), 10 minutes before.
For more information on the Calendar connection, refer to the Calendar connection section.
Settings
Push Notifications
Tapping Push Notifications will allow you to enable/disable the following the toggles:
- Meeting insights and notes
- Mentioned in an activity
Calendar Connection
As an executive of a company, you may be involved in various meetings with your customers every day. Using Calendar connection, before meeting your customer, you can get some meaningful and proactive insights, that help in quickly understanding the current state of the customer before-hand.
You can sync your Google/Outlook calendar events to Gainsight Mobile App and can get notifications for all your events (10 minutes before) pre-meeting. Tapping the notification displays 360° Summary of Customer and a pre-filled Timeline Meeting draft for a quick note.
Calendar Connection looks for the attendee's email addresses and finds a matching Company–Person record. External attendees will receive notifications, only if the person record is added to the Company-Person object.
Important
- Any changes to an event such as StartDate, EndDate, Subject are honored (addition or deletion of internal or external attendees, etc.), 15 min before the meeting.
- Calendar connection can send pre-meeting notifications to the organizers and all internal attendees (mobile users) of a meeting/event, except for the ones who have declined it.
- Calendar connection doesn't send notifications to the internal attendees whose email addresses are duplicating in the GS User object.
Know Limitations:
- An event with multiple external attendees belonging to different companies is not supported, and hence not notified.
- Delay in notifications can be expected considering Google/Outlook not sending real-time notifications on time.
- External attendees added to the meeting will not receive notifications, if the records are not available in Company–Person object.
- External attendees added to the meeting that has duplicate records in Company–Person object will not receive notifications
To enable Calendar Connection:
- Tap Calendar connection.
- Select the calendar you want to sync with, either Google or Office 365/Outlook.
- Tap Connect.
- Enter your email address.
- Tap Next.
If you have encountered some issues with the calendar sync, refer to the Troubleshooting section.
If you have enabled SAML/Google Authentication in your org, you will be navigated to the Gainsight Login page of SAML/Google Authentication. After your successful sign in, tap Allow and you will see the meetings/events sync will begin.
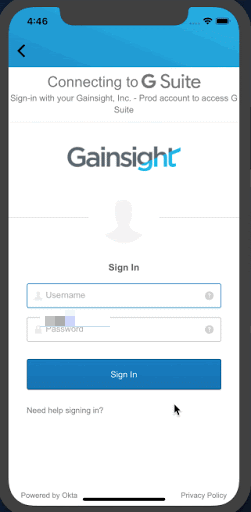
After a successful sync, you start receiving notifications for all your events (10 minutes before) pre-meeting. Tapping the notification displays 360° Summary of the Customer you are going to meet and a pre-filled Timeline Meeting draft for you to make some quick notes.
Tapping Post to Timeline will log this event to Timeline, under the Meeting category. And, you will no longer see this event in the notifications tab.
Troubleshooting
If you couldn't sync your calendar events or might have encountered an issue with the calendar connection, you will see a red dot on the Settings icon, as shown in the following image. To resolve this issue, you need to perform actions like Try again or Reauthorize. After performing the necessary actions, it may take some time for the new changes to reflect (success or failure).
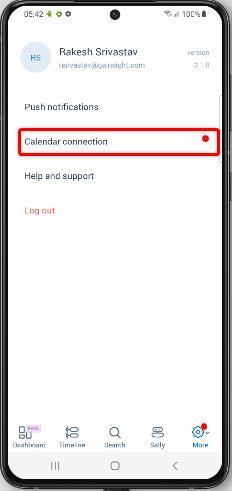
Try again: performs the re-sync for calendar events, in case of any failure. Try Again can be used only once.
Note: If Try again fails, it means something might have gone wrong and we recommend you contact Gainsight Support.
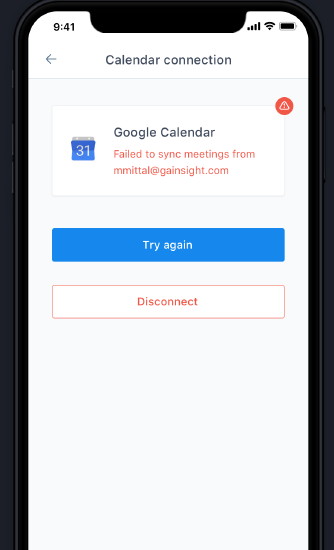
Reauthorize: helps Gainsight request calendar access again for users whose account has been revoked for some external reasons.
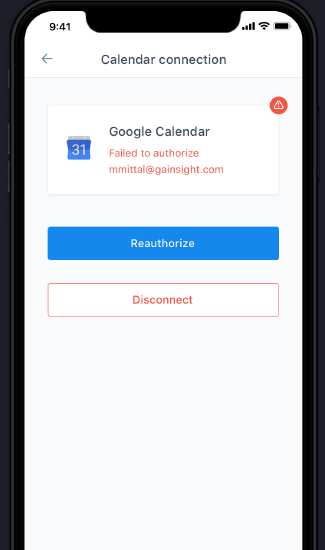
Note: If Try again fails, it means something might have gone wrong and we recommend you contact Gainsight Support.
Help and support
Tapping Help and Support will navigate you to this support document (Gainsight Mobile App Overview).
Log out
Tapping Logout will log you out of your session.
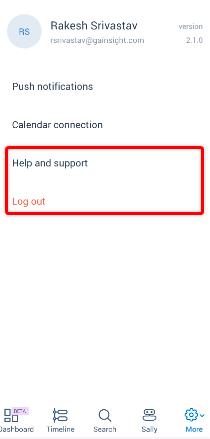
IP Allow listing
For NXT Edition customers, IP Allow listing settings from the web application are honored in Mobile. If you want to disable the IP allow listing settings in your Mobile, turn ON the Bypass Mobile toggle button in your web application.
Note: You cannot allow any IP addresses from your Mobile application.
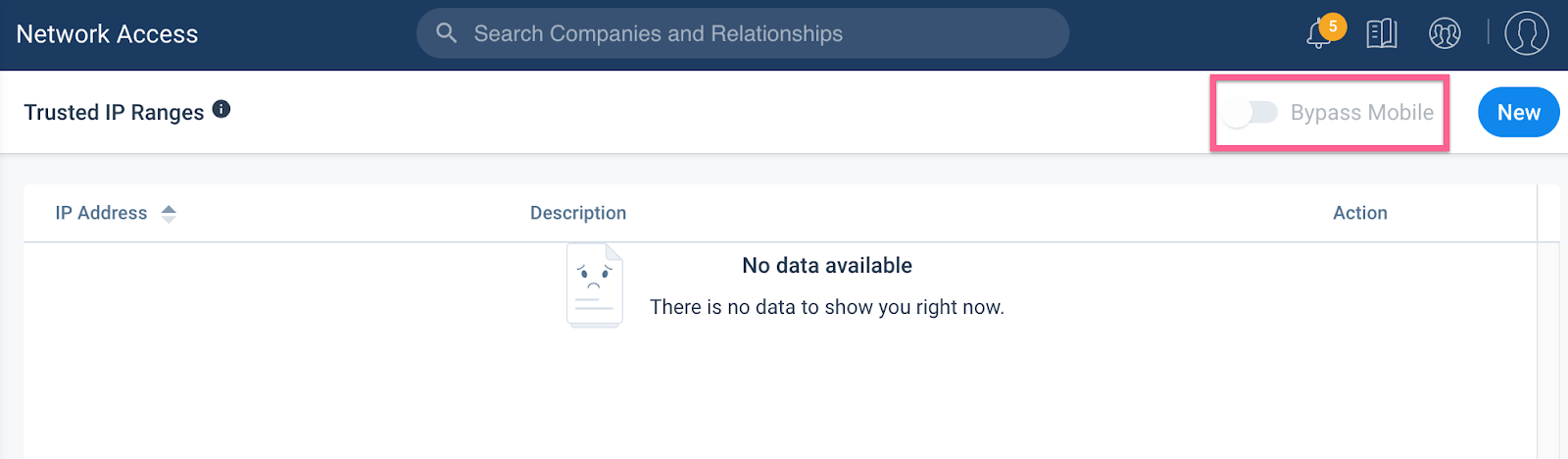
IP Allow listing: Previously, admins had no way to allow trusted IP addresses for their org. This limited their ability to control where and how their org is accessed. Now, from the Gainsight web application > Administration > Security Controls > Network Access tab, admins can add IP address designations to the list and allow access to the org from those addresses only.
Note: When a network is added it is considered trusted. Users will not be able to access the org from outside the trusted IP address range.
When someone attempts to access the org outside of the valid IP address range the following message is displayed:
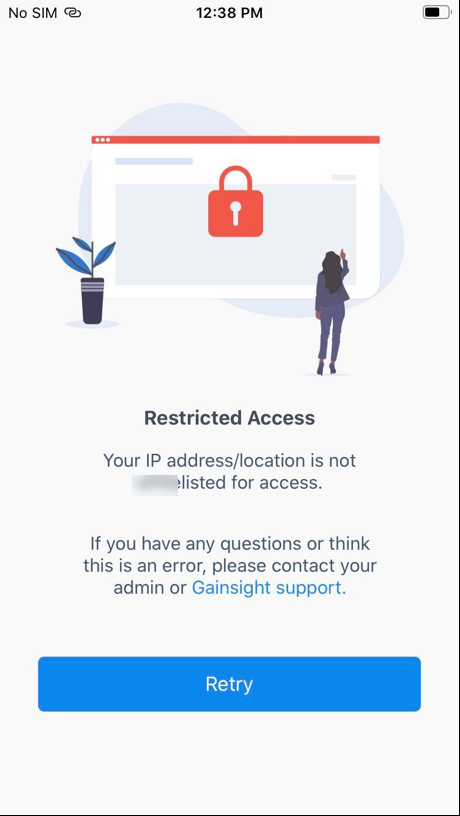
For more information on IP Allow listing Settings, refer to the Allow List Trusted IP Addresses article.
New Version Alerts
Users can see the following dialog while logging into Gainsight if there are any New Version updates. Ensure that you upgrade your App to at-least version 1.1.6 to start receiving the alerts on New Versions.
To upgrade your App, tap Update now. Tapping Do it later skips the upgrade and closes the dialog.
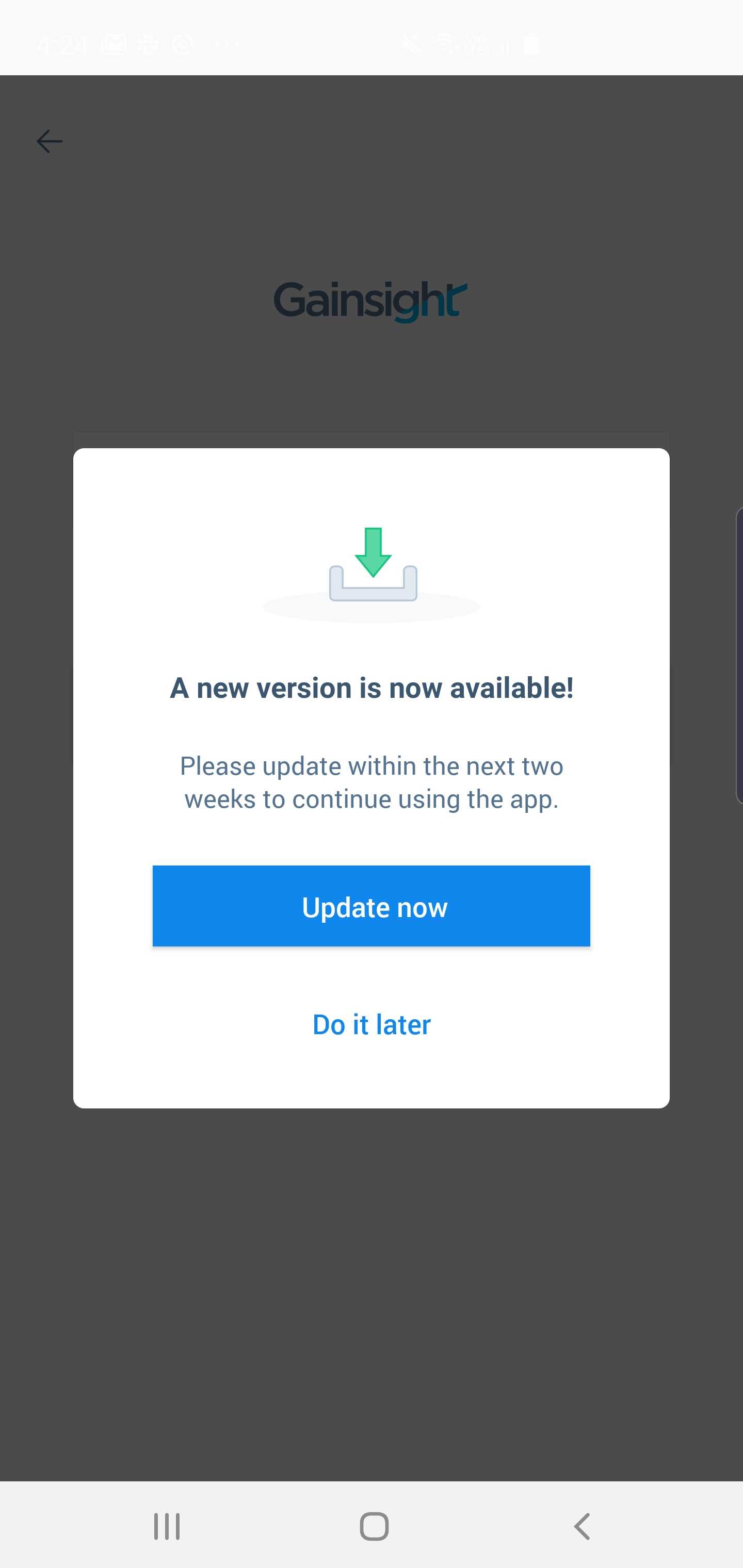
Important:
- This dialog appears every time you try logging-in, until you upgrade your app to the latest version.
- You can also upgrade your App from the Settings screen. Tap Update to 1.X.X now> to upgrade.
What’s Coming up Next
You will be notified of any updates to the Gainsight app and they can be installed via TestFlight.
Feedback
We strongly value your input. Tell us what you like, what you don’t like, or about what you think can be improved. Tap Submit your feedback to send us your comments and feedback.
| NPS, Net Promoter, and Net Promoter Score are registered trademarks of Satmetrix Systems, Inc., Bain & Company and Fred Reichheld. |