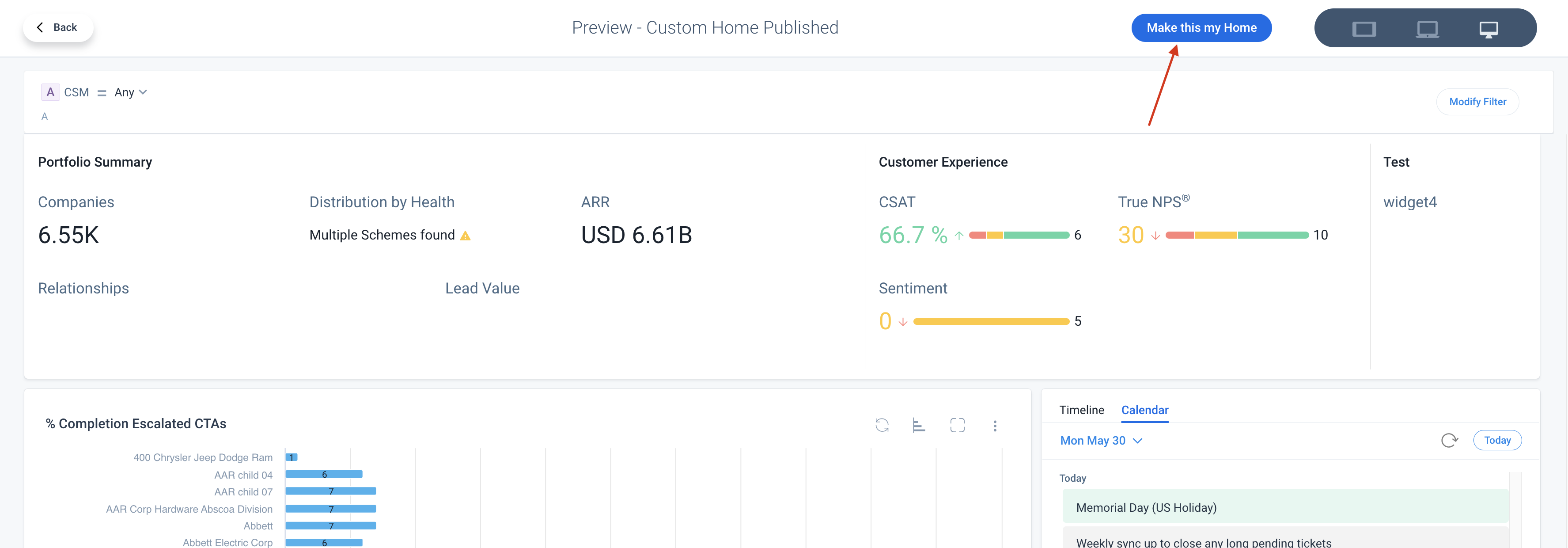Configure And Assign Multiple Layouts in Gainsight Home
Gainsight NXT
This article explains how admins can create multiple layouts and assign them to specific users or user groups.
Overview
The Gainsight Home feature allows admins to customize multiple layouts with different sets of widgets and assign them to All Users or Specific User & user Groups. Admins have the ability to create multiple Gainsight Home layouts and assign them to different users/user groups.
Business Use Case 1: In a company there might be CSM’s from more than one Business Unit or CSM’s from multiple teams who use Gainsight. Each team might be using Gainsight slightly differently (example: High touch vs low touch) and might need a different starting point in Gainsight. Multiple layouts in Gainsight Home means admins can create these tailored starting points for each individual team so that the landing page always contains relevant information.
Business Use Case 2: There are several different types of personas using Gainsight Home, such as CSM and CS Execs, and their requirements may differ from one another. It is possible that the CSM requires only the latest information on Timeline or 360, whereas the CS Execs require high-level, organized, and presentable information. With multiple layouts available on the Gainsight Home landing page, users can select the layout they want and find pertinent information quickly.
Key Benefits:
- Gainsight Home’s landing page contains multiple layouts
- Admins can assign layouts to one or more users or user groups
- Admins can identify the list of layouts, their ranks, and view the list of users/user groups who have the layouts assigned through Manage Assignments
Create and Configure Layouts
CSM's always see only one Home page. Admins see card views only till they configure a custom home, publish, and assign them from Administration > Gainsight Home. The following configuration is available to get started.
-
Custom: Admins configure Gainsight Home with custom widgets and reports. You have full control to customize the home page for your CSMs based on your business workflow.
To create and assign multiple layouts for different users or user groups to access from Gainsight Home page:
- Navigate to Administration > Gainsight home > Configuration > Home.
- On the Custom card, click Customize Home. The Gainsight Home Builder page appears.
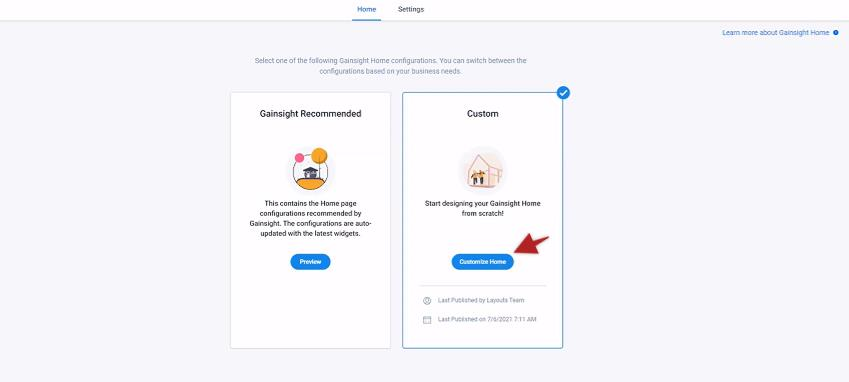
Note: In the Gainsight Home Builder > Configure layout page, admins can unpublish, clone, or even delete an existing layout (if there are multiple layouts) easily from the kebab menu on this page as shown in the following image:
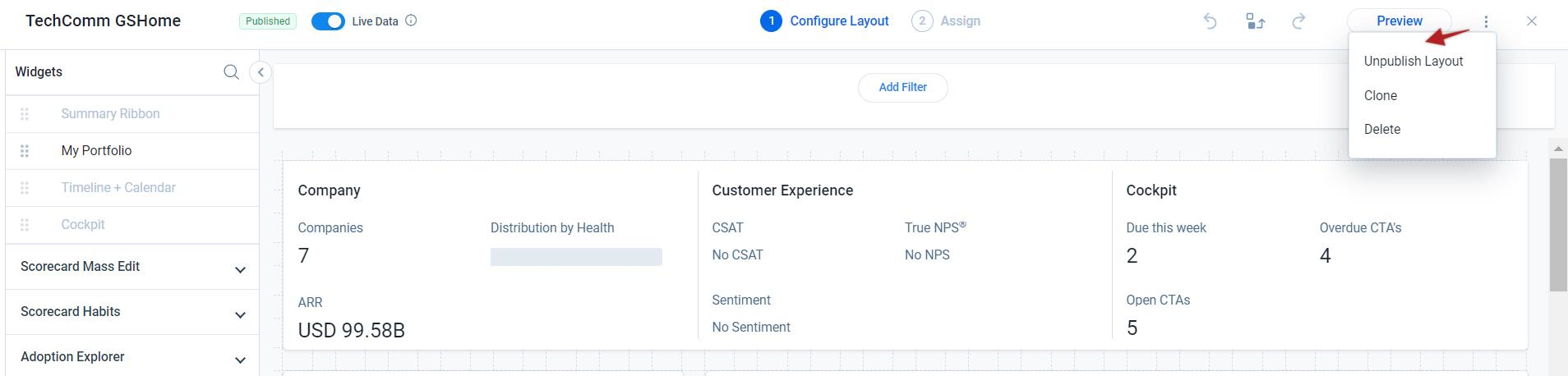
- Drag and drop the widget(s) from the Widgets pane. For more information on how to configure individual widgets, refer to the Configure Gainsight Home article.
- Turn ON the Live Data toggle to render the data as you add.
- Click Preview to preview the customized home.
- Click Save & Next to proceed to the Assign tab. Click Save as Draft to assign it later after making further changes.
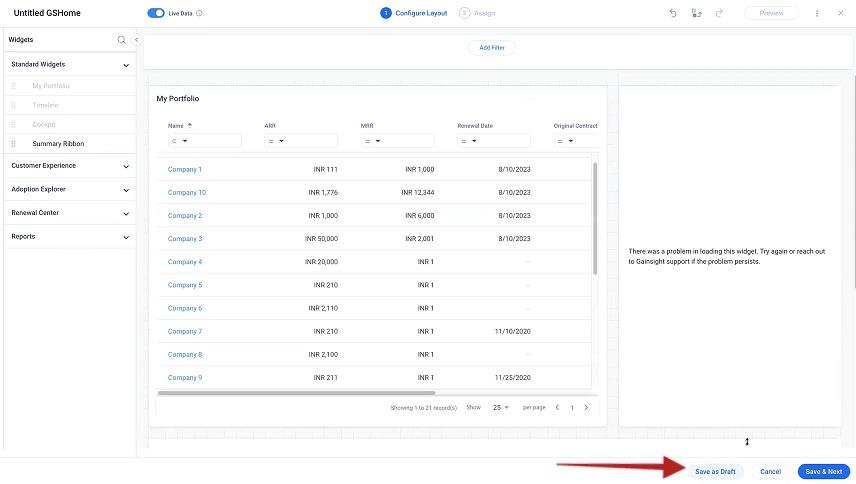
- Click Add Filter to define the filter conditions for widgets and configure them based on the Company or Relationship object fields. Each widget on Gainsight Home provides a snapshot of the data based on how you configure the filters.
Note: Admins can click Modify Filters while editing an existing layout. For more information on how admins can configure the filters for the widgets, refer to the Configure Gainsight Home article.
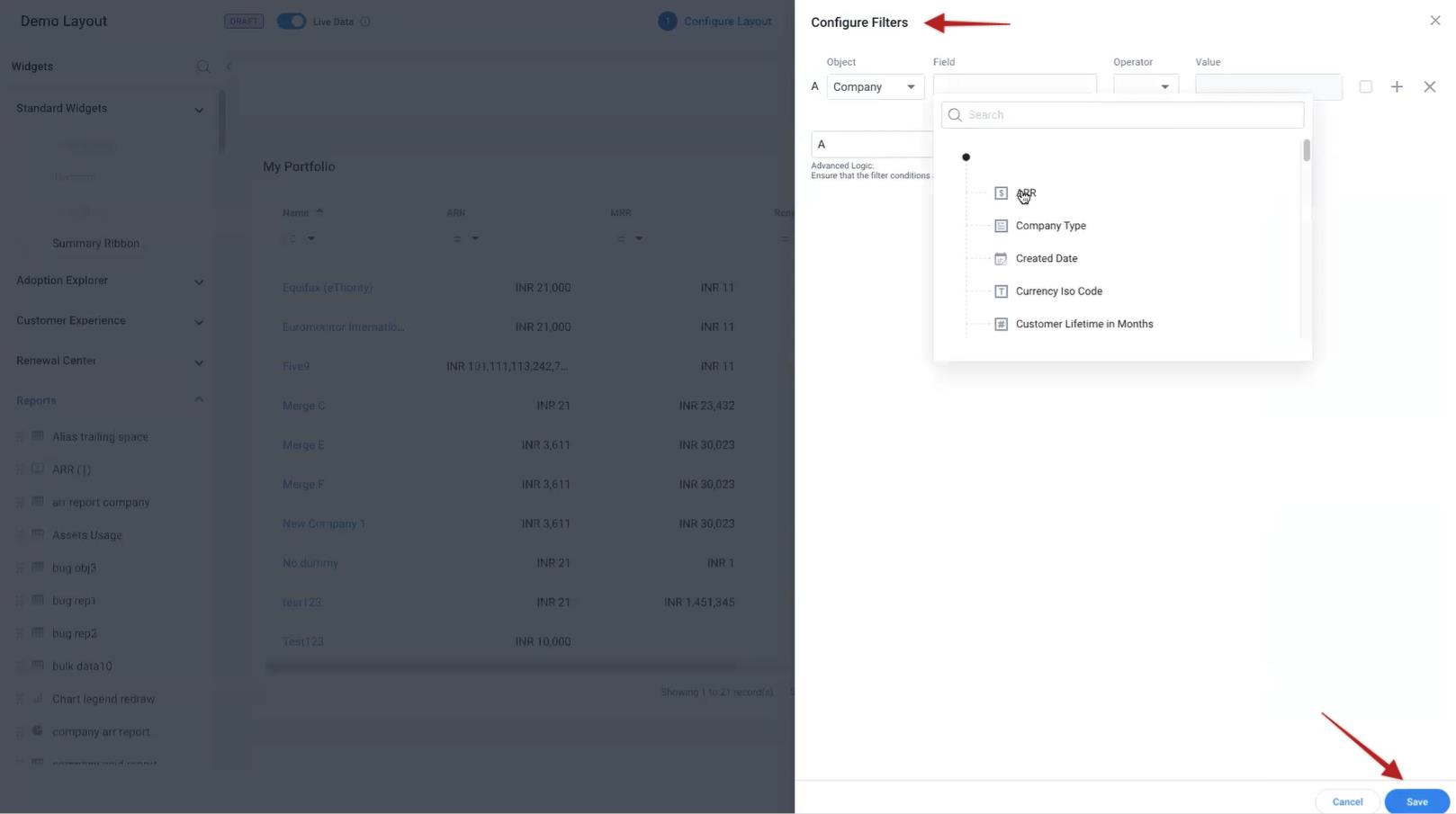
- Click Save.
- Click Preview to preview the customized home.
Assign Layouts
Once the layouts are created, Admins can assign them to different users/user groups.
To assign layouts:
- In the Configuration Layout tab, click Next to proceed to the Assign page. The Assign Layout section appears.
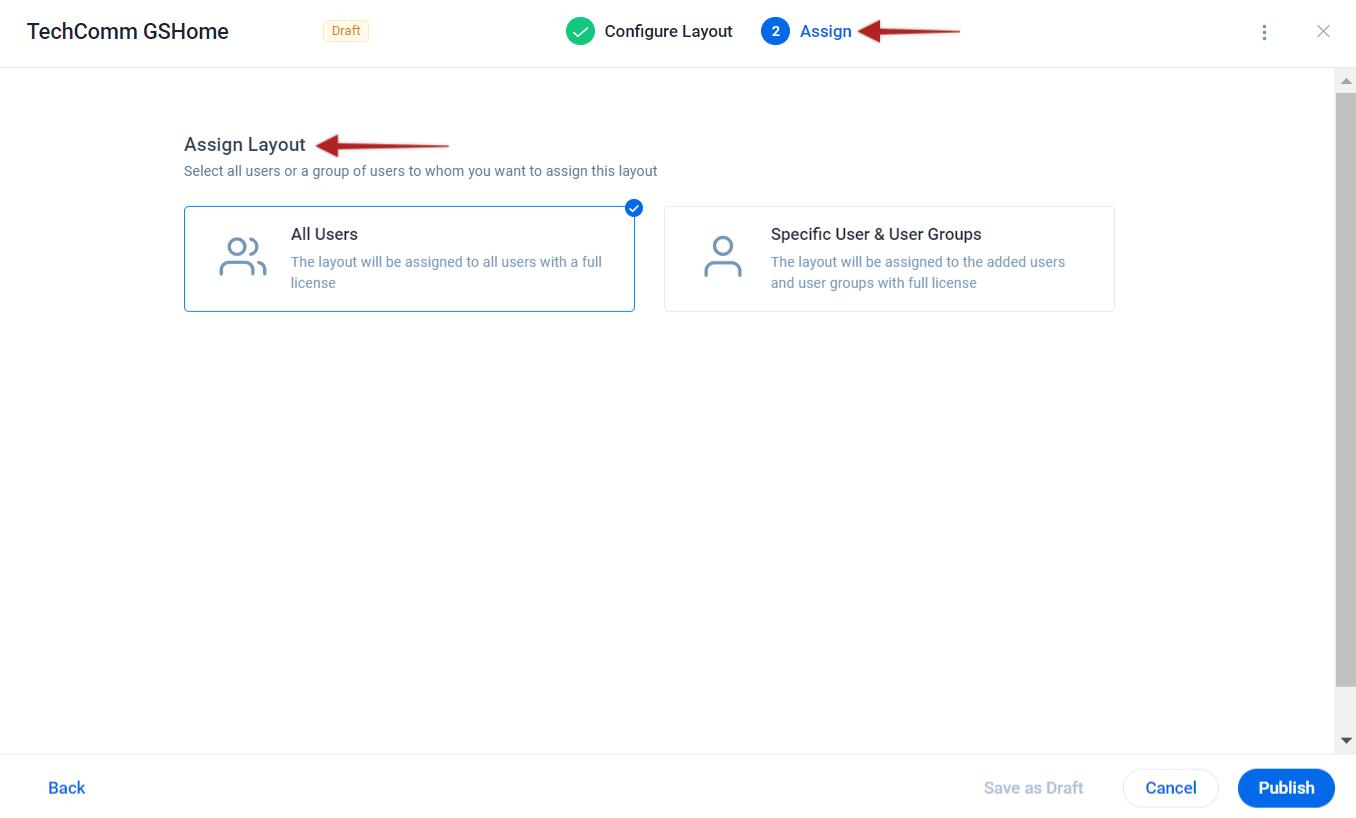
- Select All Users or Specific User & User Groups to assign the dashboard with this layout.
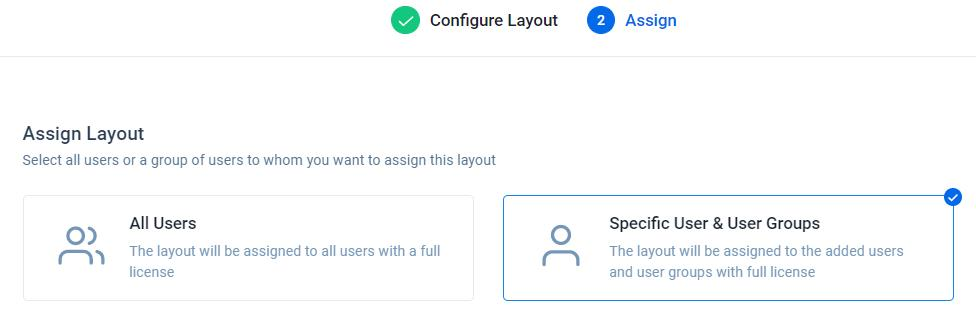
- Clicking Specific User & User Groups option displays the assignee model.
- Search for the users in the Search field. As you start typing in the search field, the system generates the matching results in the dropdown.
Limitations: Admins can assign a maximum of 50 Users & User Groups to a specific layout.
- Click Add. The selected list of Users and User Groups are displayed under the Assigned to section.
- Click Publish. The layout is assigned to the added Users & User Groups and admins view the following success message while moving from card view to list view.
- In the Home tab, click Manage Assignments to review the list of layouts, who are assigned to those layouts, and prioritize the ranking of the assigned layouts.
Note: Gainsight Recommended Home is the default layout that is assigned to All. This is ranked last in the Manage Assignments > Rank column.
In the Gainsight Home Builder > Layouts tab, admins can edit, rename, assign, unpublish, clone, or even delete an existing layout (if there are multiple layouts) easily from the kebab menu on this page as shown in the following image:
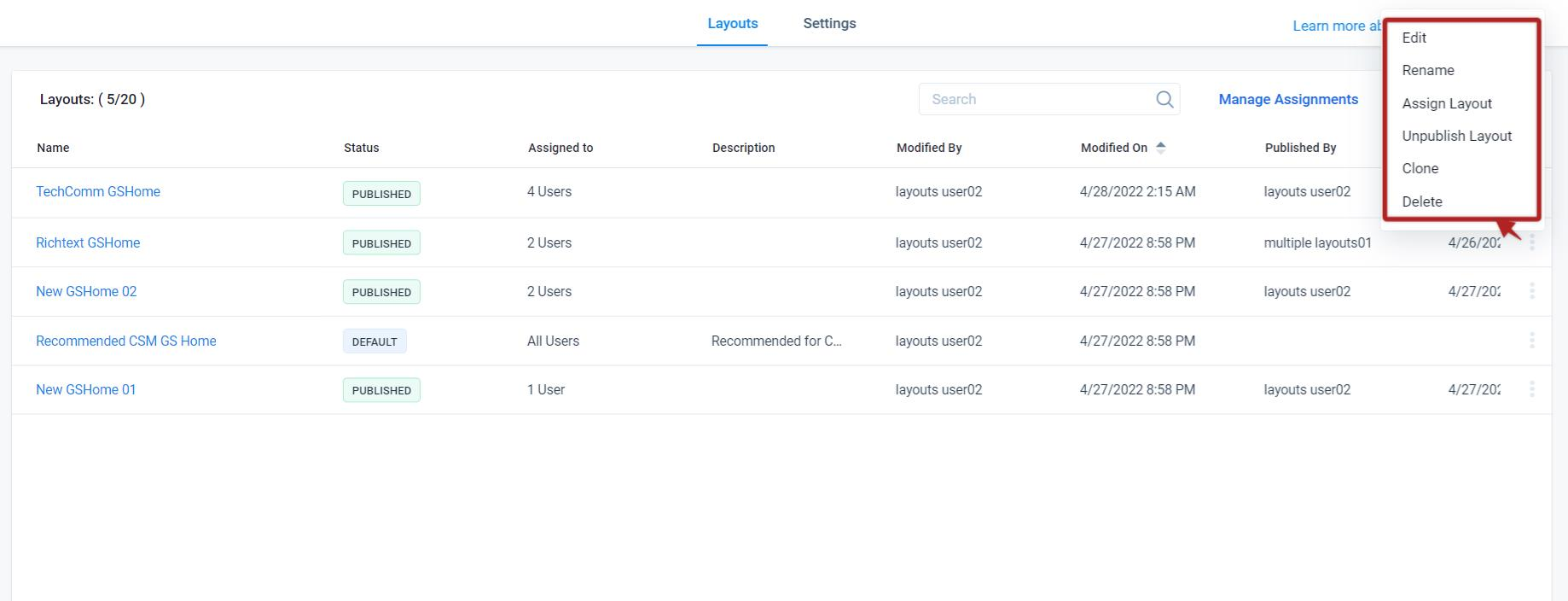
Note:
- The Gainsight Home Assignments made is applicable to all non-super Admin users.
- All Super Admins can access all the Gainsight Home layouts. By default, all Super Admins will be assigned the highest ranking Gainsight Home layout even when externally the assignment wasn't made to them.
To assign a specific Gainsight Home layout, Super Admins can perform the following:
- Navigate to Gainsight Home Builder > Layout tab.
- Click the name of the layout and then click the Preview button.
- Click Make this my home to assign the current layout to yourself.