360 in Sidebar
This article helps admins and end users understand how the 360 in Sidebar page functions.
Overview
The Customer 360 (C360) and Relationship 360 (R360) in Gainsight serve as central hubs for integrating customer business information from diverse sources, providing a comprehensive view to reduce preparation time for customer interactions. While effective, their extensive functionality can sometimes lead to complexity in performing routine tasks such as managing Customer Success or creating Call-To-Actions (CTAs) and Activities.
A streamlined version of C360 and R360, the 360 in Sidebar retains most of the core functionalities while enhancing accessibility and reducing operational complexity. It is designed for users to quickly access and view essential customer data with fewer clicks and more intuitive navigation.
Key Functionalities and Benefits:
- User Preference:
- Admins can switch on the 360 in Sidebar toggle to activate this feature for their CSMs following the major release in July.
Note: The 360 in Sidebar feature will automatically be enabled for all CSMs after August 24, 2024. - Users can navigate from 360 in Sidebar to the full C/R 360 view in a new tab if needed.
- Admins can switch on the 360 in Sidebar toggle to activate this feature for their CSMs following the major release in July.
- Familiar Interface:
- The layout configured for the main C360 is applied to 360 in Sidebar, maintaining a familiar interface for admins and users and reducing the learning curve.
- Opens in a slide-out panel on the same screen, regardless of where the 360 link is clicked.
Note: The global search bar results will continue to open in Main 360.
- Customizable Summary Section:
- Displays a quick overview of the first five sections pinned by users from C360, with options to view/modify additional sections.
- Users can customize and pin the most important widgets they refer to daily.
- Quick Actions:
- Allows users to quickly create CTAs, log Timeline Activities, and perform other actions directly from the 360 in Sidebar.
- Enables immediate action on customer data without leaving the current screen.

Configure 360 in Sidebar
Admins need to activate the 360 in Sidebar for the end users. The information below helps admins understand how to set up the 360 in Sidebar.
Limitations
- Unsupported Sections and Features: The 360 in Sidebar does not support certain sections and features. If you need to access these sections, navigate to the full C/R 360 view in a new tab. This will take you directly to the section triggered from 360 in Sidebar.
For more information on the supported and unsupported features, refer to the Standard Sections for 360 in Sidebar section. - CSM Standard Widget: The CSM logo is not supported in the C360 and 360 in Sidebar widgets.
- Limited Table Columns: End users can view only four table columns simultaneously in 360 in Sidebar. By default, one column is the Relationship field that cannot be removed. However, they can customize the other three columns they want to view using the column selector option.
- Application Compatibility: The 360 in Sidebar is not supported within the Zoom App and Zendesk widget.
- Sponsor Tracking: The 360 in Sidebar does not support bulk sponsor tracking along with Sponsor Tracking updates for accepting or rejecting related updates.
- Company and Relationship: The 360 in Sidebar is not supported in the Company and Relationship admin pages.
- Company, Relationship and Person Merge: The 360 in Sidebar is not supported in the Company, Relationship, and Person merge options in the admin pages.
- Success Plan: The 360 in Sidebar does not support the create Success Plan option. Users need to navigate to full C/R360 view to execute this action.
Note: 360 in Sidebar auto-aligns the widgets. As a result, their sizes and order may vary to optimize the layout and minimize white space for improved visibility.
Enable 360 in Sidebar
By default the 360 in Sidebar toggle is off for all users. However, admins and CSMs can turn this on when required.
Admin Setup
By default, the 360 in Sidebar toggle is off for all users. However, admins can turn it on for end users from the C360 Layout page.
To turn on the 360 in Sidebar:
- Navigate to Administration > C360 Layouts.
- Toggle on the Turn on 360 in the Sidebar for end users. This activates the 360 in Sidebar for all end users.
Notes:
- This status change applies to all the C360 layouts.
- Gainsight recommends CSMs to either re-login or open a new tab within the existing session to load the 360 in Sidebar once Admin enables the feature.

CSMs Setup
CSMs can activate the 360 in Sidebar from the Settings page under the user profile. To enable 360 in Sidebar:
- Click the User Profile.
- From the Profile drop-down, select Settings. My Settings page appears.
- Select the General Settings tab.
- Turn on the 360 in Sidebar toggle. The 360 in Sidebar is now active.
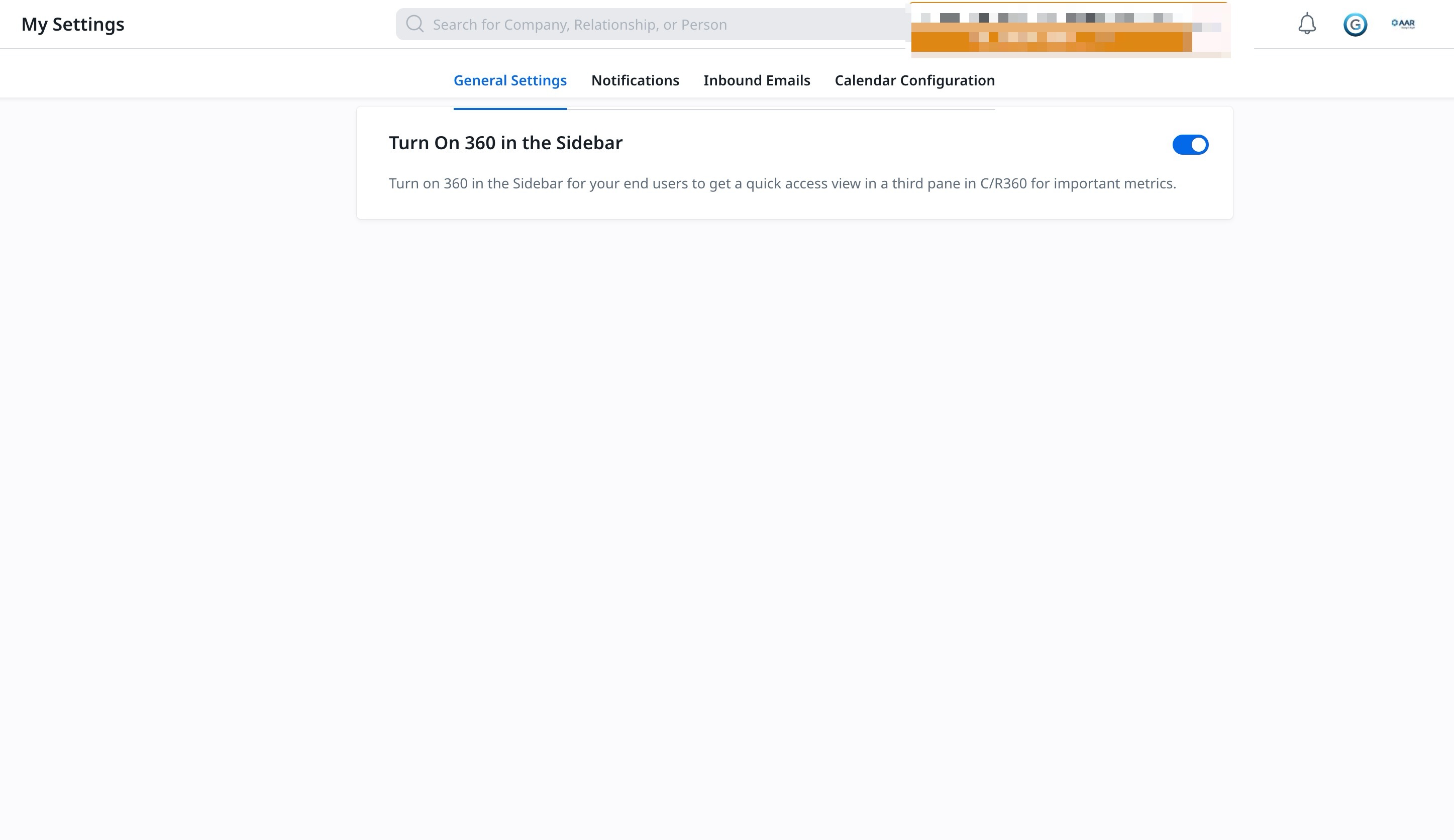
Note: This status change applies to all the C360 layouts.
Configure Layouts for 360 in Sidebar
The 360 in Sidebar inherits all layout configurations from C360 and R360, including sections, widgets, settings, and assignment conditions. Admins do not need to configure anything additional for the 360 in Sidebar.
Standard Sections for 360 in Sidebar
Gainsight offers the following sections in 360 in Sidebar for every customer:
- Attributes
- Cockpit
- Company Intelligence
- Leads
- Relationship
- Reports
- Scorecard
- Success Plan
- Summary
- Timeline
- Usage (Adoption Explorer)
- Sponsor Tracking
- People
Some sections are not supported in the 360 in Sidebar, which include:
- Company Hierarchy
- Embed Page
- People Maps
- Survey
- Customer Goals
- Forecast
- Renewal Center
End users can access the same sections available from C360 and R360. However, the 360 in Sidebar shows the first five sections from the C360 page, with an option to select the top five sections to be displayed.
Note:
- Company Hyperlink in Report Builder - When you open the 360 in Sidebar from the Report Builder by clicking a company name hyperlink, the hyperlink is deactivated if the same company name is present in the report.
- State Preservation - State preservation ensures that changes made to visualizations, fields, resizing, and rearranging in column reports are synchronized between the Mini 360 and 360 in Sidebar. Changes in one are reflected in the other, maintaining all user-applied settings and customizations across sessions and sections.
- Grouped Fields Positioning in Reports - In group-by and row-group field reports, grouped fields remain at the beginning, even if the state is preserved. However, when you change the aggregation of a field in the Report Builder, the state is not preserved, and the field moves to the last position.
- Show data from children toggle - Show data from children toggle for KPI reports is available inside the three-dot vertical menu for the reports. Show data children and rearrange groups states are not synced with the main 360.
Configure Widgets for 360 in Sidebar
End users can access the same widgets as in C360 and R360. They can customize the Summary section by adding and removing widgets anytime.
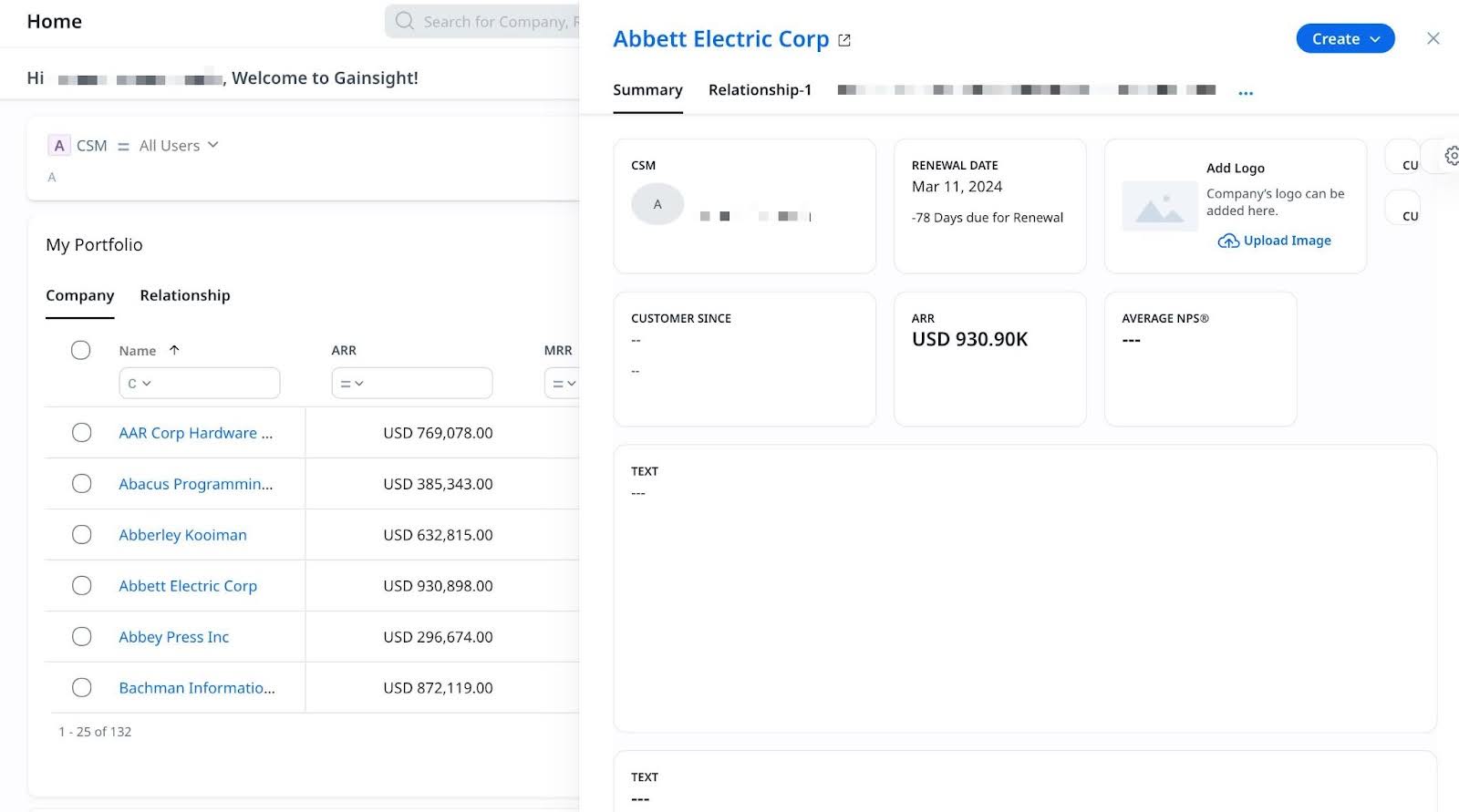
Note: 360 in Sidebar auto-aligns the widgets. As a result, their sizes and order may vary to optimize the layout and minimize white space for improved visibility.
Access 360 in Sidebar
When the 360 in Sidebar is active, end users can access and view essential customer data on the same screen.
To access and use this feature, click any Company on the Home page (or from anywhere within the application). The 360 in Sidebar page appears as a slide-out panel.

You can also open the C360 page in a new tab. To open the C360 on a new page, click the Open external link icon. The company information appears in a new tab.

The sections and widgets configured in C360 are also visible on the 360 in Sidebar page. However, users can personalize the sections and widgets as per their requirements.
Personalize 360 in Sidebar
The sections and widgets configured in C360 and R360 are also available in the 360 in Sidebar. You can further personalize and enhance the information viewing experience by adding the sections or widgets on the 360 in Sidebar page.
Personalize Sections
You can customize the 360 in Sidebar to show which sections are visible on the page by pinning the five top sections that are important to you.
To add the sections:
- Navigate to the 360 in Sidebar page of a company.
- Click the three-horizontal-dots drop-down list.
- Click Personalize Sections. The Personalize Section dialog appears.
- In the Unpinned section, click the Pin icon next to the sections you want to add.
- In the Pinned section, drag-and-drop the sections to reorder them as desired.
- Click Save.
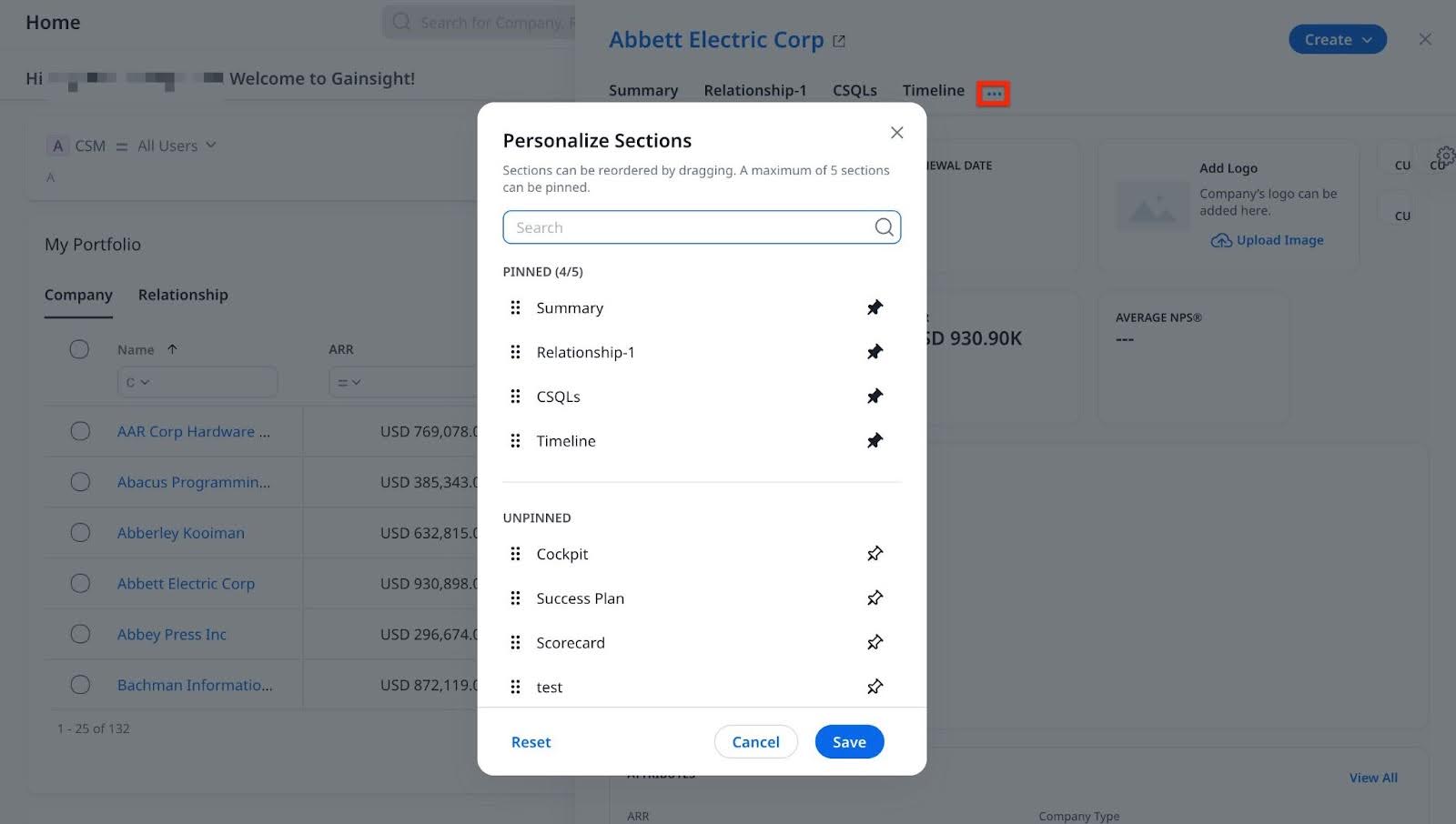
Note: A maximum of five sections can be pinned.
Personalize Widgets
You can also personalize the Summary section for the 360 in the Sidebar to show the most important widgets.
To add widgets to the Summary:
- Navigate to the 360 in Sidebar page of a company.
- On the Summary tab, click the Settings icon.
- From the available list of widgets, select the widgets to add to the Summary tab.
- Click Apply.

Similar to C360 and R360, the widgets for the 360 in Sidebar are interactive and allow in-line editing.
Quick Actions From 360 in Sidebar
With the 360 in Sidebar, users can easily perform quick actions on customer data without navigating away from the current screen. The following quick actions can be performed:
- Activity: You can log Timeline Activities directly from the existing screen without navigating to a new tab
- CTA: You can create CTAs to manage and track activities such as Low Survey Scores, Upsell Opportunities, Possible Customer Churn, Customer Engagement, and so on within the same screen.
- CSQL: You can create leads if the admin has configured the Gainsight as Leads sync option.
- Person: You can view all the Company or Relationship associations of a Person, and you can also add a person.
- Enhancement Request: You can view all the enhancement requests related to the company.
