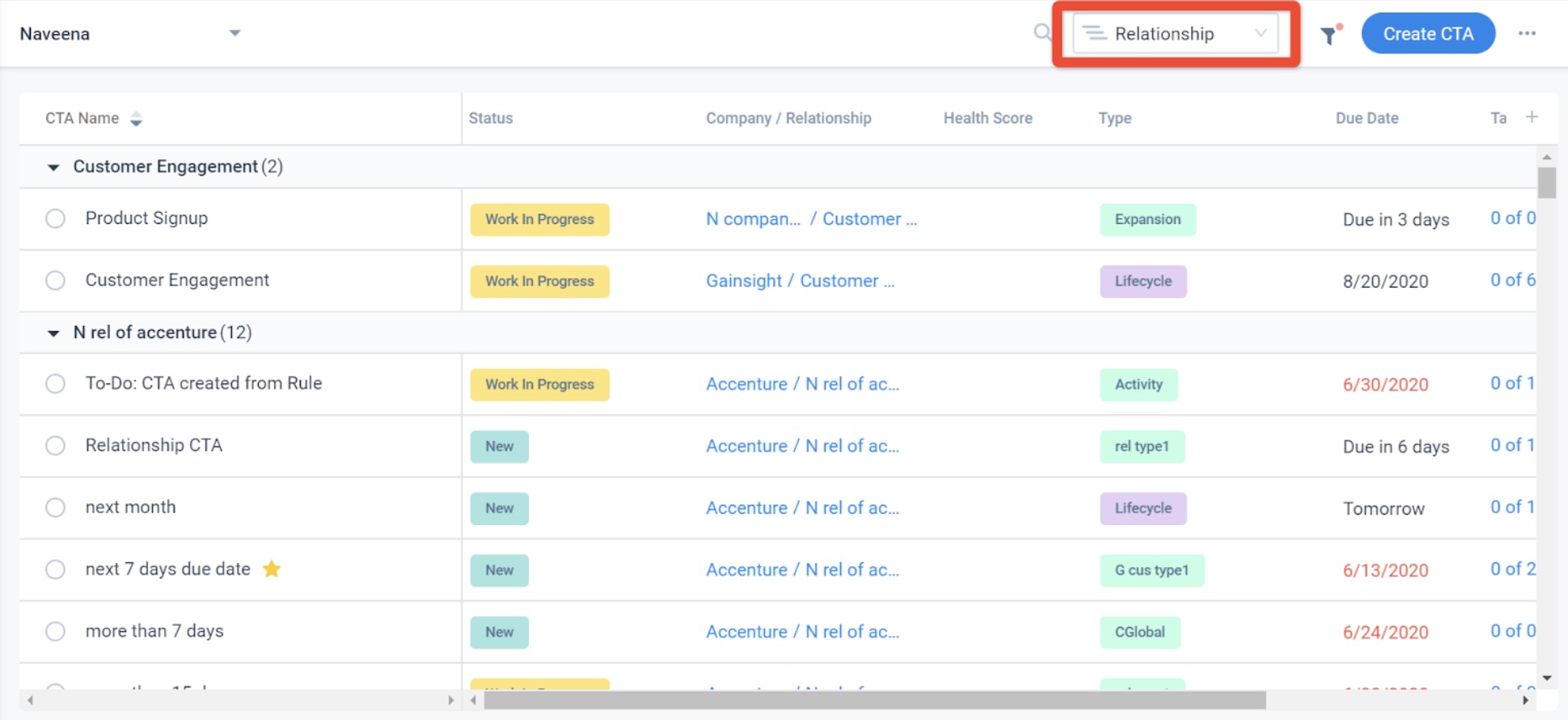Create Manual Relationship CTAs
Gainsight NXT
Overview
A Relationship is an object in Gainsight that provides you with the flexibility to accurately model and manage your complex customer structures by creating Relationship Types and Relationships. Relationships take Customer Success beyond managing companies and help Customer Success manage each connection point (Relationship) with your customer. Gainsight offers a flexible way to define what a relationship is based on a variety of criteria including products, business units, geographies, or projects.
IMPORTANT: You can create relationships with Gainsight objects, as long as a Company lookup field is available.
CSMs can create CTAs for Relationships from Customer/Relationship 360 > Cockpit. Also, under the Cockpit, you can search for relationships and group CTAs by Relationships. This functionality is available only if your org has enabled Relationships.
For more information, refer to the Relationships article.
Create Relationship CTAs from Cockpit
To create Relationship CTAs from Cockpit:
- Navigate to the Cockpit.
- Click Create CTA. The Create CTA dialog appears.
- Enter the following fields:
- Name: Name for the relationship CTA.
- Company: Select the company name.
- Relationship: Select the required Relationship.
- Due Date: Due date of the relationship CTA.
- Owner: Name of the CTA Owner.
Note: By default, the logged-in user’s name is displayed in this field. You can modify this and add a new name, if required. - Type: Select the type of CTA.
IMPORTANT: This field cannot be modified later. - Reason: Select the reason to create the relationship CTA.
- Priority: Select the relationship CTA priority.
- Status: Select the status of the relationship CTA.
- Comments: (Optional) Any extra information in the form of notes or comments can be added in this section.
- Playbook: (Optional) Click Click here to select Playbook to search and select an applicable playbook from the list. Once you select a playbook, all of its associated tasks are displayed. You can also modify the owner of each playbook task. By default, the logged-in user’s name is displayed.
- Click Save.
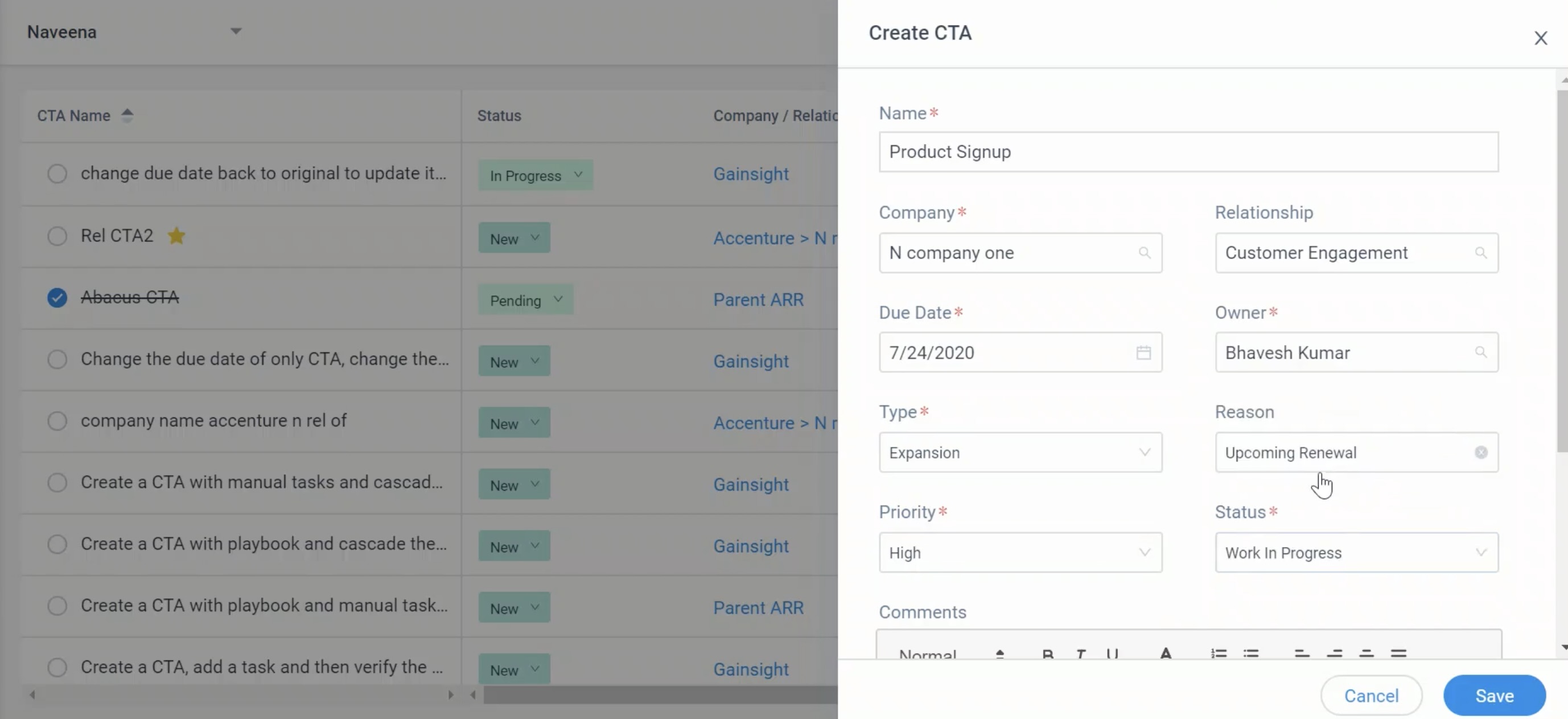
Create Relationship CTAs from Customer 360
To create Relationship CTAs from Customer 360:
- Navigate to the Global Search Bar on the top of the page.
- Enter the Company Name. The list of company names matching the text entered are displayed. Select the appropriate one. The Customer 360 page appears.
- Click the Cockpit from the left panel.
- Click +CTA. The Add CTA dialog appears.
- Follow the remaining steps as explained in the Create Relationship CTAs from Cockpit section.
- Click SAVE or SAVE AND NEW to open another dialog to create another CTA.
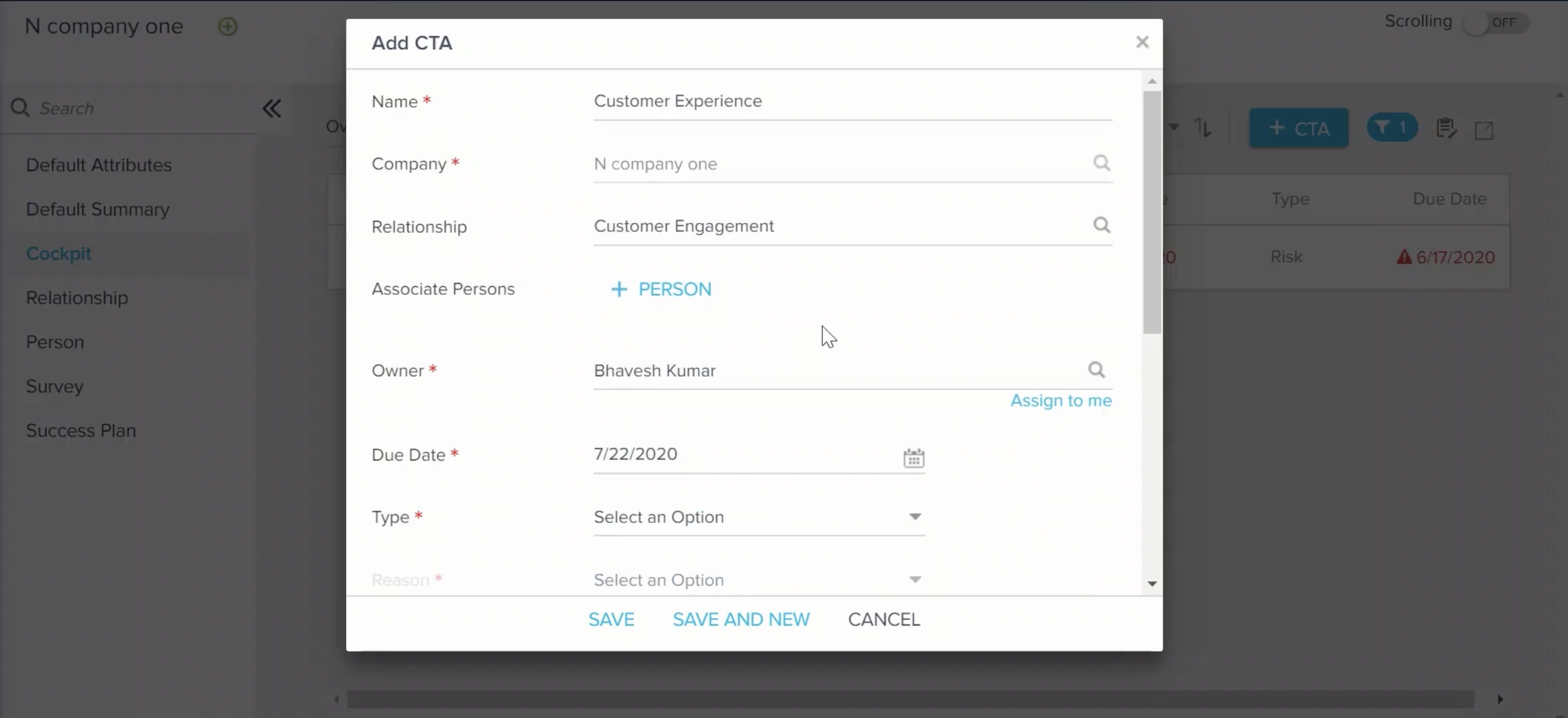
Create Relationship CTAs from Relationship 360
To create Relationship CTAs from Relationship 360:
- Navigate to the Global Search Bar on the top of the page.
- Enter the Relationship Name. The list of relationship names matching the text entered are displayed. Select the appropriate one. The Relationship 360 page appears.
- Click the Cockpit from the left panel.
- Click +CTA. The Add CTA dialog appears.
- Follow the remaining steps as explained in the Create Relationship CTAs from Cockpit section.
- Click SAVE, or click SAVE AND NEW to open another dialog to create another CTA.
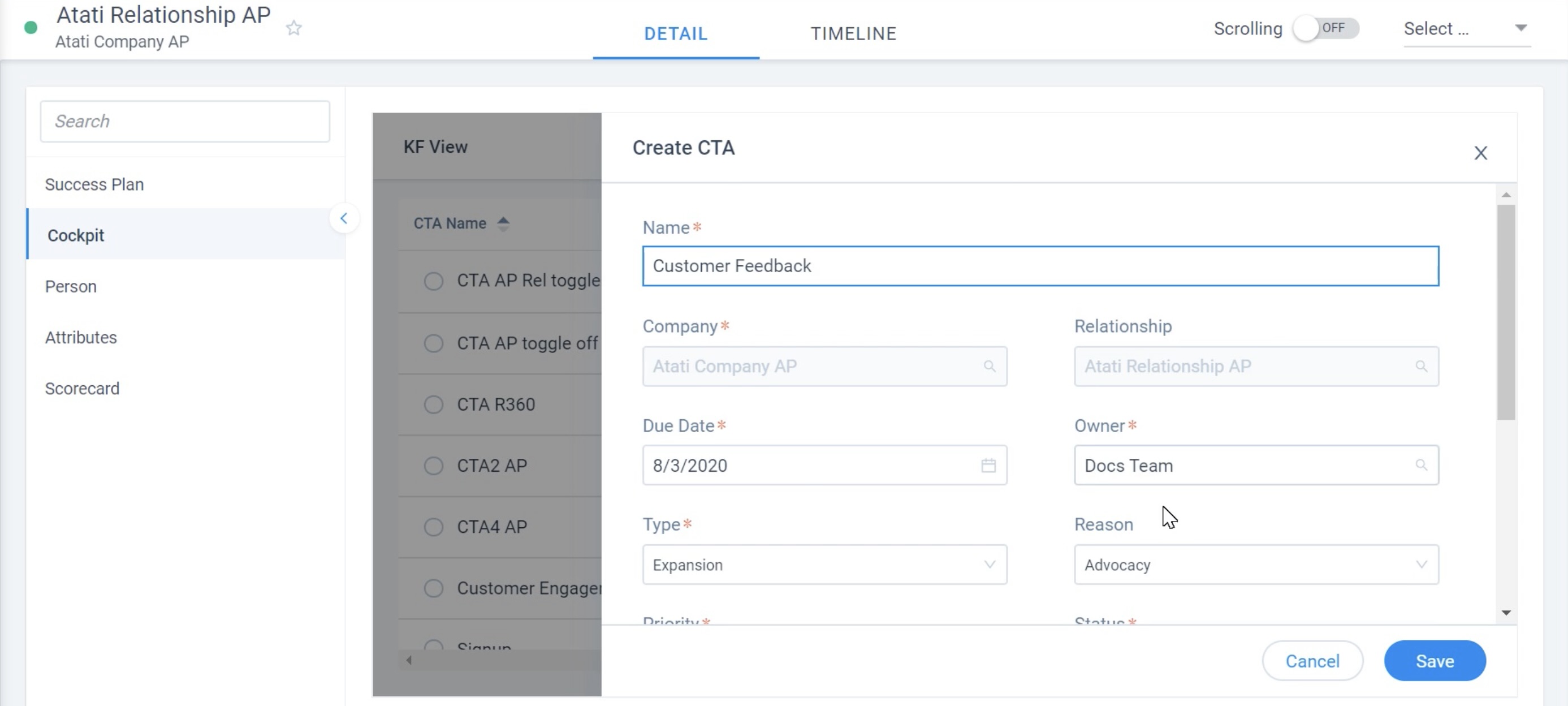
If no relationship has been configured to a specific Company earlier, you can configure the Relationship and create CTAs from the Relationship 360 page as explained below:
- In the Customer 360 page, click Relationship from the left panel.
- Click +CONFIGURE. The Relationship 360 page appears.
- Enter the following details:
- Relationship Type: Search the relationship type. Relationship types matching the entered text appear in the result set. Select the appropriate one.
- Relationship Name: Enter the name of the relationship.
- Click SAVE. A new page appears.
- Navigate to the Cockpit from the left panel.
- Click +CTA. The Add CTA dialog appears.
- Follow the remaining steps as explained in the Create Relationship CTAs from Cockpit section.
- Click SAVE, or click SAVE AND NEW to open another dialog to create another CTA.
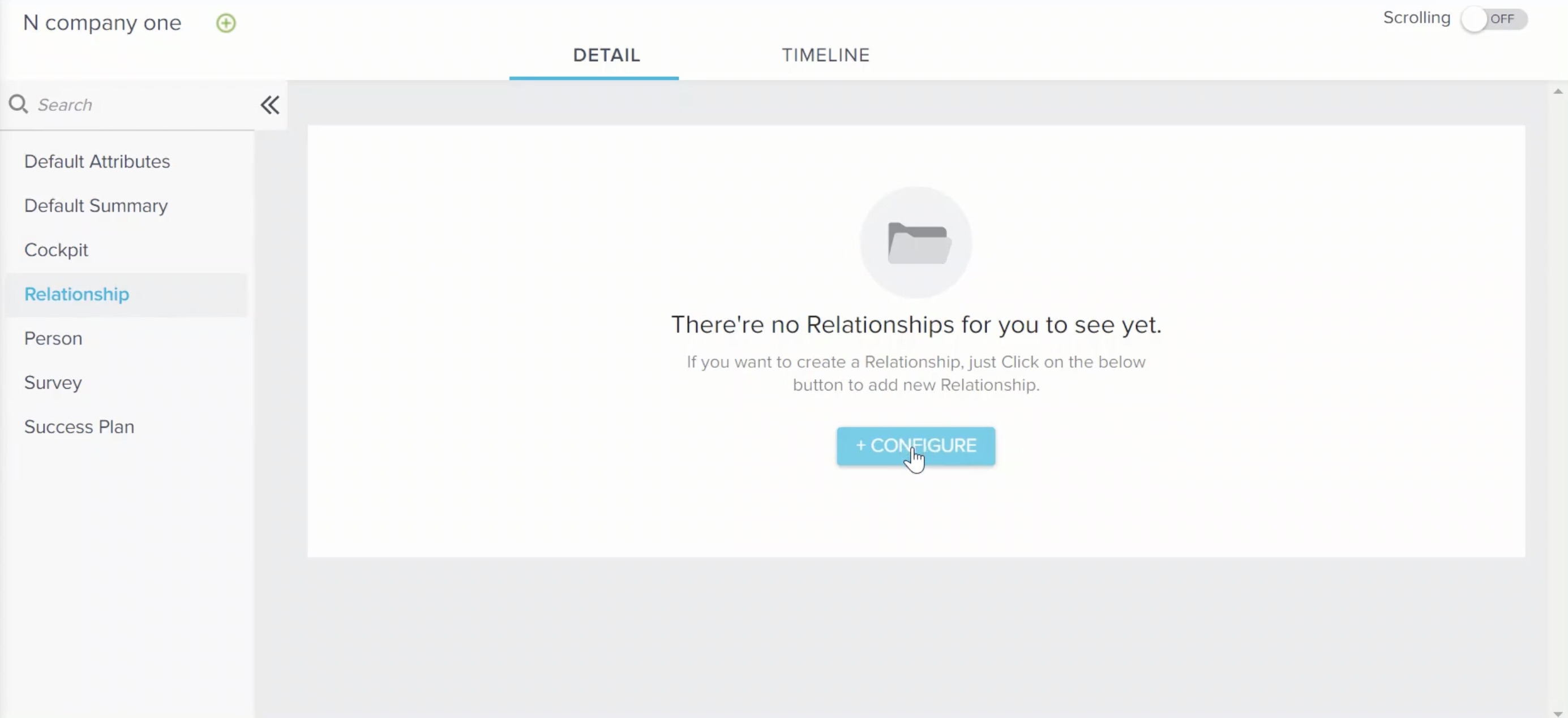
Note: Gainsight recommends you to follow these steps to create a relationship CTA from the Cockpit Section on Customer 360 or Relationship360. If you create a CTA from Relationship 360, the Relationship and Customer fields are pre-populated, whereas when you create a CTA from Customer 360, the customer name is pre-populated.
View Relationship CTAs
Click Group by option and select Relationship from the Group by dropdown list to group CTAs based on Relationship.