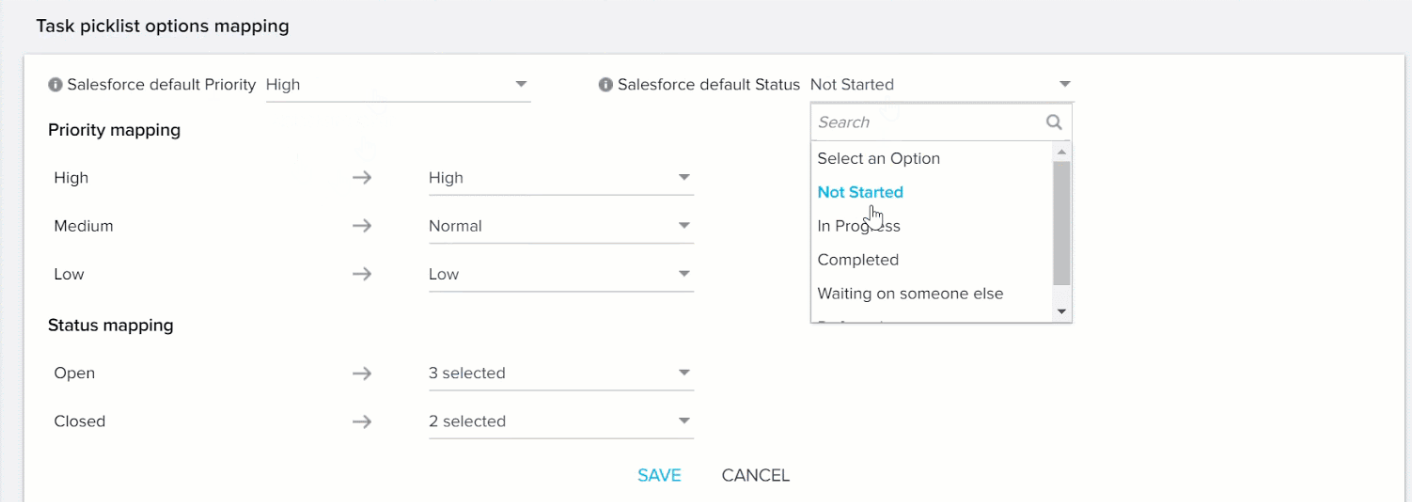Configure and Sync Tasks from Gainsight to Salesforce
Gainsight NXT in Salesforce CRM
This article supports Gainsight NXT, the next evolution of the Customer Success platform, accessing through Salesforce Login. New and upgraded customers are deployed on Gainsight NXT. To learn more about Gainsight NXT in Salesforce, click here.
If you have not upgraded and are using Gainsight Salesforce Edition, you can find supporting documentation here.
Not sure what your team is using? Click here.
This article explains how admins can sync tasks from Gainsight to Salesforce and vice versa.
Overview
This article explains how admins can sync tasks from Gainsight to Salesforce and vice versa. Task Syncing allows the CSMs to see and make the changes to the Gainsight tasks from Salesforce.
This article provides information on the following topics:
Enable Task Syncing
If the Salesforce connection is established in your org using Salesforce Connector, Admins can sync tasks between Gainsight and Salesforce, to enable collaboration and vice versa.
To sync Gainsight Tasks:
- Navigate to Administration > Task > Task field mapping configuration.
- Select either Auto Sync or Bi-directional Sync checkboxes. This enables the tasks to sync automatically to Salesforce and also makes these tasks available in both locations.
- Auto Sync: Enabling this checkbox will sync the Gainsight CS Task object to the Salesforce Task object, this means the new tasks created or the changes made to the existing Gainsight CS Task can be seen on the Salesforce Task Object.
- Bi-directional Sync: Enables a 2-way sync, enabling this checkbox will sync the Salesforce Task object to the Gainsight CS Task object, this means the changes you make to the Gainsight Tasks from Salesforce are synced back to Gainsight. For example, you have created a task in Gainsight, and changed the status of this task from Salesforce, the same can be seen in Gainsight, only when you enable this checkbox.
Notes:
- Gainsight recommends you to enable either Auto Sync or Bi-directional Sync checkboxes to increase task visibility for non-Gainsight users.
- Tasks can only be synced between Gainsight and the primary Salesforce connection. For more information on primary Salesforce connections, refer to Multi-Salesforce Connections.
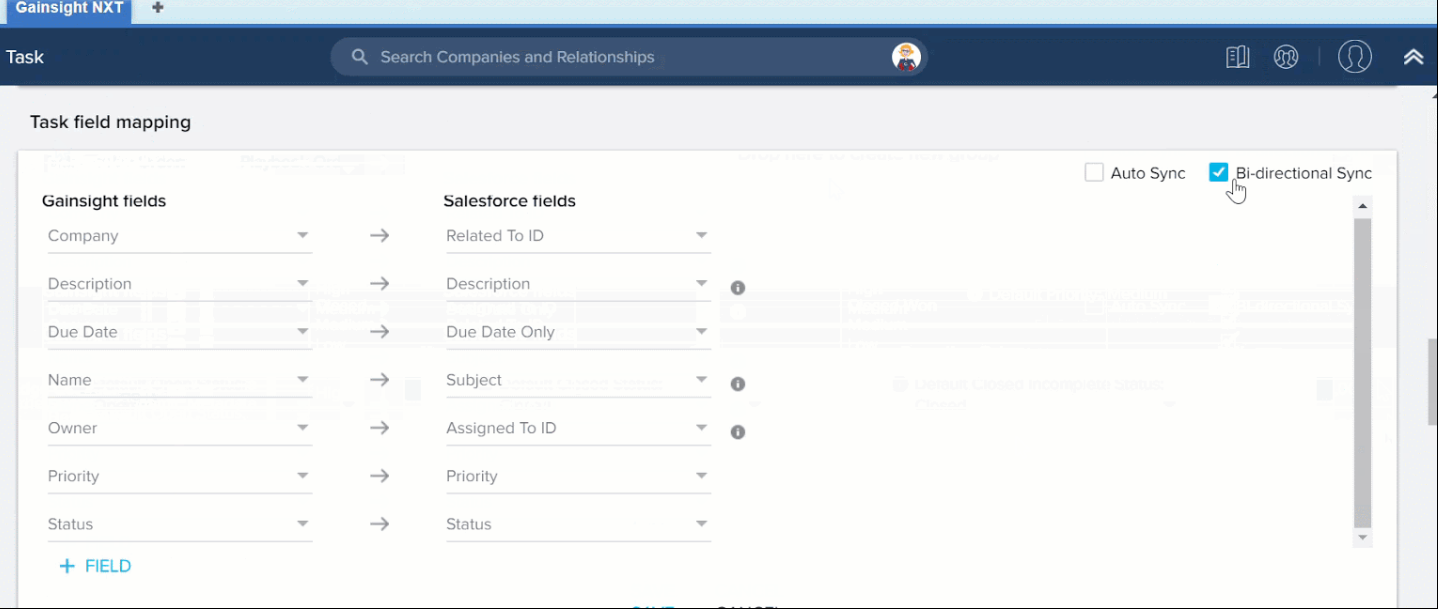
Users can also sync tasks directly from Cockpit, if admins have already enabled the Auto Sync and Bi-directional sync. For more information on how users can sync tasks from Cockpit, refer to Additional List View Options section.
Task field mapping configuration
In this section, you can map CS Task fields from Gainsight to Task fields on Salesforce that have the same data type.
To map Task fields:
- In the Task field mapping section, click + FIELD.
- Select the required field from the Gainsight fields dropdown list and sync it with the required field from the Salesforce fields dropdown list.
- (Optional) Click + FIELD to add fields from Gainsight task object, and map it with the required field on Salesforce task object.
- Click SAVE. Some fields may be set to editable.
Note:
- Mapping of Gainsight unique identifier (GSID), Gainsight object lookups, dropdown and multi-select dropdown fields is not supported, as the values in Gainsight fields may differ from the values in Salesforce fields.
- You can also map custom fields created on Gainsight CS task object to a field on Salesforce task object.
-
Whenever you try to map a Number datatype field in Task sync, the Task field mappings do not list the corresponding Number datatype fields from Salesforce.
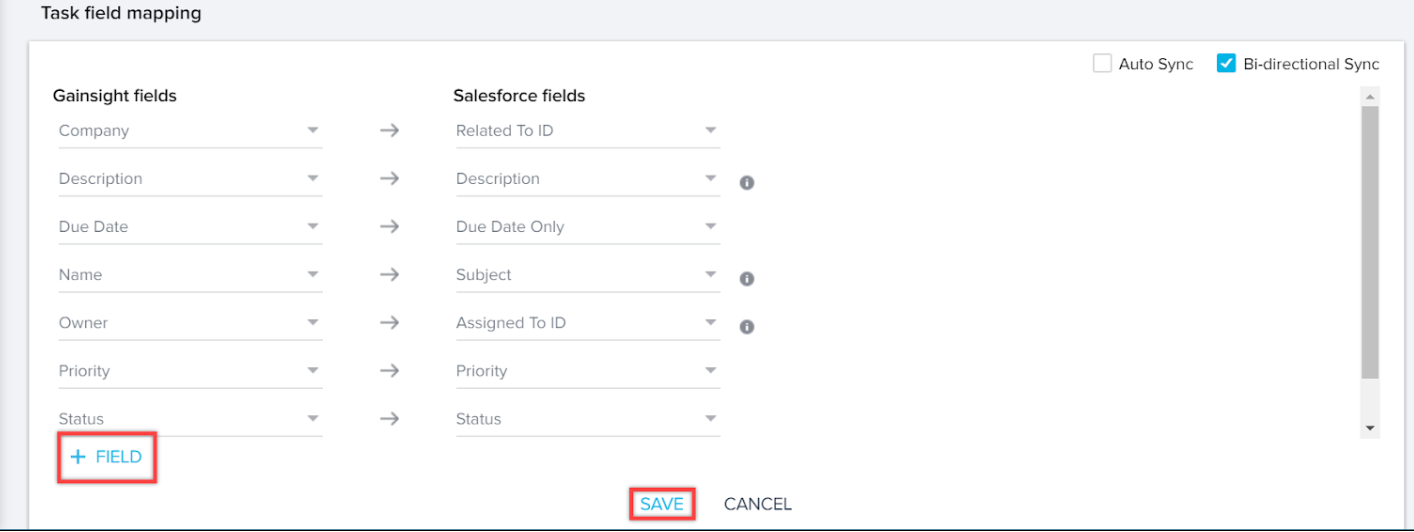
Once you click SAVE, you will receive a notification specifying that the Gainsight tasks have now been synced to the Salesforce tasks based on the new mapping.
Task Picklist options Mapping
In this section, you can map the picklist values of the Priority and Status fields on the Gainsight CS task object to the picklist values of the Priorities and Status fields on the Salesforce task object. Syncing brings tasks from Cockpit to the SFDC Accounts page.
Admins can configure the picklist mappings for Priority and Status in the Priority mapping and Status mapping sections as per their requirement.
To map picklist values:
- Navigate to Task picklist options mapping section.
- Map the Priority and Status picklist values of the Gainsight CS task object to picklist values of Priority and Status on the Salesforce task object respectively.
- Click SAVE.
Based on your requirements, you can also map a single picklist value to multiple picklist values on Salesforce. But, Gainsight recommends you to do one to one mapping of the picklist values. For more information on how to create additional picklist values for Priority and Status, refer Configure Cockpit Tasks.
For instance, your admin has mapped the Gainght’s Task Priority picklist value “High” to “High” and “Normal” picklist values on Salesforce. Now, assume that a CSM has created a task from Cockpit page, and this new task when synced back to Salesforce can take any of the picklist values randomly, either High or Normal. The selection happens randomly for multiple picklist value mapping.
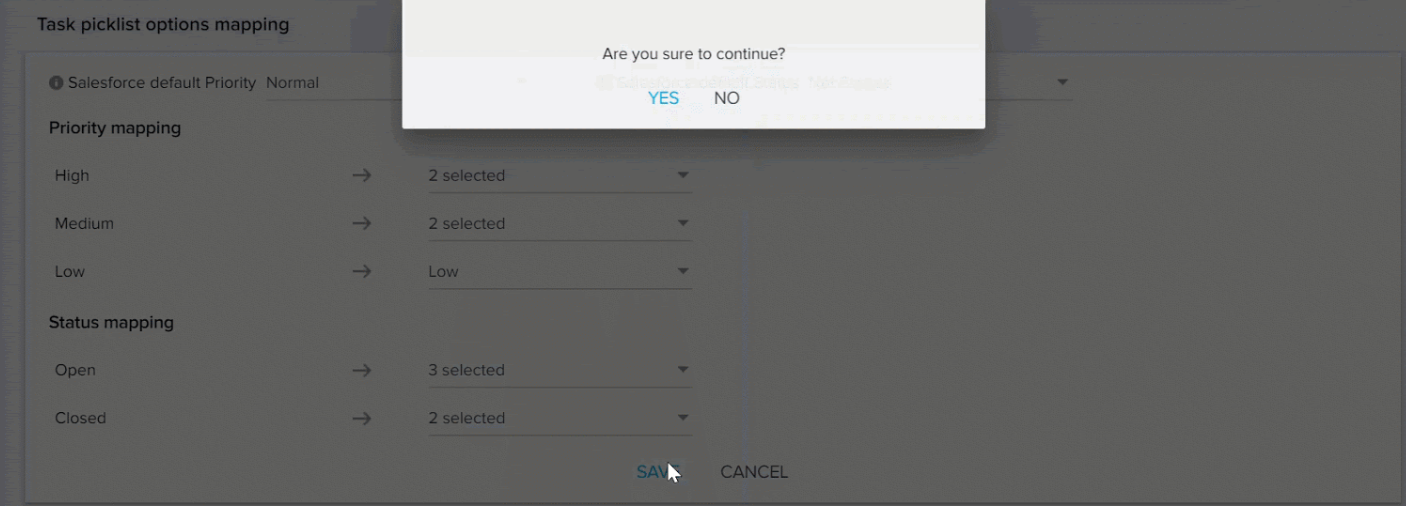
Admins can also choose to select the default picklist values defined in Salesforce, using the Salesforce default Priority and Salesforce default Status fields, in case sync to salesforce is enabled and mapping is not done.