Create CTA Action Type
Gainsight NXT
This article explains how admins can create Cockpit CTAs automatically through Rules Engine.
Overview
This action type enables admins to create CTAs automatically using Rules Engine.
Example Business Use Case: Admins can define a rule that automatically creates a CTA if there is a drop in revenue.
Gainsight recommends reading the configuration of the Rules Details, Data Setup, and Schedule steps before reading this article. For more information, refer to the Create New Rule section of the Rules Engine Horizon Experience Overview article.
Configure Create CTA Action Type
Once the dataset is prepared, admins can configure the Create CTA action type as follows:
IMPORTANT: The Company GSID field should be added in the dataset for the Call to Action option to appear in the Action setup.
- Navigate to the Action Setup step of building a rule.
- Hover on the dataset. The Add Action icon appears.
- Click the Add Action icon. The Add Criteria slide-out panel appears.
- (Optional) Click Add Criteria to define a filter criteria for the dataset.
- Click Continue. The Add Actions step appears.
- From the Create Action drop-down list, select Call To Action.
- Select the Create CTA option.
- Provide the following details:
- Company Identifier: Select the required option from the dropdown menu to identify the company.
- CTA ID: Select the CTA ID from the dropdown menu.
- CTA Type: (Optional) Select a CTA Type from the dropdown menu.
- CTA Name: Used to title your CTA. Type @ to see options available for tokenized comments.
- Include in identifiers: If this option is selected, CTA name is used as an identifier. along with the account, CTA Type, Reason, and Status (open and closed) while looking for open CTAs that should be updated. If there's an existing CTA for an account, but the CTA names have different values, then the rule will create the new CTA. If the CTA names are the same, and the CTA Type, Reason, and Status (open and closed) are the same, then a new CTA will not be created. The rule simply updates the existing CTA. The playbook chosen in this step will only be applied if a playbook was not previously assigned.
IMPORTANT: CTA Action allows you to include tokens in the CTA Name. But, while rule execution the tokens get replaced with the values, and if the length of the CTA Name (including tokens) exceeds 80 characters, the CTA Name gets trimmed on the Cockpit page and the 360 > Cockpit page. For example, the CTA Name is 'Risk CTA_Auto Renewal' and you might have included a token in the Name, and now after the rule is executed, the Cockpit and 360 > Cockpit pages display the CTA Name as 'Risk CTA_Auto Renewal |Token Value' until 80 characters only. Gainsight recommends you to use tokens in a way that CTA Names don’t get trimmed.
Note: Use Include in Identifiers when you create CTAs from the same rule. -
Frequency: The frequency for the new CTAs to be created can be defined here as follows
-
If this checkbox is not selected then every time the rule is run, Rules Engine triggers a CTA only if the previously triggered CTA is closed.
-
If this checkbox is selected then every time the rule is run, Rules Engine restricts the creation of CTA irrespective of the previously triggered CTA’s status (open/closed), until the selected timeframe. Once the timeframe is reached, a CTA is triggered.
However, when both Include in Identifiers and Create CTA once in X days checkboxes are selected, the Create once in X days takes precedence and a new CTA is created on X+1 day even if there is a CTA open with the same identifiers. -
Do not create the CTA if the previously created is not closed: If this checkbox is selected, then every time the rule is run, the Rules Engine restricts the creation of CTA even after X+1 day, until the previously triggered CTA is closed. This does not support any identifiers.
Note: When you enable the frequency option, the rule uses Rule Action ID and Company or Relationship ID as identifiers. It also uses CTA Name as an identifier if the name is selected.
-
-
Provide the following Basic Details:
- Owner: (Optional) From the company level can be based on any user lookup field
- Default Owner: Lookup field of all Users from the User Object. This will be used if the owner has not been assigned.Task Owner field is not filled in or if the company has not been assigned an owner.
- Due Date: Run Date + x Days. Drop-downs below address treatment of weekends.
- Reason: Based on previously established Reason Types.
- Priority: Based on previously established Severity Types.
- Status: Based on previously established Status Types.
- Playbook: (Optional) Based on previously established Playbooks.
- Associated Person: (Optional)Select a person from the Company to associate with the CTA.
Note: The object must have a lookup to the Company object. There must be a field in the current object that is enabled with a lookup to the GSID field from the Company object. - Post to Comments: Used to control the frequency of Comments updates. You can select the update frequency as Once or Always.
- Comments: Optional and shows up in the comments section of the CTA. Type @ to see options available for tokenized comments.
For more information on the character limits and CSV output when using comments, refer to the Comment Limits and Logging Rules section.
Note:- To edit hyperlinks in comments, select the link and click the link icon.
- Don't copy and paste the Tokens in the comments section. Only use the @ option and select the available tokens.
- Comments text box offers Enhanced Rich Text functionality.
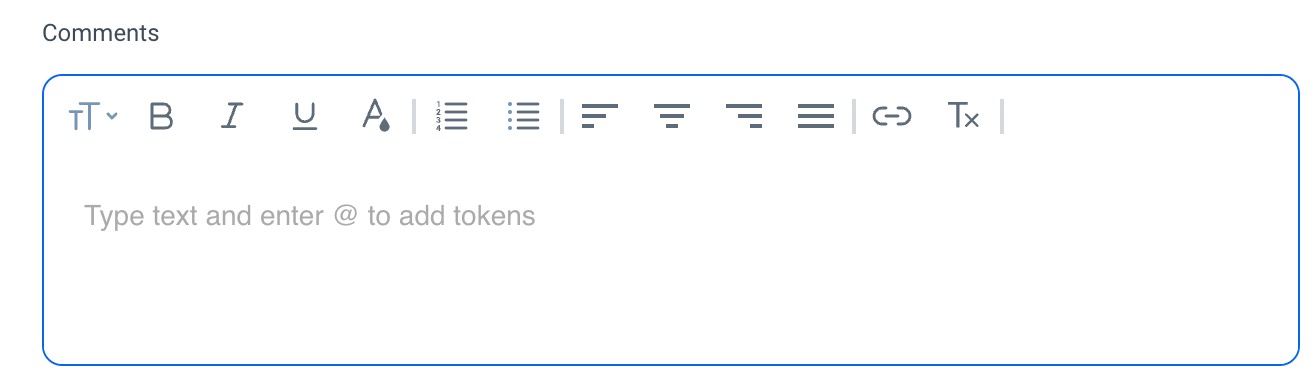
- You can utilize the rich text formatting options rather than manually inserting HTML tags such as italic, bold, underline, etc. in the Comments text box.
- HTML tags are no longer used. It is advised that those who have used HTML tags earlier need to go and remove the tags manually, or else the tags will appear as they are.
- The integration of the Rich Text Editor in Rules is similar to the CSM page. If you make any changes to the Create CTA Action page, you need to manually format the content in the Comments text box to avoid any discrepancies.
- Linked Object: Multiple relevant objects can be linked in a rule. All Linked Objects that are linked to the CTA type, will be available in the drop-down. When a linked object is selected from the drop-down, admins can choose the field to which it should be linked from the Show fields. For more information, refer to the Configure CTA Linked Objects article.
- Additional Fields: This is a list of fields added to the default group from Admin > Calls to Action > Detail view layout configuration and these fields can be mapped with the show fields added from the Setup Rule page.
- Click Save Actions to save the configuration.
Limitations of the Rich Text Editor
-
Formatting Tokens:
- Formatting options like Bold and Italic work as expected with regular text. To format an existing token, select the desired formatting option first and then insert the token.
- When adding links, first select the link formatting option and then type the link.
-
Token Usage in URLs:
- HTML is not supported for making tokens a URL. Instead, tokens must be added in the insert links URL option.
-
Token Behavior in Text:
- In the RTE field, we first add a space followed by "@" to get token suggestions. However, there are no such limitations for inserting links.
- Tokens are not supported in the insert links text option.
Updating Existing CTAs with Rules
Manage Calls to Action
To see the list of CTAs created from the Rules Engine, navigate to Cockpit > List View. For more information about how to manage CTA workflow, refer to the Create manual Calls to Action & Tasks article.
Comment Limits and Logging Rules
These rules apply to Create CTA and Update CTA actions when comments are added during rule execution.
Comment Length Limit
Specifies how many characters can be stored in the comments field.
- The comments field supports up to 150,000 characters.
- During rule execution:
- If the total length of existing and new comments is within the limit, the comment is saved.
- If the total length exceeds the limit, the new comment is not added.
Execution Log (CSV) Output
Specifies when the comments column is included or omitted in the execution log.
- In the downloaded execution log CSV:
- The comments column is included if the total comment length from the existing and new comments is within the 150,000-character limit.
- The comments column is omitted if the total length exceeds 150,000 characters for that record.
Post to Comments Options
Specifies how comments are added or updated during each rule run.
- Always: New comments are added (appended) every time the rule runs, until the limit is reached.
- Once: The existing comment is replaced with the newly added comment every time the rule runs.
Note: CS does not display an error or warning when a comment is skipped due to the character limit.