Rules Engine List View, Rule Chain View, and Timeline View
This article explains to admins how to use the options available in the Bionic Rules List view and Settings page.
Introduction
The Bionic Rules List view is the landing page for the Rules engine, that enables you to launch any rule or view the execution history for a rule. In addition to the rules list, the Bionic Rules List view page contains all rules, folders, list view options, and options to create new rules. The Rules Settings page has the user's Timezone info, OAuth user info, and the Permissions configured for Rules Load Actions.
Navigate to Administration > Rules Engine.
Bionic Rules List Page
You can view the Bionic Rules list page by navigating to Administration > Rules Engine > Bionic Rules tab. The listing page displays all Bionic Rules and rules be searched by name.
Bionic Rules are displayed on the listing page with the following columns:
- Rule Name: The name of the Bionic Rule. The name is hyperlinked and clicking the name navigates you to the rule for editing.
-
Status: A toggle switch that indicates if the rule is active or not. Inactive Rules do not get triggered.
-
Created By: The name of the person who created the rule.
-
Created On: The date and time of when the rule was created.
-
Last Modified Date: The date and time of when the rule was last modified.
-
Modified By: The name of the person who modified the rule most recently.
-
Last Run Status: The previous execution status of the rule such as success, failure, or partial success. Clicking on this status navigates you to the Execution History tab of the rule.
-
Folder: The name of the folder where the rule is nested. For more information on how to create new folders, refer to the Folders section.
-
Next Scheduled Run: The date and time of when the rule is next scheduled to run.
-
Used In: The name of the Rule Chain where this rule is used.
Note: Admins can click on the name of a Rule Chain to navigate to its respective page.
Click the '+' icon to add or remove any of the columns in your view. You can also sort and rearrange columns as required.
Create Rule
Admins can start building their rules using the Create Rule option. For more information on creating a rule, refer to the Create Task in Rules Engine article.
Folders
You can create folders in the Bionic Rules listing page to organize your rules effectively. Gainsight provides a default folder called Uncategorized. Modifying or deleting this folder is not possible.
To create a new folder on the Bionic page:
- In the Folders section, click the Add New Folder icon.
- (Optional) In the Add Folder dialog, select the folder under which you want to nest a new folder.
- In the Folder Name field, provide a name for the folder.
- Click SAVE.
You can also Search, Edit, or Delete existing folders except for the default Uncategorized folder.
Pagination
Use the pagination tool at the bottom right corner of the screen to navigate through different pages and view other rules. View rules in sets of 20, 40, or 60 on a single page, based on your selection.
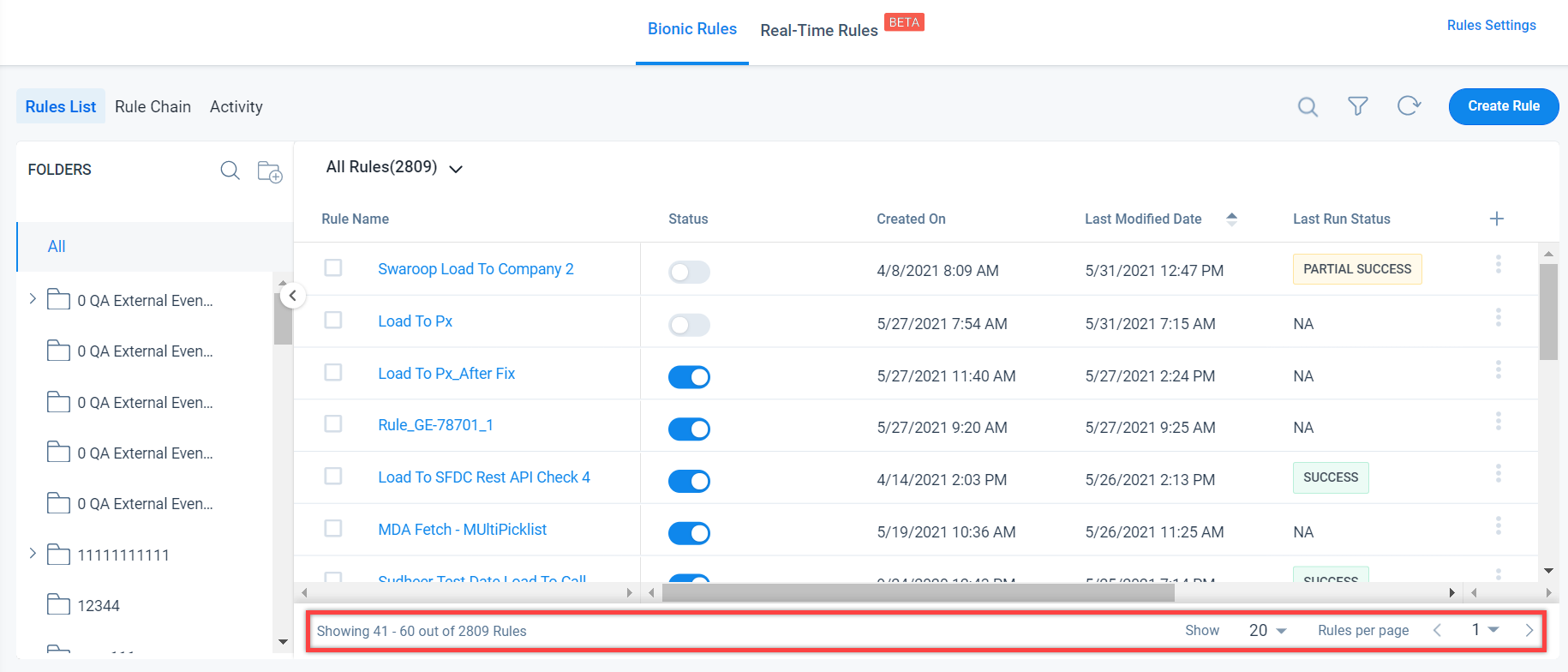
Advanced Filters
From the Advanced Filters icon, you can configure filters for Bionic Rules in the Rules List page using the following fields:
- Action Name: Select this option to filter rules by action name.
-
Created By: Select this option to filter rules by the name of a user who created the rule.
-
Created Date: Select this option to filter rules by the date of creation of the rule
-
Execution Type: Select this option to filter rules by the rule’s execution method.
-
Last Updated By: Select this option to filter rules by the name of the user who last updated the rule.
-
Last Updated Date: Select this option to filter rules by the date of the most recent rule update.
-
Relationship Type: Select this option to filter rules by relationship type.
-
Rule Chain: Select this option to filter rules by the name of a Rule chain.
-
Rule For: Select this option to filter rules by Company or Relationship.
-
Source Object: Select this option to filter rules by one or more source objects used in them. The source objects of all the rules are available here for selection.
-
Target Object: Select this option to filter rules by a target object. A target object is an object to which the rule is writing data. You can select either single or multiple target objects.
To add filters:
- Click the Advanced Filters icon.
- Click Add Filter. The Configure Filters screen appears.
- From the Field drop-down option, select the field name on which you want to apply filters.
- Select an operator to set the filter criteria.
- From the Select Items drop-down, select the option relevant to your use case.
- Click Apply.
You can select multiple filters from the Configure Filters screen. You can also perform inline editing of the configured filters by directly clicking on the applied filters.
Search
The search field at the top of the Rules List tab allows you to search for a specific rule by name instead of scrolling down the list to find it. If you search for a rule using the search field, the search term persists even if you navigate to another rule and then return to the Rules List tab. The search term is retained even when you switch between different tabs such as Rule Chain and Activity. However, the search term is cleared when you navigate away from the Rules Engine section.
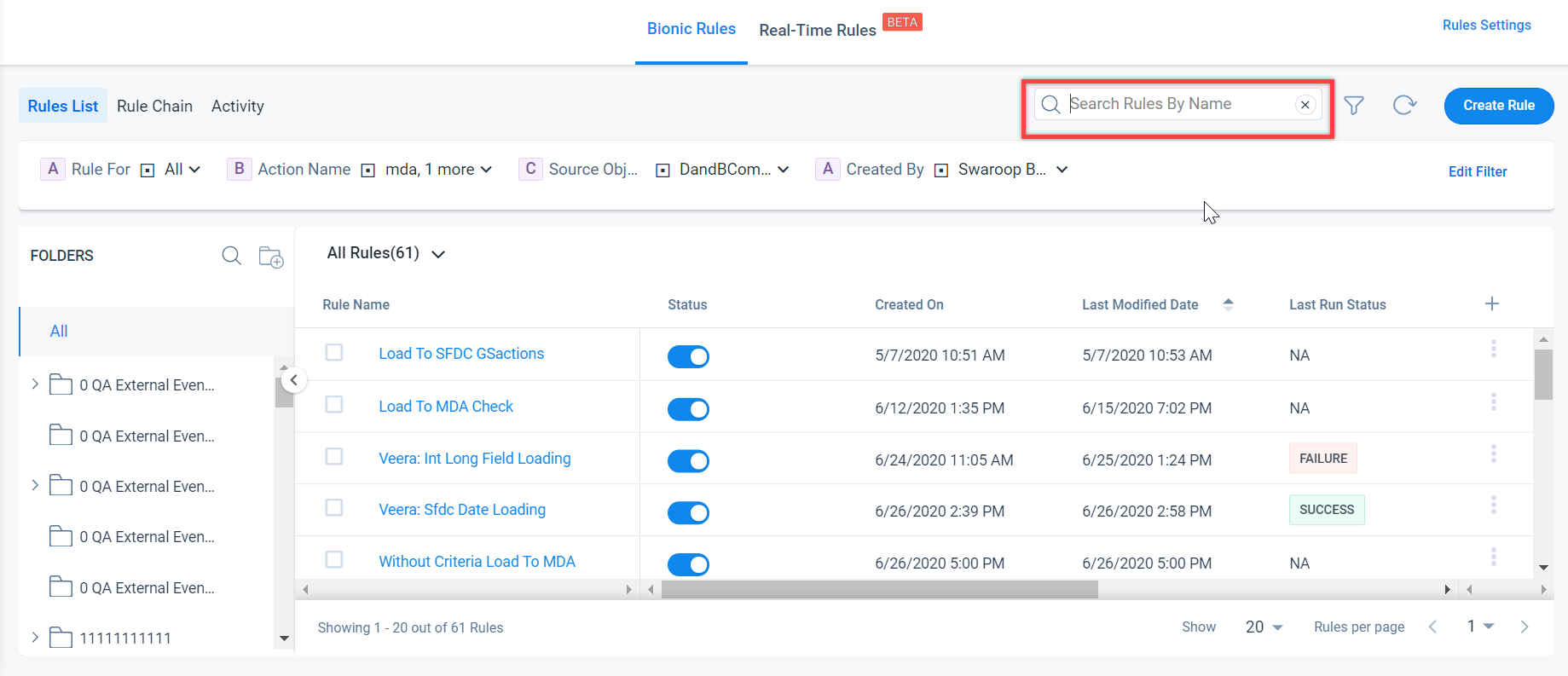
Summary Ribbon
The Summary Ribbon displays out-of-the-box widgets that contain important rule metrics such as “Failed Rule Runs” and “Long Running Rules Run”. The ribbon is designed to highlight rules that most likely need attention.

You can configure the Summary Ribbon in the following ways:
A. Summary Ribbon Icon: Click this to hide the ribbon, or display it when hidden.
B. Summary Ribbon Context Menu: Click this to display a pop-up window with the entire list of metrics. You can select which metrics to display, and can change their order by clicking and dragging them.
C. Stats For: Click to select the time range used to calculate the Summary Ribbon metric values.
Certain metrics have an analysis option that displays additional information. The following is a summary of each metric:
- Tasks Fetched: Displays the total number of tasks fetched by rules within the configured time range.
- Total Rule Runs: Displays the total number of rule runs completed within the configured time range.
- Successful Rule Runs: Displays the total number of rules successfully completed within the configured time range.
- Partially Successful Rule Runs: Displays the total number of rules completed with partial success within the configured time range.
- Failed Rule Runs: Displays the total number of failed rules triggered within the configured time range. Click Analyze to display more information about the failed rules, and take additional actions if necessary. For more information on this analysis, refer to the Metric Analysis section.
- Actions Executed: Displays the total number of actions executed by rules within the configured time range.
- Total Rule Run Time: Displays the total amount of time it took to complete all rule runs triggered within the configured time range.
- Frequently Running Rule Runs: Displays the total number of rules that have been running frequently within the configured time range.
- Long Running Rule Runs: Displays the total number of rules that have had atypically long running times within the configured time range. Click Analyze to display more information about the long running rules, and take additional actions if necessary. For more information on this analysis, refer to the Metric Analysis section.
Metric Analysis
Admins can click the Analyze option available for metrics like “Failed Rule Runs” and “Long Running Rule Runs” to display a pane on the right side of the screen with additional information about the metric.
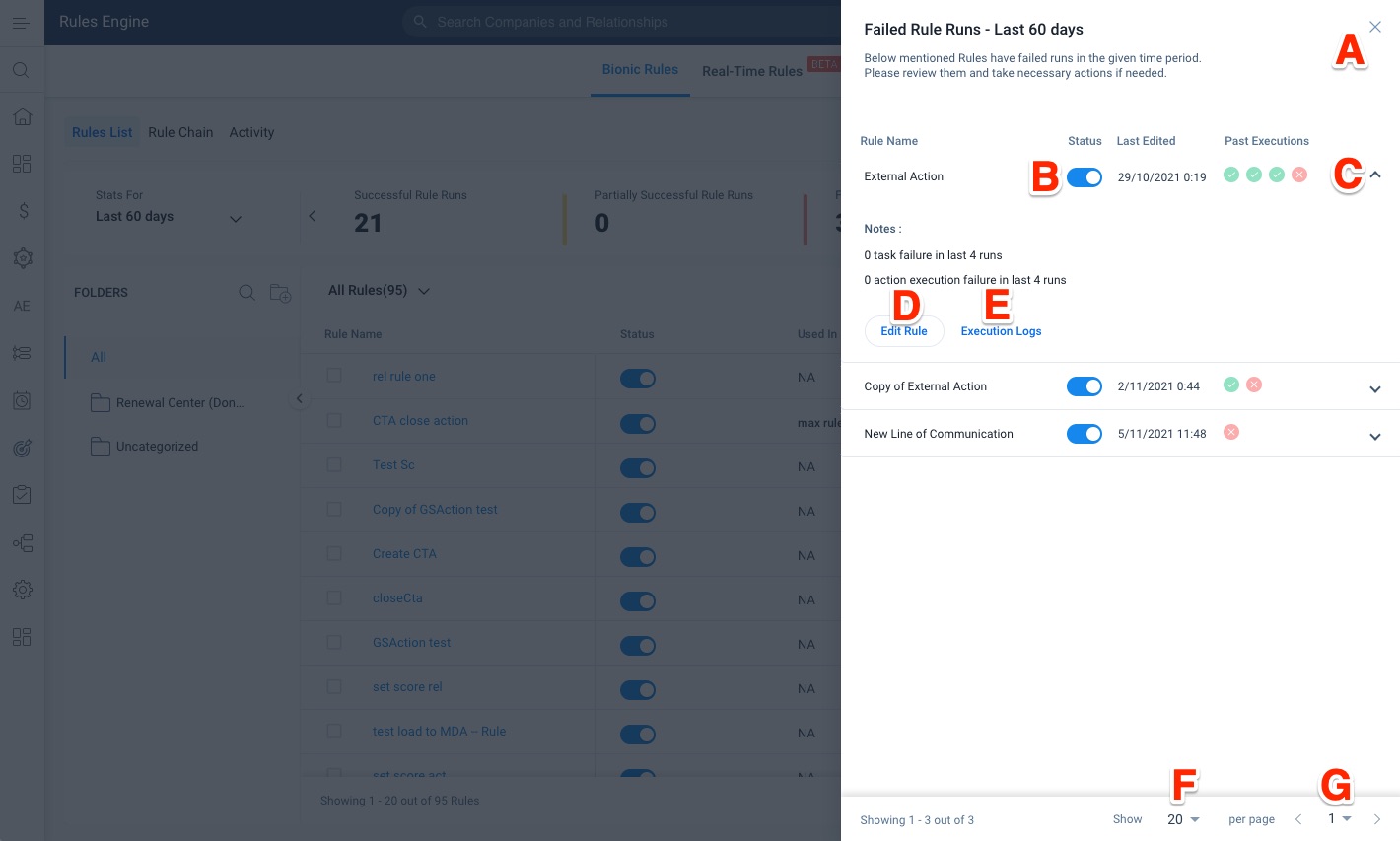
Admins can take the following actions from the analysis pane:
A. Close Window: Click to close the analysis pane.
B. Rule Status Switch: Click to toggle the rule between Active and Inactive statuses.
C. Expand/Collapse Rule: Click to expand the rule to display more options and information. When the rule is expanded, click to collapse it.
D. Edit Rule: Click to open the rule’s configuration page in another tab.
E. Execution Logs: Click to open the rule’s execution history in another tab.
F. Number of Rules per page: Click to select the number of rules displayed on each page of the analysis pane.
G. Page navigation: Click the directional arrows to navigate between pages of the pane. Click the page number to navigate to any other page of the analysis pane.
Refresh
Click the refresh icon to update the status of the rule on the Rules List view page to the recent one.
Rule Preview
The Preview section of a rule displays important information such as objects used, various datasets present in the rule, rule chains containing the rule, and actions used in the rule. All this information is divided across four tabs. To view the preview section of a rule, click the rule name hyperlink.
The following four tabs are available in the Rule Preview:
- RULE INFO: This tab displays information such as the Rule Type, Rule Status, and Rule Chains.
-
RULE SETUP: This tab displays the datasets used in the Rule in a tree structure under the Data Flow Diagram section. You can also view other details of each task such as the Output Dataset task, Source objects, and fields used in the Show section.
-
RULE ACTIONS: This tab displays the various actions used in the rule.
-
EXECUTION HISTORY: This tab displays the history of executions for a rule. You can view the rule results and download the same. The rule results are available for up to 30 days after the rule execution for you to download.
Additional Options
You can view the following additional options when you click the three dots icon of any Bionic Rule
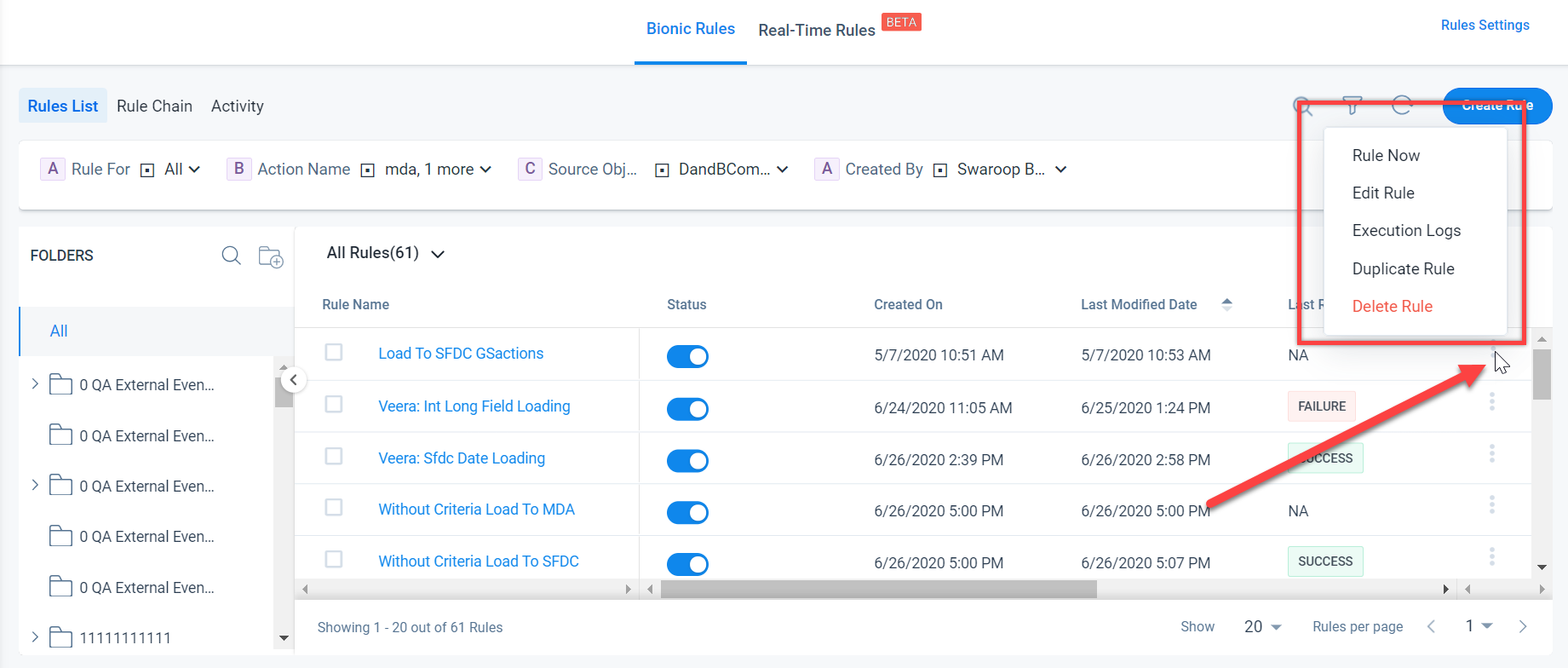
Run Now
After a Rule is created, you can use the Run Now option to configure the rule to run once or at regular intervals using the Historical Periods option. For more information, refer to the Schedule and Execute Rules article.
Edit Rule
This option allows you to edit the configuration of the Bionic rule you have created already.
Execution Logs
This option allows you to view logs of the rule along with event and action data.
Duplicate Rule
This option allows you to create a copy of an existing rule. The duplicate rule has the same state as its source rule. For example, if the source rule is active, the duplicate rule is also active, and if the source rule is inactive, the duplicate rule is also inactive.
Delete Rule
This option allows you to delete the rule permanently.
Rules Engine Settings
This section allows you to configure the general settings required to configure Permissions for Rules Load Actions. Click the Rules Settings icon to view the below sections:
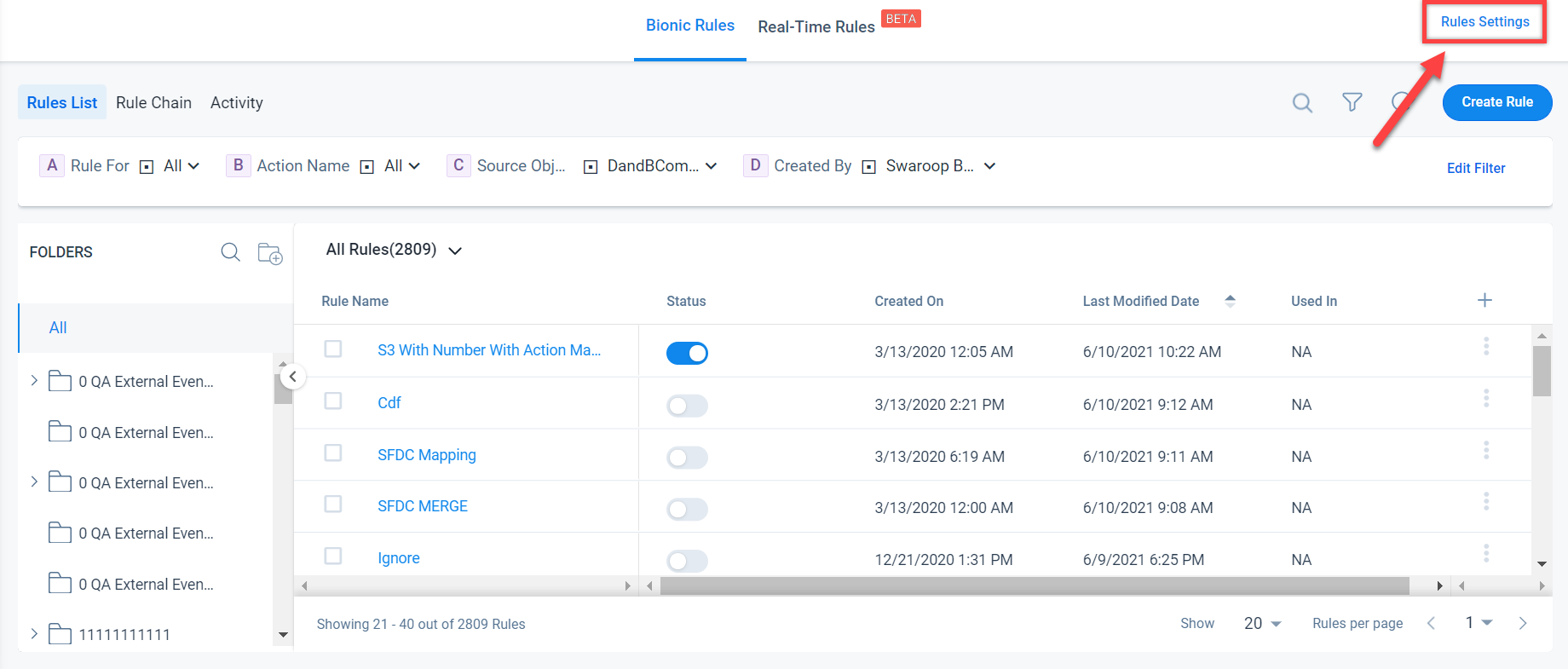
General Settings
This section displays the following read-only information:
- Time Zone: An organization-wide setting that is used to determine the definition of a day. The Timezone set in Administration > Application Settings > Operations > Timezone pane is honored in Rules Engine.
-
OAuth User Info: The OAuth user currently authorized to create rules and the date of authorization.
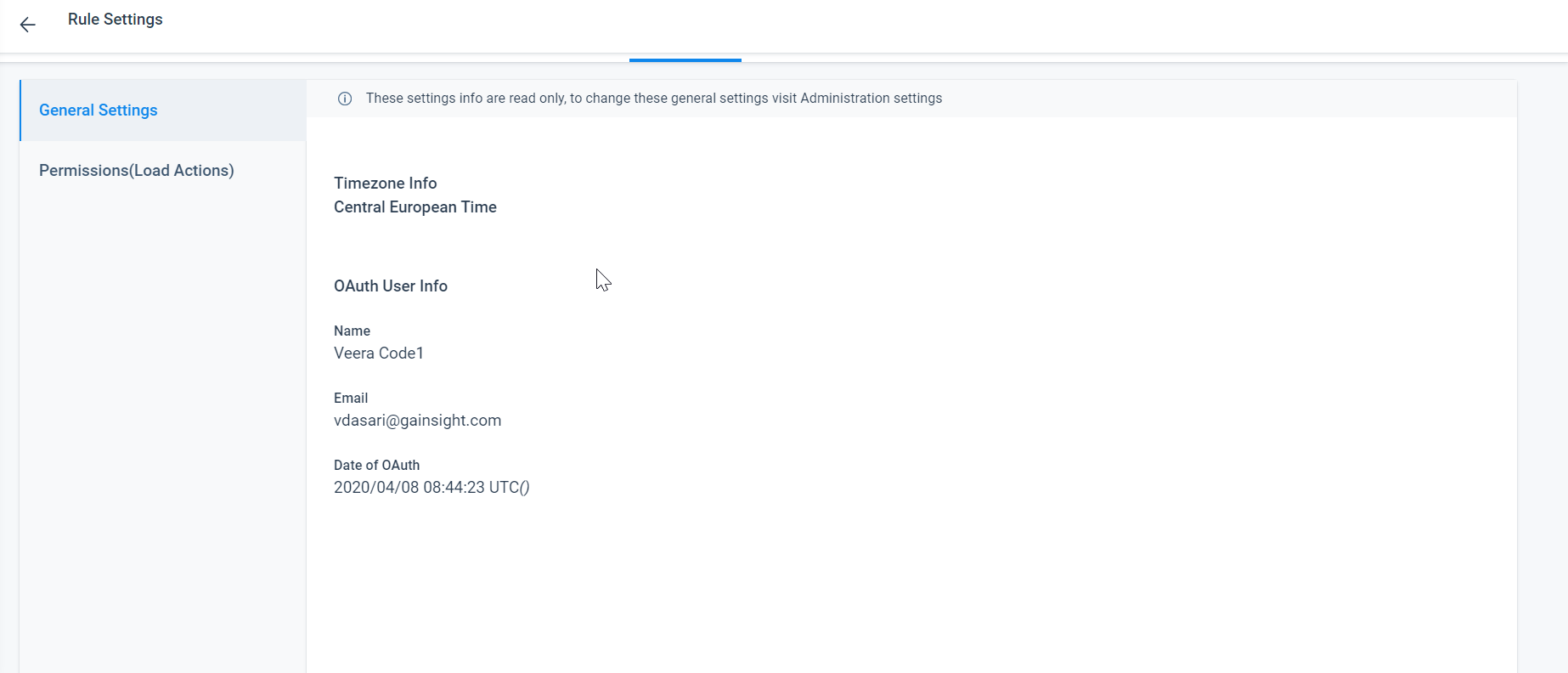
Configure Permissions (Load Actions)
Admins can turn on this configuration to ensure that the data is updated only in the configured Salesforce Objects and Fields while using rules. This ensures that no data updates are made to the important Salesforce objects.
Note: All the Gainsight Objects are available for use in Rules Engine.
To add Salesforce Objects and Fields:
- In the Permissions (Load Actions) tab, click Configure Permissions.
- Select the Salesforce instance.
- Click Add Object. The Add Object and Fields screen appear.
- Select the Salesforce Objects and the Fields you want to allow in Rule Load Actions.
- Click Save.
You can view all configured Salesforce Objects and their fields that are available when using Rules Load Actions in the Permissions (Load Actions) section. These permissions can be searched, edited, and deleted as required.
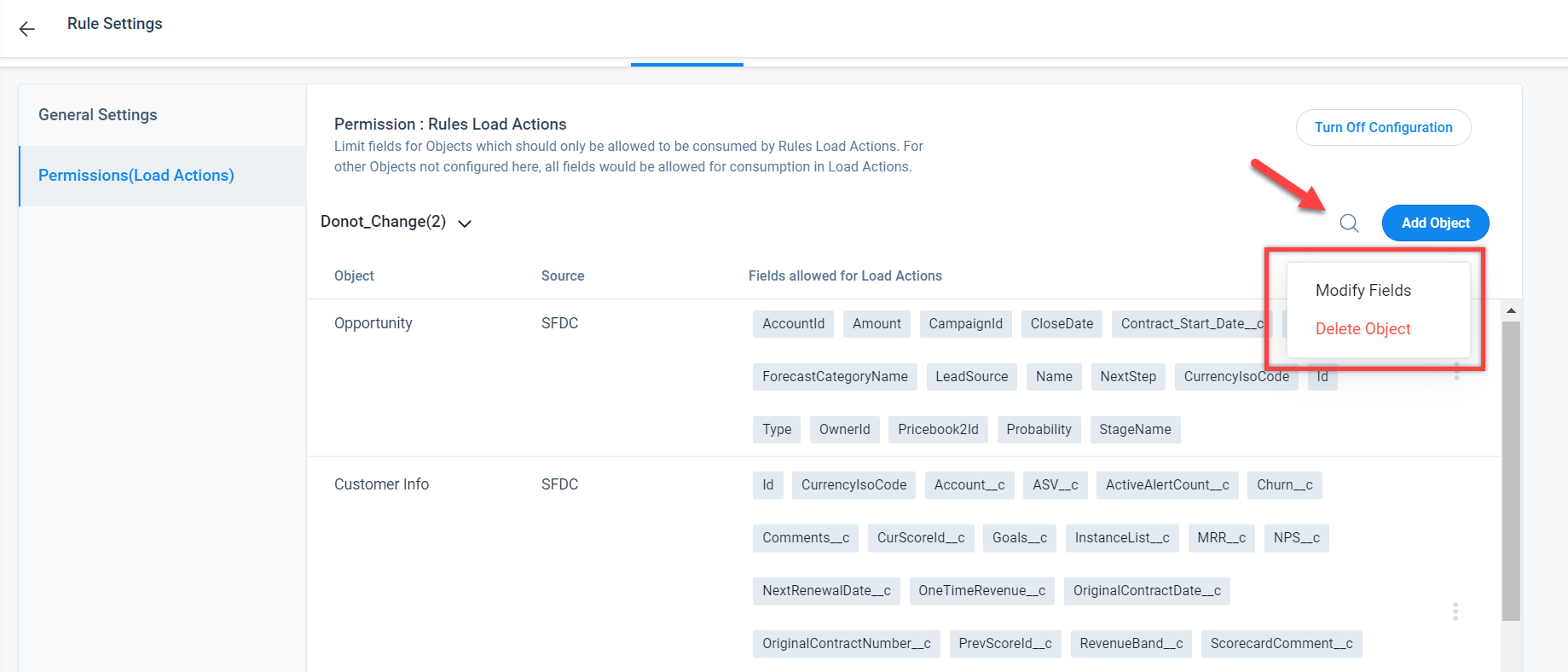
Admins can click Turn Off Configuration to turn off the permissions configuration and remove all the configured permissions for the Rule Load Actions.
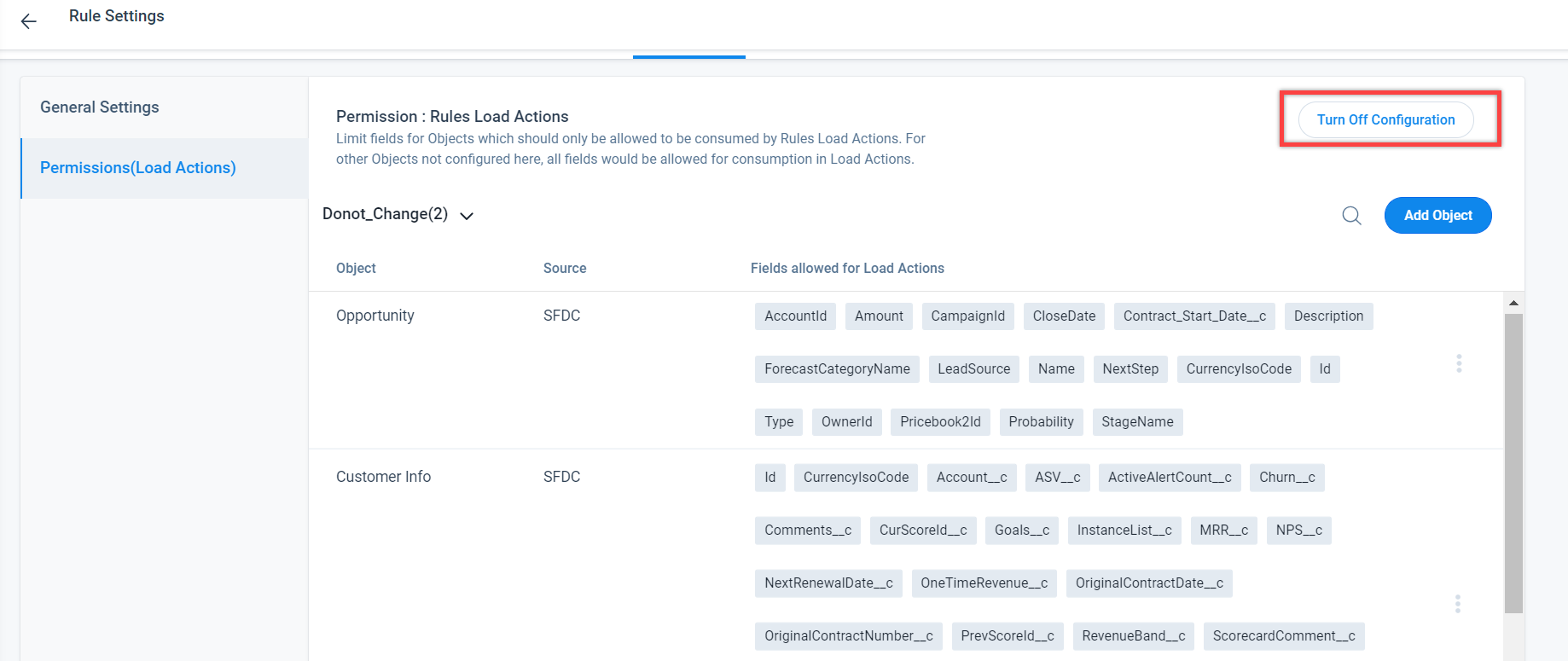
Rule Chain View
Rule Chains are groups of related rules that are chained together to execute one after another with a shared schedule. In the Rule Chain tab, you can configure chains of rules and view existing rule chains. In Rule Chain, you can also add rules as a sub-chain for every rule.
For more information on how to simplify the process of scheduling groups of related Bionic rules that must run in a particular sequence, refer to the Rule Chain article.
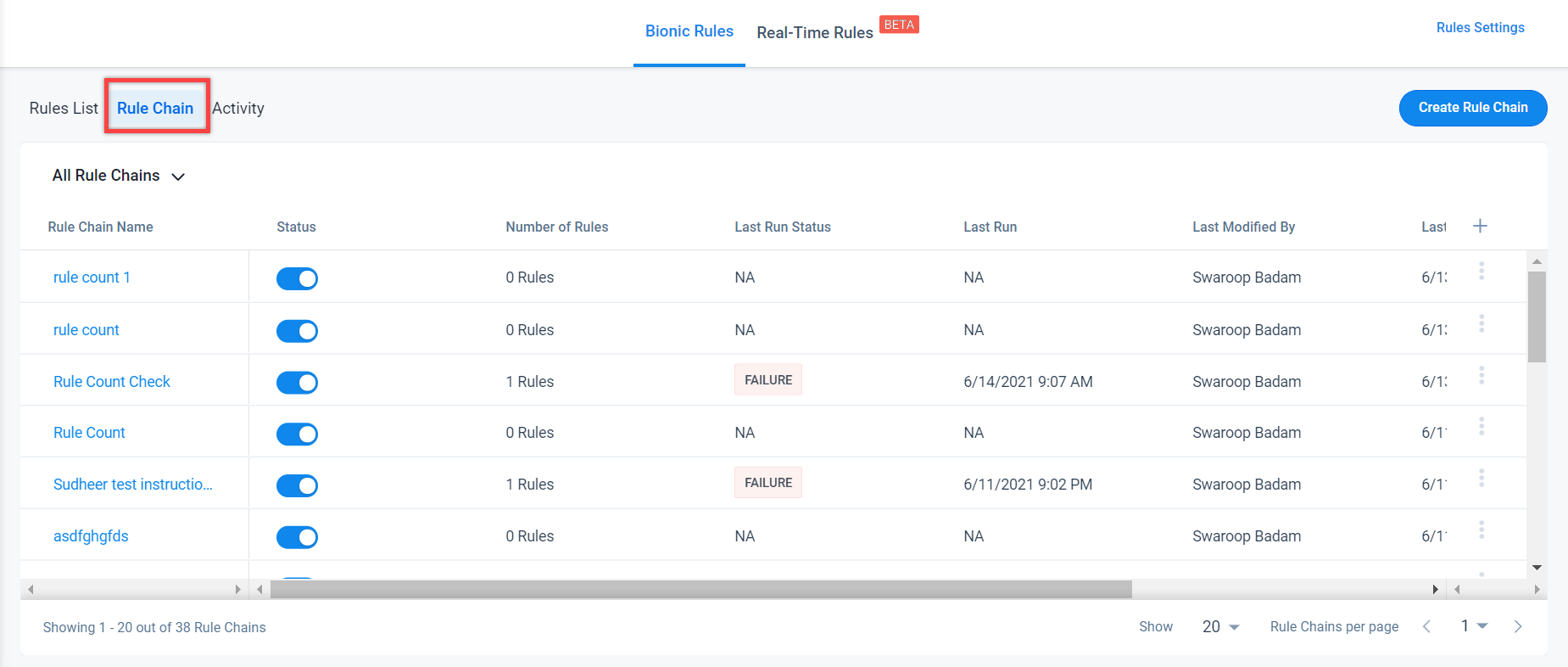
Timeline View
The Timeline view in the Rules Engine provides a bird’s eye view of your Rules Engine schedule and current execution status. From this view, Admins can more easily identify rule failures and potential conflicts in the sequencing of rules. In addition, the Timeline view also displays rules that are part of a Rule Chain. Specifically, Timeline displays:
- Historical data of executed rules.
- Rules that are scheduled for execution in the future.
- Rules that are part of a Rule Chain.
Use the top arrow to view the rules that are currently scheduled for executions and the down arrow to view the rule which are already executed in the past.
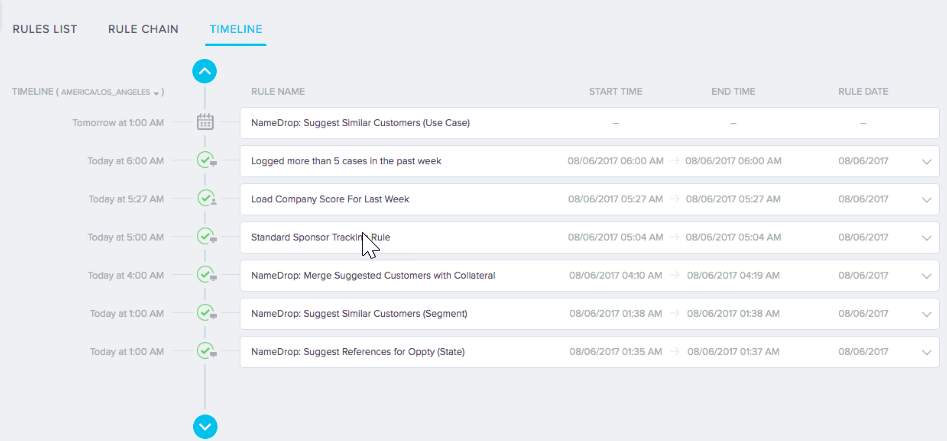
The following image displays different icons that appear based on your rule execution status:
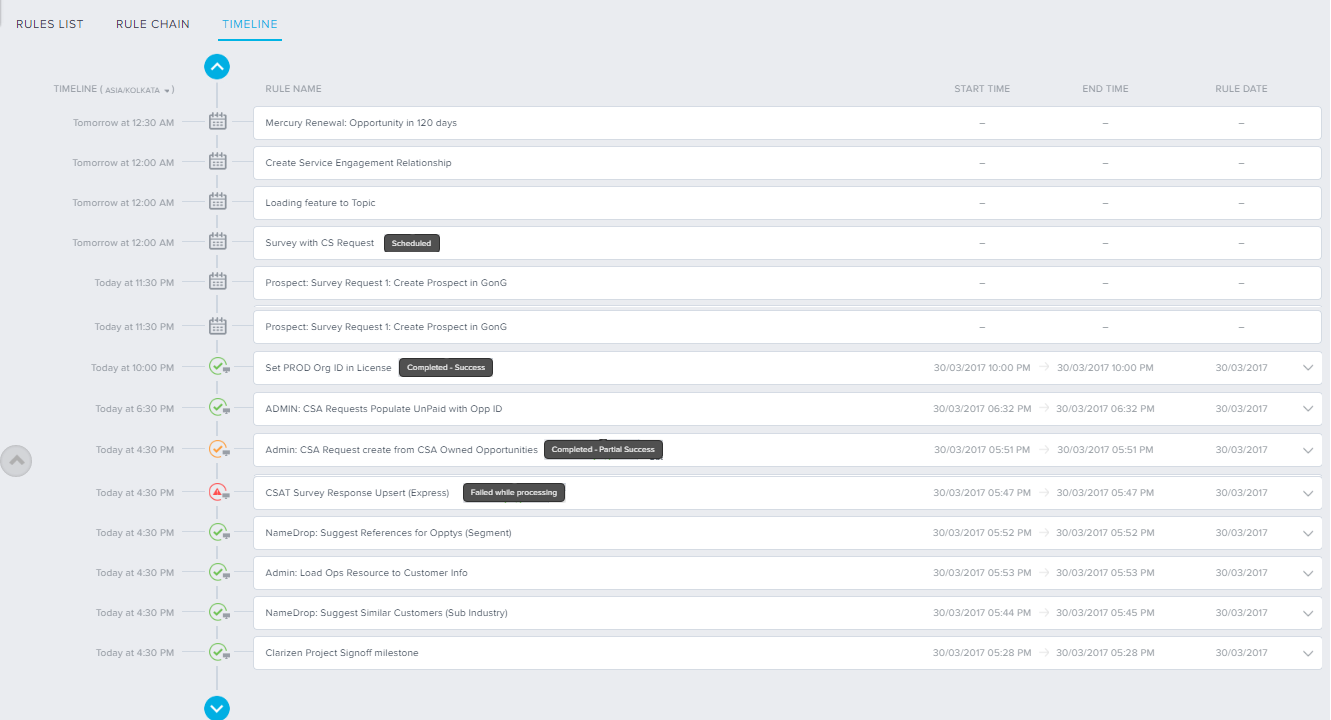
Click  of a any Rule name to see more details about the rule and to access VIEW LOGS.
of a any Rule name to see more details about the rule and to access VIEW LOGS.

Abort Rule
Timeline view also enables you to abort a rule using the Abort option beside RULE DATE. Abort option is enabled for any rule scheduled for a run. You can use this option when the rule run is initiated unintentionally or if the rule is not configured as required.
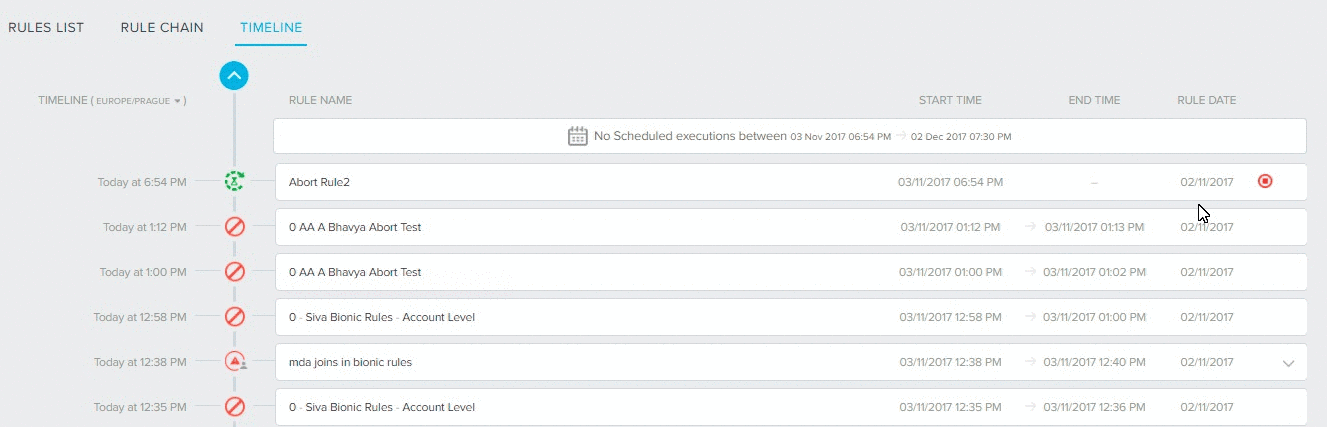
Abort option is also available in the EXECUTION HISTORY tab of Rule Details.
When a rule that is used in a Rule Chain is aborted, you are prompted with an option to abort the rule chain in the Abort Rule dialog box.
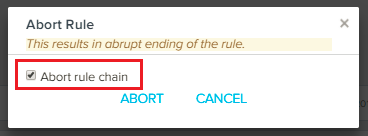
Abort rule chain check box:
- Select this option to abort the Rule Chain(s) which the rule is a part of.
- Deselect this option to abort only the selected rule and the dependent rules in the respective Rule Chain(s). The independent rules in the Rule Chain are executed as scheduled.