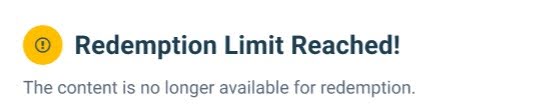How Learners Purchase and Access Learning Content
Overview
The Gainsight Customer Education platform provides learners with a user-friendly, efficient system for managing both paid and free learning content. Learners can easily navigate the platform to discover commerce products like courses, learning paths, and bundles for themselves and/or for their teams. Learners can purchase products on behalf of their team and then share access through direct links.
Learners can browse through the full catalog of offerings, which includes both free courses as well as commerce products.
How Learners Can Purchase a Product
Purchasing a product in Gainsight’s Customer Education platform is a straightforward process that allows learners to access various educational content, from individual courses to comprehensive learning paths. This section walks you through the steps to successfully purchase a product.
The process of purchasing a product on the platform is designed to be simple and user-friendly. You can browse through available products on the Catalog page, select the ones you are interested in, and proceed to checkout securely.
Steps for Learners to Purchase a Product
Learn how to find and buy courses, learning paths, and bundles on the platform:
- Navigate to the Gainsight Customer Education login page.
- Enter your credentials and click Login to access your account.
- Navigate to the Catalog tab to browse available educational offerings.

-
Click Learn More to view details of a product, including:
- About the Course: The course outline and learning objectives.
- Price: The cost of the course.
Note: Paid courses show their prices, while free courses show no price. - Duration: How long you will have access to the course.

- Once you have decided to purchase a course, click Add to Cart on the course details page.
- (Optional) After adding one product, click Keep Browsing to continue to add more items.

- Review the quantity, total amount and click Proceed to Checkout to complete the payment.
- (Optional) If you have a promo code, enter it in the Promo Code field and click Apply to see the discount reflected.
- Enter your payment information (credit or debit card details). Confirm the total amount to be charged and ensure the details are accurate.
- Click Pay to complete the transaction.

- Upon successful payment, you will receive a confirmation page and an email receipt.

-
After the purchase, navigate to the Dashboard tab where your newly purchased content will be listed.
Note: You can follow the same steps to purchase a learning path for yourself. Simply select the Learning Path option during the purchasing process.

Steps for Learners to Purchase Bundle
Bundles can combine multiple contents including courses, learning paths, and Instructor-Led Training (ILT).
Steps to Purchase Bundle:
- Navigate to the Catalog tab.
- Click the Learn More button to view the bundle contents.

-
Click View Details to learn more about specific contents included in the bundle.
Note: To see the Instructor-Led Training (ILT) session details click the Instructor-Led Training (ILT) event link.

-
(Optional) Check the Instructor-Led Training (ILT) session details and confirm before adding to the cart.
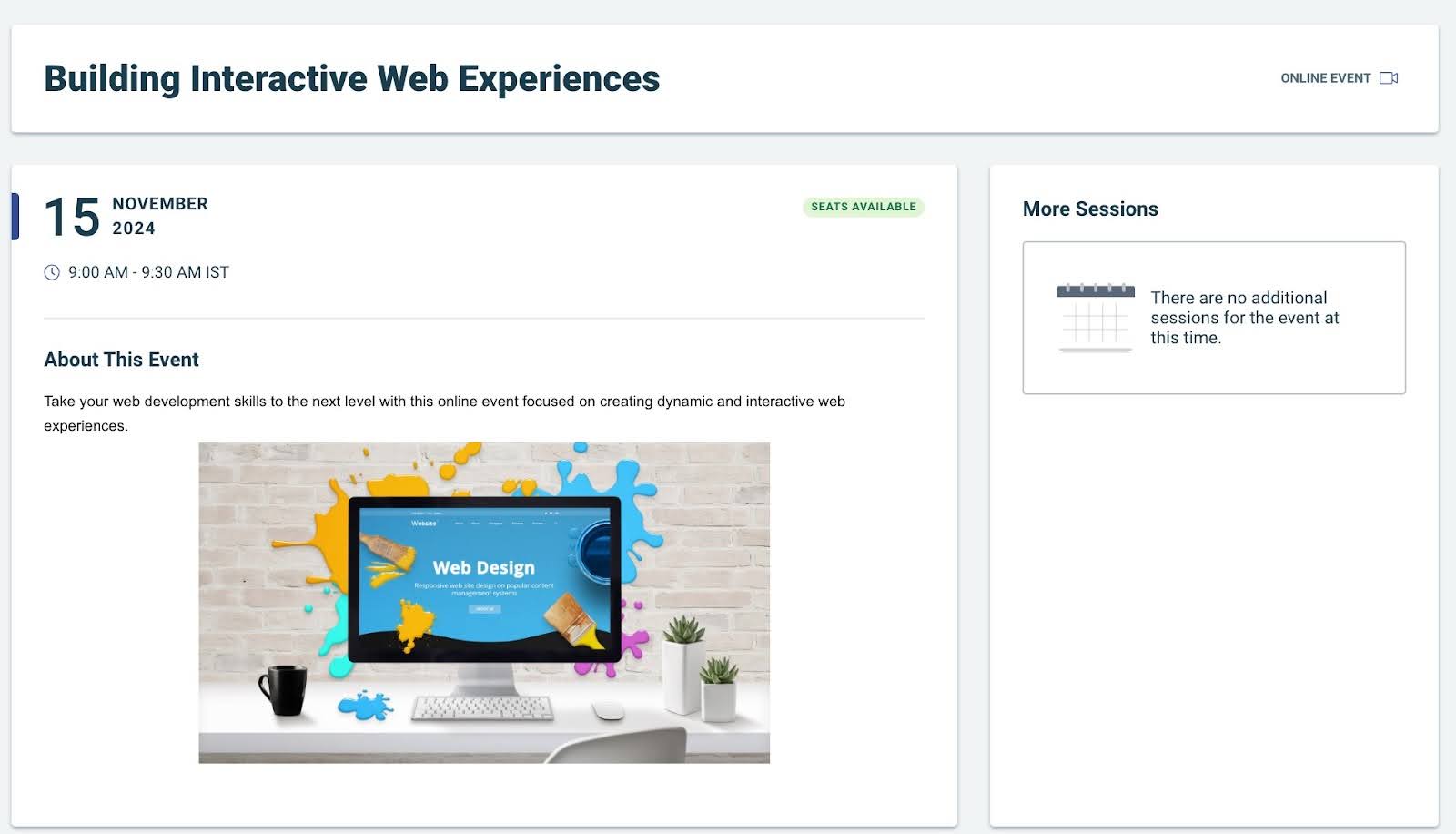
- Click Add to Cart to add the bundle to your cart.
- Review your cart, and click Proceed to Checkout.
- (Optional) Enter any promo codes and click Apply to avail the discount.
- Enter your payment details and click Pay to complete the purchase.
- Once purchased, you can access all the content from the Dashboard page.
Note: The Instructor-Led Training (ILT) event included in the bundle appears under the Events tab. When a learner registers for a session associated with the ILT event, it also appears in the Dashboard tab.
Purchase a Product for Someone Else
Purchasing a product for someone else in Gainsight’s Customer Education platform is an easy and efficient way to enroll team members or students to various learning contents. Products can be purchased and shared with others to support their professional development.
Steps to Purchase a Product for Someone Else
- Navigate to the Catalog tab.
- Browse through the products available and click the one you want to purchase.
- Click View Details to see the details of the content included in the product.

- Click the Add to Cart button to add the selected product to your cart.
- You can see the Buying this for someone else checkbox. Select this option to purchase the product for one or more individuals. You can set the quantity of the product in the QUANTITY column.
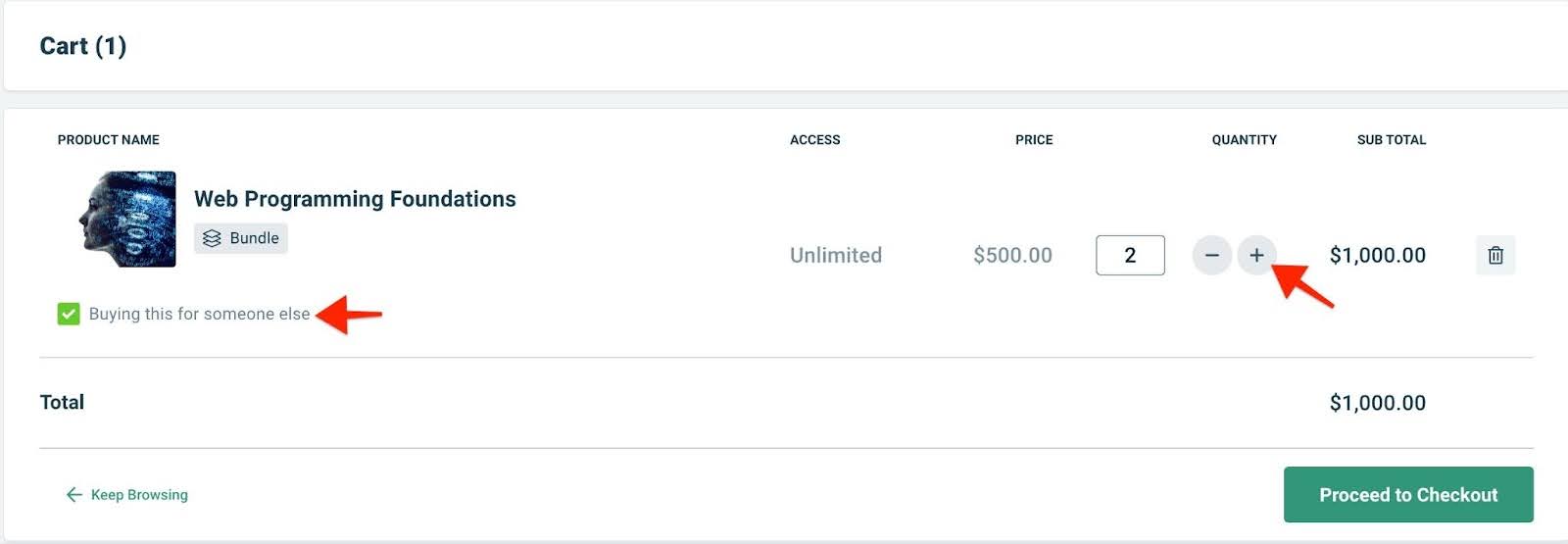
- (Optional) After adding one product, click Keep Browsing to continue to add more items.
- If you have a promotion code, enter it in the Promotion Code field and click Apply to view the discount reflected in the total cost.
- Click the Proceed to Checkout button.
- Enter your payment details.
- Review the total price and confirm the purchase by clicking Pay. Once the payment is processed, you will receive a confirmation email.
- You can view the Order History to find the shared URL and share it with respective learners.
Note: You can follow the same steps to purchase a course, learning path or bundle
How Learners Can Check Order History
The order history provides a detailed view of all the past purchases to the learners.
Steps to Check Order History
-
Navigate to your profile, and click Order History from the dropdown menu.

- In the Order History tab, you will see a list of all your orders, including the dates, order IDs, total number of items ordered, total cost, and status.
- Click the Order ID to view more details.

-
If you have purchased the product on behalf of someone else, you can copy the URL and share it with your learners to grant them access to the content.
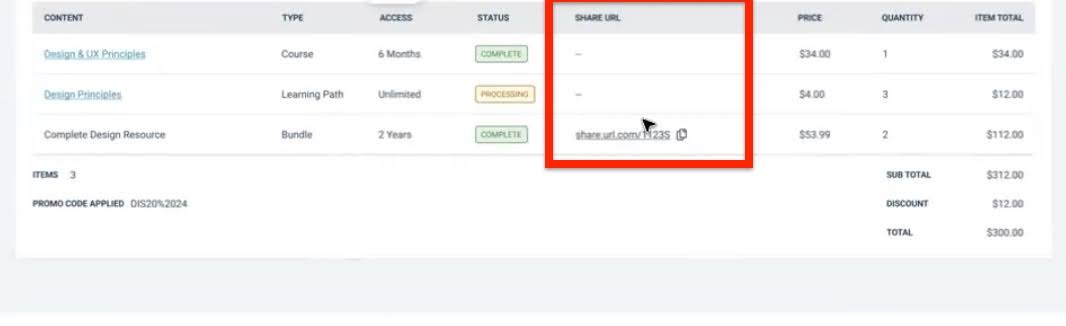
Unlock Content Using Shared URL
If a learner has purchased content for someone else, they can share the URL, and the designated learners can access the content through the shared link.
Steps to Unlock Content via Shared URL
- Open the shared URL sent to you by email or provided through another source.
- Log in to your Gainsight account to verify access.
- Once logged in, you can see the Redeem Now button.
- Click Redeem Now button to unlock the associated content, and it will appear in the Dashboard section.

Redemption Limit
Learners can access content by clicking the shared URL. However, if the maximum number of redemptions is reached, learners will see a "Redemption Limit Reached" notification.
When trying to redeem content using the shared URL, learners may encounter a Redemption Limit Reached notification if the maximum allowed redemptions are met.