Q2 2024 Release Notes for Customer Communities (CC)

Release Date: July 31, 2024
Enhancements
Additional Hierarchy in Knowledge Base
We are pleased to introduce the ability to add nested sections in Knowledge Base (KB). Nested sections, previously known as parent categories, enable community managers and administrators to create a new level of hierarchy within the KB. This enhancement allows for more intuitive content organization and management in multi-product communities.
Consider the image below, the KB categories in the Control environment consist of Community Guidelines (section), Participation Rules (nested section), and Posting Guidelines (nested category). The configured structure is reflected in the Knowledge Base in Destination.

To add a nested category in your KB, navigate to Control > Platform > Knowledge Base. From the + Create category drop-down list, select Category.

Furthermore, the following reordering capabilities in categories and topics help you better manage your Knowledge Base:
- Reorder Category: Use a simple drag-and-drop operation to move nested sections and categories to other sections.

- Reorder Topics: Use a drag-and-drop operation to reorder articles in Pinned Topics manually. You can click the pin icon on an article in All Available Topics and move it to Pinned Topics. Furthermore, you can also use the Reset to Default button to automatically sort All Available Topics in a category based on their latest publication date. This means that newly published topics come to the top.
Note: The Reset to Default button removes all pinned topics.
_(1).png?revision=1)
For more information on creating nested sections and reordering sections, refer to the Create Nested Section and Reorder Section headings in the Configure Knowledge Base Sections article.
Configure Community Branding Elements in Destination
| IMPORTANT: With the introduction of the BRANDING configuration, the Customization > Site Identity page in Control is deprecated. Control users with relevant access can now make changes to the branding elements directly in Destination. |
We are pleased to announce the relocation of branding elements configuration from Control to Destination. This allows community managers and administrators to configure branding for their community from Destination and view changes on the same screen without having to switch between Control and Destination.
The BRANDING configuration slide-out panel contains four sections: LOGO, FAVICON, BRAND COLORS, and SEO & SOCIAL. Each section enables you to modify specific branding aspects of the community.
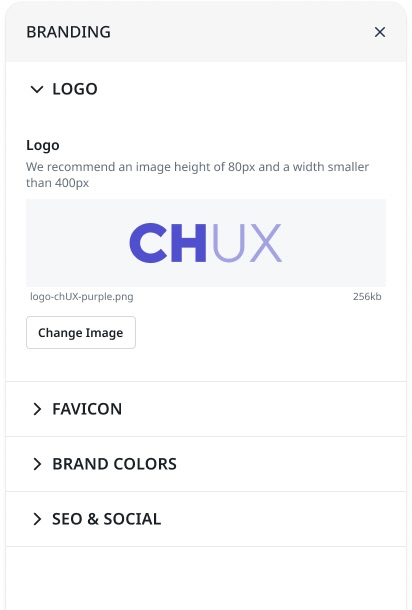
To access the BRANDING configuration:
- Log in to Destination.
- From the Theme drop-down list, select Branding.
For more information on how to configure branding elements, refer to the Configure Branding Elements in Destination article.
Enhanced Customizations in Mega Menu Widget
| IMPORTANT: With the release of the STYLE section in the Mega Menu widget, the Customization > Navigation page in Control is deprecated. Control users with relevant access can make changes in the color styling through this widget in Destination. |
Customer Communities is excited to announce the enhanced look and feel of the Mega Menu widget in Customer Communities. This release provides a structured and intuitive customization experience, bringing styling configuration from Control to Destination for community administrators and managers.
What’s Changed?
- Styling Options in Destination: Customize the color styling of texts, icons, border, and other elements in the Mega Menu widget directly from Destination, instead of Control.
- New Layout Options: Deliver a seamless mega menu bar interface, free of broken lines, with an option to spread navigation pages across the width of the community page for a smooth community user experience.
- Widget Elements Categorization: Customize the Mega Menu widget with easier access to all elements, which are now neatly structured and categorized.

For more information on customization capabilities available in the Mega Menu widget, refer to the Configure Mega Menu Widget in Destination article.
Improved Single Sign-on (SSO) Experience
We are excited to introduce user experience enhancements in control users SSO, improving configuration management for admins and enhancing the login experience for control users. These enhancements are applicable only to tenants where the SSO configuration is enabled.
What’s Changed?
- Enhanced Warning Messages for SAML Configuration: Security Assertion Markup Language (SAML) configurations impact all product instances connected with the tenant. To prevent accidental modifications, an additional layer of warning messages helps admins avoid making unintended changes.
Note: Warning messages are not displayed for customers with access to only one instance.
Consider the image below, admin makes changes in SAML configuration and proceeds to save the changes. They receive a warning message asking for confirmation and can opt to click I Understand to proceed.

- Improved Login Experience for Multi-Instance Access: Users logging in are prompted to select the product instance they want to access instead of automatic login to the last used instance. This removes confusion for users with access to multiple products and delivers a clearer, more intuitive login process.
Note: Admins can restore the default setting where users are automatically redirected to their last-used instance. To restore the default settings:
- Log in to Control.
- Navigate to the Integrations > SSO > Control Users page.
- Click Settings.
- In the Settings slide-out panel, select from the following options:
- Re-direct users to their last login instance
- Allow users to select the instance
- Click Save.
Consider the image below, admin selects the Give users the option to choose which instance to log into configuration. When users log in to their community accounts, they are prompted to select the product and the instance they want to access.
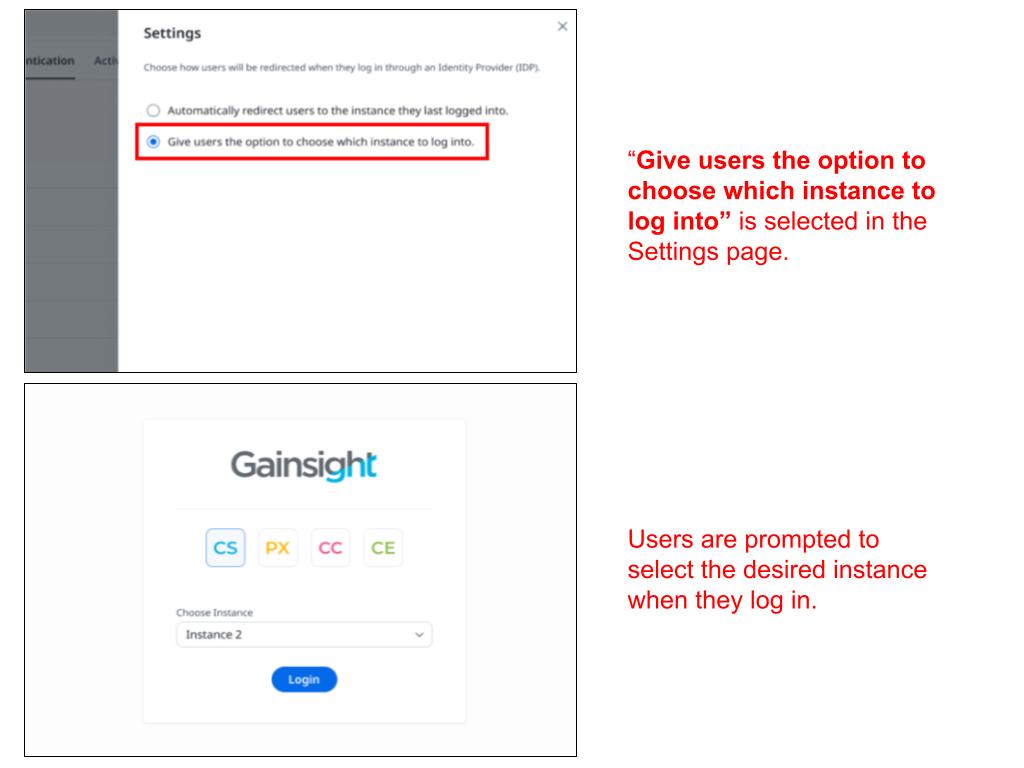
Release Date: July 22, 2024
New Features
Supercharged Control View with Gainsight AI Capabilities (Open Beta)
| IMPORTANT: Gainsight AI uses a large language model (LLM) to generate results, which may occasionally include errors or hallucinations. We recommend exercising caution when using these results. |
Customer Communities is thrilled to announce that the Control view is now enhanced with Gainsight AI capabilities. This update includes multiple AI-powered features, such as the following:
- Generate Content and Ideas for Topics
- Generate Email Content for Campaigns
- View Community Recap
- Enable AI Features in Control
These features help community managers and administrators bring efficiency to their daily operations and stay updated with everything happening in their community.
Generate Content and Ideas for Topics
Generate ideas and topic content with just one click, saving valuable time spent searching for topic ideas and creating content from scratch. Gainsight’s Write with AI feature supports you in generating ideas and content for Article, Product Update, Question, and Conversation.
To use Write with AI while creating article, making product update, creating question, and conversation:
- Log in to Control.
- Navigate to (+) > New Article. Alternatively, you can select New Product Update, New Question, or New Conversation.
- In the Write with AI pane, enter the prompt.
- Click Generate. Gainsight AI takes a few seconds to generate the result.
.jpg?revision=1)
- Once the content is generated, in the Write with AI pane, you can take the following actions:
- Insert: Click to insert the generated content in the text editor.
- View Another: Click to generate revised content for the same prompt.
- Cancel: Click to cancel and manually write content in the text editor.
- Click Insert to move the content to the text editor.
.jpg?revision=1)
- (Optional) Make changes to the content.
- Click Publish.
Generate Email Content for Campaigns
Speed up the email campaign process using Gainsight’s Write with AI feature to create content for all your email campaigns. Define a few parameters for Gainsight AI, and with a single click, the email content is ready to engage your community users.
To use Write with AI in creating email content:
- Log in to Control.
- Navigate to Email > Email Campaigns. The Email Campaign page appears.
- Click Add email campaign. A new email campaign screen appears.

- In the Create email pane, click Generate. The Write with AI pane appears.
- In the Write with AI pane, provide the required information:
- Type: Select the email type from Onboarding new users or Re-engaging inactive users.
- Goal(s): Select one or more email campaign goal from the following options:
- Share customer benefits
- Create a first topic
- Share a first idea
- Answer unanswered questions
- Join a group
- Join an event
- Tone: Select the tone style of the email campaign from Professional, Casual, Straightforward, Confident, Friendly, or Witty.
- Length: Select the email content length from Short, Medium, or Long.
- (Optional) Additional inputs: Provide any additional information to add in the email content.
- Click Generate. Gainsight AI takes a few seconds to generate the email content.

- Once the content is generated, in the Write with AI pane, you can take the following actions:
- Insert: Click to insert the generated content in the text editor.
- View Another: Click to generate revised content for the same prompt.
- Cancel: Click to cancel and manually write content.
- To move the content to the text editor, click Insert.
- To preview the email content, click Done.

- Configure the Choose email type and Choose recipient panes.
- Click Send.
For more information on how to create the complete email campaign, refer to the Sending an automated email campaign or Send a one-off email campaign article.
View Community Recap
Stay on top of all that is happening in your community with the Gainsight AI powered Recap widget in Control Home. This intelligent widget creates a summary of the last 10 Unread by team topics and groups them into themes namely, General Discussions, Technical Queries, Community Feedback, and Product Support. This provides you with a filtered view of latest discussions in the community that might require priority attention.
Furthermore, you can click numbered links in each theme to access the main topic for detailed information. You can also click the refresh icon to regenerate the summary in case you or your team has read some unread topics.
Note: Gainsight AI automatically generates a fresh recap summary every six hours. You can also manually click the refresh icon to regenerate summary in between. In such a scenario, the six hours cool down period starts from the time you click the refresh icon.

To add the Recap widget in your Control Home:
- Log in to Control. The Home page appears.
- Click Customize. The Customize dialog box appears.
- Select the Recap checkbox.
- Click Apply. The Recap widget appears in the Home page.

Enable AI Features in Control
To access the Gainsight AI features in Control view, you need to turn on the AI Features for Community Managers toggle.
To access the toggle:
- Log in to Control.
- Navigate to Settings > AI Settings. The AI Settings page appears.
- Under General Settings, provide the required information:
- Company Name: Enter your company name. This is helpful in scenarios where the community name is different from the company name. For example, Gainsight is the company name and Gamechangers Community is the community name.
- Community context: Enter context for Gainsight AI to refer to when generating content for you and your community users.
- Under Features, turn on the AI Features for Community Managers toggle.

Enhancements
Subscribe to Events Page
Community users can now subscribe to the Events page and receive email notifications whenever a new event is published. This feature allows community users to stay informed about upcoming events and never miss a chance to socialize with other users in the community. For community managers and administrators, it helps increase engagement with community users and enhances the visibility of their events.
.png?revision=1)
Community managers or administrators need to enable the Subscribe widget in Destination. Once enabled, community users can subscribe to the Events page.
To enable the Subscribe widget:
- Log in to Destination.
- Navigate to the Events page.
- Click Customize.
- Click the eye icon to unhide the Subscribe button.
- Click Publish.
Once community users subscribe to the Events page, they receive email notifications whenever a new public event is published.
.png?revision=1)
An out-of-the-box, unbranded New event email template is available, which is sent to community users upon subscribing. Community managers or administrators have the ability to customize the email, if needed.
To customize the email template:
- Log in to Control.
- Navigate to Email > System Emails. The System Emails page appears.
- Navigate to the New event template.
- Click Edit. The edit email template screen appears.

- In the edit email template screen, you can perform the following actions:
- Subject: Enter the email subject with variables.
- Email Preview: View the email based on HTML configuration.
- Customer HTML: Edit the HTML code to customize the email template as per brand guidelines.
- Insert Variables: Insert variable values that are populated from field values stored in objects.
- (Optional) Click Send Test Email to verify the email template.
- Click Save Changes.

Note:
- New event email is sent when a public event is published. A public event is visible to all community users.
- New topic email is sent when a group event is published. A group event is only visible to community users who are part of a group for which the event is created and published.
Release Date: June 17, 2024
Announcements
Control Home: Central Hub with Actionable Insights
Customer Communities is excited to introduce Control Home – the default landing page for community managers, administrators, and moderators. This page is packed with widgets providing actionable insights to users, helping them stay informed about all that is happening in the community.
For more information on features available in Control Home, refer to the Overview of Control Home article.
Note: Control Home was previously launched as an Open Beta program. It is now available for all Customer Communities users. For more information on the Control Home (Open Beta) release notes, refer here.
Release Date: June 7, 2024
| IMPORTANT: Gainsight is no longer accepting participants for the AI-powered Search Assistant closed beta program. The release content and feature enablement documents will be published when the feature is launched for all Customer Communities users. |
Announcements
Say Hi to AI-Generated Search Result Summaries (Closed Beta)
Customer Communities announces the launch of Smart Assistant, an innovative AI-powered tool that transforms how community users interact with search functionality. For more details on how to use Smart Assistant, see the Search Efficiently with AI-powered Search Assistant section.
New Features
Search Efficiently with AI-powered Search Assistant (Closed Beta)
|
|
Customer Communities introduces the Smart Assistant—an AI-powered tool that enriches how users interact with search functionalities within their community. When community users initiate a search, the Smart Assistant automatically generates a crisp summary of the search results. This allows users to access relevant information swiftly, saving time and enhancing productivity.
How does this help community users?
This AI-powered enhancement provides the most relevant content to community users, eliminating the need to manually click on different search results to find the required information. Additionally, it provides a list of content sources used to generate the summary. Community users can select Learn More to view the list.
Consider the image below for an example of how the Smart Assistant provides a summary of AI Content Generator search results along with the list of sources used, categorized under Learn More.

Note: Smart Assistant generates results using a large language model (LLM), so it may occasionally include errors or hallucinations. We recommend exercising vigilance when using these results.
Enhancements
Simplified Search Experience for Community Users (Open Beta)
| IMPORTANT: The enhanced search experience is accessible only to community users with Moderator, Administrator, or Community Manager access. |
Customer Communities launches the enhanced search experience for users in the community. This enhancement simplifies how users interact with search results, significantly reducing the time spent extracting the information they want from all search results.
What’s improved?
- Organized Search Results: Users can now experience a more structured search process with results categorized by type. This means that information is segmented into distinct tabs, making it easier to navigate and locate the exact resources needed. In the image below, search results are categorized in different tabs such as Community, Knowledge Base, Product Updates, and so on.

- Intuitive Filters: Each category comes with tailored filters, streamlining the search process so that users can refine results based on parameters that are most relevant to the selected category. In the image below, only filters that are relevant to Community category results are available. These filters only apply to 34 results available in this category.

How does it help community users?
- Speed and Efficiency: Quickly access the information users need without sifting through irrelevant content.
- Enhanced Relevance: Improved filtering options ensure that users find exactly what they are looking for.
- Simplified User Experience: The clean and organized interface provides a hassle-free navigation experience, even for first time users in the community.
For more information on the enhanced search experience and how to enable it in the community, refer to the Change Document for Enhanced Search Experience in Community article.
For latest updates and discussions on the new search experience, refer to the community post.