Configure Knowledge Center Bot - Editor
This article explains how to customize the appearance of the Knowledge Center Bot in Gainsight PX.
Overview
The Editor section of the Knowledge Center Bot allows you to configure the various components of the bot along with customizing the look and feel to suit your organization’s requirements.
The following are the tabs that can be configured for a KC Bot:
- Onboarding
- Bot
- Feedback
- Search
- Localization
Note: A Knowledge Center Bot in PX must have at least one of the following tabs enabled - Onboarding, Feedback, or Search.
Configure Onboarding Tab
The Onboarding tab facilitates a dedicated section within the KC Bot for specialized resources aimed at enhancing the customer onboarding experience. You can use the Onboarding tab on the bot to host content such as engagements, articles, URLs, and so on.
To add an onboarding tab:
- Turn on the Onboarding Tab toggle switch.
- (Optional) In the Title field, change the name of the tab to suit your requirement.
- (Optional) Customize the format of the onboarding tab using the following options:
| Section | Description | Customizable Options |
| Hover | Customize the color of resources when a user hovers over it. |
|
| Category Icon | Configure the display icon for categories in KC Bot. |
|
| Type Icon | Configure the icon to display the type of resource, whether engagement, survey, link, and so on. |
|
| Progress Icon | Configure the icon to display a user’s progress for engagements and articles. |
|
| Progress Bar |
The Progress Bar can be used to create a checklist for new users. Once configured, it displays how far the user has progressed in the completion level of engagements and other resources. Prerequisite: In order to display a progress bar:
|
Note: The progress bar indicates the progress of only those engagements or articles in Section-1 of the KC Bot. |
| Badge |
Badge indicates the number of newly added engagements and articles in the bot. This badge prompts the user to click on the bot and view the new resources. Prerequisite: Progress Bar must be enabled to make the Badge visible. |
|
| Link Settings | Customize icon settings for web links in the bot. | Color of link and function icon |
| Recommendation | Personalize the Recommended Content section. |
|
| Community Settings |
Format how the community section appears in the KC Bot. Prerequisite: An active CC-PX connection must be established, and the Gainsight Customer Communities toggle must be turned on in the Search tab. For more information on how to connect CC with Gainsight PX, refer to the Gainsight PX Customer Communities Integration article. |
|
Configure Bot Settings
The Bot tab allows you to format various aspects of the KC Bot, including the header color, content formatting, Bot badge, size, position, and other settings.
| Section | Description | Customizable Options |
| Header | Personalize the header of the KC Bot. | Background, stripe, and title color |
| Tabs Settings | Customize the format and order of the onboarding, search, and feedback tab. |
|
| Content | Format how the content area of the bot must appear. |
|
| Bot Badge | Badge is the icon that appears on your target application and allows users to access the Knowledge Center Bot. |
|
| Close Badge | Customize the close badge icon that appears when the KC Bot is open. |
|
| Speech Bubble | Speech bubble displays text as a dialog, to help your users understand the purpose of the widget. |
|
| Size |
Customize the dimensions of the bot when opened. Note: The bot is UI responsive; the size of the bot changes automatically based on the size of your browser. |
|
| Position | Define the position where the bot must appear to users on your application. |
|
| Activation | Configure the URLs of your application on which the bot must be displayed. |
Notes:
|
Configure Feedback Tab
The Feedback tab allows you to provide a feedback mechanism for your users. Using the bot, users can provide you feedback and suggestions across various product areas.
To configure the Feedback tab:
- Turn on the Feedback Tab toggle switch.
- In the Title field, enter a name for the tab.
- Enter the default placeholder text that must appear for the subject and description of the feedback.
- In the Button Editor section, configure the following details:
- Text of the submit button.
- Color of the button and text
- Font size of the text.
- Corner radius of the button.
- In the Acknowledgement section, configure the following details:
- In the Acknowledgement Text field, enter a customized acknowledgment text that appears when the user submits a feedback.
- In the Button Label field, enter the text for the button that navigates the user to create another feedback.
- In the Feedback Categories section, select the categories that you want to provide in the KC Bot. You can rearrange the order in which the categories must be displayed.
Note: The categories available for selection are created in the Administration section. For more information on how to create and configure the workflow of feedback categories, refer to the Configure Dynamic Feedback Categories article.
Configure Search Tab
Gainsight PX allows for the seamless integration with knowledge bases of external products so that users can search for your product documentation resources from KC Bot.
To configure knowledge bases:
- Turn on the Enable Search toggle switch.
- In the Type section, configure one of the following:
- Search in separate tab: Select this if you want to display search results only from third-party integrations such as knowledge base or community.
- Search in unified tab: Select this option if you want to display search results from PX engagements, articles, and web links, in addition to knowledge base and community.
- (Optional) In the Knowledge Base section, change the title for the search tab.
- To fetch results from an existing knowledge base, select your knowledge base integrated with PX. For more information, refer to the Configure Knowledge Base section.
- (Optional) In the Search Results section, configure the appearance of the result page, among other settings. For more information, refer to the Configure Search Results section.
- To fetch results from community, turn on the Gainsight Customer Communities toggle switch. For more information on how to add community topics to the bot, refer to the Configure Customer Communities for KC Bot section.
- (Optional) In the Default Search section, configure a default search query that appears every time for the user. For more information, refer to the Configure Default Search section.
- (Optional) In the Search Text section, enter a description for the search page. This is applicable only if the search type is set to Search in separate tab.
- (Optional) In the Search Bar and Search Results Tab section, customize the appearances of the search bar and search results tab respectively, to suit your organization. For more information, refer to the Personalize Search Bar and Search Result Tab section.
Configure Knowledge Base in KC Bot
The Knowledge Base section allows you to configure the knowledge base that users can search from, using the bot.
Note: It is mandatory to configure a knowledge base if the type of the search tab is set to Search in separate tab.
Prerequisite: Ensure that you have a successful integration with the required knowledge base set up in PX. For more information on how to connect PX with an external knowledge base, refer to the Knowledge Center Integrations category of articles.
- In the Knowledge Base section, select the external knowledge base that must be configured with the bot.
- Based on the knowledge base selected, configure the specific options available. For more information, refer to the KB-specific article from the Knowledge Center Integrations category.
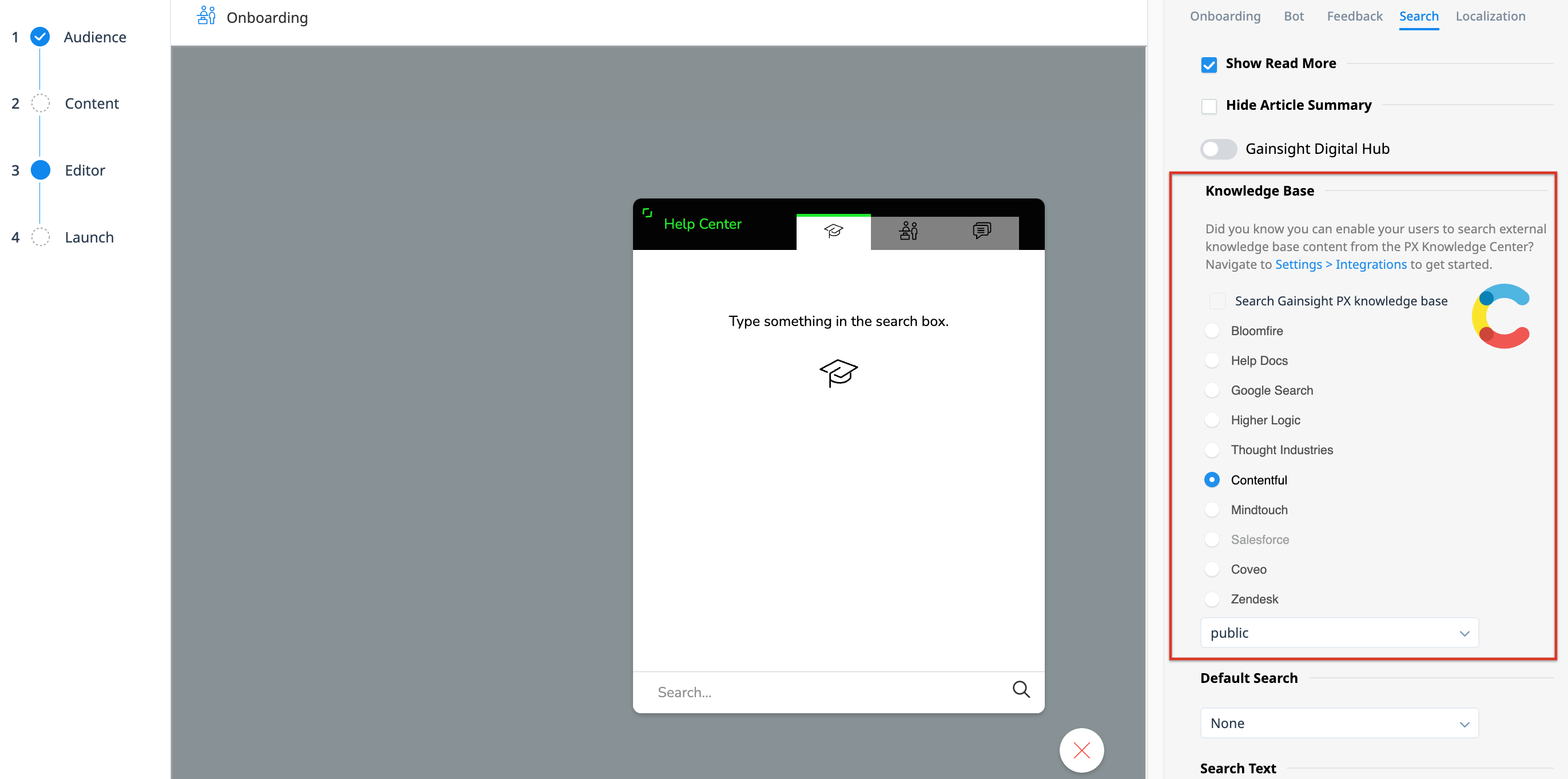
Configure Search Results
The Search Results section allows you to customize various configurations on the results page. You can personalize the appearance, as well as include or exclude additional options.
- (Optional) Customize the color of the title and summary of the search results page to suit your organization.
- Select the Show Read More option to add a Show More hyperlink to the bottom of each result, that redirects users to the specific URL of the external knowledge base.
Note: This is only applicable if the type of search tab is set to Search in separate tab and for knowledge bases, such as Zendesk, that open links in the KC Bot instead of a new tab.
- Select the Hide Article Summary to display only the name of the web pages listed in the results. By default, the bot displays the name and a short description of the destination web page.
Configure Customer Communities for KC Bot
Gainsight Customer Communities (CC) is an interactive Customer Success community platform. It helps users share and discuss feedback, queries, and suggestions on the technical enhancements and latest product updates. For more information refer to the Customer Communities website.
Gainsight PX integration with Customer Communities enables end-users to search, view, and upvote CC content within the active KC Bot.
Prerequisite: To display CC content within an active KC Bot, ensure that a connection is established between Customer Communities and Gainsight PX. For more information on how to connect CC with Gainsight PX, refer to the Gainsight PX Customer Communities Integration article.
To display Customer Communities content within a KC Bot:
- In the KC Bot Editor section, navigate to the Search tab.
- Turn on the Gainsight Customer Communities toggle.
- In the Categories and Product Areas field, select the categories and product areas for which content must be displayed to the users.
Note: The options available are based on the categories and product areas defined while integrating CC with PX.
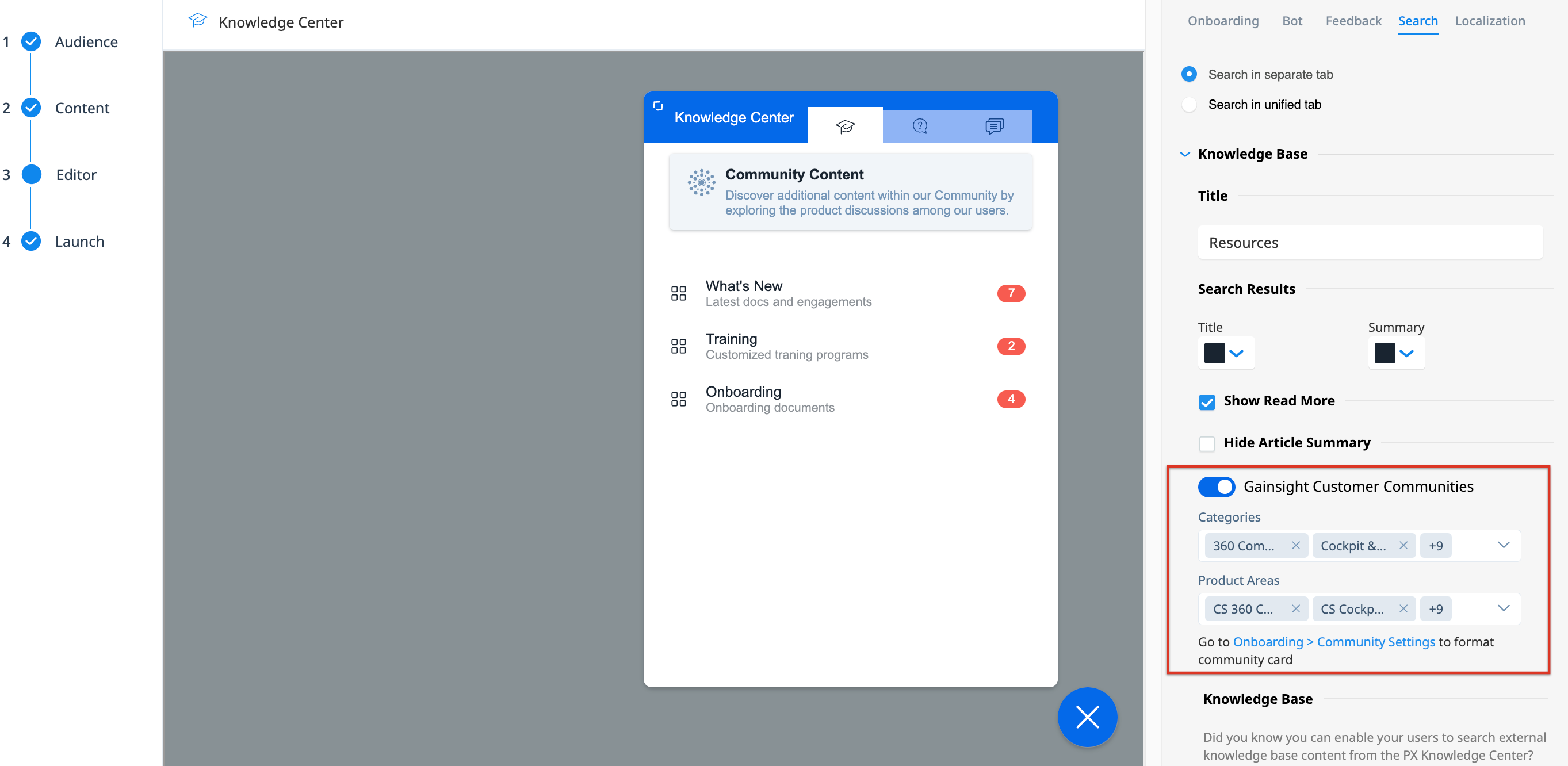
- Click Save.
- Once configured, the end-users can access ideas and feature requests, search for popular use-cases and solutions, and even upvote content from the active KC Bot.
Note: The capability to upvote content is only available in real-time, for users registered with your subscription of Customer Communities.
Configure Default Search
The Search Term section allows you to create a default list of results that appears to users as an initial list of articles in the KC Bot, before they enter a search inquiry.
Notes:
- The default search feature is only applicable if the type of the search tab is set to Search in separate tab.
- The default search feature is set to None by default. This means, users view a blank page on navigating to the search tab.
To configure the default search:
- In the Default Search section, select Search Term from the drop-down menu.
- In the Search Term field, enter the text that should be searched. The results relevant to the search term are displayed on the KC Bot, and will appear to users when they access the search tab in the bot.
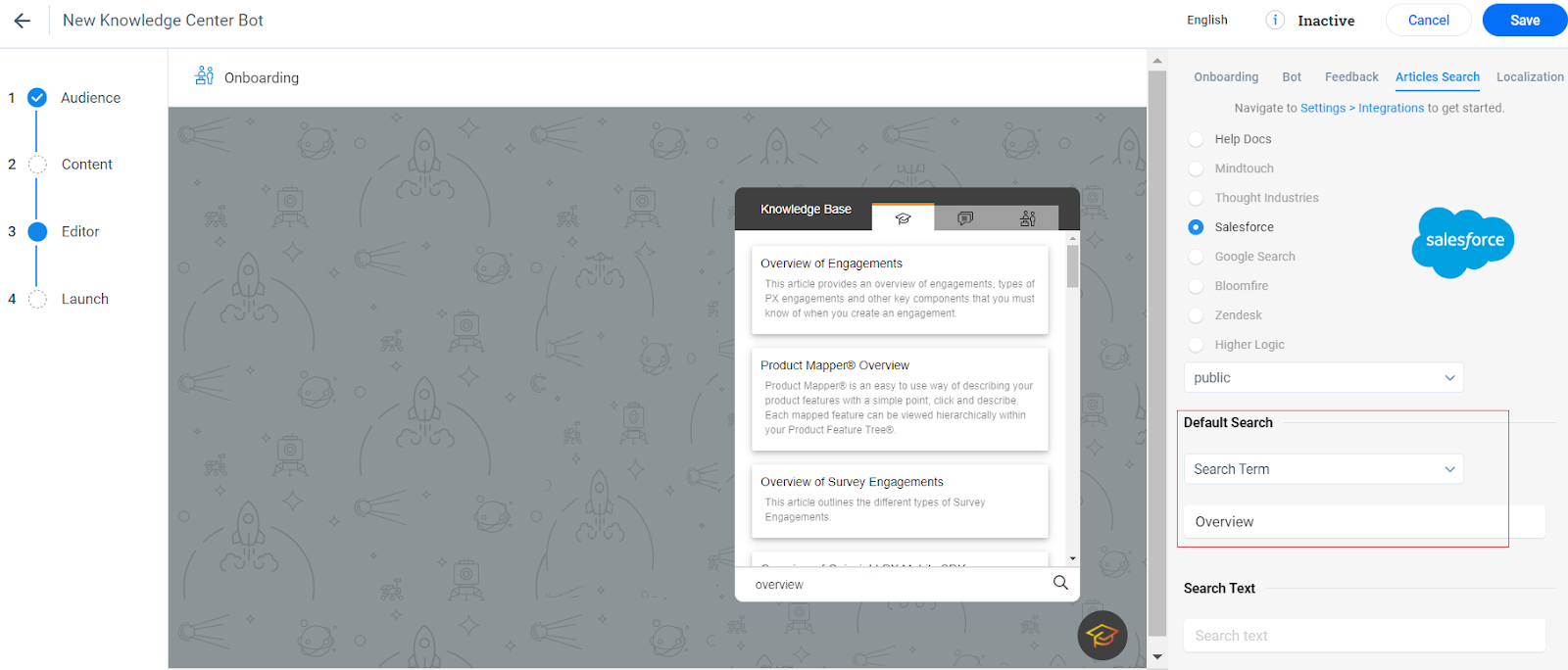
In the above example, the default search term is set to Overview. This list of articles is considered as the initial list of articles that is displayed by default to users when they visit the search tab.
Personalize Search Bar and Search Results Tab
The Search Bar and Search Results Tab sections allow you to personalize the appearance of the respective items in KC Bot.
Note: The Search Bar and Search Results Tab sections are only configurable if the type of the search bot is set to Search in unified tab.
The following are the options available in the Search Bar section:
| Name | Description |
| Background Color | Background color of the search bar. |
| Search Text Color | Color of the default placeholder text in the search bar. |
| Border Color (enabled) | Default Border color of the search bar. |
| Border Color (on-Hover) | Border color of the search bar when the user hovers over it. |
| Border Color (selected) | Border color of the search bar when the user clicks inside the search bar and enters the search query. |
| Search Icon Color | Color of the search icon. |
| Clear Icon Color | Color of the X icon to clear the search term entered by user. |
| Back Icon Color | Color of the back icon to navigate back to the default page of the bot. |
| Help Text | The default placeholder text that appears in the search bar, before the user enters the search text. |
| Help Text Font Color | Color of the default placeholder text that appears in the search bar, before the user enters the search text. |
The following are the options available in the Search Results Tab section:
| Name | Description |
| All Results Tab Name | Name of the tab that displays all results for the searched term. |
| Engagements Tab Name | Name of the tab that specifically displays only engagements that match the searched term, if any. |
| Articles Tab Name | Name of the tab that specifically displays only KC articles that match the searched term, if any. |
| Links Tab Name | Name of the tab that specifically displays only KC web links that match the searched term, if any. |
| Tab Color (enabled) | Default text color of the tab names. |
| Tab Color (on-Hover) | Text color of the tab names when the user hovers over it. |
| Tab Color (selected) | Text color of the tab names selected by the user to view. |
| Show More Color | Text color of the Show More option that opens the URL of a search result in a new tab. |
| Empty search message | Default description that appears on the search results page, once the user clears the entered search term. |
| Empty Message Color | Default text color of Empty search message. |
KC Bot Localization
Gainsight PX empowers you to translate your Knowledge Center Bot's content into various languages. Using the Localization feature, you can establish a default language and effortlessly translate your bot's content into multiple languages. If you have customers in different parts of the world, this functionality enables you to present your Knowledge Center Bot in the language that resonates with your customers in their respective regions. Gainsight PX currently supports translation into 107 languages, ensuring a truly global reach for your content.
For more information on how to configure and use the localization feature, refer to the Knowledge Center Bot Localization article.