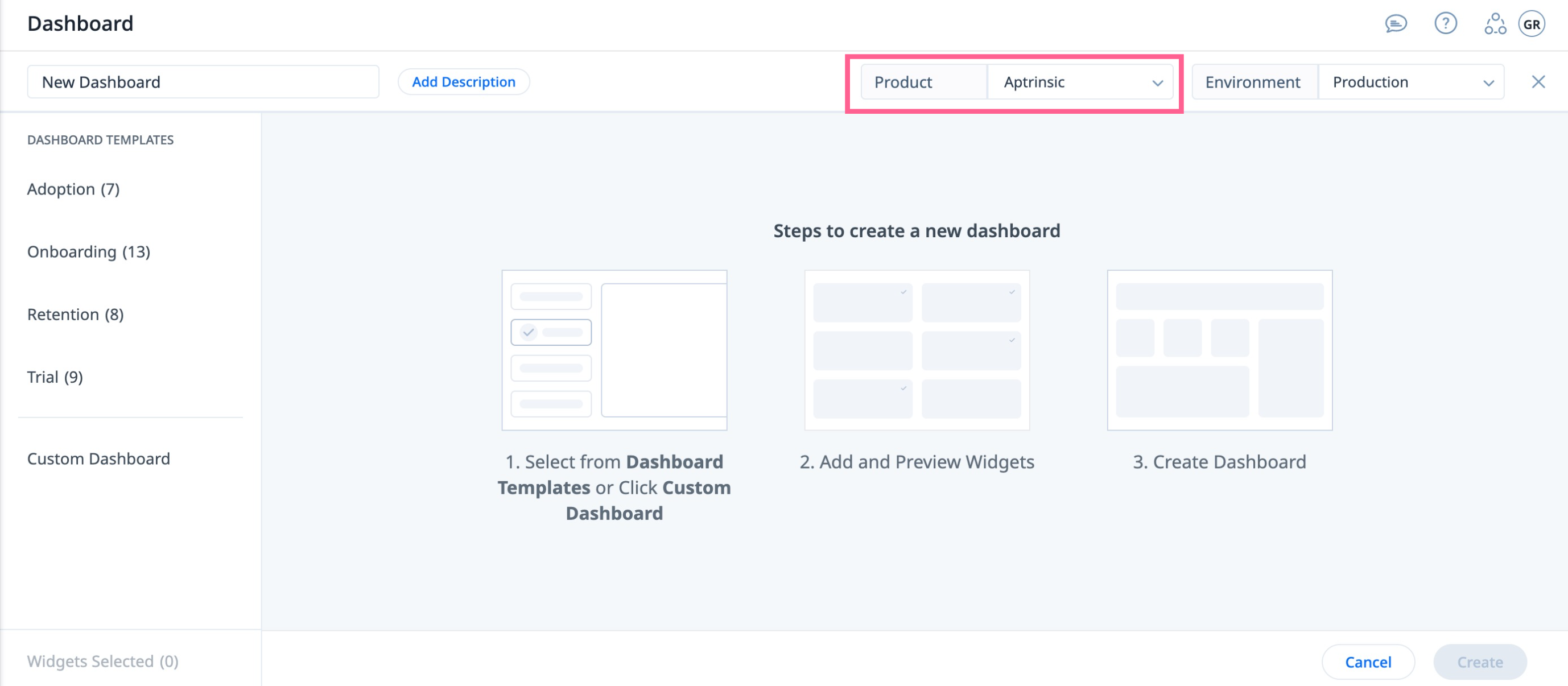Gainsight PX Environment Settings
Overview
An application can have multiple subscriptions. You can use the Environment settings in PX to differentiate subscriptions by their usage type. You can use these settings while creating new Products in your subscription. You can also configure all of your existing products with one of the environment settings.
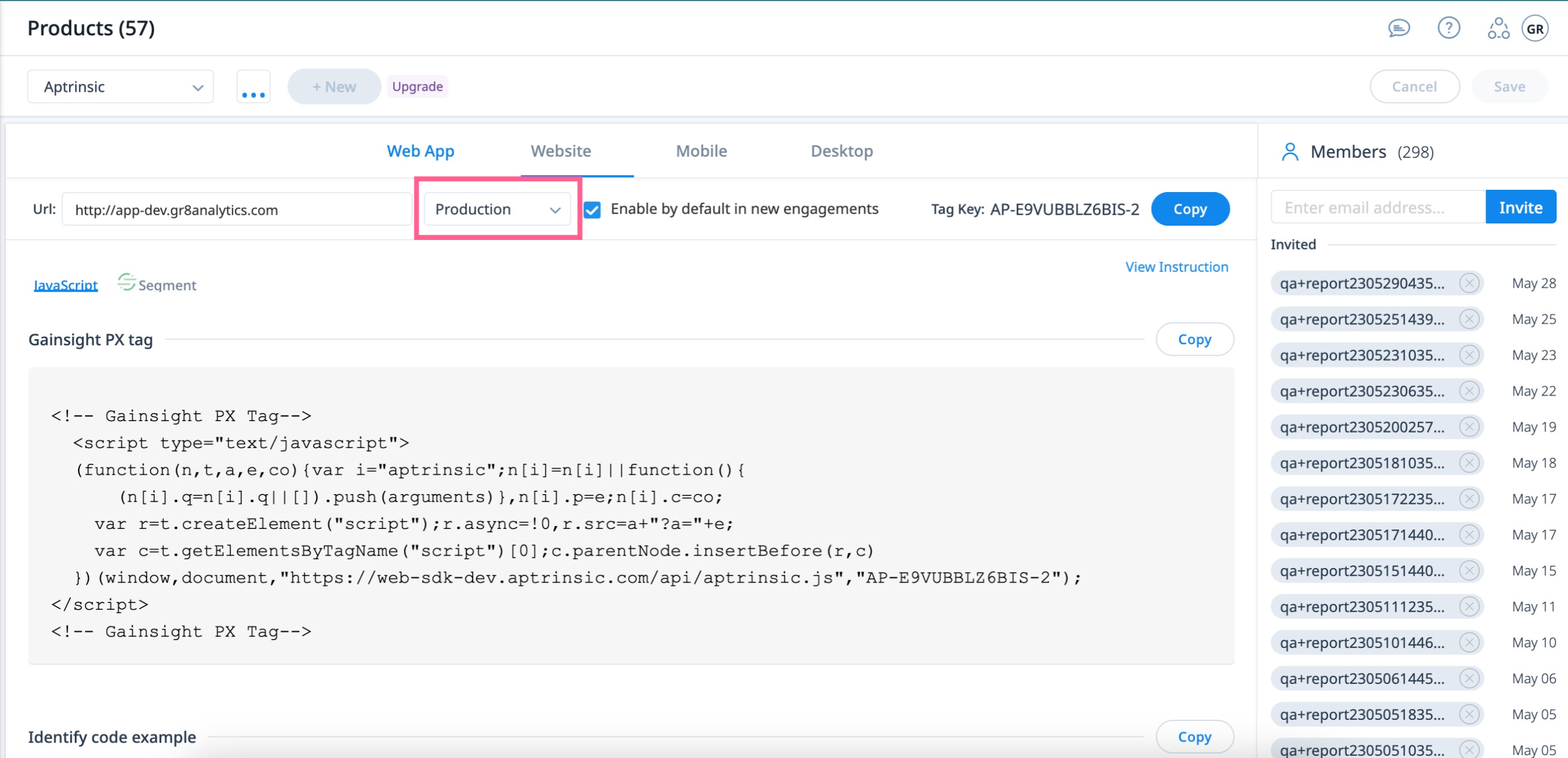
You may be using various environments for your application. You can associate the Staging PX product with your staging application, QA product with your QA application, and so on. Once you complete this process, you can test how an engagement looks on your staging application and then push it to your production application for customers to view it. Similarly, you can test other features in multiple environments before pushing them to your production environment.
Environment Setting Options
Gainsight PX provides you with four types of environment settings:
- Production: This type of tenant contains real-time data and is generally being used by your customers.
- Stage: Staging tenant is a clone of the production tenant. This type of tenant can be used to test new features before releasing them to production, as well as to test engagements before publishing them to production environments.
- QA: This type of tenant is generally used by Quality Assurance teams to test new features or issues. Once everything passes QA, data can be pushed to the Staging org.
- Integration: This type of tenant is generally used by developers while building new features or modifying existing features. Once development is completed, data can be pushed to QA type tenants for testing.
Nature of Product Key for Production and Non-Production Environments
The production and non production environments can be differentiated by the format of their product keys. A Production environment has a product key in the format XXXXXXXXXX-X.
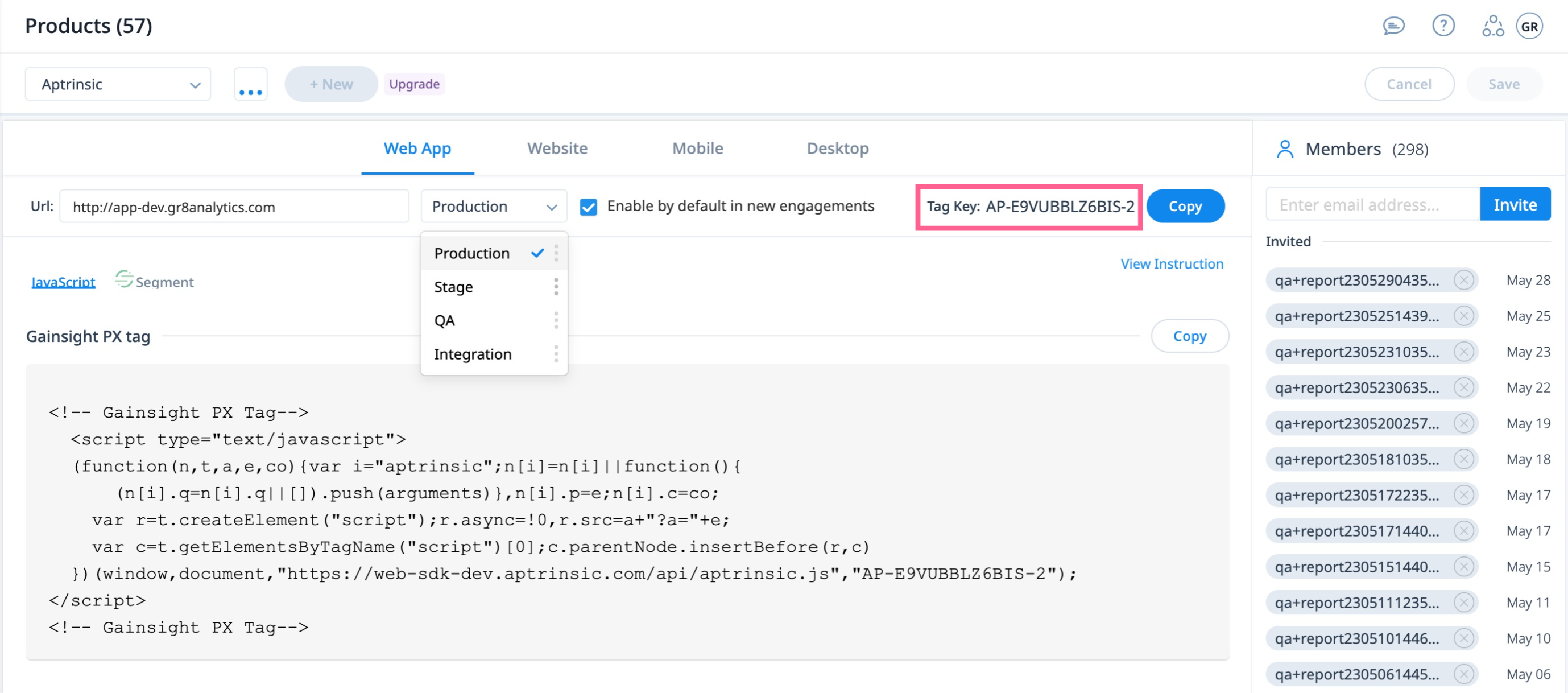
All the non-production environments have product keys in the format XXXXXXXXXX-X-X.
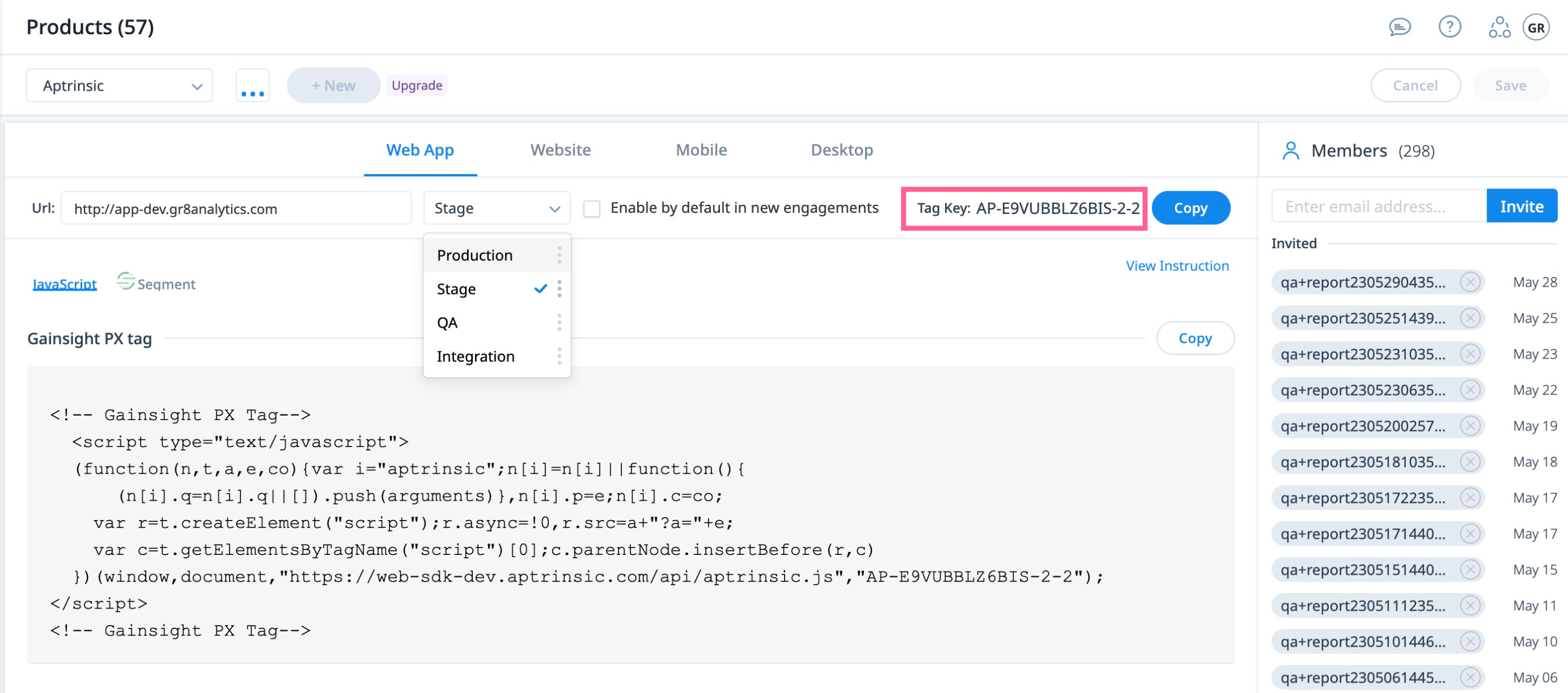
Apart from selecting an environment for your product, you can also select which environments must be enabled by default in new engagements. This setting can be configured from the Enable by default in new engagements check box (see the impact of the environment in engagements for more information).
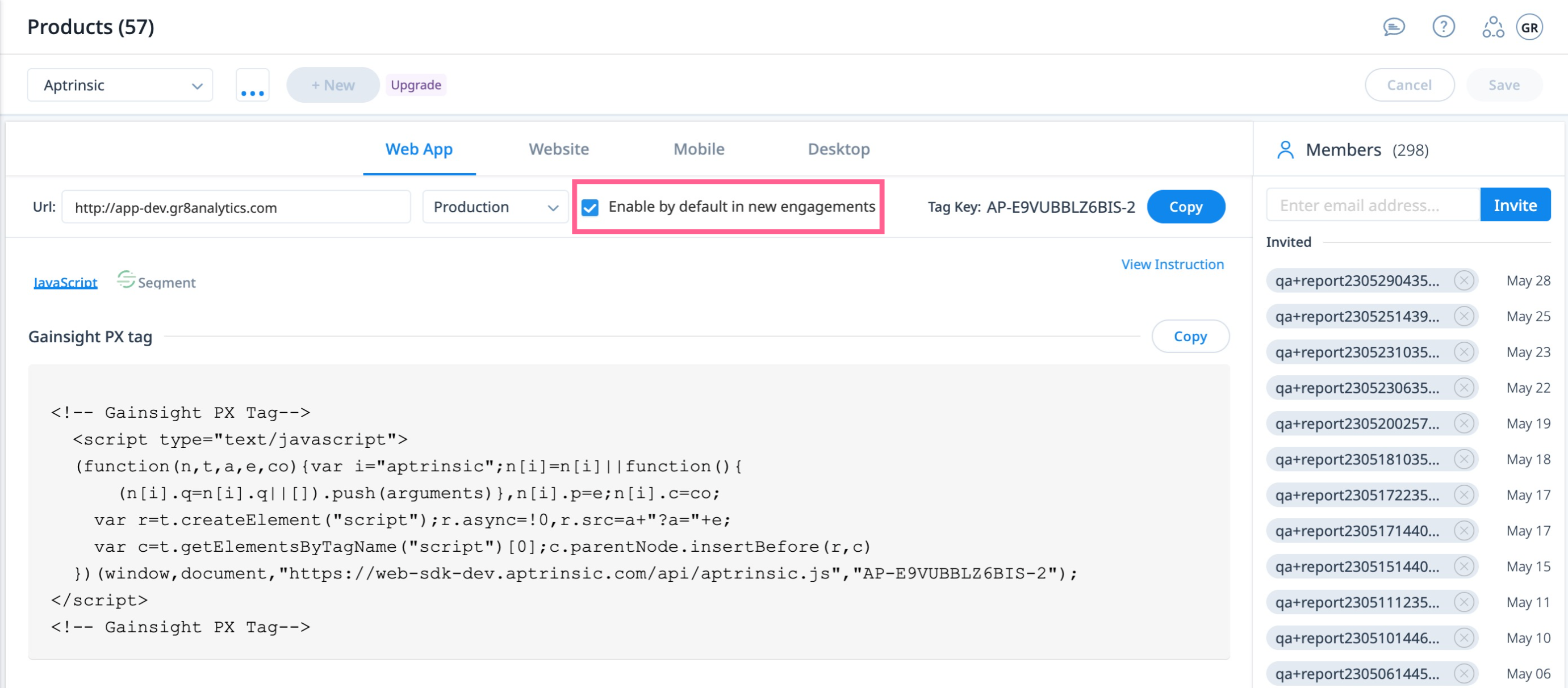
In the above image, the Stage subscription is enabled by default when a new engagement is created.
Configure Environments
This section explains how to configure Products with Environments in Gainsight PX.
To configure Products:
- Navigate to Administration > Products.
- Select the product for which you wish to configure the Environment setting.
- Select the required environment from the Environment drop-down menu.
- (Optional) Select the Enable by default in new engagements check box.
- (Applicable only if the above step is executed) Click Save.
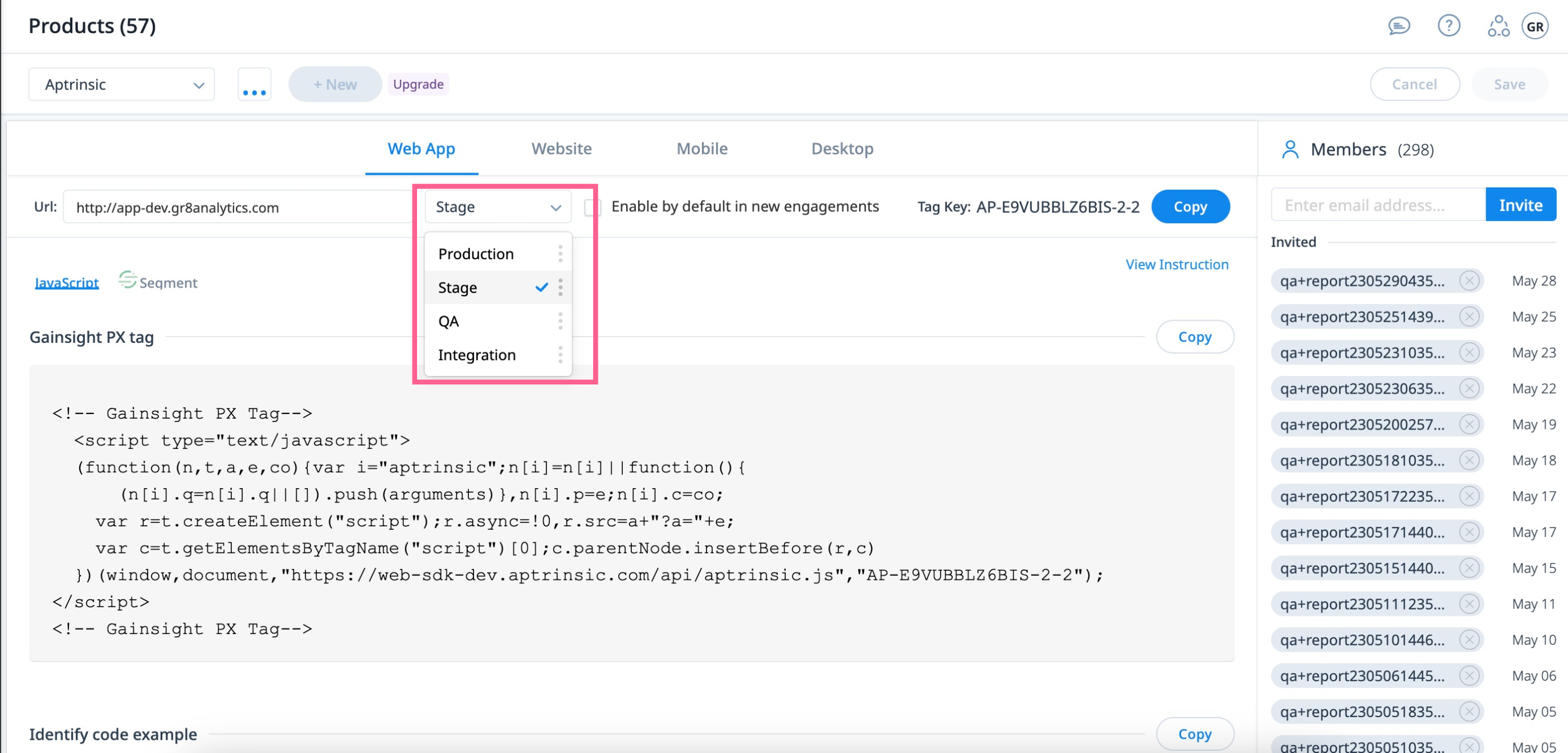
Note: Once the product tag key is generated, you must copy it and paste into your web-app.
Impact of Environment Settings in PX Modules
Environment Settings impact all areas of PX, since this setting works at the Product level. In most areas, you now have an option to filter data based on the available environments. This section explains how the Environment Settings impact various PX modules.
User Management
In User management when you add new users, you have a check box called Production Launcher. If you select this check box for a user, they can launch engagements in the Production environments.
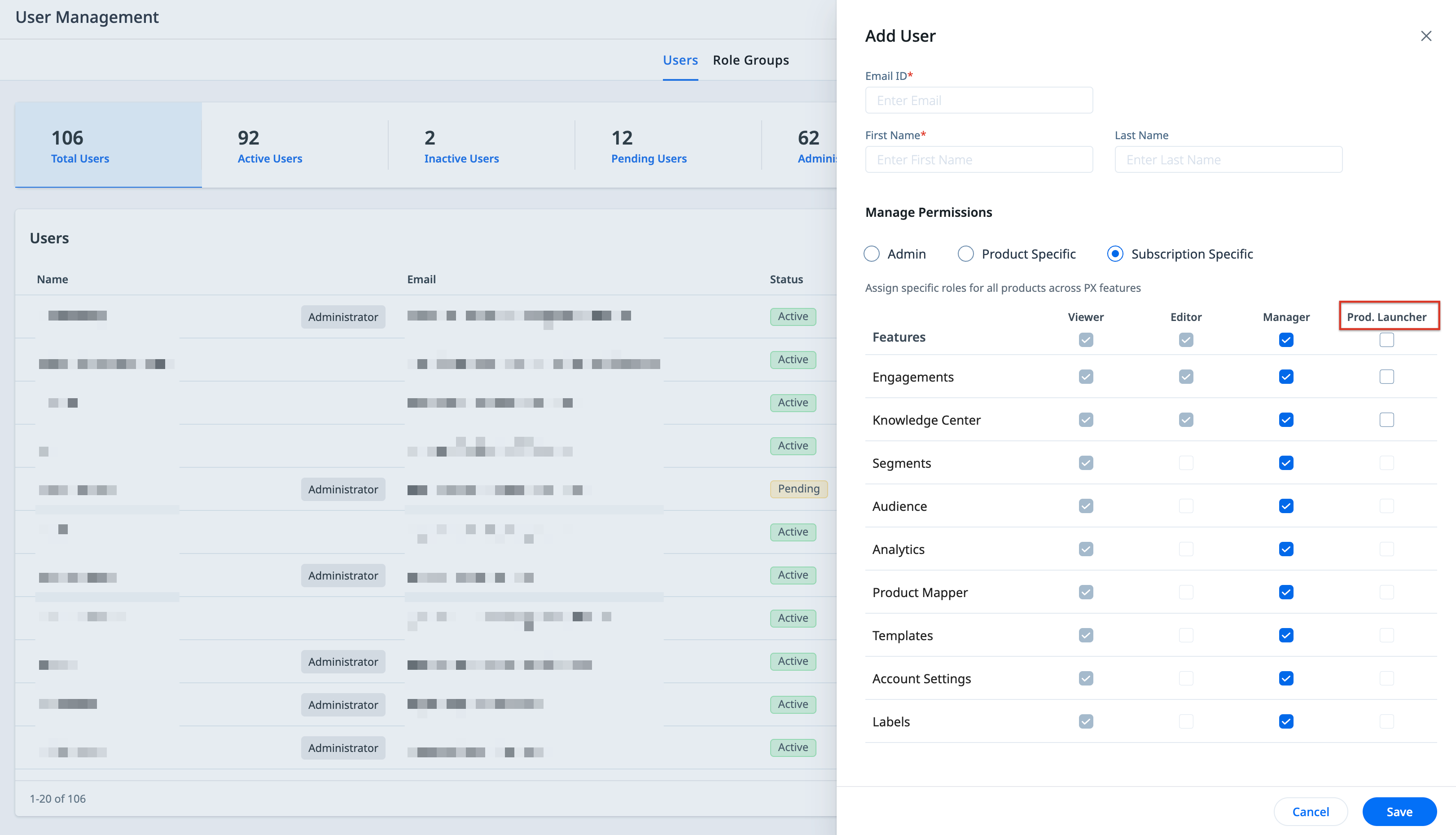
Engagements
In Engagements, you can now select the environment for which you wish to launch your engagement. This option is available in the Launch section of the engagement.
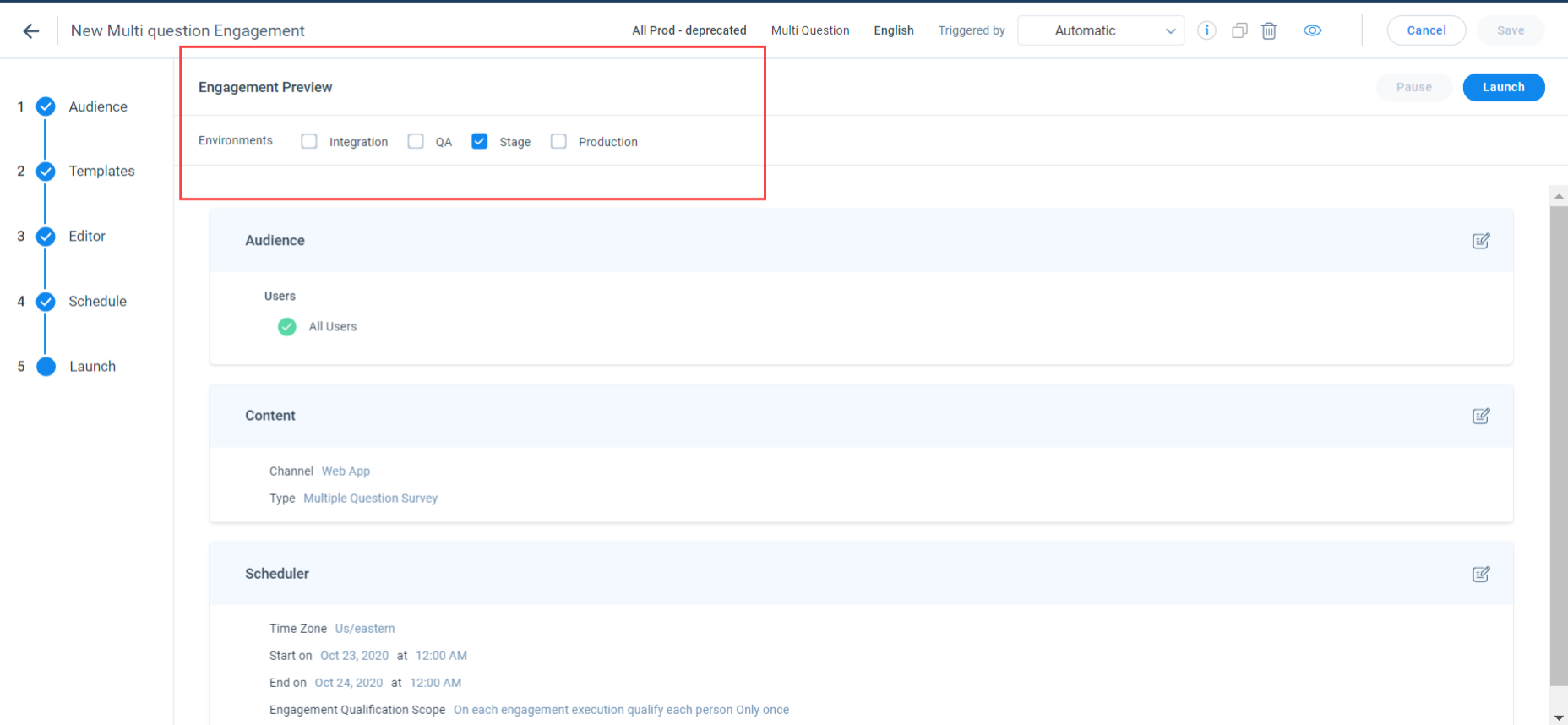
IMPORTANT: It is mandatory to select at least one of the environment types before launching the engagement.
Note: If you have selected an Environment and launched the engagement, and wish to add more environments, you can do so without pausing the engagement.
The Engagement List view now has an additional filter that allows you to filter engagements based on the environments for which they are launched (or will be launched). You can select multiple environments in this filter.
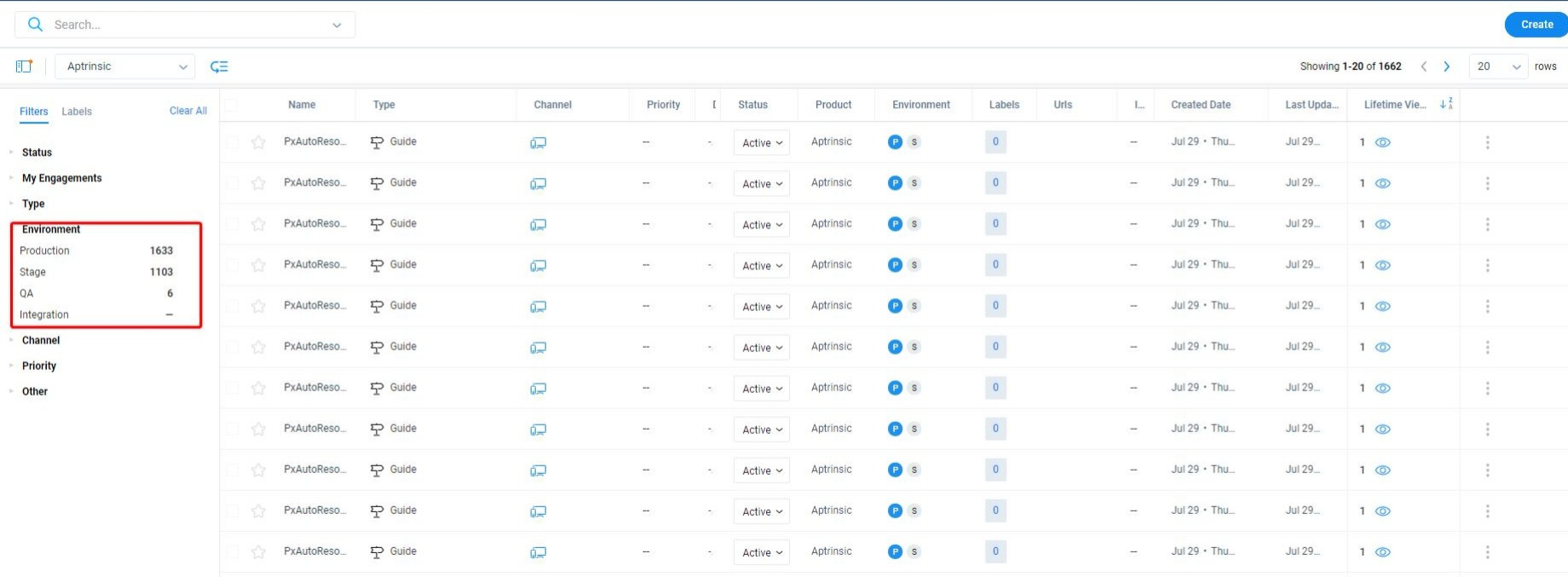
The list view also has a new column called Environment. This column displays the initials of the environment type (P for Production, S for Sandbox, etc.) for which the engagement is being used.
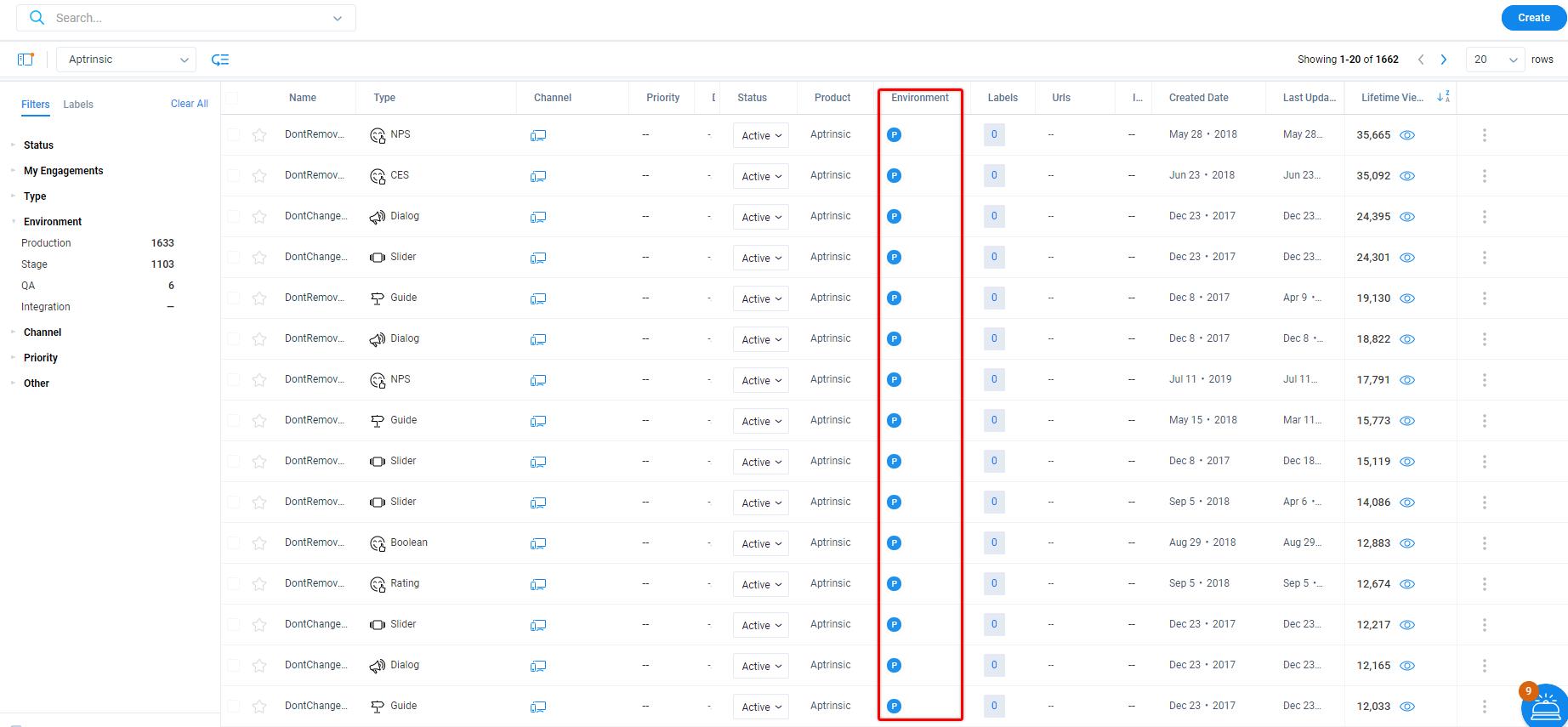
Knowledge Center Bot
In the KC Bot, you can now select the environment for which you wish to launch the Bot. Initially, you can test the bot in a Staging org, and then move it to the Production org. The Launch section of the Bot allows you to select the environment for which the Bot must be launched.
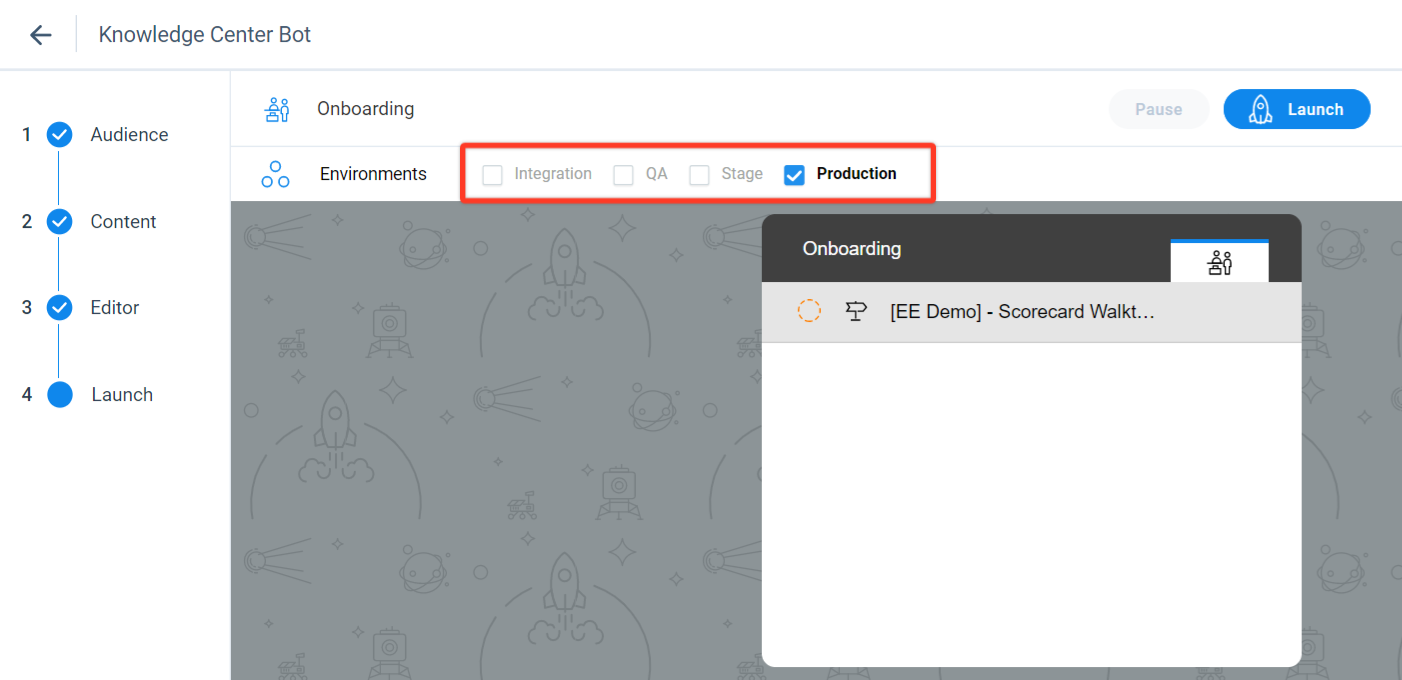
IMPORTANT:
- It is mandatory to select at least one environment type, before launching the bot.
- Consider that there are two engagements whose trigger method is set to KC Bot. The engagements is meant to be launched on Production and Sandbox, as shown in the following image.
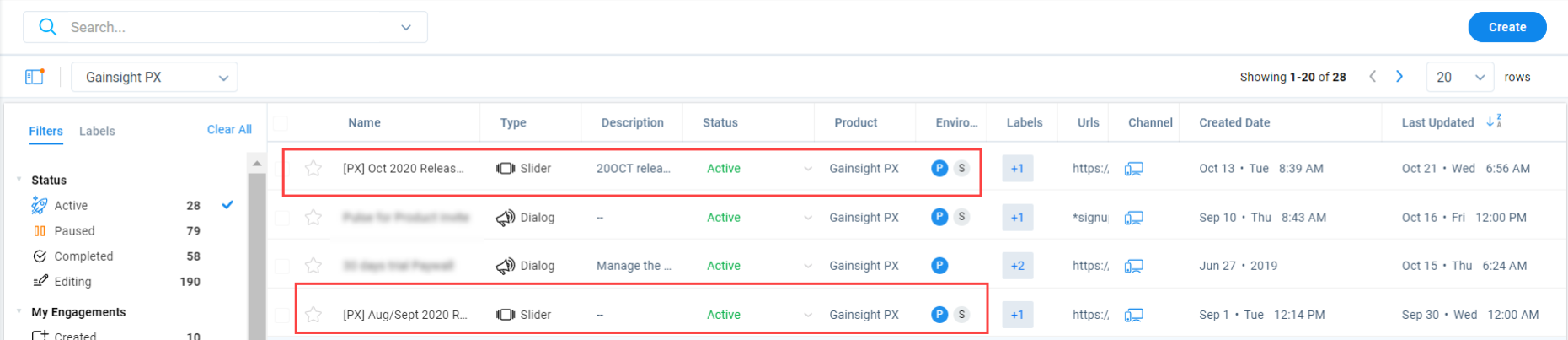
Both the above engagements now appear in KC Bot since the trigger method is set to KC Bot.
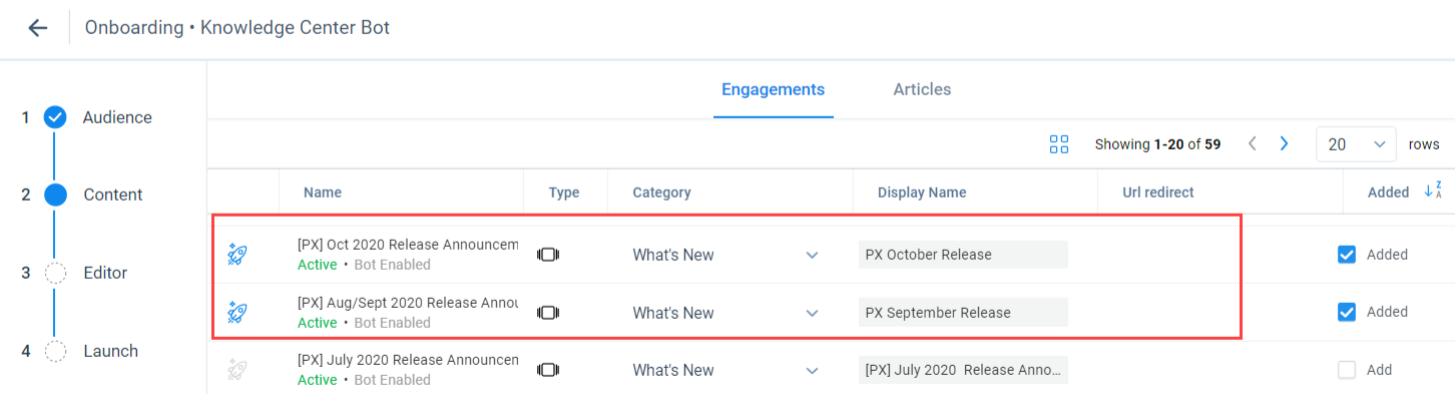
If you select the Add check box for the Staging engagement, the staging engagement is added to the Bot. Now, if you go ahead and launch the Bot for the Production environment, your staging engagement can be viewed on production, via the KC Bot.
Audience Explorer
Filter Audience based on the environments.
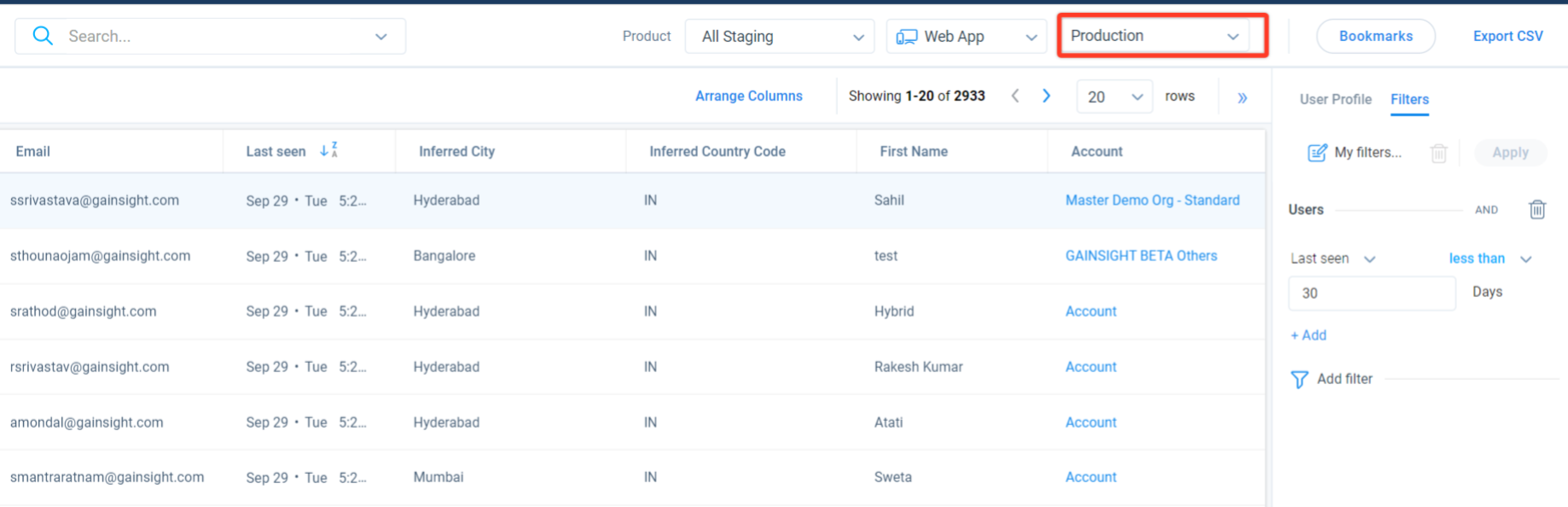
Accounts Explorer
Filter Accounts based on the environments.
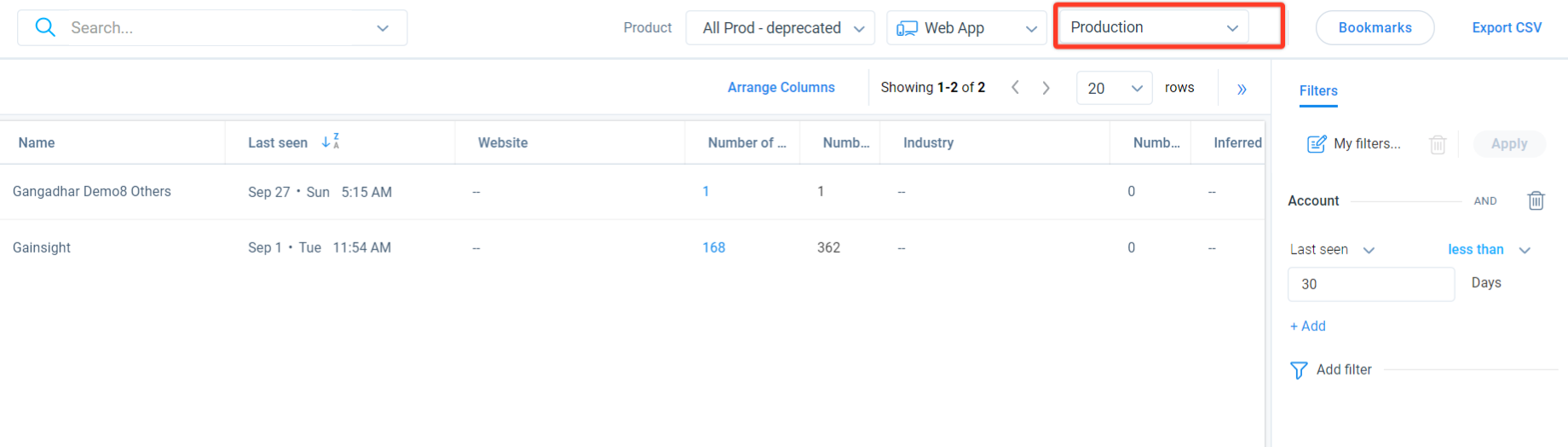
Analytics
Filter the Analytics section to view data for the required environments.
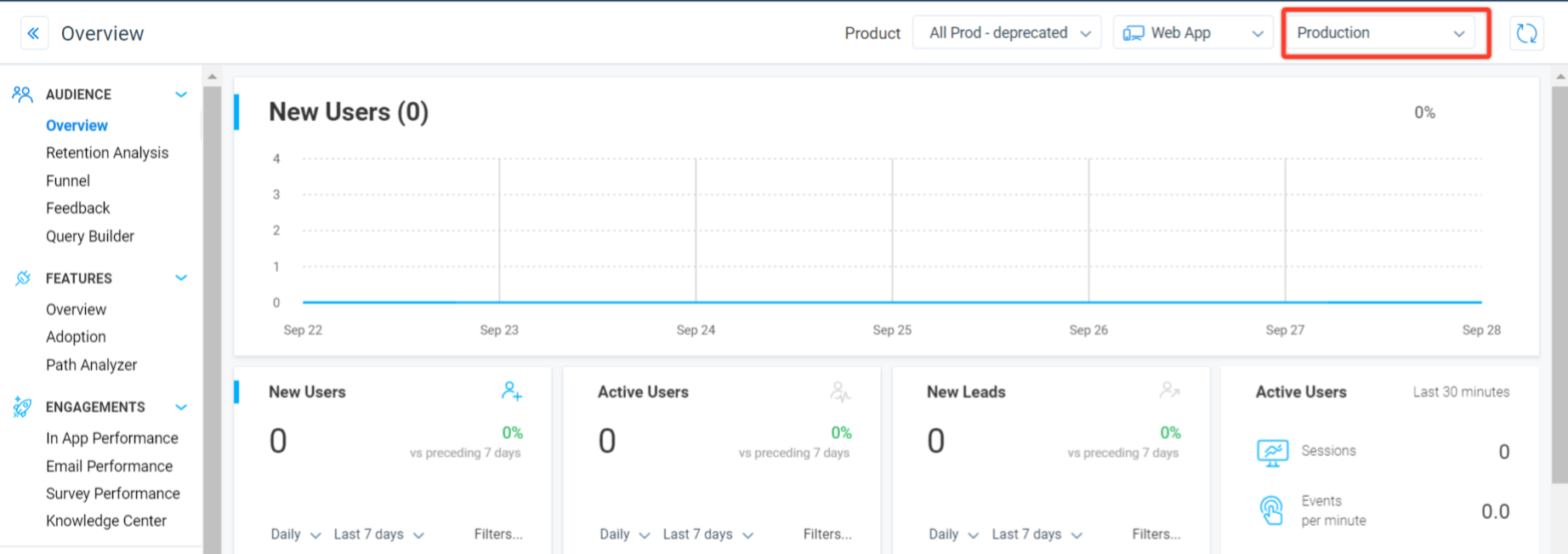
Dashboards
When you create a new Dashboard, you can now select the environment to which the Dashboard belongs to.