Define Company Duplicates
This article explains how to set up and manage a Unification project for Company duplicates in Gainsight.
Note: Before proceeding further Gainsight recommends that you go through the Unification Overview article for a better understanding of the Unification feature.
Overview
Using the Unification feature, admins can unify data from multiple sources and sync the final consolidated record (Unified Record) with the Company object. You can configure each source to either upsert or update data. Unification can also be configured to match Company records even if there is no common ID and the Company names may not match exactly across these sources.
Note: The Company unification project is configured by default.
With Unification, admins can:
- Identify duplicates
- Select and prioritize sources to unify data
- Enrich any data in Custom objects with Company or Person GSID
To use Unification:
- Navigate to Administration > Unification and perform configurations on the Unification page.
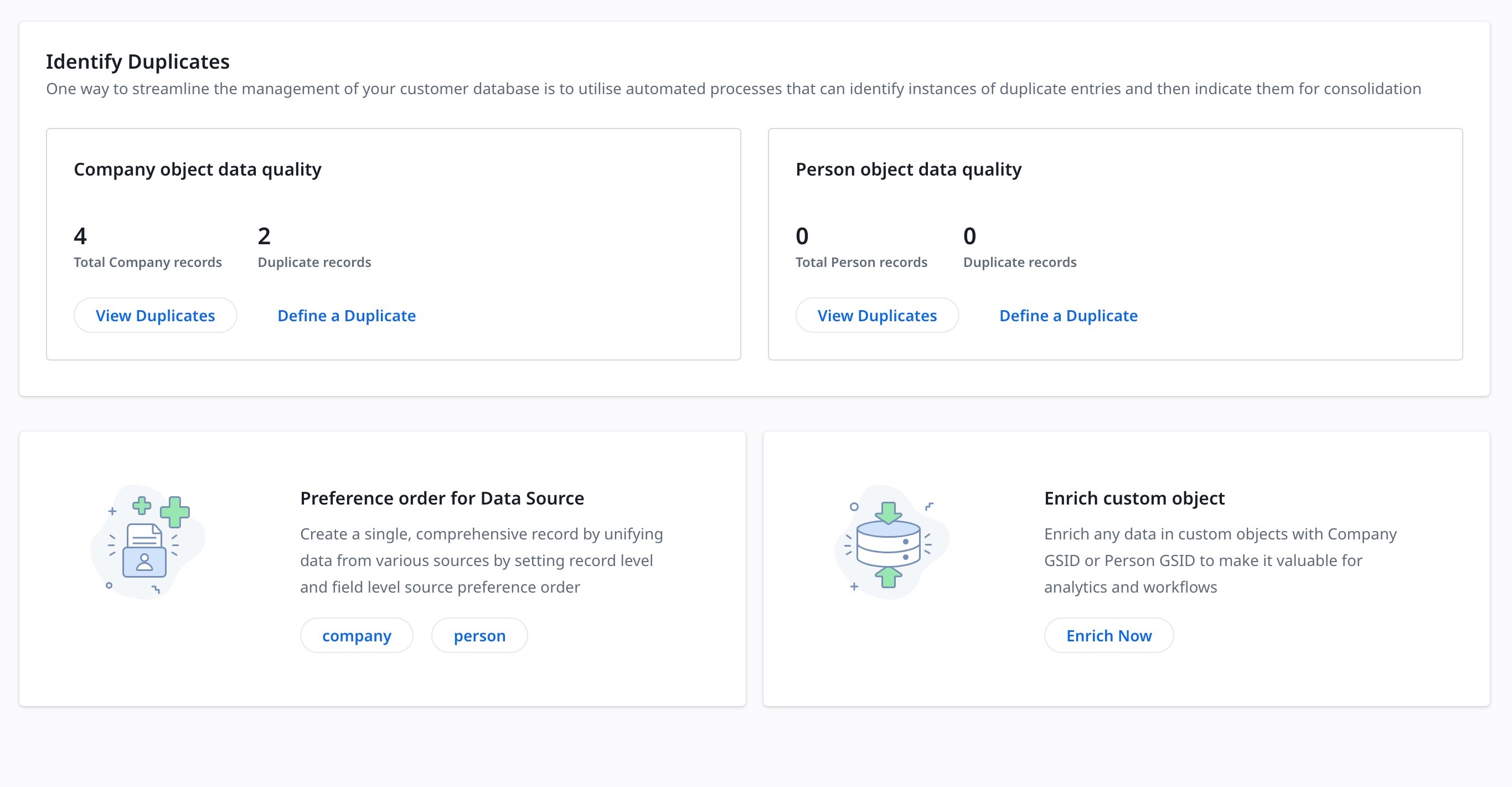
Define Company Duplicates
Gainsight automatically analyzes your data in Company object to identify duplicate records. However, Admins can fine-tune this for their instance by defining how to identify duplicates.
To define duplicate records:
- Navigate to Administration > Unification. The Unification page appears.
- Click Define a Duplicate in the Company Object Data Quality tab. The Define a Duplicate - Company page appears.
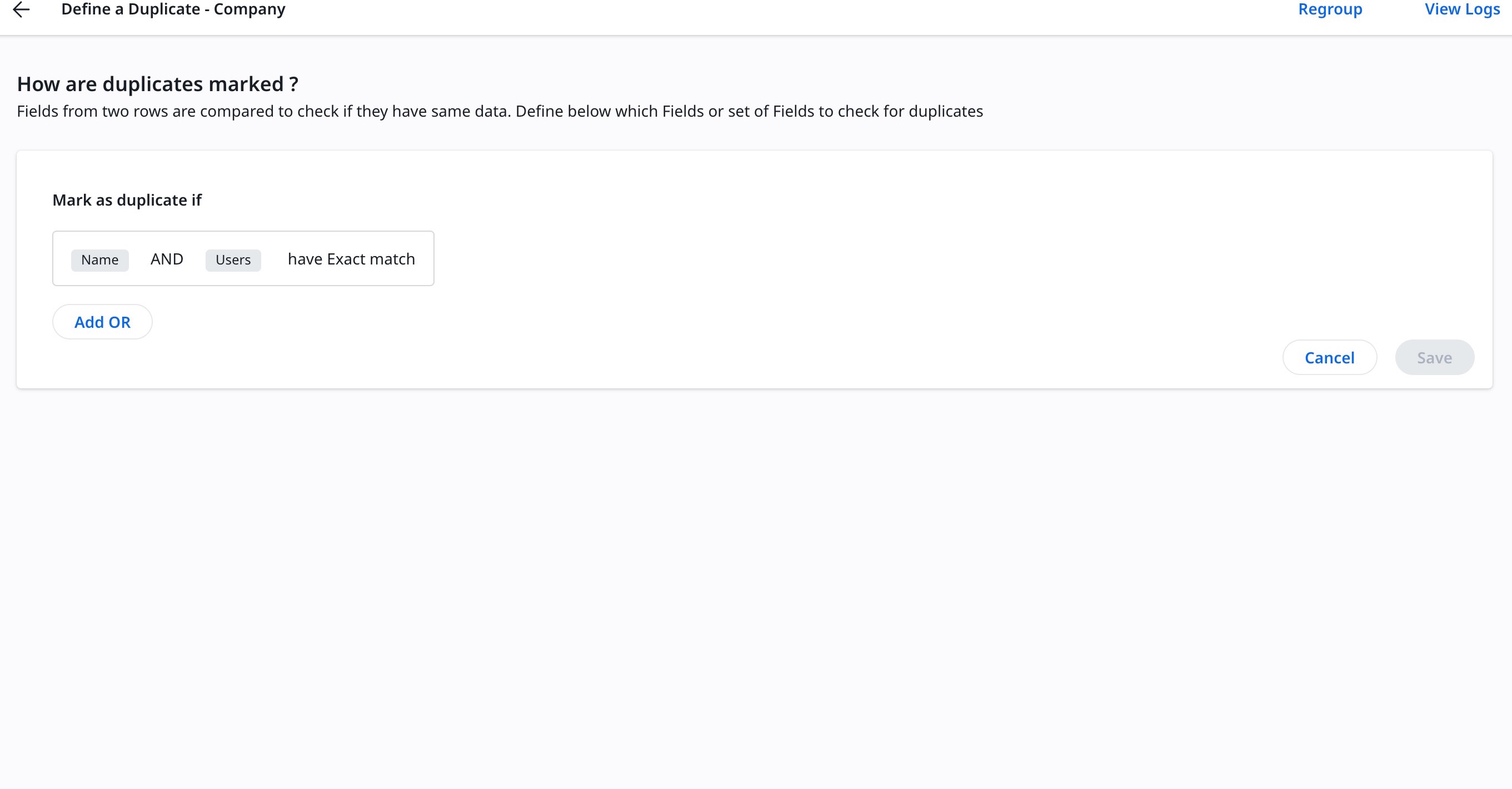
- From the Mark as Duplicate if section, click the edit icon to make changes.
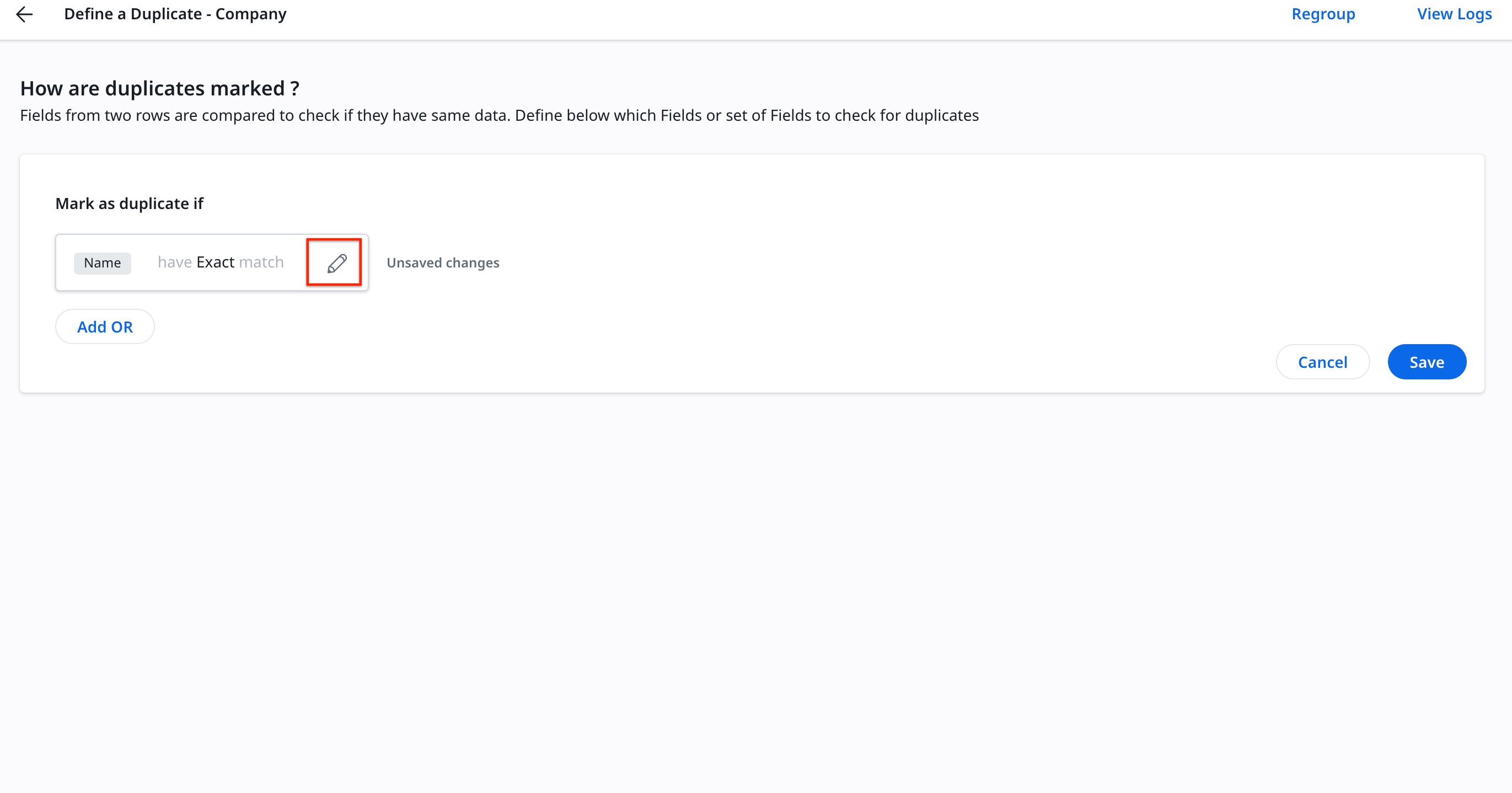
- From the Select Field dropdown, select the required field from the Company or Relationship options.
- (Optional) Click AND to add additional fields.
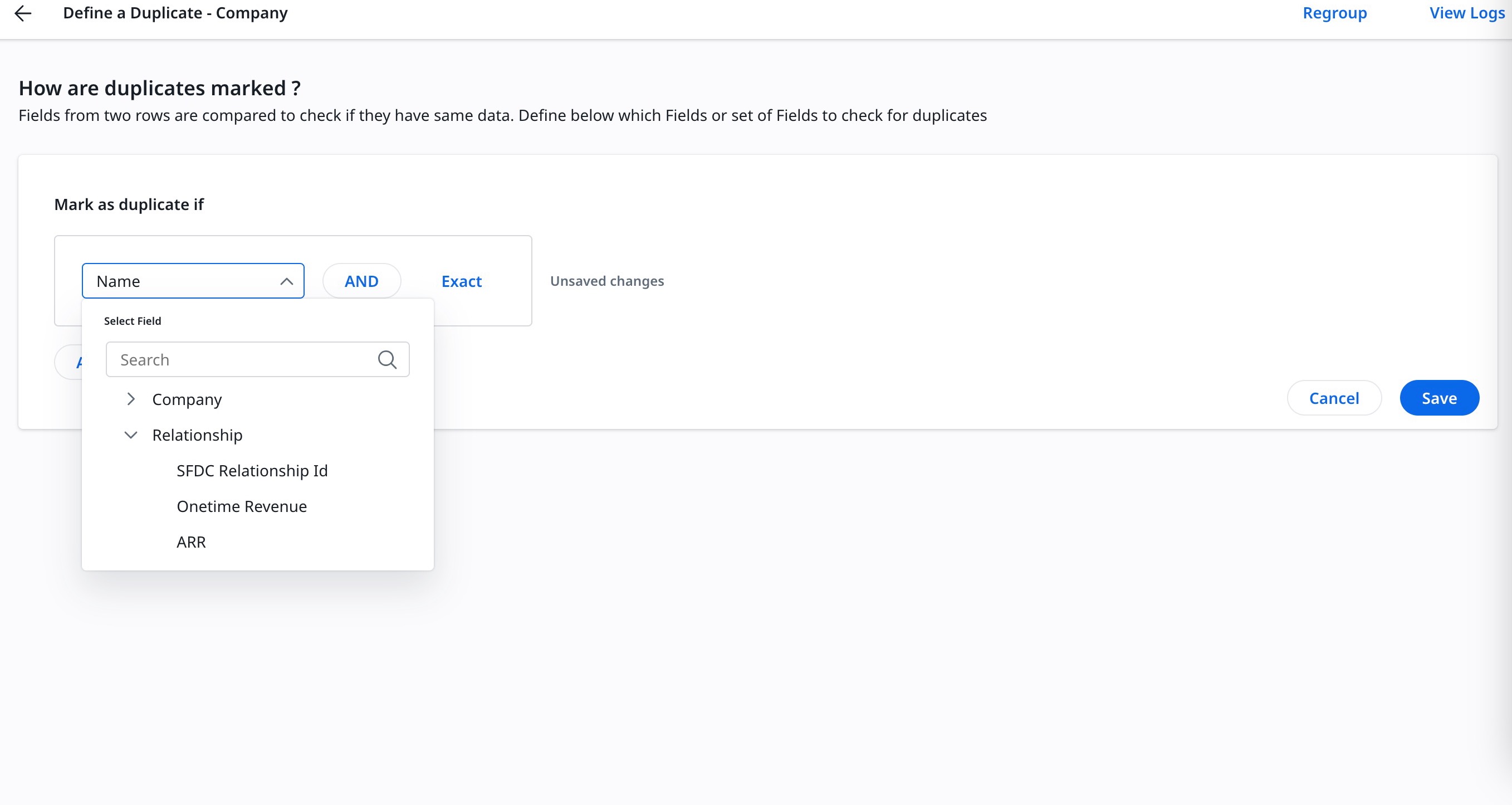
- Click Exact to define the match strength for identifying the duplicates. The Settings slide-out panel appears.
Note: You can use other strengths options such Very Similary and Loosely Similary to identify duplicates.
For more information on selecting the match strength, refer to the Match Strength section in this article.
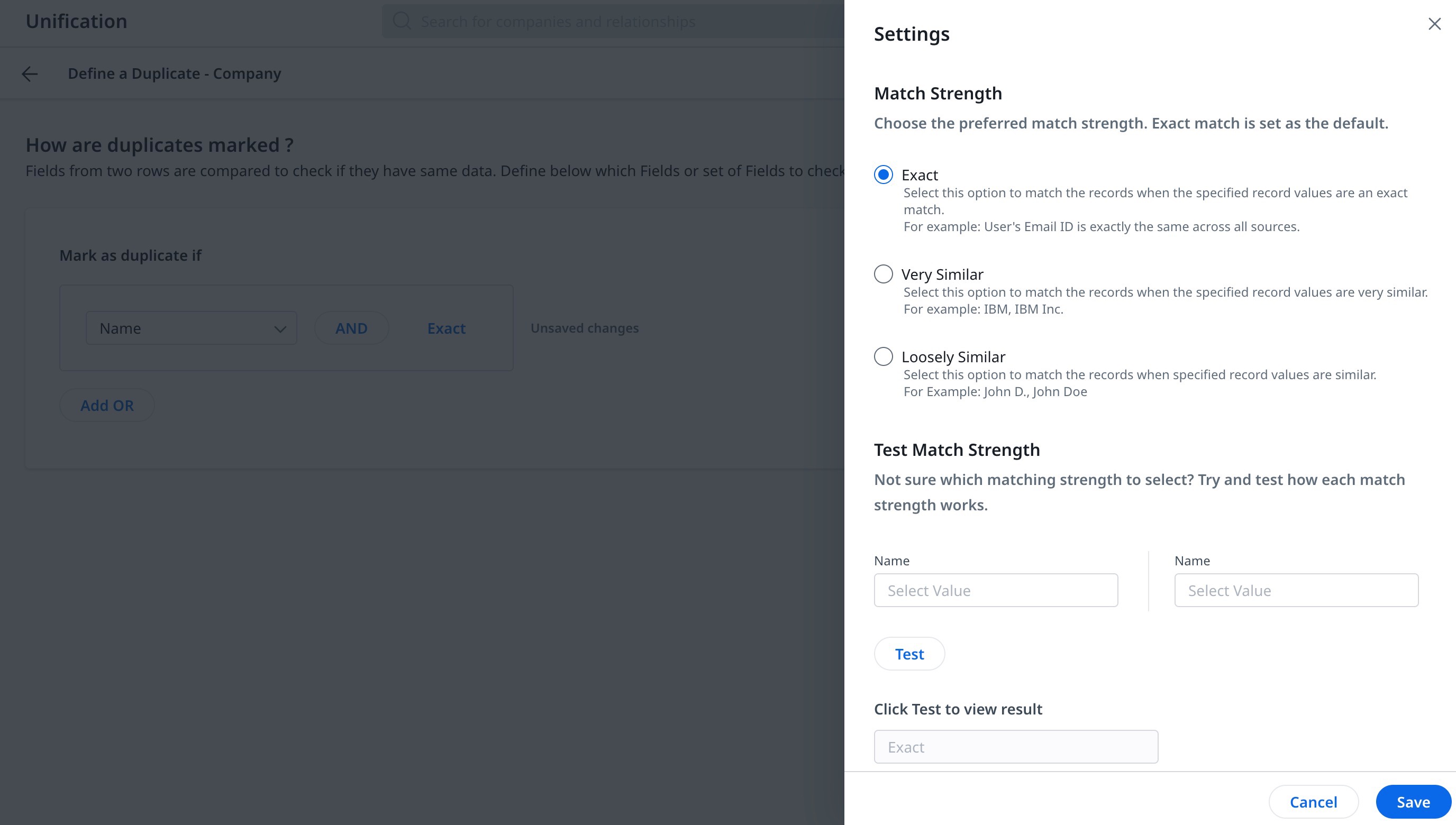
- (Optional) Click Add OR to add additional fields to identify the duplicates using the OR logic.
- Click Save. The Regroup action confirmation window appears.
For more information on Regroup, refer to the Regroup section in this article. - Click Okay. The Unification data is updated based on the newly defined criteria.
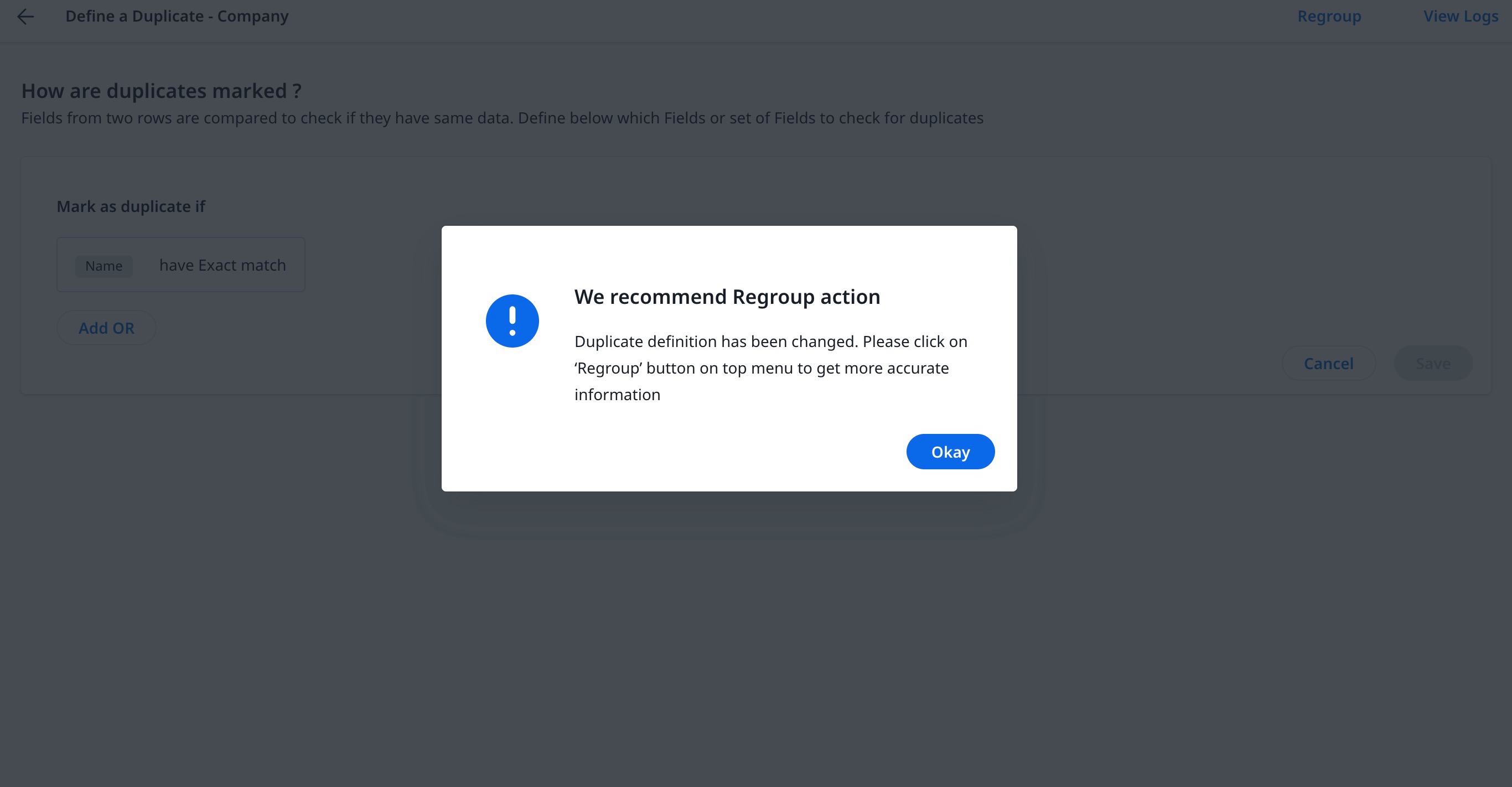
After the criteria are defined, the Unification will update the number of duplicates present in your instance.
Match Strength
Admins can define the Match Strength to identify the matching records. The following types of match strengths can be defined:
- Exact: Select this option to match the records when the specified record values are an exact match. If not, the system will trigger the next rule to identify the match type between the records. For example, the User’s Name and Email ID can be used for an exact match, as they are mostly considered to be identical across various sources.
- Very Similar: Select this option to match the records when the specified record values are very similar. For example, IBM, IBM Inc.
- Loosely Similar: Select this option to match the records when the specified record values are similar. For example, John D., John Doe.
To select Match Strength:
- Click Exact to define the match strength for identifying the duplicates. The Settings slide-out panel appears.
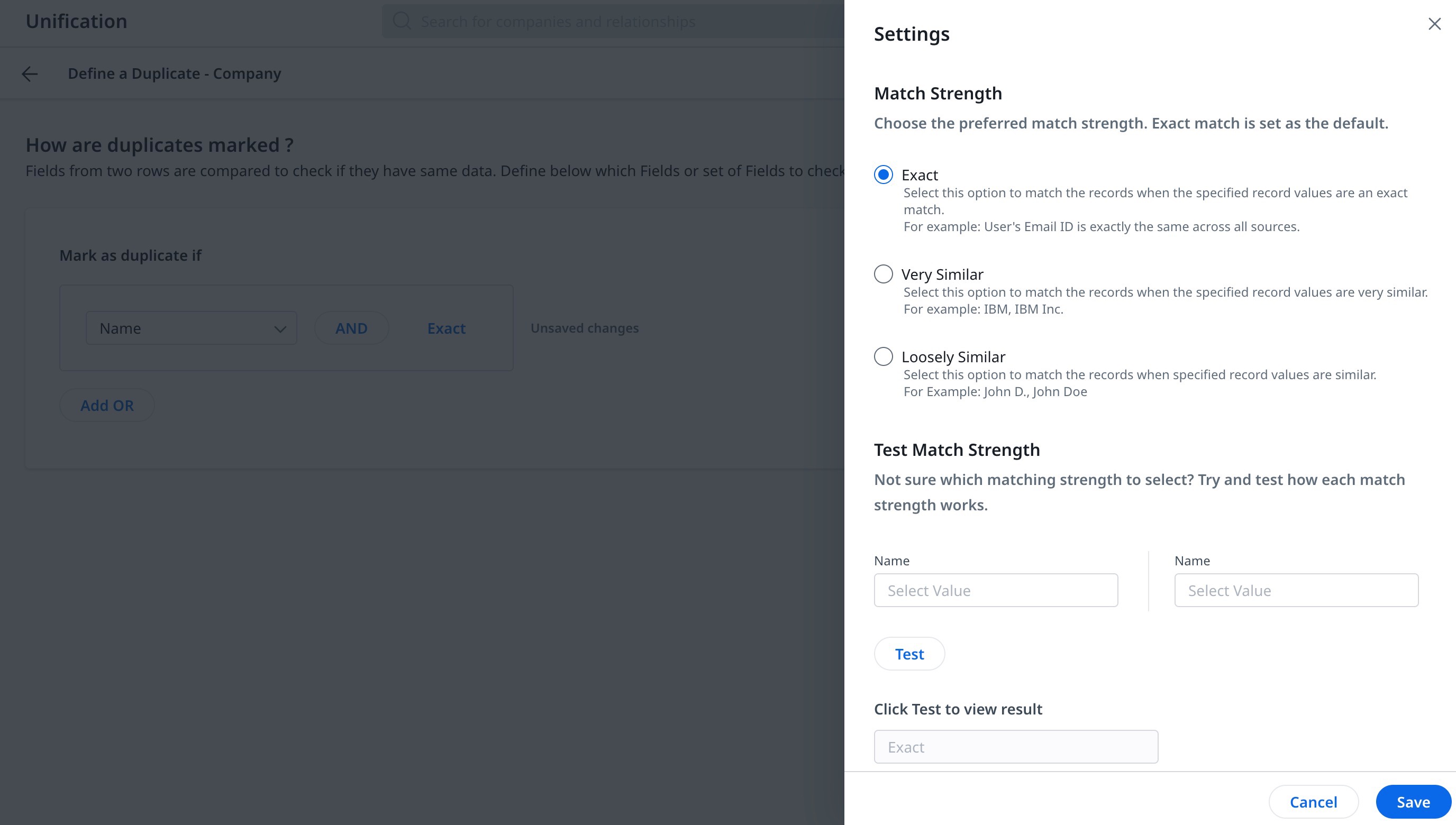
- Select the Match Strength based on the above descriptions.
- (Optional) Use Test Match Strength to test how the match strength works.
- Click Save to confirm settings.
- Click Save to confirm the Match criteria settings.
Note: After match criteria are set, admins need to regroup unification data.
Regroup
You may need to regroup the Unification data when you add a new rule or change any of the rule settings. The Regrouping step triggers the following actions:
- Record Groups and Unified Records are recreated based on the new rules.
- Saved but unpromoted Unified Records that have manual changes from Data Steward are lost.
- Attributes that do not have Company as the first preferred source, could lose changes from Data Steward even after promotion of the records.
- Staging objects along with field mappings and data in them, match criteria, and settings for configuring Unified Records are not deleted.
To Regroup records:
- Click the Regroup button, on the top right corner. The Regroup Confirmation window appears.
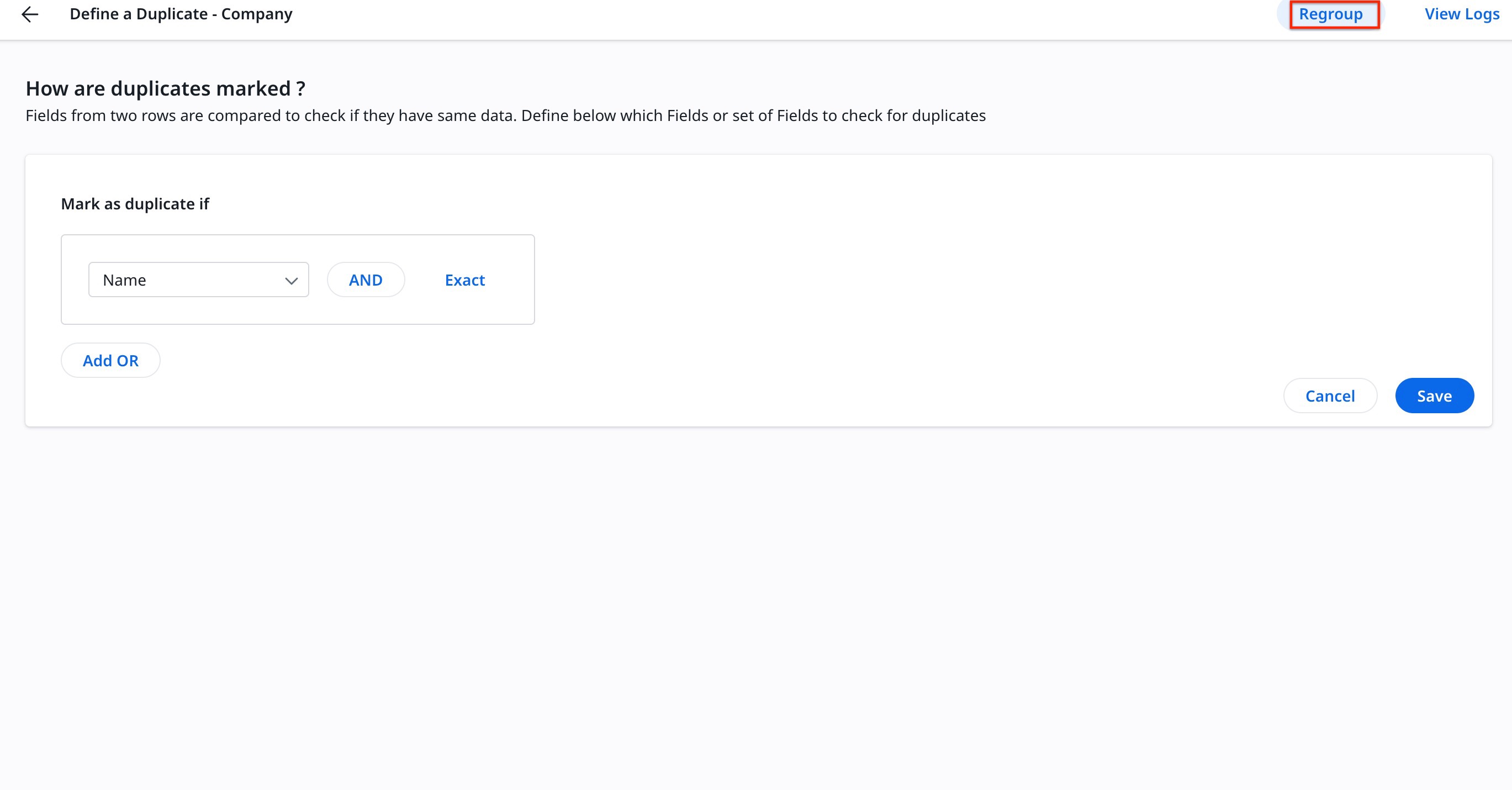
- Click OK. The unification data will be updated with new criteria.
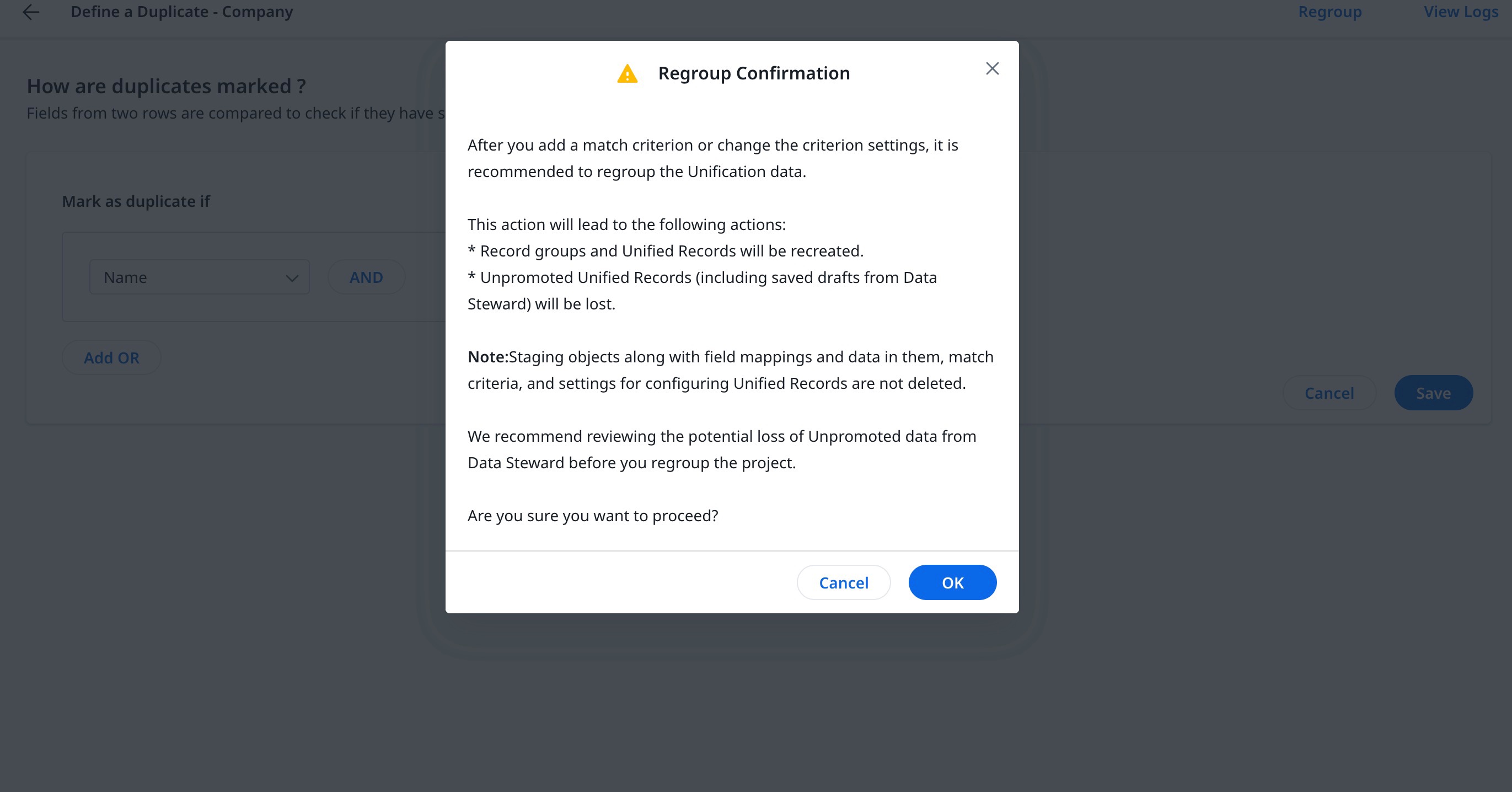
View Logs
You can view logs of activities related to regroup projects. You can sort the logs by:
- Activity Name
- Status
- Start time
- End Time
- Run Info
To View Logs:
- Navigate to Administration > Unification > Define A Duplicate.
- Click View Logs. The View Logs screen appears.
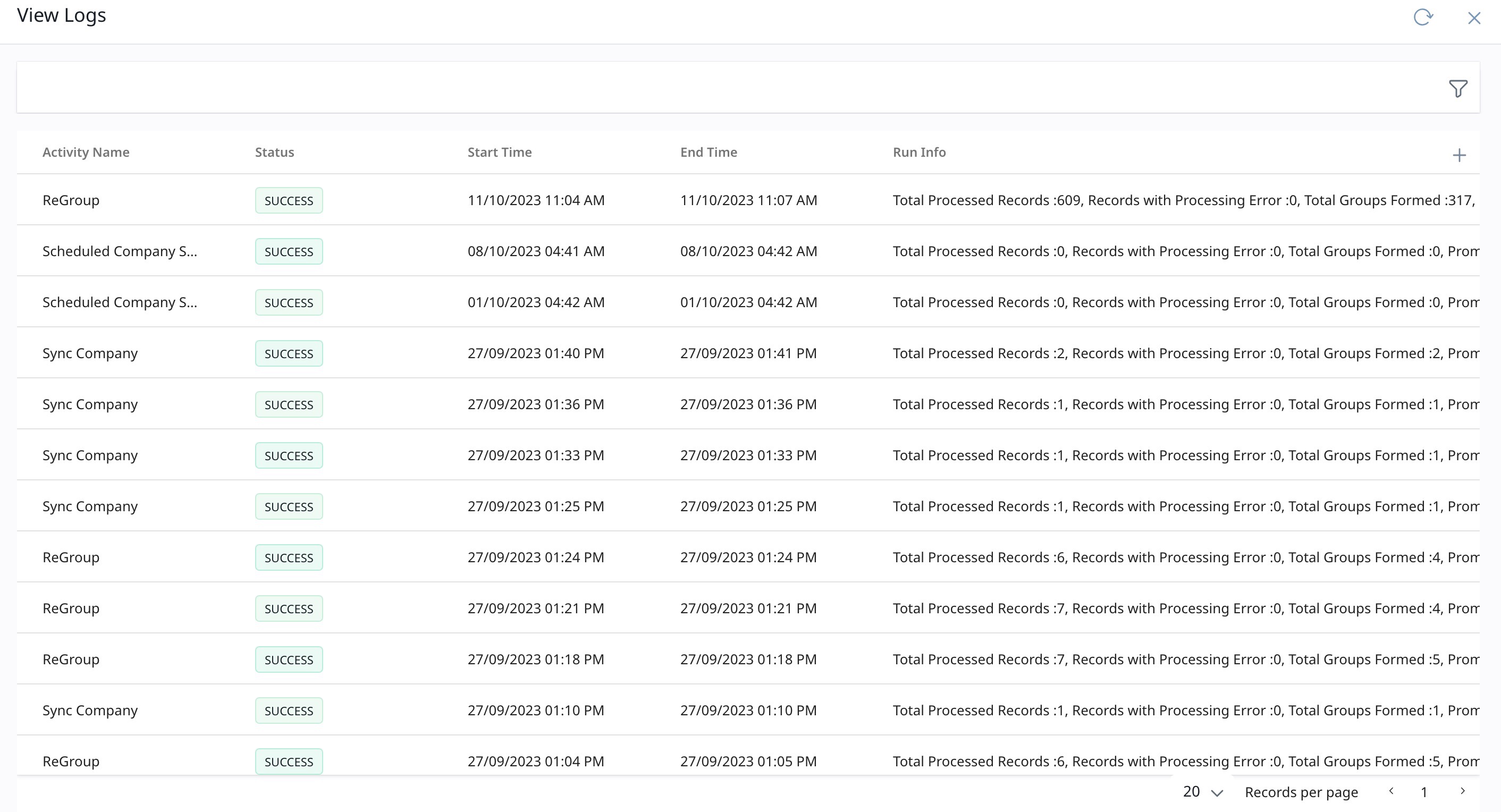
On the View Logs page, you can view the following information:
| Fields | Description |
|---|---|
| Activity Name |
Displays the name of the activity. Activity names include:
|
| Status | Displays the status of the activity. Activity status include: Started, In progress, Success, and Failed. |
| Start Time | Displays the start time of the activity in the following format: MM/DD/YYYY | HH:MM (AM or PM) |
| End Time | Displays the end time of the activity in the following format: MM/DD/YYYY | HH: MM (AM or PM) |
| Run Info | Display additional details about each activity type. |
View Duplicates
Once the configurations from the above sections are completed, admins can merge duplicate records, explore matches, move records, deactivate records, and edit unified records using the Data Steward feature.
To use the Data Steward feature, click View Duplicates. You will be navigated to the Data Steward home page.
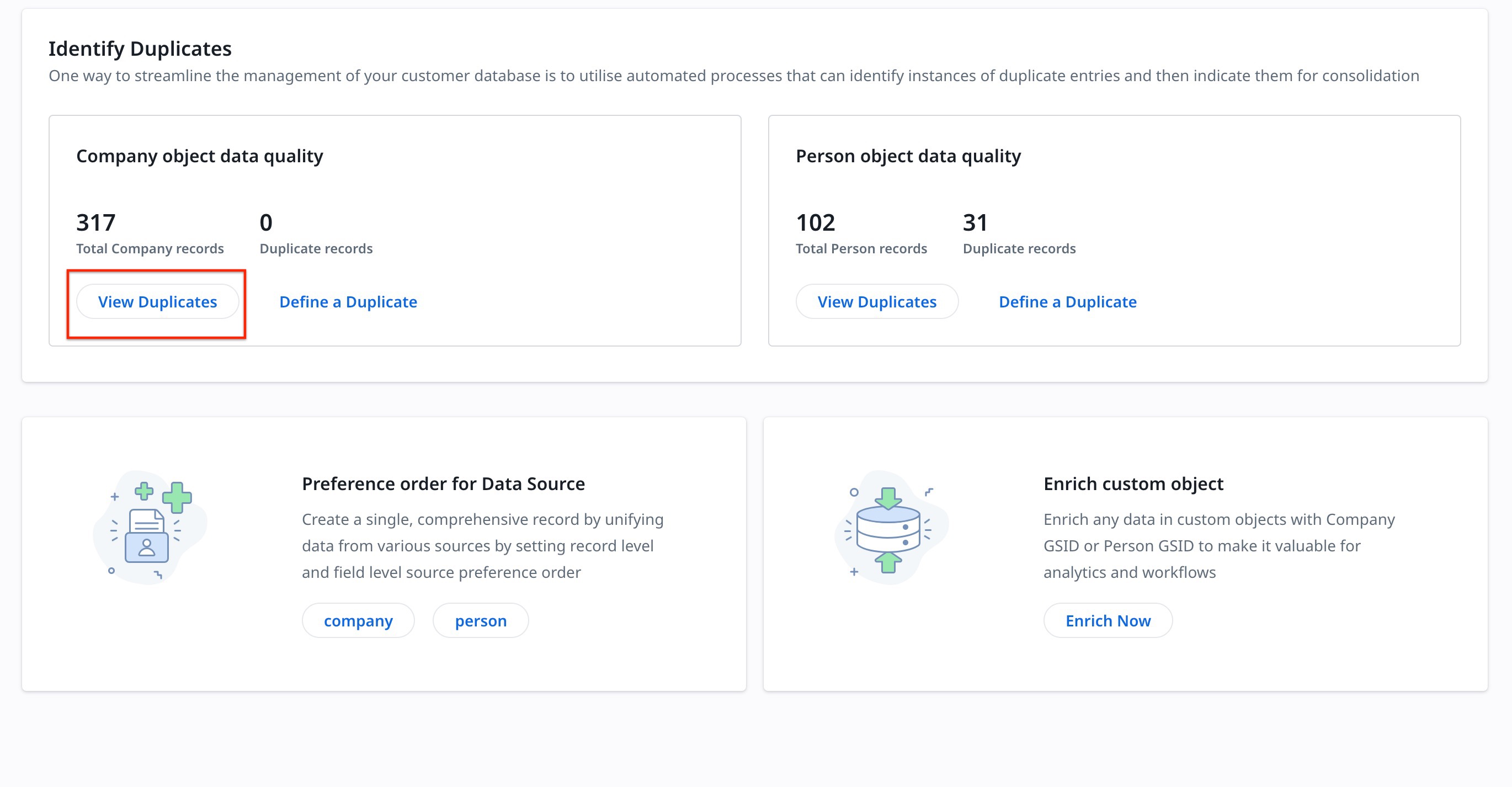
For more information on how to merge duplicates, refer to the Data Steward: Company article from the Additional Resources section.
Additional Resources
- Unification Overview
- Define Person Duplicate
- Configure Preference Order for Data Sources
- Enrich Custom Objects
- Data Steward: Company
- Data Steward: Person