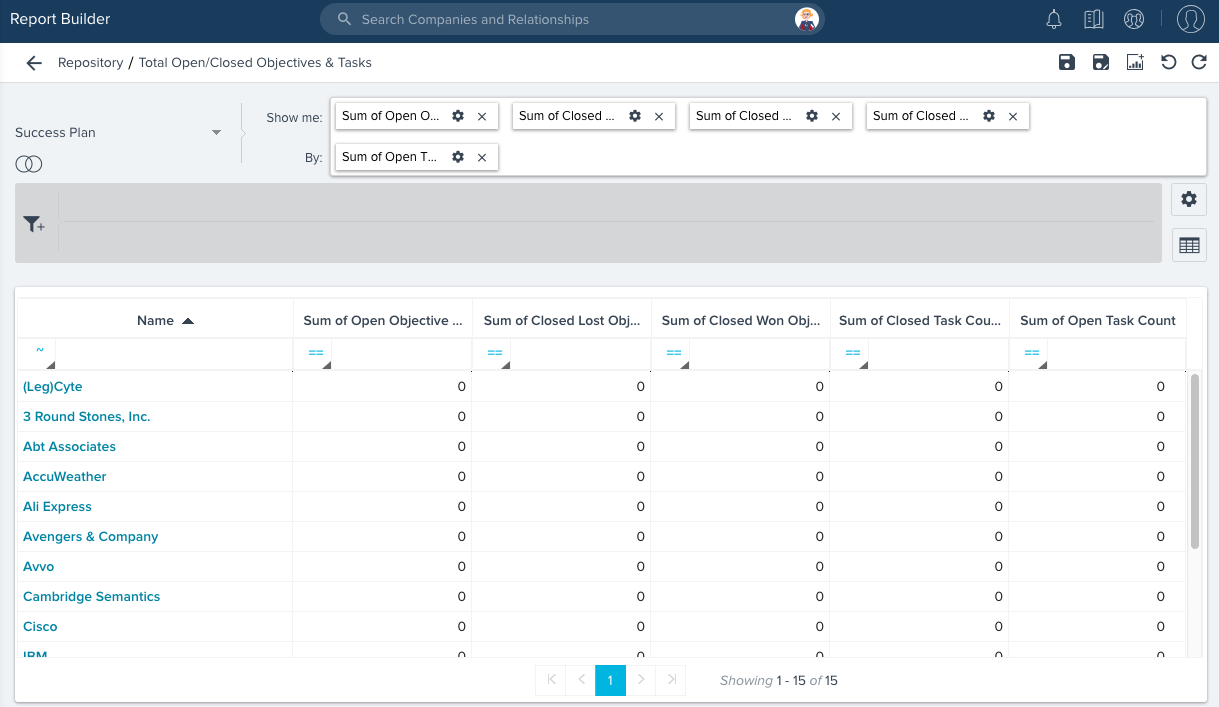Archived Reporting on Success Plans
Overview
Admins can build custom reports on Success Plans and their associated data using the Report Builder. Following are the three main objects that you can use for reporting, depending on the data that you are interested in:
- Success Plan object: It contains all Success Plan level data, including the Success Plan name , Success Plan types, Plan Description, Action Plan, Plan Status, Plan Created and Due Date, Plan Owner, etc.
You can use the Success Plan object to answer questions like: How many Success Plans exist and for which CSMs? How many Success Plans are overdue?, etc.
- Call to Action object: It contains all objective level data, including CTA objective name, objective status, objective priority, objective due date, objective owner, etc. You can use the Call to Action object to answer questions like: How many open CTA Objectives are there?
- CS Task object: It contains all task level data, Name, Status, and Due Date.
Note: Use the filter Is Draft to exclude Objective CTAs from reports that are in the draft stage.
Sample Reports
The following topics guide you through building reports on Success Plan data:
- Success Plans by Company & Owner
- Success Plan Objectives w/ Open Status for sub-team
- Success Plans w/ Objectives & Tasks
- Success Plans Not Updated for Last 30 Days
- Accounts with Success Plans Who Moved Out of Red/At Risk Status
- Total Open/Closed Objectives & Tasks
Success Plans by Company and Owner
To generate the report of Success Plans by Company and Owner:
- Navigate to Administration > Analytics > Report Builder.
- Click +REPORT.
- Select the Success Plan object from the data source on the left.
- Click the + button in Show me, and add the following fields:
- Company Name (Success Plan > Company > Name)
- Owner Name (Success Plan > Owner (lookup User) > Name)
- (Optional) Action Plan
- Success Plan Name
- Created Date
- Success Plan Type Name (Success Plan > Success Plan Type > Name)
- Additional fields of your choosing
Note: Lookup fields from the source object are shown as path to retrieve field from the lookup object.
- Click RUN.
- Enter a name for your report and click Save.
Note: Since this report does not contain any fields in “By,” the data is only available in table format.
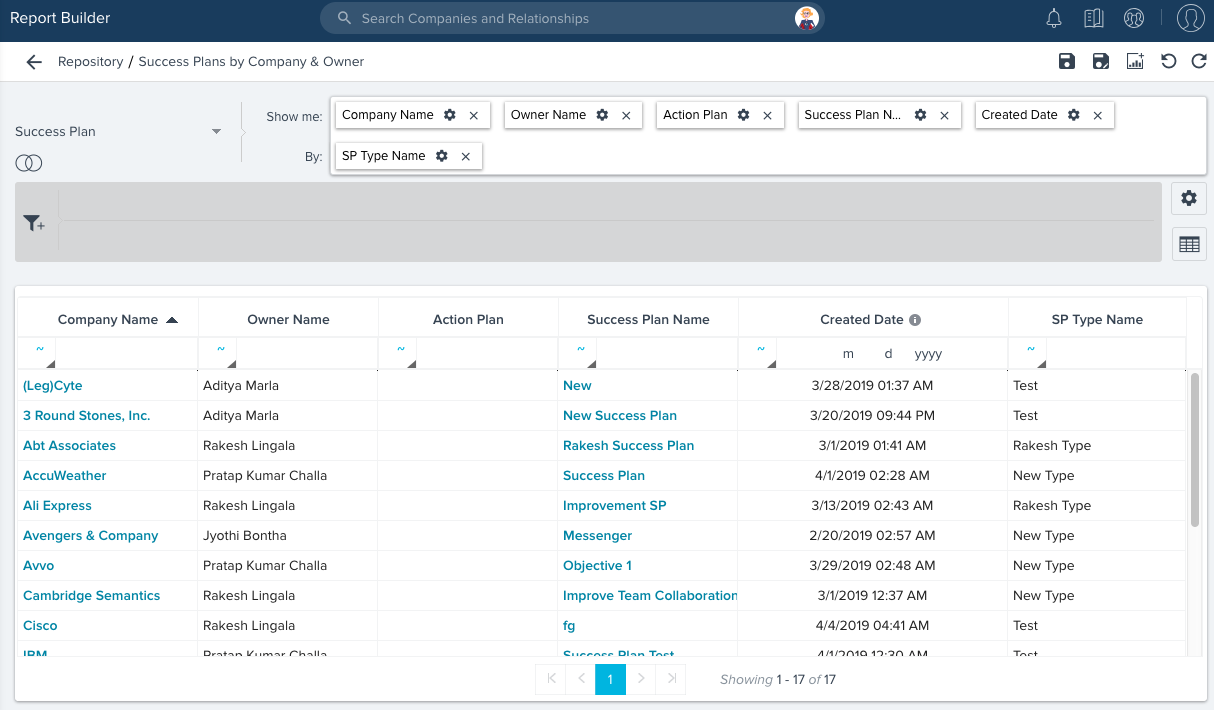
Success Plan Objectives with Open Status for sub-team
To generate the report of Success Plans by Objectives with Open Status:
- Select the Call to Action object from the data source.
- In Show me, click + and add the following fields:
-
Objective Category Name (Call to Action > Objective Category Id > Name)
-
Click + in By, and add the following fields:
- Company Name (Call to Action > Company > Name)
- CSM Name (Call to Action > Company > CSM (lookup User) > Name)
- Call to Action Name
- Status Name (Call to Action > Status > Name)
-
Click the filter icon, and add the following filters:
- CTA Type Reporting Category equals Objective (Call to Action > Type > Reporting Category > Name)
- CSM Name equals (appropriate team member’s name)
- Multiple filters of CSM Name, as many times as needed for each team member you wish to report on.
- CTA Status Reporting Category equals Open (Call to Action > Status > Reporting Category > Name)
- Modify the statement to include OR between each CSM’s name. For example: A AND (B OR C OR D OR E) AND F
- Click RUN.
- Specify a name for your report and click Save.
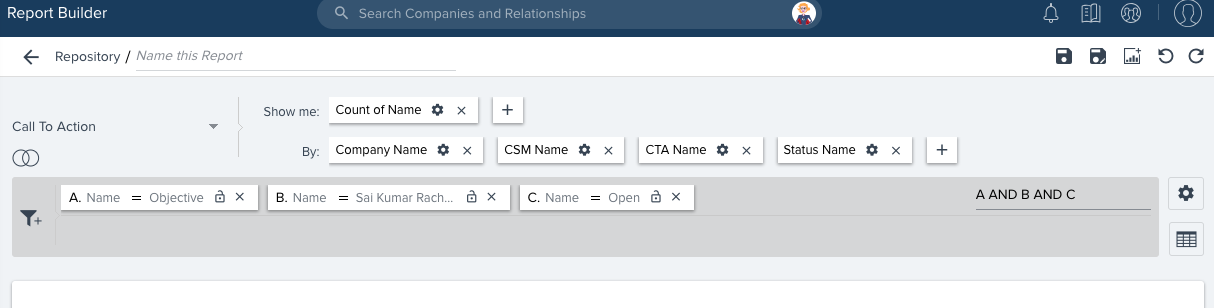
Success Plans with Objectives and Tasks
To generate the report of Success Plans with Objectives and Tasks:
- Select the CSTask object from the data source.
- Click + in Show me, and add the following fields:
- Success Plan name (CS Task > CTA (Lookup Call to Action) > Success Plan > Name)
- Call to Action Name (CS Task > CTA (Lookup Call to Action) > Name)
- Subject (ie., Task name)
- Click the filter icon and add the filter, Success Plan Name != Null (CS Task > CTA (Lookup Call to Action) > Success Plan > Name) and exclude records where Name is null.
- Click RUN.
- Specify a name for your report and click Save.
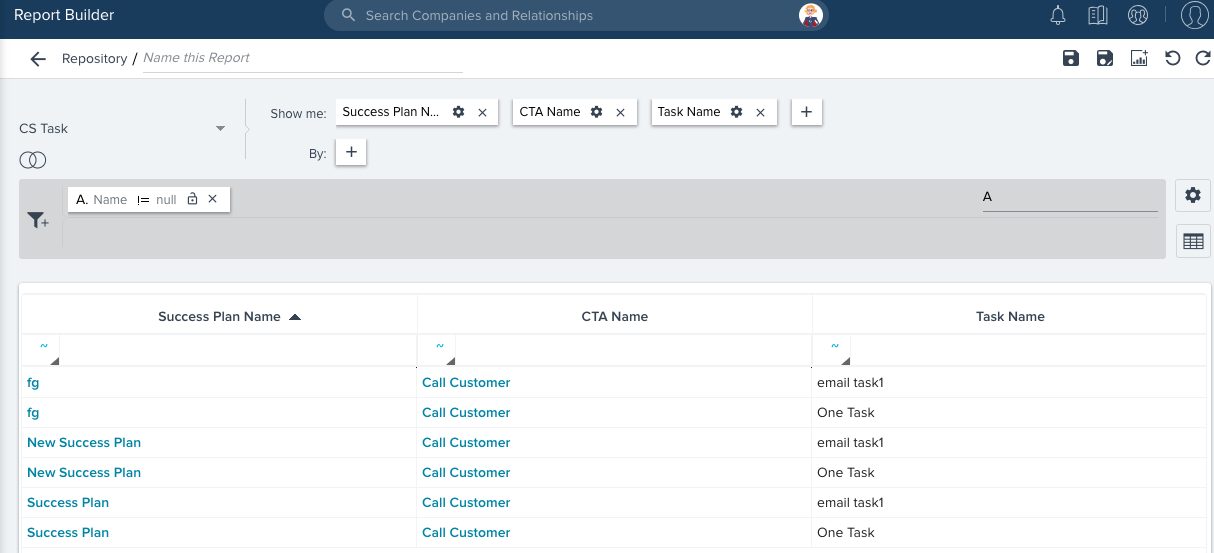
Success Plans Not Updated in Last 30 Days
To generate a report on Success Plans which are not updated in Last 30 Days:
- Select the Success Plan object from the data source on the left.
- Click + in Show me, and add the following fields:
- Company Name (Success Plan > Company > Name)
- Success Plan Name
- Modified Date
-
Click the filter icon, and add the following filter:
-
Modified date > Last 30 days
- Click RUN.
- Specify a name for your report and click Save.
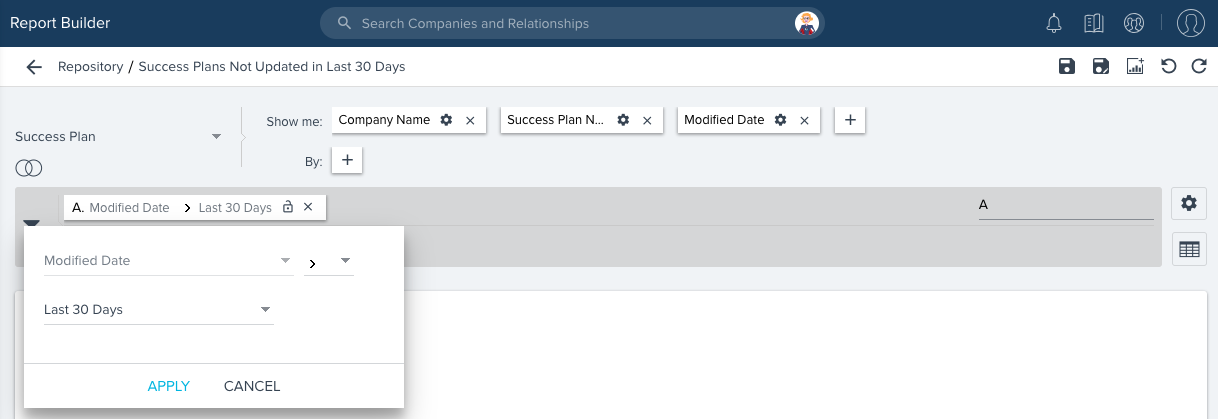
Accounts with Success Plans Who Moved Out of Red/At Risk Status
If you want to track "At Risk" or "Red" accounts and using Success Plans with these accounts, you can report on their progress or movement between different health statuses. You can create a report on the accounts that were previously at Risk/Red, and have since moved out of the Risk/Red health status.
To generate the report with Success Plans who moved out of Red/At Risk status:
- Select the Success Plan object from the data source on the left.
- Click + in Show me, and add the following fields:
- Company Name (Success Plan > Company > Name)
- Success Plan Name
- Status Name (Success Plan > Status > Name)
- Success Plan Type (Success Plan > Success Plan Type > Name)
- Current Score Value (Success Plan > Company > Current Score > Score)
- Previous Score Value (Success Plan > Company > Previous Score > Score)
-
Click the filter icon, and add the following filters:
- Current Score Value >= 60
- Previous Score Value <= 60
- Click RUN.
- Specify a name for your report and click Save.
Note: This report contains only those customers who have Success Plans. If you want to report on all customers (with or without Success Plans), along with details of the Success Plans, then you can add plan name and plan status to the 'Company' object through a rule, and then build the report on the 'Company' object.
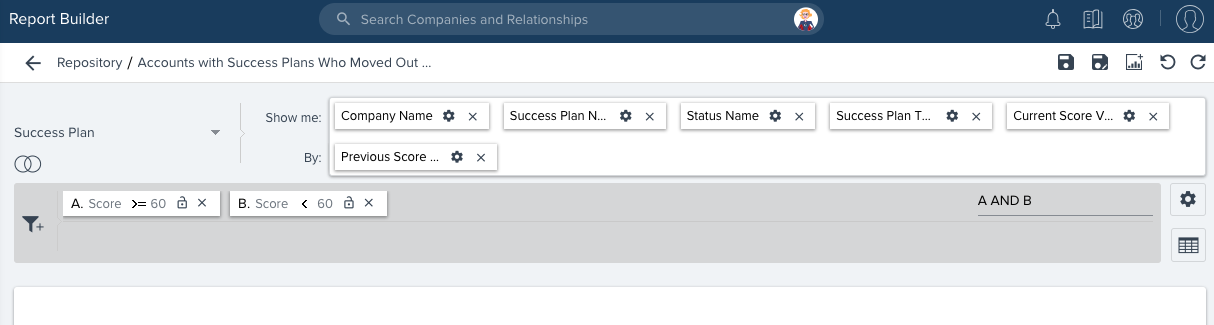
Total Open or Closed Objectives and Tasks
There are five fields available for reporting in the Success Plan object: Closed Lost Objective Count, Closed Won Objective Count, Closed Task Count, Open Task Count, and Open Objective Count. These fields contain aggregated values for objective CTAs, tasks and, their statuses.
To generate the report with Total Open/Closed Objectives & their Tasks:
- Select the Success Plan object from the data source on the left.
- Click + in Show me, and add the following fields:
- Open Objective Count
- Closed Won Objective Count
- Closed Lost Objective Count
- Open Task Count
- Closed Task Count
The above fields contain aggregated values for objective CTAs, tasks, and their statuses.
-
Click + in By, and add the following fields:
-
Company Name (Success Plan > Company > Name)
- Click RUN.
- Specify a name for your report and click Save.