Reports and Dashboards Exports
Gainsight NXT
Overview
This article explains about how to export a report in different formats, the export options and the limitations on export options in Reporting.
Export a Report as Image
To export a report as an Image, click the Settings/Gear icon in the Report Builder or Gainsight Home page layout and click Export as Image as shown below.
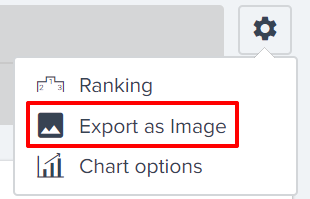
Notes:
- Export as image will be available only when graphical visualization is enabled.
- When you export a report as an image, the title of the report is embedded in the exported image. The title is placed at the top, is boldfaced, and left aligned as shown below.
![Company Details [2] [2].png](https://support.gainsight.com/@api/deki/files/9145/Company_Details_%255B2%255D_%255B2%255D.png?revision=1)
Export a Report as Excel
To export a report as an Excel, click the Settings/Gear icon in the Report Builder or Gainsight Home page layout and click Export as Excel as shown below.
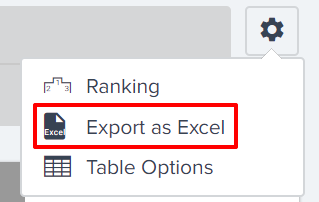
Notes:
- Export as Excel will be available only when tabular visualization is enabled.
- You can export the report to excel based on the Tenant configured report read limit, can vary between 1000 and 5000 (max.)
- HTML tags (div, p, br, and so on) are supported in new line formatting when you export a report to Excel.
- While exporting a report to an Excel file, the filters applied to the reports are also exported.
- Export of filters is supported only for Report Builder and Dashboards.
- Filters are not exported when you export a report from the Report drill-down.
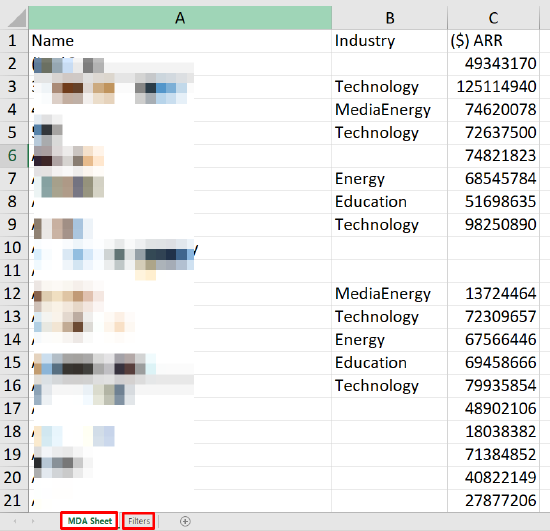
Export a Report as CSV
To export a report as CSV, click the Settings/Gear icon in the Report Builder or Gainsight Home page layout and click Export as CSV as shown below.
Notes:
- Export as CSV will be available only when tabular visualization is enabled.
- You will see the Export as CSV option only when the records are greater than the tenant configured read limit.
- HTML tags (div, p, br, and so on) are supported in new line formatting when you export a report to CSV.
![export csv [2].png](https://support.gainsight.com/@api/deki/files/9194/export_csv_%255B2%255D.png?revision=1)
Limitations
- Export to CSV option in a report exports up to 100K records only.
- Email servers typically have an attachment file size limit (Gmail 25 MB, Outlook 20 MB) because of which the capabilities of Export to CSV is also limited.
- Gainsight recommends to use Export to S3 from Bionic Rules, if the records in your report exceeds 100K records.
- Row grouping is not supported in CSV exports.
Email/Export Dashboard to Gainsight users
You can email dashboards to Gainsight users in your organization as a powerpoint presentation (PPT) using the EXPORT option available on the Gainsight Home page.
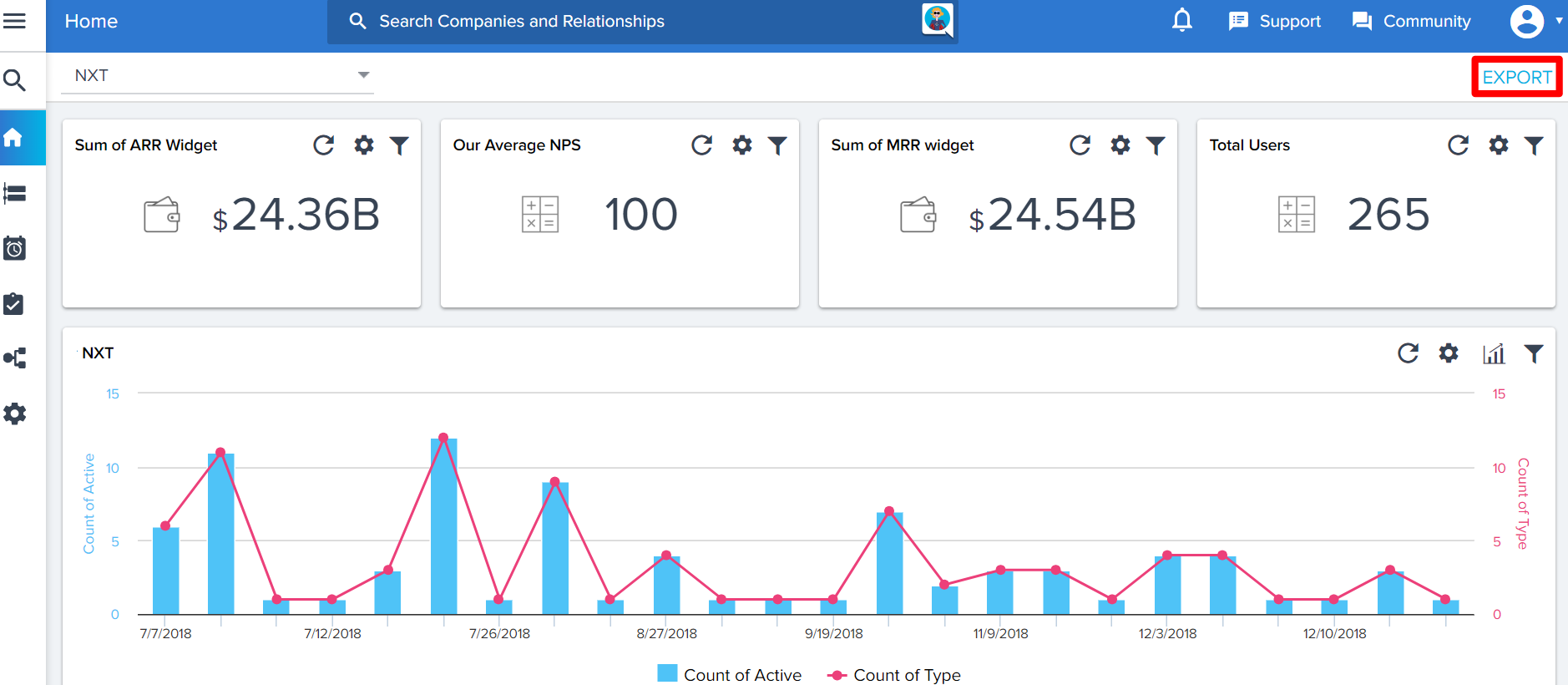
Notes:
- If the current user has configured report visualization types or local filters, they are respected in the PPT version of the dashboard. Global filters are also respected.
- If the dashboard contains tabular reports, approximately 10 rows of data will display per slide for that report.
To email a Gainsight Dashboard:
- Click EXPORT. The Email Dashboard as Powerpoint window appears.
- Enter the email of the internal Gainsight recipient, subject of the email, and an optional message for the recipient.
- Click SEND NOW. The email is sent to the email ID's specified.
- (Optional) Click SEND TEST EMAIL. The Gainsight Dashboard is sent to the logged-in user for verification.
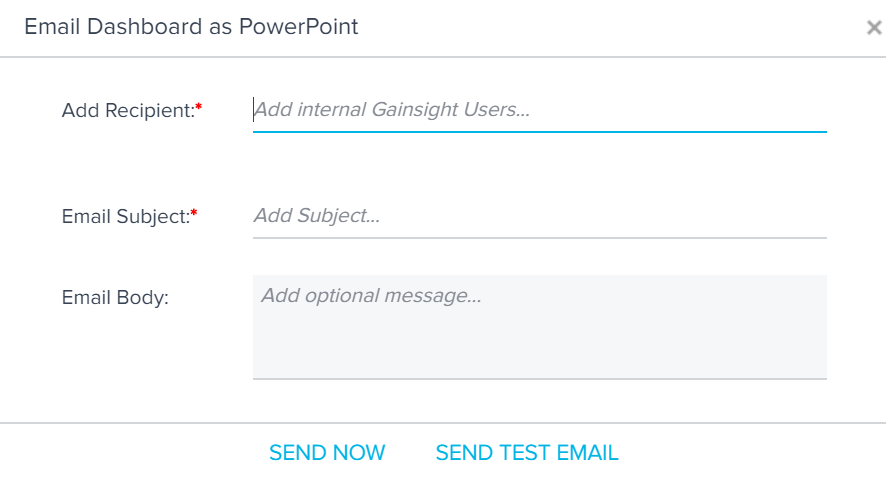
Once the export is completed, as a logged-in user, you will receive an email with the PowerPoint attached. You can open the exported dashboard in Microsoft PowerPoint. However, Google Slides and Apple Keynote files may work, but something in the PPT might break.
