Global Filters for Dashboard
Gainsight NXT
Overview
This article explains the Global Filter functionality in Dashboard. The Global Filters functionality enables admins to create filters at the dashboard level. These filters can be applied to one or more reports on a dashboard. The reports can be built on different objects. This functionality reduces the number of filters required on each report on a dashboard, which in-turn reduces the number of dashboards required for each team, member, or reason. Global Filters can be configured in the Dashboard Builder page.
Examples
Some of the probable use cases of Global Filters are listed below:
- Date filter: If you want to view the Revenue, Support Ticket, and Usage data in one dashboard, you can create a date filter that applies to all the reports. This enables you to view data across these reports for the same period. You can also choose the Date field on all the required objects. For example: Booking Date from Revenue, Date from Usage, and so on.
- Team member’s view: If you are a CSM team manager and during your 1:1s with team members, you want to view all the customers that a CSM owns by their Health Score or all the CTAs the CSM owns, you can choose the User field that defines the ownership. In case of a customer, you can choose the CSM field and in the case of CTA you can choose the Assignee field.
- Region filter: As an executive, you can view the performance of various CS motions, like CTAs Closed, Tasks Open, ARR Information from the customers, and Survey responses, filtered by the region like EMEA and APAC.
Create a Global Filter
To create a global filter:
- Navigate to Administration > Analytics > Dashboard Builder.
- Open or edit a dashboard.
- Click the Dashboard Filters icon. The Global Filters window is displayed.
- In the Name field, enter a name for the filter.
- From the Select the Reports list, select the reports for which you want to apply the global filter.
Notes:
- By default, no reports are selected.
- You can select all the reports at a time, with a single click, using the checkbox in the search bar.
- You can also search for the report name or object name, and select the checkbox to select all the reports displayed out of the search results.
- Select the required object from the Object list.
- Select the reference field from the Field list.
Notes:
- The reference field is used to infer the datatype of the filter. In case of the Picklist datatype, the Picklist values are used as filter values.
- You can map to any string field when Company Name or User Name is selected as a reference field. For example, you could create a cross datasource Global Filter with Company Name for Gainsight reports and Account Name for SFDC reports.
- Click NEXT. The Map the fields window is displayed.
- Select the field for which you want to apply a filter.
- Click APPLY. The required filters are added to the dashboard.
Note: You cannot apply a filter to a field that is already consumed in a different global filter. An error message is displayed when you try to do so.
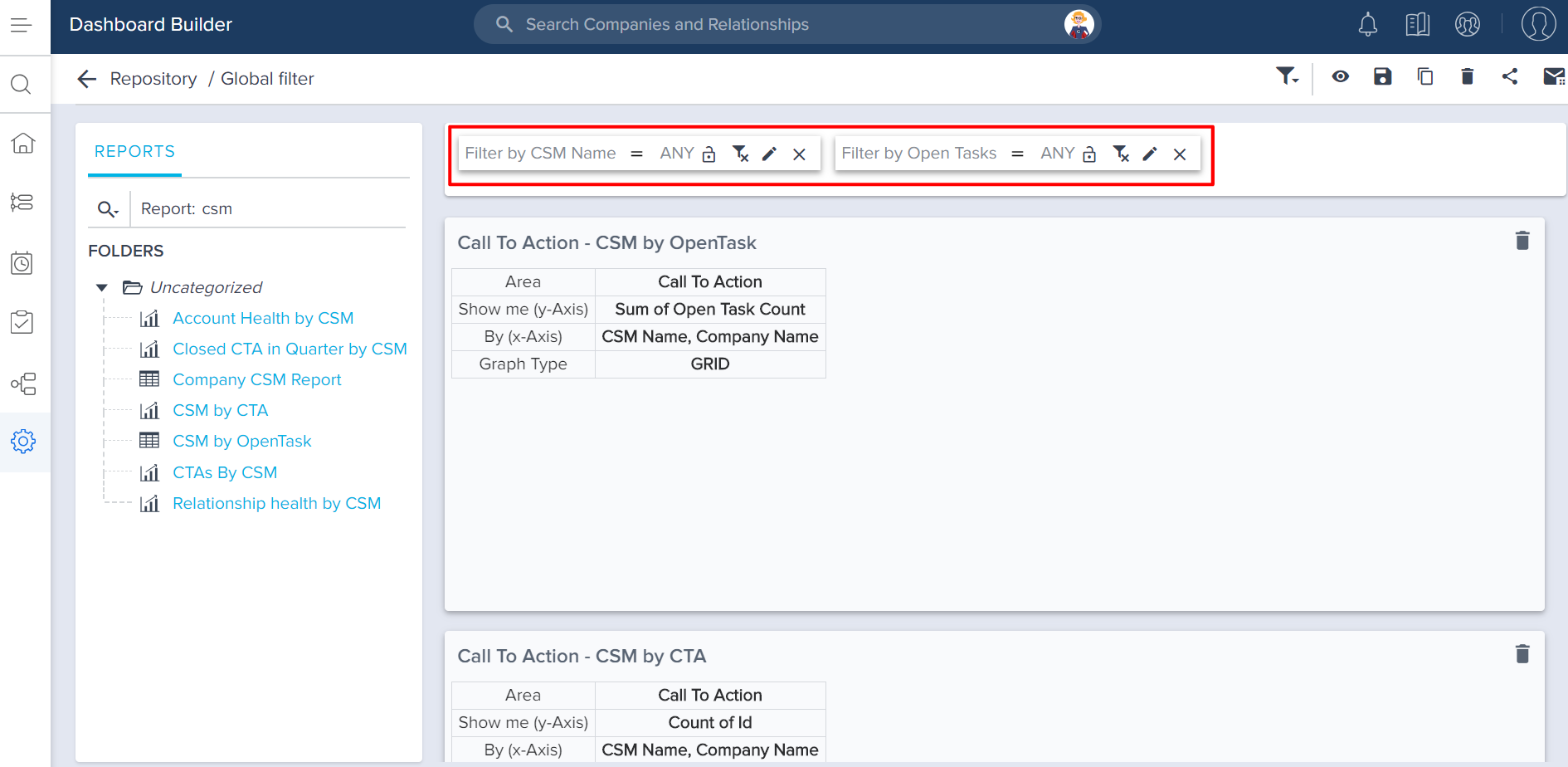
Notes:
- Only the admin can modify the filter definition or delete the filter.
- The end user can modify only the filter criteria and this change is preserved across the user’s sessions.
- Once the filters are added, click any of the filters to add a filter value.
- Click APPLY.
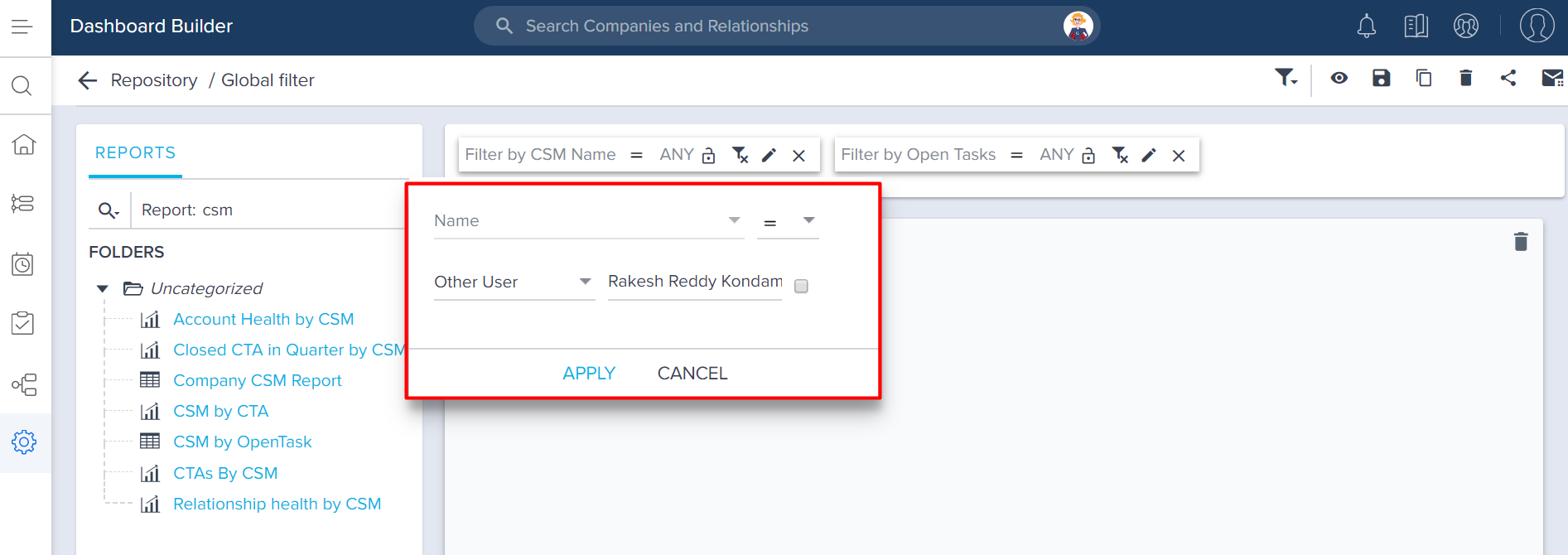
Notes:
- You can clear the filter value applied by clicking the Clear Filters icon.
- Admin can lock a filter by clicking the Lock icon. If admin chooses to lock a filter, the end-user cannot modify it in the Gainsight Home page. Each time if admin changes the filter value for a locked filter, it is automatically updated in the Gainsight Home page.
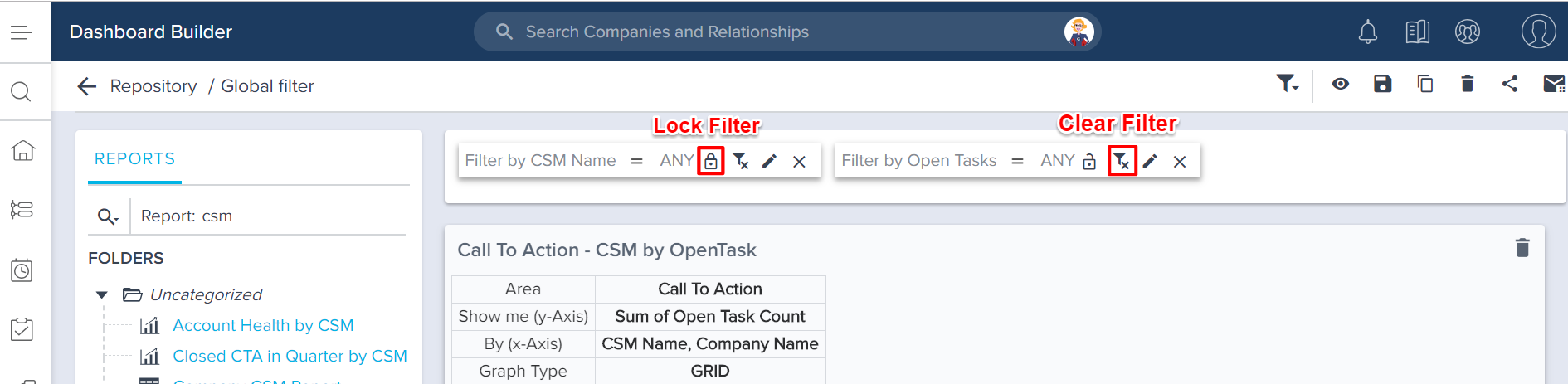
View the dashboard with applied filters
To view the dashboard with applied filters:
- Navigate to the Gainsight Home page.
- Select the required dashboard. The filter added in the previous section is now applied to the dashboard.
![GFD Home filter [2].png](https://support.gainsight.com/@api/deki/files/9275/GFD_Home_filter_%255B2%255D.png?revision=1)
- As an end-user, you can modify the filter values of unlocked filters in this page and view the updated dashboard.
![GFD Home filter 2 [2].png](https://support.gainsight.com/@api/deki/files/9276/GFD_Home_filter__2_%255B2%255D.png?revision=1)
- You can add a local filter to a report on the dashboard by clicking the Filter icon corresponding to the report.
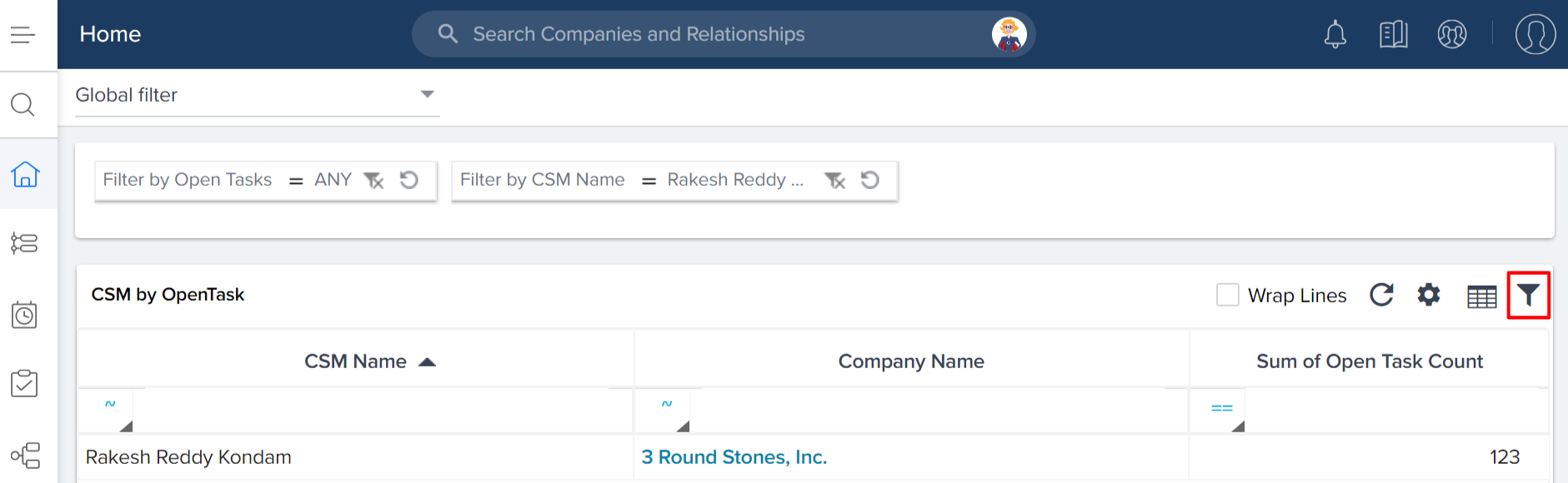
Important
- The global filters applied to the report are displayed with a prefix, for example: G1 for the first Global Filter, G2 for the second global filter and so on. Also, the global filters are appended at the end of Advanced Logic with the AND operator by default.
- If a global filter is applied on a field on which a local filter is already applied, the global filter overrides the local filter.
- Filters on Aggregated Data section allows you to apply filters on the aggregated data. You can only see the aggregated fields in this section.
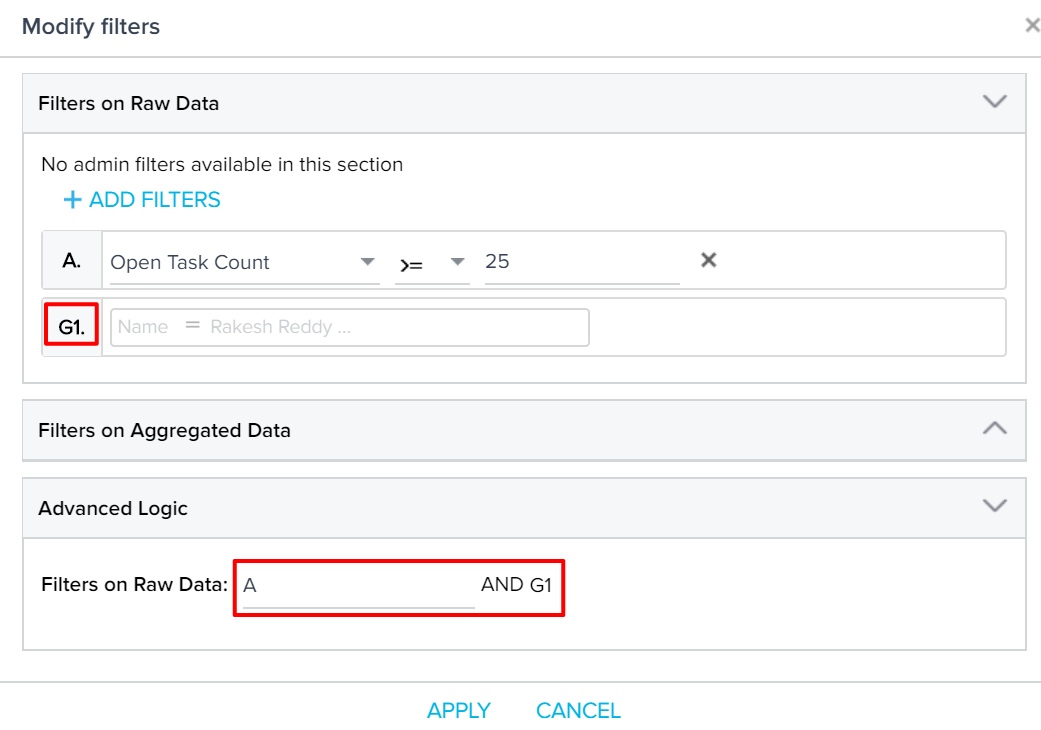
- You can reset a filter by clicking the Reset Filters icon. Resetting the filter will move it back to the default state, which is the state of the filter defined by the admin when it was created.
Notes:- You can reset a global filter to the ANY state only if the admin has set its value to the ANY state when it was created.
- The ANY users filter means the filter is not applied, and the ALL users filter means a filter is applied for all users.
![GFD reset filter [2].png](https://support.gainsight.com/@api/deki/files/9279/GFD_reset_filter_%255B2%255D.png?revision=1)
