Set Up User Notifications
Gainsight NXT
This article explains how to subscribe to Gainsight notifications in the Gainsight application.
Overview
Notifications are in-app or email alerts for users when key events occur, to ensure that they do not go unnoticed.
The notifications are automatically turned on for all users in Gainsight. However, at any time a user can override the administrator’s preferences and modify their notification preferences. Admins can only auto-subscribe users to follow a Company/Relationship. For more information on Admin notification settings, refer to the Admin Notifications Settings article.
![]()
Notification Channels
Notification channels give users more control over the notifications they want to receive. For each channel, you can set the behavior that is applied to all notifications. Then, users can change these settings and decide which event notification they should receive in which channel. For more information on how to subscribe to channel notifications, refer to the Subscribe to Channel Notifications section in this article.
Currently, the supported channels for notifications are Gainsight in-app (bell icon), Sally for Slack, Sally for MS Teams, and through Email.
Viewing Notifications
Users can use the Notifications (Bell) icon, primarily, to view the notifications.
Note: Currently, only the latest 50 unread notifications are displayed in the Notifications page.
In the Notifications page, users can multi-select the notifications and click the Mark as Read option if the notifications are not important, and even directly click the Mark All as Read option to mark all the notifications as read.
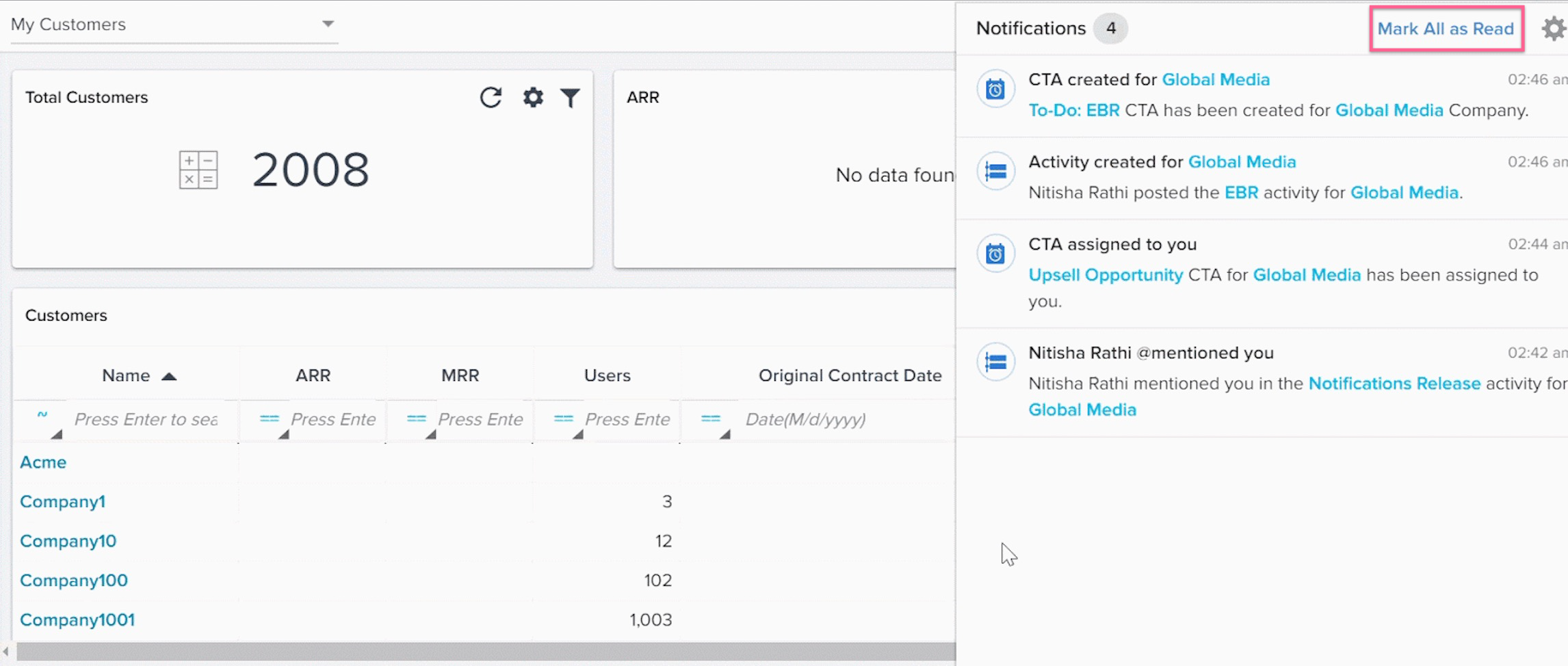
The user can also click on the links provided in the notification to take the desired action if required. This redirects the user to the respective page where the action is to be performed for that notification.
Subscribe to Notifications
The user can start using the Gear icon in the Notifications page to manually customize/enable the notifications that they would like to receive through Email or Gainsight in-app for specific events. For example, if a CTA or task is assigned to a user or the Success plan due date is changed or assigned to a user, they can receive an in-app and/or email notification.
These are some of the supported events for the user to subscribe for notifications:
- Call To Actions
- Tasks
- Activities
- Success Plans
- Survey Responses
Notes:
- Users can also navigate to My Settings > Notifications for customizing/enabling the notifications settings.
- By default, all the notifications in all the channels are turned on in Gainsight.
Default Notifications
Gainsight provides default notification settings for the following:
Channel Subscriptions
The table below shows the default setting for the Channel Subscriptions:
| Description | Status |
|---|---|
| On Gainsight | Enabled |
| Enabled | |
| Slack | Enabled |
| MS Teams | Enabled |
| Play sound when a notification is received | Enabled |
|
Select Frequency |
Real Time |
Event Subscriptions
The table below shows the default settings for the Even Subscriptions:
| Areas and Events | On Gainsight | Slack | MS Teams | |
|---|---|---|---|---|
| For Customers I Follow | ||||
| Survey Response Submitted | Enabled | Enabled | Enabled | Enabled |
| Call To Action Created | Enabled | Enabled | Enabled | Enabled |
| Call to Action Status Updated | Enabled | Enabled | Enabled | Enabled |
| Activity Created | Enabled | Enabled | Enabled | Enabled |
| Company Intelligence | Enabled | Enabled | In-Active | Enabled |
| Timeline | ||||
| Mentions you in an activity | Enabled | Enabled | Enabled | Enabled |
| Comments on your activity | Enabled | Enabled | Enabled | Enabled |
| Mentions you in a comment | Enabled | Enabled | Enabled | Enabled |
| Cockpit | ||||
| A CTA is assigned to me | Enabled | Enabled | Enabled | Enabled |
| A Task is assigned to me | Enabled | Enabled | Enabled | Enabled |
| Success Plan | ||||
| My Success plan due date is changed | Enabled | Enabled | Enabled | Enabled |
| A Success plan is assigned to me | Enabled | Enabled | Enabled | Enabled |
| Comments on Success Plan | Enabled | Enabled | In-Active | In-Active |
| Mentions you in a Success Plan comment | Enabled | Enabled | In- Active | In-Active |
| Meeting | ||||
| Calendar Meeting | In-Active | In-Active | In-Active | In-Active |
| Gainsight Home | ||||
| When new Gainsight home layout is published | Enabled | In-Active | In-Active | In-Active |
Subscribe to Channel Notifications
To manually subscribe/unsubscribe to channel notifications:
- Click the Notifications (Bell) icon in the top right corner of any page. The Notifications page is displayed.
- Click the Gear icon on the Notification page. The My Settings page is displayed.
- Enable the following subscriptions for the available channels in the Channel Subscriptions section:
- On Gainsight: To receive the notifications in the Gainsight in-app application. If you enable this option, the Play sound when a notification is received check box is displayed. Select this check box, if you want to hear an alert sound when you receive a notification.
- Email: To receive the notifications through email. If you enable this option, the Select frequency option is displayed. You can select the following frequencies for email notification:
- Real time: To receive Email notifications immediately after the events occur.
- Daily: To receive Email notifications every day at 12AM based on the user time zone.
- Weekly: To receive Email notifications once per week, every Sunday at 12AM based on the user time zone.
- Slack: To receive the notifications in the Slack channel. If you enable this option, users must follow the company for which they want to receive notifications in Slack. If a user from a slack channel follows a company on behalf of the channel, the notifications for those companies are sent in the channel. For more information, refer to the Gainsight Notifications in Slack article.
Note: The Slack option in the My Settings page is only displayed for customers who have set-up a slack workspace for Sally. - Microsoft Teams: To receive notifications in Microsoft Teams. If you enable this option, users must follow the company for which they want to receive notifications in Microsoft Teams. For more information refer to the Gainsight Notifications in Microsoft Teams article.
Gainsight NXT in Salesforce CRMContent in this section supports Gainsight NXT accessing through Salesforce Login. To learn more about Gainsight NXT in Salesforce, click here.
- Click here to expand for more information on how to allow notifications on Salesfore login
-
- Allow me to view my notifications on: You can set login preference to Gainsight NXT to see Gainsight Notifications received through an Email. This is applicable only to the Gainsight NXT customers connected through Salesforce Connector. Gainsight NXT can be accessed either through Direct Gainsight Login or Salesforce Login.
- Gainsight NXT: When you click any hyperlink in the email notification, the system will redirect you to access Gainsight NXT through Direct NXT Login, where you need to enter your Gainsight login credentials to access the notification details inside the Gainsight application.
- Salesforce: When you click any hyperlink in the email notification, the system will redirect you to access Gainsight NXT through Salesforce Login, where you need to enter your Salesforce login credentials to access the notification details inside the Gainsight application.
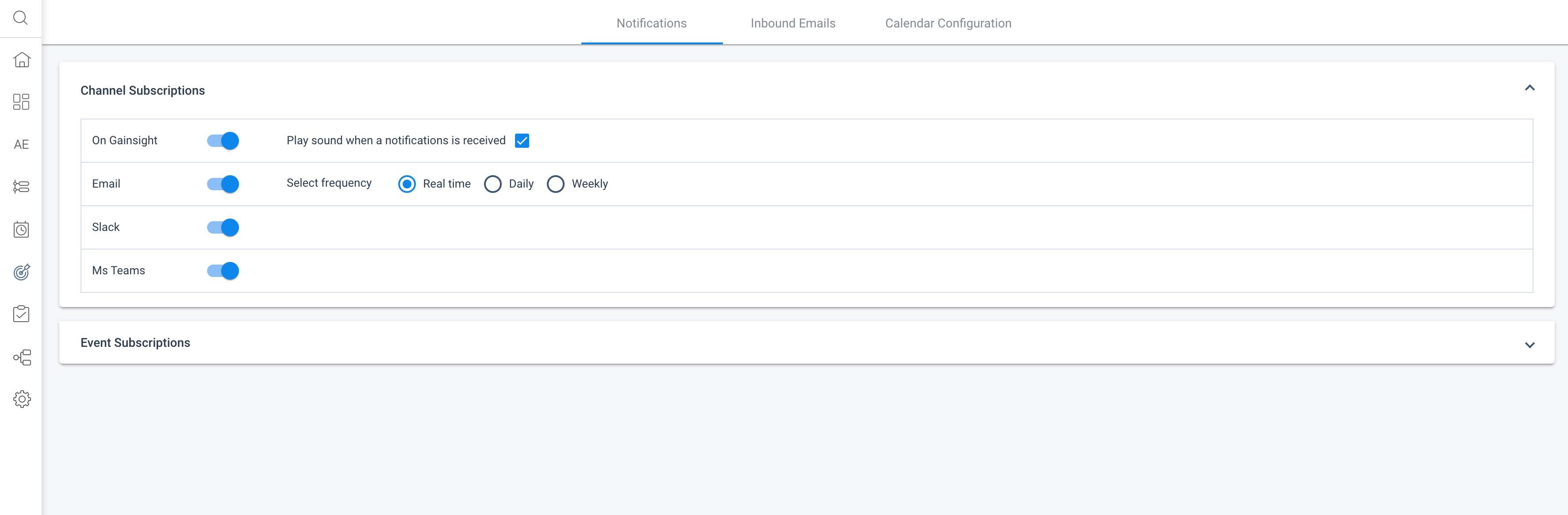
- Allow me to view my notifications on: You can set login preference to Gainsight NXT to see Gainsight Notifications received through an Email. This is applicable only to the Gainsight NXT customers connected through Salesforce Connector. Gainsight NXT can be accessed either through Direct Gainsight Login or Salesforce Login.
- Click SAVE.
IMPORTANT:
- If you disable the On Gainsight option in the Channel Subscriptions section and click SAVE, the Notifications (Bell) icon is not displayed in the application.
To display the Notifications (Bell) icon again, navigate to Profile > My Settings and enable the On Gainsight option in the Channel Subscriptions section.
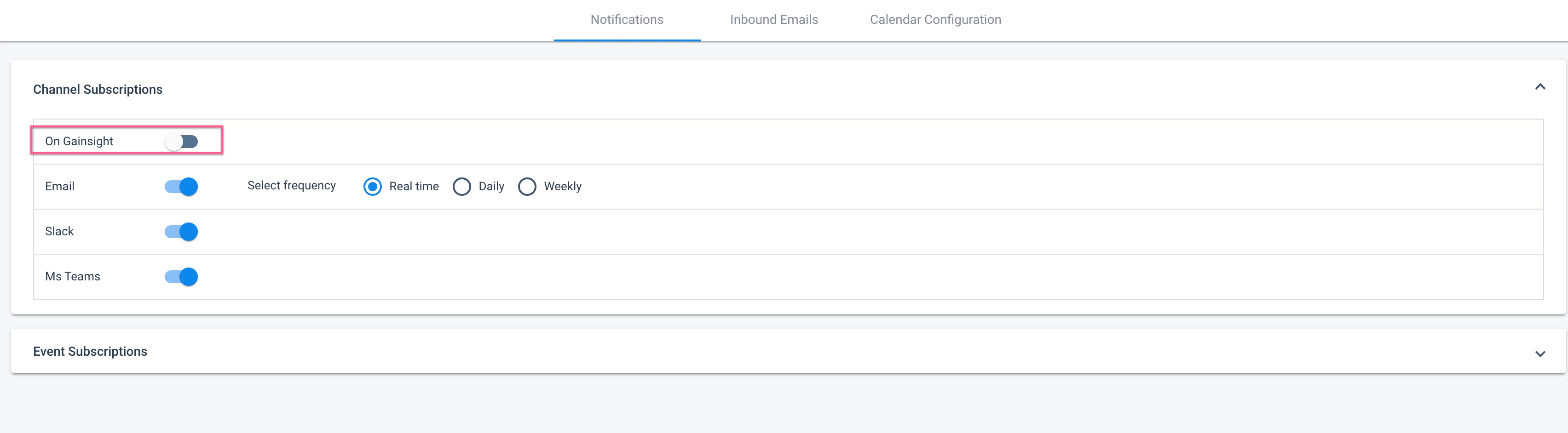
- If you disable On Gainsight or Email options in the Channel Subscriptions section, the event subscription options are disabled automatically for the respective channels in the Events Subscriptions section.
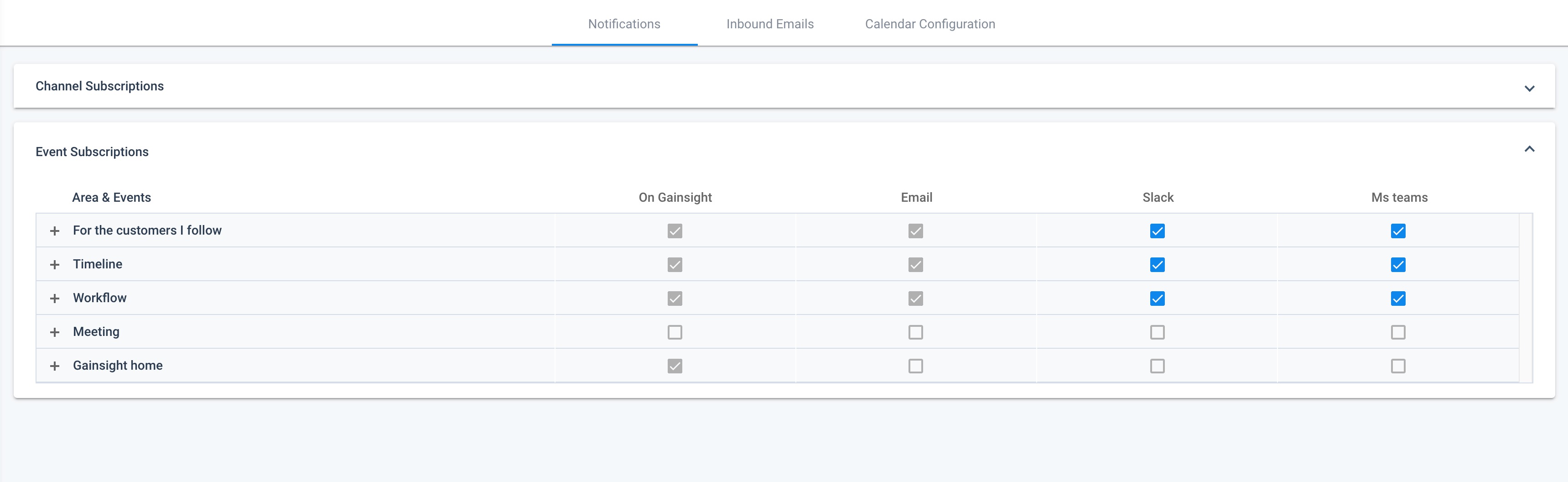
Subscribe to Event Notifications
To manually subscribe/unsubscribe to event notifications:
- Click the Notifications (Bell) icon in the top right corner of any page. The Notifications page is displayed.
- Click the Gear icon on the Notification page. The My Settings page is displayed.
- Select your desired event subscriptions/unsubscriptions for On Gainsight and Email channels in the Event Subscriptions section. The following are the events available for subscription:
- For the customers I follow:
- Survey Response Submitted: To receive an Email or Gainsight in-app notifications when a recipient submits a response to a survey for a Company or Relationship you are following.
- Call To Action Created: To receive an Email or Gainsight in-app notifications when a Call To Action is created for a Company or Relationship you are following.
- Call To Actions Status Updated: To receive an Email or Gainsight in-app notifications when a Call To Action status is updated for a Company or Relationship you are following.
- Activity created: To receive an Email or Gainsight in-app notifications when an Activity is created for a Company or Relationship you are following.
Note: Notifications for the requests coming from Rules are not triggered to avoid multiple emails to end users. - Company Intelligence: To receive an Email or Gainsight in-app notifications when company intelligence updates are available for a Company or Relationship you are following.
Note: This option is grayed out if the users do not opt for the Company Intelligence feature.
For more information on how to follow a customer, refer to the Following Customers Manually section in this article.
- Timeline:
- Mentions you in an activity: To receive an Email or Gainsight in-app notifications when you are mentioned in an Activity, irrespective of you following/unfollowing the customer.
- Comments on your activity: To receive an Email or Gainsight in-app notifications when another user comments on timeline activity that you posted.
- Mentions you in a comment: To receive an Email or Gainsight in-app notifications when you are mentioned in an Activity comment, irrespective of you following/unfollowing the customer.
- Cockpit:
- A CTA is assigned to me: To receive an Email or Gainsight in-app notifications when a CTA is assigned to you.
- A Task is assigned to me: To receive an Email or Gainsight in-app notifications when a task is assigned to you.
- Success Plans:
- My Success plan due date is changed: To receive an Email or Gainsight in-app notifications when a Success Plan’s owned by you, due date is changed.
- A Success plan is assigned to me: To receive an Email or Gainsight in-app notifications when a Success Plan is assigned to you.
- Comments on Success Plan: To receive an Email or Gainsight in-app notifications when a comment in Success Plan is added.
- Mentions you in a Success Plan comment: To receive an Email or Gainsight in-app notifications when a you are mentioned in a Success Plan comment.
- For the customers I follow:
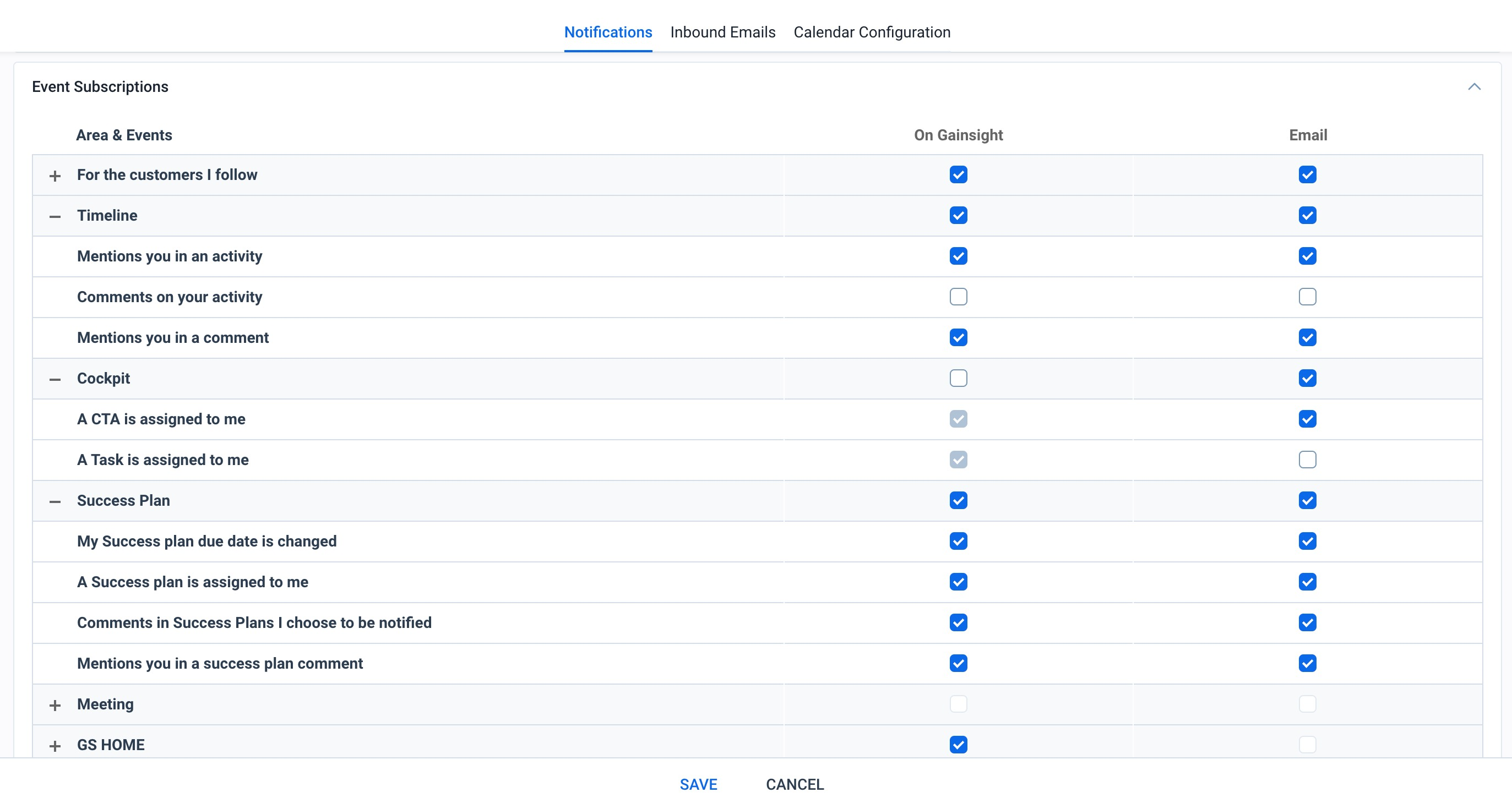
- Click SAVE.
Following Customers Manually
Users also have the option of manually subscribing to individual customers in order to receive relevant notifications. After your admin has completed the necessary configurations for Email or on Gainsight header notifications, navigate to Customers > [Click on the desired customer] > [Click + icon beside Follow]. You are subscribed to the selected customer, and you will receive notifications based on your configuration.
IMPORTANT: The user notification preferences always override the Admin preferences for all users.