Use Cockpit to Manage Daily Routine (Horizon Experience)
Gainsight NXT
Overview
This article explains how Customer Success Manager (CSM) teams use Cockpit, Calls to Action (CTAs), and Tasks to stay organized, take action, and manage customer risks daily.
Organize Tasks using Cockpit
To organize your tasks using the Cockpit, you can follow any of the methods explained below:
Group your CTAs
CSMs want to organize CTAs in the Cockpit to understand the clear picture of their CTAs and make their work easier. In the Cockpit List View, use the Group by option to group CTAs based on different categories. For instance, a CSM wants a Group by Company option so that all the CTAs based on Companies are grouped. For more information on the list of options available in Group by, refer to the Cockpit List View article.
.png?revision=1)
In the above image, you can see the CTAs are grouped by Company along with the number of CTAs in each company group.
Align CTAs with Existing Events
CSMs can align non-critical CTAs to existing events with their customers. As an example, a CSM is meeting with a customer very shortly can adjust the due date on a new non-urgent CTA or one of its tasks, and simply add that topic to the planned meeting agenda.
For more information on how to change the due date of a CTA or CTA Task, refer to the Change CTA Due Dates article.
Change the Status of a CTA
It is essential to update the status of CTAs at regular intervals to stay organized. For more information about changing the CTA status, refer to the Update CTA Status section in the Create Manual Call to Actions (CTAs) and Tasks article.
Add CTAs Manually for any new Risks/Opportunities/Events
CSMs can manually create a CTA in Cockpit for any situation that is not tied to an automated CTA and also for critical pieces of information and risks.
For information on how to create a manual CTA or task, refer to the Create Manual Calls to Action (CTAs) and Tasks article.
Use Cockpit to Search Specific CTAs
On any day, depending on the volume of the CTAs, a CSM may have to focus on customers who need attention. A search option saves your time and ensures quick retrieval of data you are looking for in such cases.
To use the search CTA function in Cockpit:
- Click the Search icon in the Cockpit List View.
- Enter the CTA Name/Company/Relationship for which you want to see the CTAs.
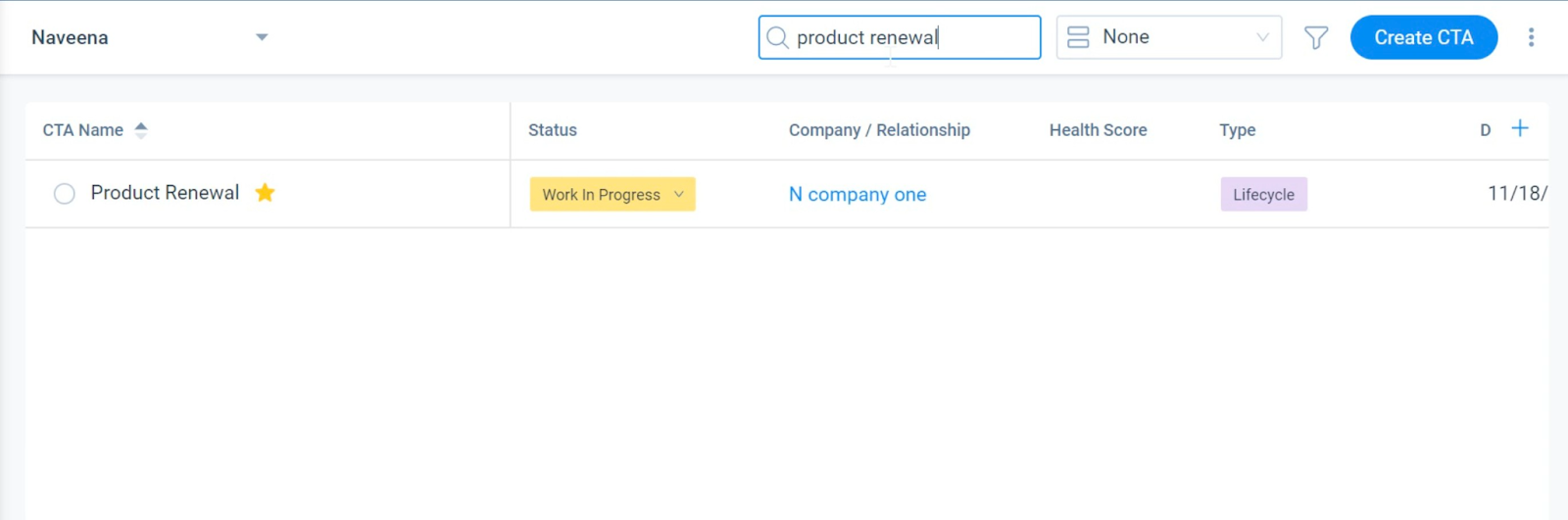
Use Cockpit to Manage Your Work
CSMs can use Cockpit proactively to manage their workload. Here are a few Cockpit options that help CSMs manage and accomplish their tasks easily:
-
Group by: In Group by, select the Due Date category to see which CTAs take priority for a given day.
.png?revision=1)
-
Delegate Tasks: You can also reassign some of your CTAs or tasks to other members of the organization. For more information about changing the ownership of CTAs and Tasks, refer to the Change CTA Ownership and Change Task Ownership sections in the Manage CTA and Task Due Dates and Owner article.
-
Log Activities: Use Timeline from the CTA Detail View to log activities (for the particular company and tied to the specific CTA). The Timeline functionality in the CTA detail view is the same as in C/R360 > Timeline. You can create tasks for an activity in the Timeline tab and these tasks are added to the same CTA. For more information about the Timeline Activity, refer to the Call to Action (CTA) Detail View article.
-
Snooze CTA: When you snooze a CTA, the CTA is hidden only in the Cockpit List view. You can still view the snoozed CTA in the Cockpit section of the C360 page. For more information on Snooze CTAs, refer to the Call to Action (CTA) Detail View article.
.png?revision=1)
Close CTAs and Tasks
It is essential for CSMs to update the CTA and Task status to the appropriate final status and close CTAs to stay organized.
Once you close a CTA:
- The Circular button in front of the CTA Name is enabled and the CTA gets crossed off in the Cockpit List View.
- Both CTA and open tasks status is updated to Closed Success.
- Closed CTAs disappear when the page is refreshed.
You can close a Task in the following two methods:
Method 1
To close a task:
- In the CTA Detail View, navigate to the Tasks Tab.
- Select the circular button of the task to mark the Task status as Closed.
Note: To mark the Task Status to Open, click the same circular button.
.png?revision=1)
Method 2
To close a task:
- In the CTA Detail View, navigate to the Tasks Tab.
- Click the task name and select Closed status from the Status dropdown list.
.png?revision=1)
For more information about changing the CTA status, refer to the Update CTA Status section in the Create Manual Calls to Action (CTAs) and Tasks article.
Mitigate Risks
CSMs can use Cockpit features creatively to mitigate customer risks. Some of the common use cases on how the Cockpit can be used to mitigate risks are explained below.
Group by Type or Reason
Gainsight CSMs can address customer risks through grouping CTAs either by Type or Reason. This allows CSMs to easily organize tasks and gain greater visibility into what risks exist across their customers.
Grouping by Type allows CSMs to see all Risk CTAs in one group and provides a clear picture of which customers require attention the most. While this may group Risk, Event, Opportunity, or Objective CTAs together, it provides CSMs with the ability to drill down into reason-specific CTAs.
Grouping by Reason sorts all CTAs by their CTA Reason. For example, Bugs Risk, Implementation Risk, Support Risk, Product Risk, etc.
.png?revision=1)
Sort by Name
The Sort option allows CSMs to arrange their CTAs in a meaningful order with just a single click. You can sort CTAs by one or more columns.
In the Cockpit List View, click the column header you wish to sort the data to sort CTAs.
.png?revision=1)
Use Star Option to Escalate Customer Risks
One way CSMs can call attention to customer risks is by using the Star option within the Cockpit. When a customer risk is Starred, it means the CTA is marked Important and signals that a CSM needs help with the issue or would like to escalate the issue to a manager or executive.
Click the star icon adjacent to the CTA Name to mark CTA important.
You can use filters to view only the CTAs that are identified as important.
To add filter:
- From the Cockpit List View dropdown list, select the view of your choice and click the Edit icon. The Update View page appears.
- In the Filters section, enable the Advanced toggle switch.
- Click Add Filter.
- Select the Is Important field, equals operator, and enable Yes.
- Click Update to add the filter and view all the CTAs which are marked as important.
.png?revision=1)
Review Risks in 1:1 Meetings
Another way that CSMs can use Cockpit and CTAs to manage customer risks is through operational meetings. For example, you could have a weekly meeting run by the CSM, and the agenda for this meeting is driven by all the Risk CTAs.
To achieve this:
- From the Cockpit List View dropdown list, select the view.
- Click the Filter icon.
- From the Owner filter, search and select the desired owner name.
- From the Type filter, select Risk type.
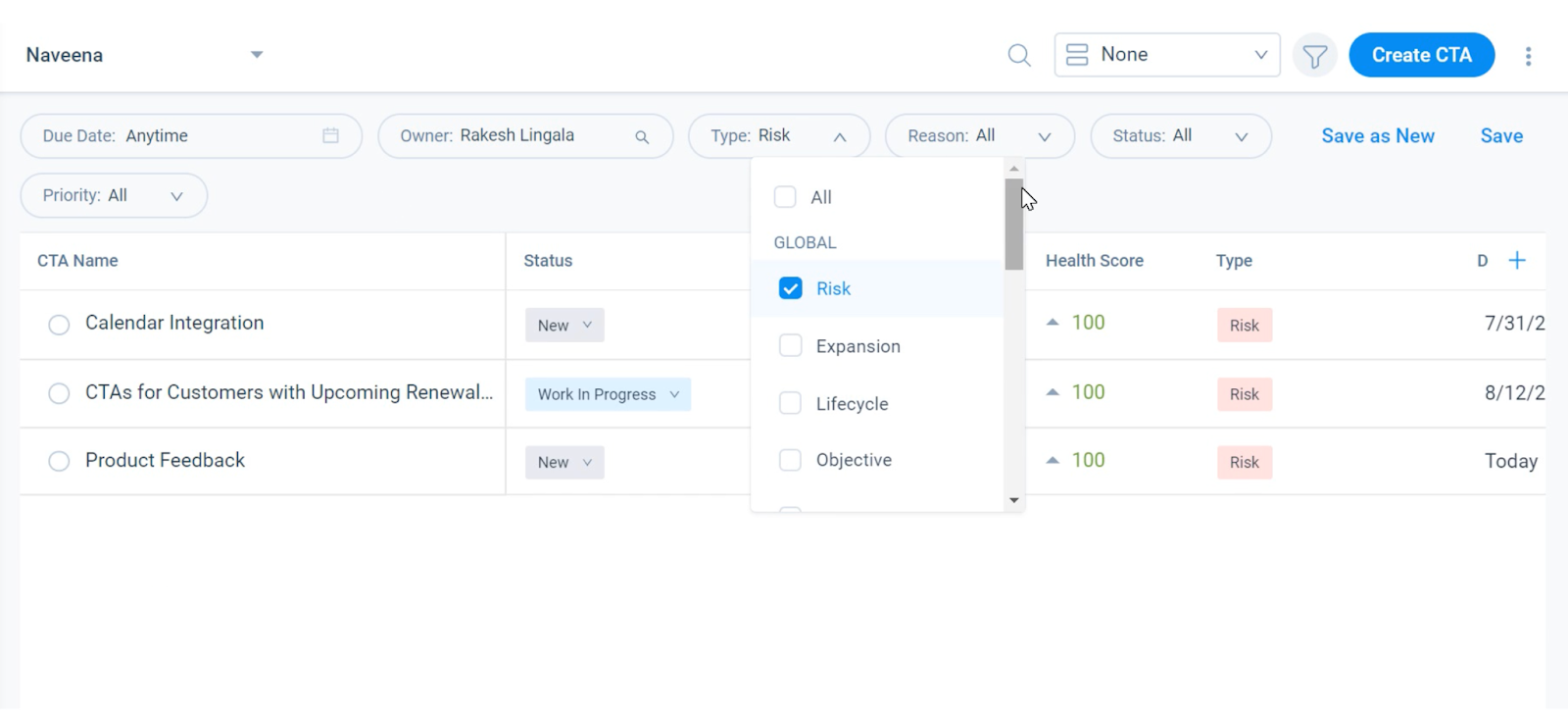
- Click Save.
Once you have grouped all the Risk CTAs, you can have a discussion with your manager on the status of these CTAs. This provides a perfect forum to discuss progress towards resolving customer risks, developing the next steps, or determining if further escalation is needed.
