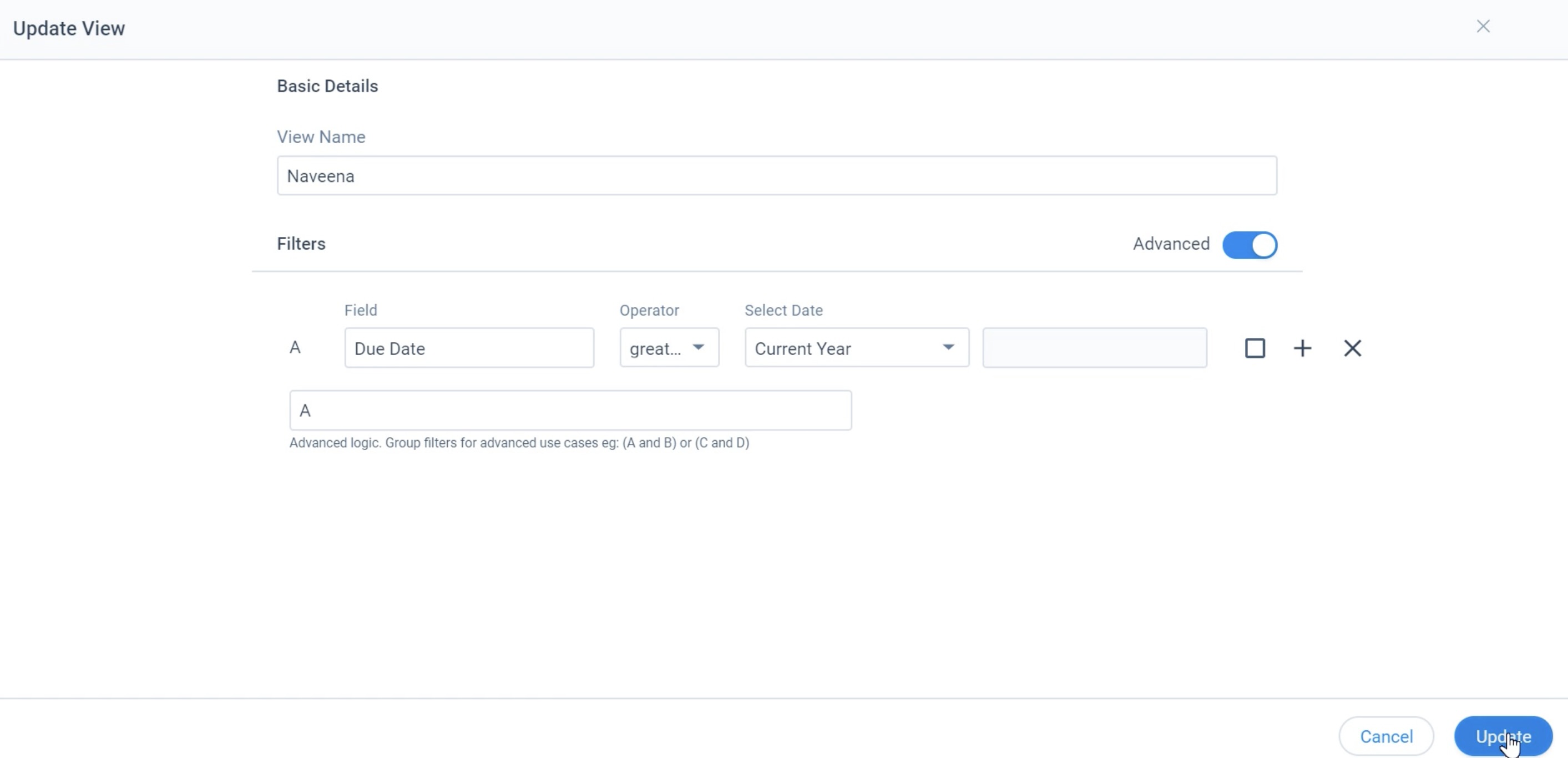Commonly Used Filters in Cockpit List View
Gainsight NXT
This article explains the CSM’s most commonly used filters, which can be saved as Private Views in Cockpit.
Overview
The standard Cockpit List View provides multiple options for grouping and sorting your CTAs. In addition, users can apply filters to narrow in on the specific data they are looking for.
The Cockpit custom view displays the default filters and you can remove any filter based on your requirement and save the view. Apart from default filters, you can also add additional filters using Advanced Filters. With Advanced Filters, you can apply multiple filters simultaneously. For example, you can filter CTAs that are assigned to a colleague (using AND/OR) and also have an upcoming renewal date.
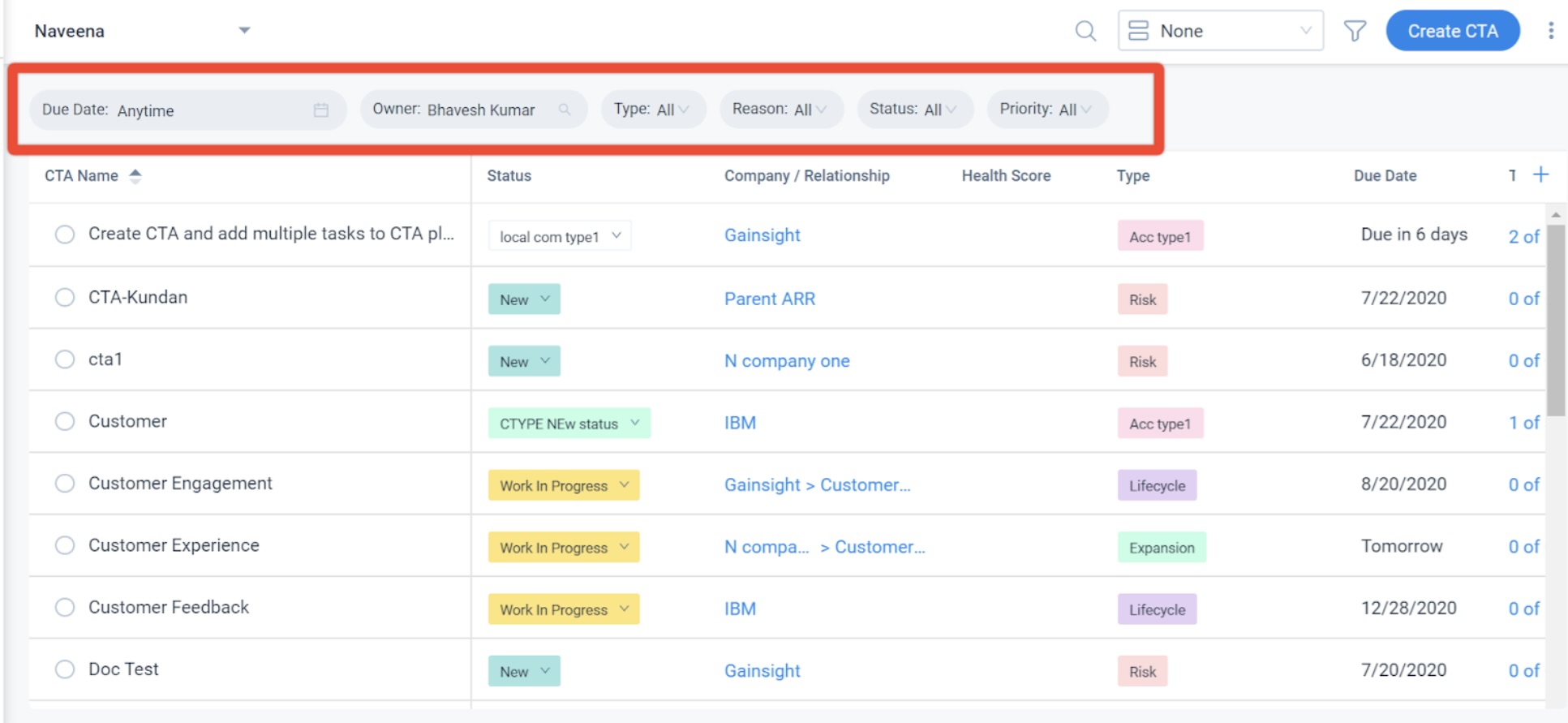
Add Filters
To add filters:
- Navigate to the Cockpit.
- From the Cockpit List View dropdown list, select a view and click the Edit icon. The Update View page appears.
- Enable the Advanced toggle switch.
- Click Add Filters.
- Select the required field and operator, and enter the desired value.
- Enable the Checkbox to include Null Values.
- Click Update.
Following is an example of adding a Source filter.
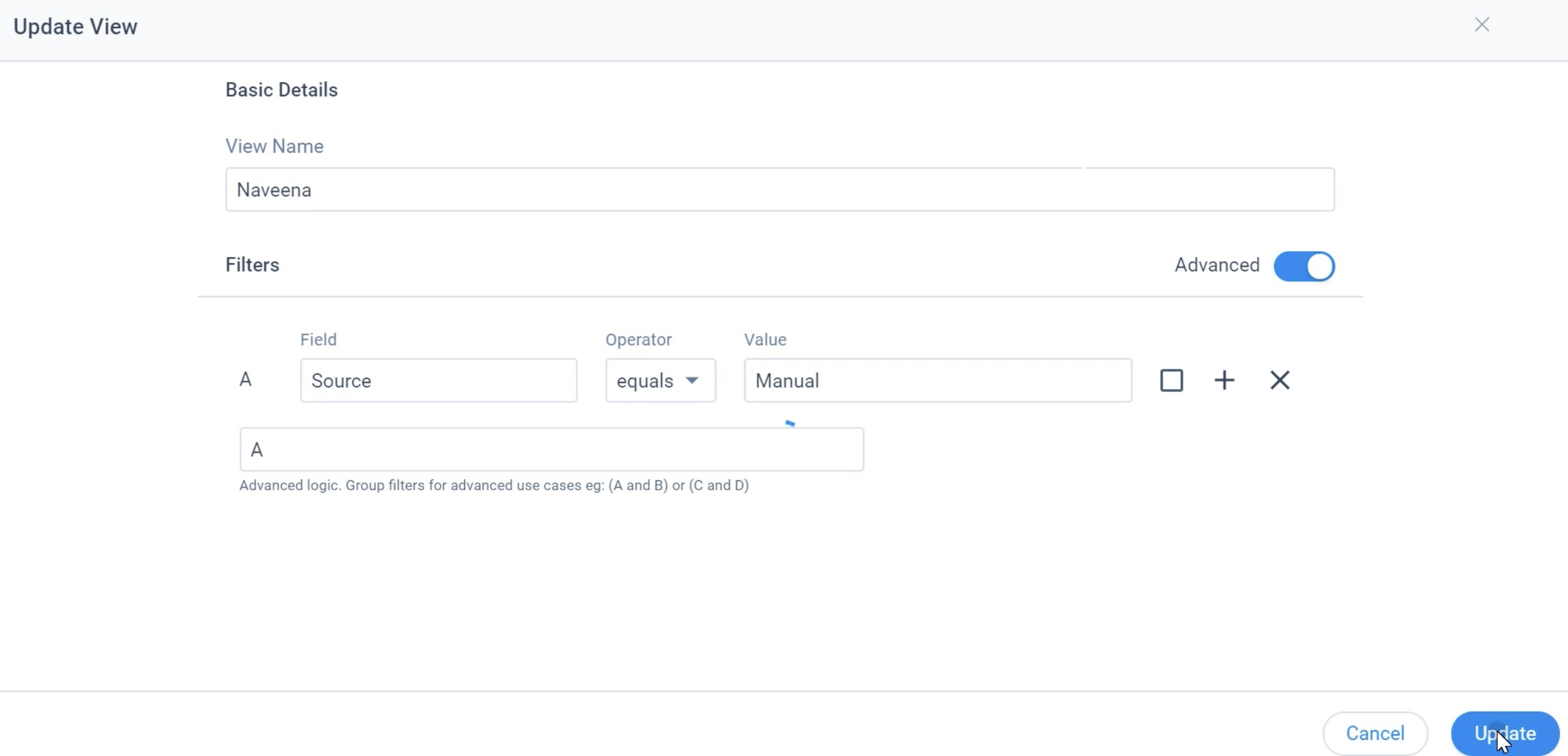
Apply/Update Filters
To apply/update filters, follow the steps as explained below:
- From the Cockpit List View dropdown list, select a view.
- Click the Filter icon.
- Select the required field, operator, and the desired value.
- Click Apply.
- Click Save.
- (Optional) Click Save as New to save the selected filters as a new custom list view.
Following is an example of applying a Source filter.
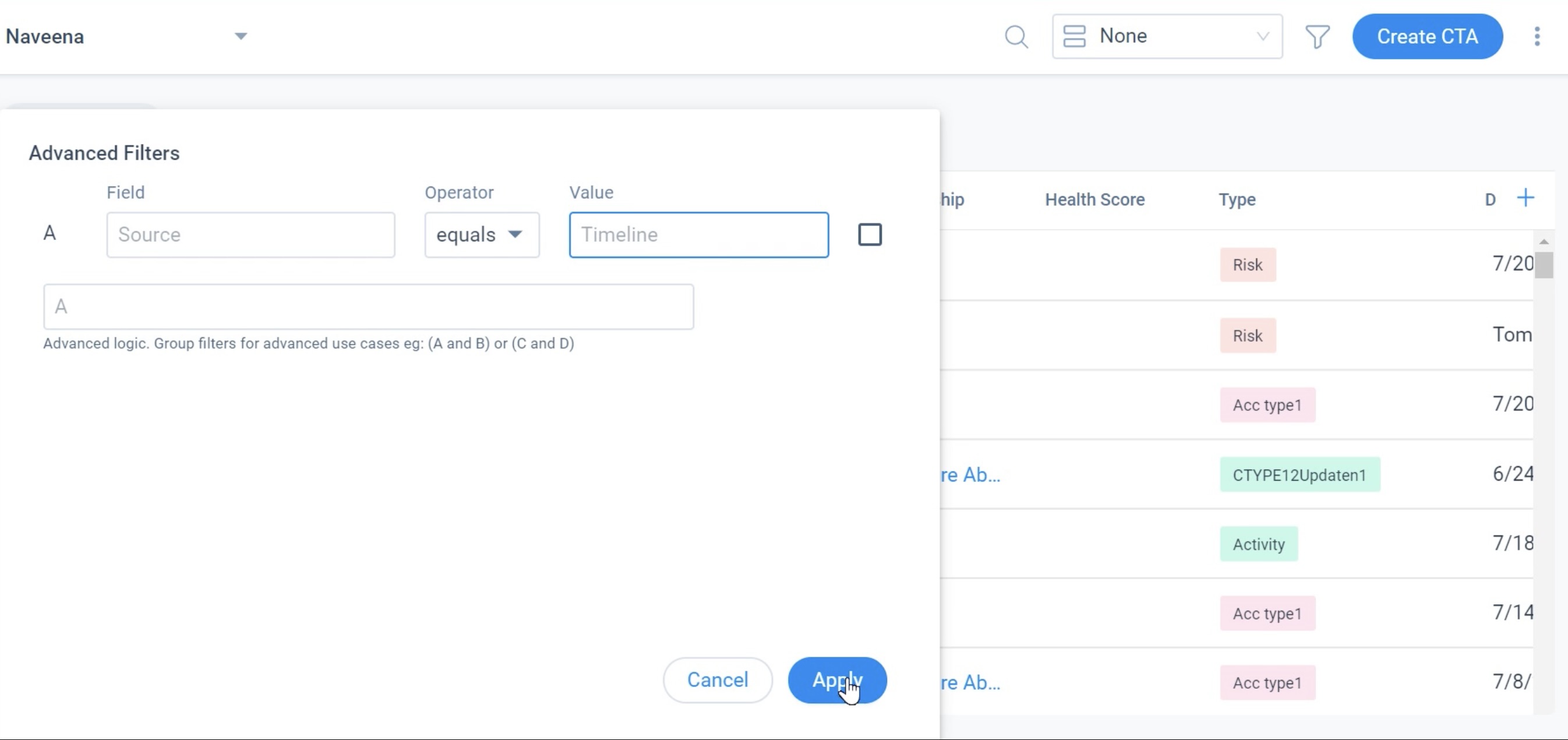
Commonly Used Filters
The following are some commonly used filters in the Cockpit.
CTAs by Source
Although you can group CTAs by CTA Source in the standard view, you can also group CTAs by one CTA Source type such as:
- Manual: CTAs that are created by a user manually.
- Rules: CTAs triggered automatically through business rules based on customer data or time factors.
- Survey: CTAs triggered by Surveys.
- Timeline: CTAs created from a Timeline Activity.
- Programs: CTAs triggered from Journey Orchestrator.
- Zendesk: CTAs triggered from Zendesk.
CTAs by Company Status
Some of the users prefer to view CTAs only from an active company. This can be achieved by applying a company status filter.
CTAs by CSM Name
Users can view the CTAs based on their CSM Names, to identify the list of CTAs that are assigned to a CSM.
CTAs by Health Score or Renewal Date
Although you can sort CTAs by Health Score or Renewal Date in the standard view, some of the users may also prefer to see only the CTAs matching a particular health score or renewal timeframe.
Clear out Old CTAs
To achieve this, filters are grouped using Advanced Logic. Follow the steps below:
- Navigate to the Cockpit.
- From the Cockpit List View dropdown list, select a view and click the Edit icon. The Update View page appears.
- Enable Advanced Filters.
- Click Add Filters.
- Select the Due Date field, greater or equal operator, and input custom range. In this example, we have chosen all CTAs from the current year.
- Click Update.
- Review the output for commonly ignored CTAs and select the CTA Name to close. In this example, we noticed that the CTA Name starting with “Create a CTA” was frequently ignored.
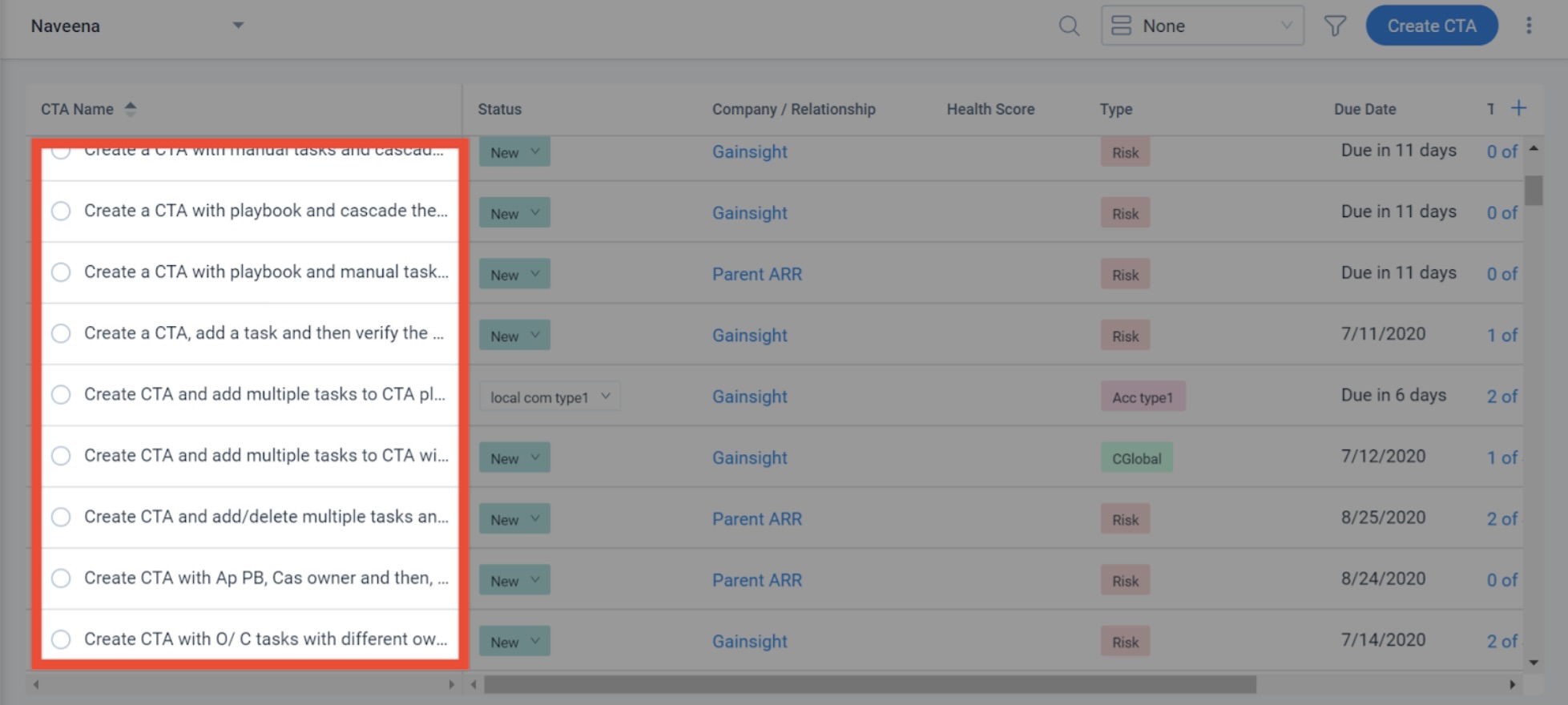
-
Click ‘+’, to add another filter.
Select the Name field, starts with as operator, and CTA Name as value. - Apply Advanced logic between the two filters as A AND B.
- Click Update.
From the resultant list, you can easily close-out the overdue and unused CTAs that have already been fired.