Real-Time Rules
Gainsight NXT
This article explains the Real-Time Rules feature and how it enables the application to run a rule in real-time.
Overview
Rules Engine is the control room for business automation in Gainsight. Real-Time Rules allow you to take business automation to the next level by operating in near real-time. Real-Time Rules are triggered when an event occurs in the application as a result of internal or external activity. With Real-Time Rules, admins can take the right actions faster to drive greater efficiency in your Customer Success workflows.
Internal events include Company, Relationship, and Relationship Type. External events are those you configure in the Events Framework. For more information on how to configure external events, refer to the Events Framework article.
Admins can also add the correct lookup fields to configure Real-Time rules in the advanced filters, formula builder, action type mappings, and the rule details preview criteria sections.
Note: Only lookup fields from the Company object are used to configure Real-Time rules.
Example Business Use Cases:
-
When a Customer Success Manager (CSM) adds a note or updates a field in Company, an admin can configure a rule to sync that information to the CRM or Support system in real-time.
-
When a high priority ticket is created in the Support system for the Small and Medium Business (SMB) segment, an admin can configure a rule to post a notification to the SMB team’s Slack channel.
-
If the CSM of a Company changes, an admin can configure a rule to post a Slack message in real-time using the Call External API action type.
-
An admin wants to trigger a real-time rule when a company’s health score drops by five points.
-
An admin wants to sync a company’s CSM name to SFDC when the company’s CSM changes.
Note: Currently, only Call External API, Load to SFDC Objects, and Load to Gainsight Objects action types can be used in the Real-Time Rules feature.
Following are some of the benefits of the Real-Time Rules:
- More real-time in nature
- Easy to configure
- More functional
For more information on how the Real-Time Rules are configured, refer to the Configure Real-Time Rules article.
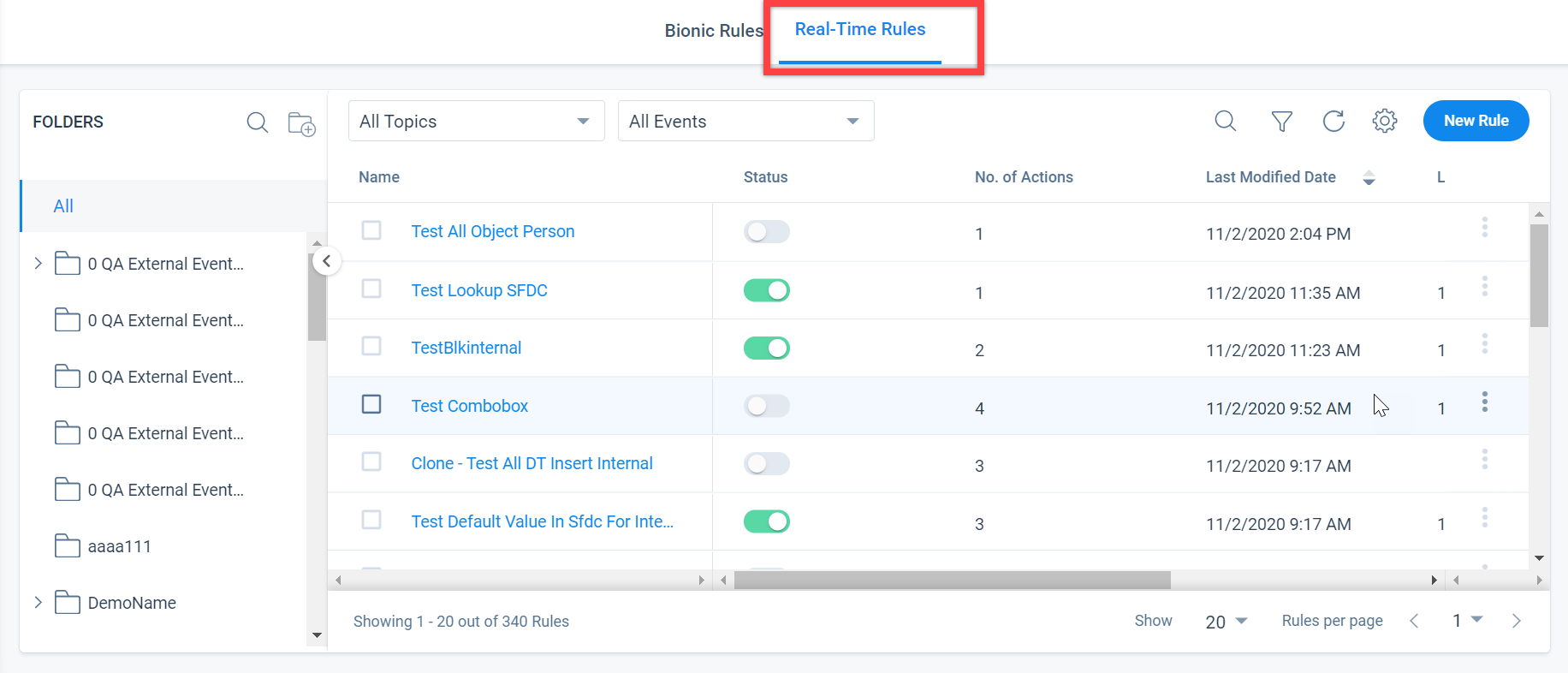
Real-Time Rules Listing Page
You can view the Real-Time Rules listing page by navigating to Administration > Rules Engine > Real-Time Rules Tab. The listing page displays all the Real-Time Rules created and can be searched by name.
Real-Time Rules are displayed on the listing page with the following columns:
-
Name: The name of the Real-Time Rule created. The name is hyperlinked and navigates to the Rule Info tab for preview.
-
Status: A toggle switch that indicates if the rule is Active or not. Inactive Rules do not get triggered.
-
No. of Actions: The total number of actions configured in the Rule.
-
Topic: The name of the topic used for the logical separation between similar events.
-
Event: The name of the event used to trigger the rule.
-
Created By: The name of a person who created the rule.
-
Last Modified Date: The date on which the rule was last modified.
-
Last Execution Date: The date on which the rule was last executed.
-
Last Run Info: Displays the last five execution status of the rule indicating success or failure. Clicking here takes you to the Execution History tab of the rule.
-
Folder: The name of the folder under which the rule is nested. For more information on how to create new folders, refer to the Folders section.
Note: Click the Column Settings icon to add/remove any of the above columns to your view.
Folders
You can create folders in the Real-Time Rules listing page to organize their rules accordingly. Gainsight provides a default folder called Uncategorized. Modifying or deleting this folder is not allowed.
To create a new folder in the Real-Time Rules page:
- Click the Add New Folder icon.
- (Optional) In the Add Folder dialog, select the folder under which you want to nest a new folder.
- In the Folder Name field, provide a name for the folder.
- Click SAVE.
You can also Edit or Delete the existing folders except for the default Uncategorized folder.
Filters
From the All Topics and All Events drop-down options, you can filter the Real-Time Rules based on internal and external topics in Gainsight as well as the events defined under these topics. For example, if the Company topic is selected, all the events that are related to the Company topic are listed in the All Events drop-down option.
You can also add additional filters on the fields such as Created By, Last Modified Date, and Action Name using the Filter icon. By default, the selected topics and events from the drop-down options are displayed as filters in the Filters screen.
Additional Options
Click the three dots icon of a Real-Time Rule to view the following additional options:
- Rule Details
- Edit Rule
- Test Rule
- Delete Rule
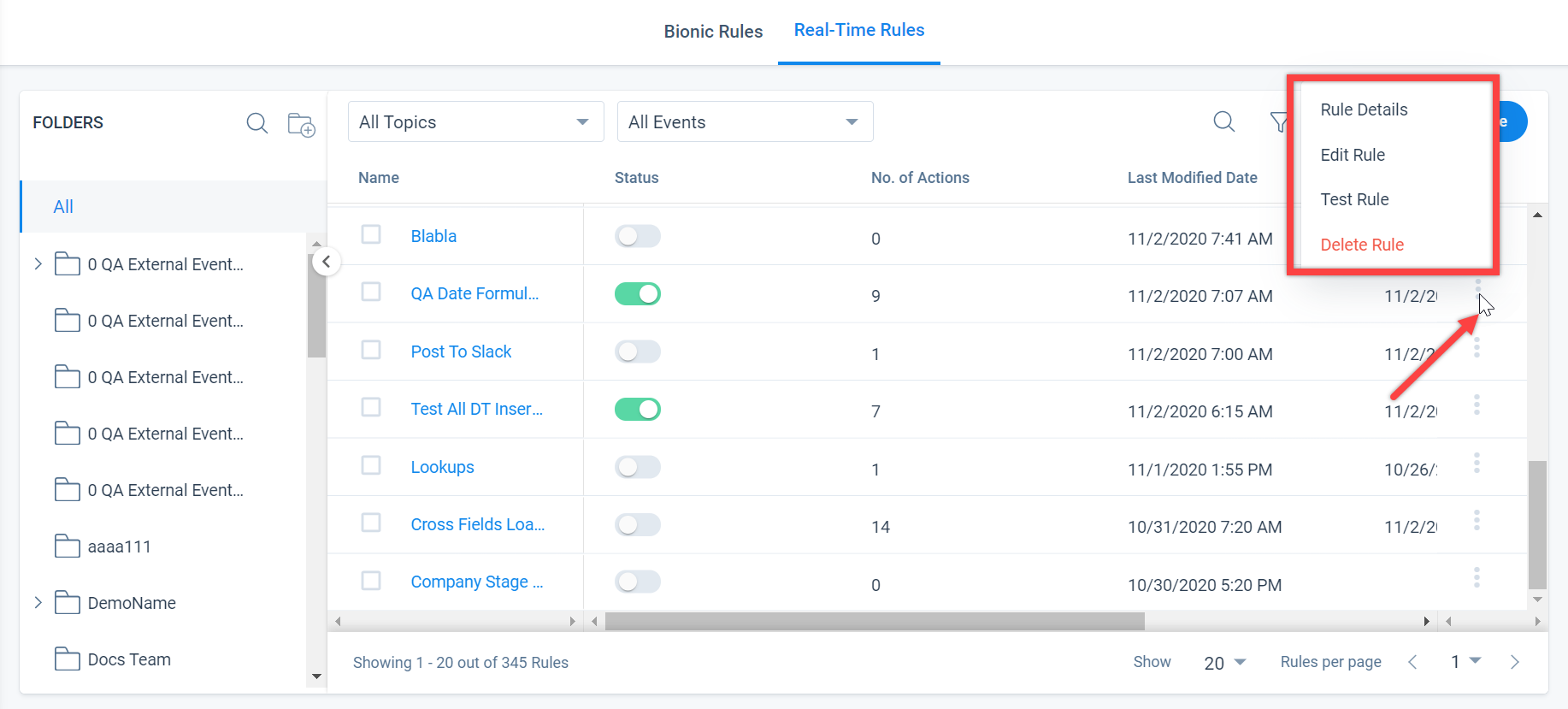
Rule Details
Rule Details allows you to preview the detailed information of a rule. It displays the following information:
Rule Info
In this tab, you can view the information related to the Details and Configuration sections of a real-time rule. Click Edit to update any rule information.
Notes:
- You can also navigate to this tab by clicking the name of the Real-Time Rule.
- Whenever a new record is created in the company object, even though the real-time sync is enabled with the configuration of Event topic: Company and Event: Custom update, it will not trigger the real-time rule. It will only trigger when the updates happen to the fields selected in the real-time rule configuration.
.jpg?revision=1)
Actions
In this tab, you can view the number of actions configured for a real-time rule. Click Edit Actions to update the action settings.
You can also set a specific action as active or inactive from this tab.
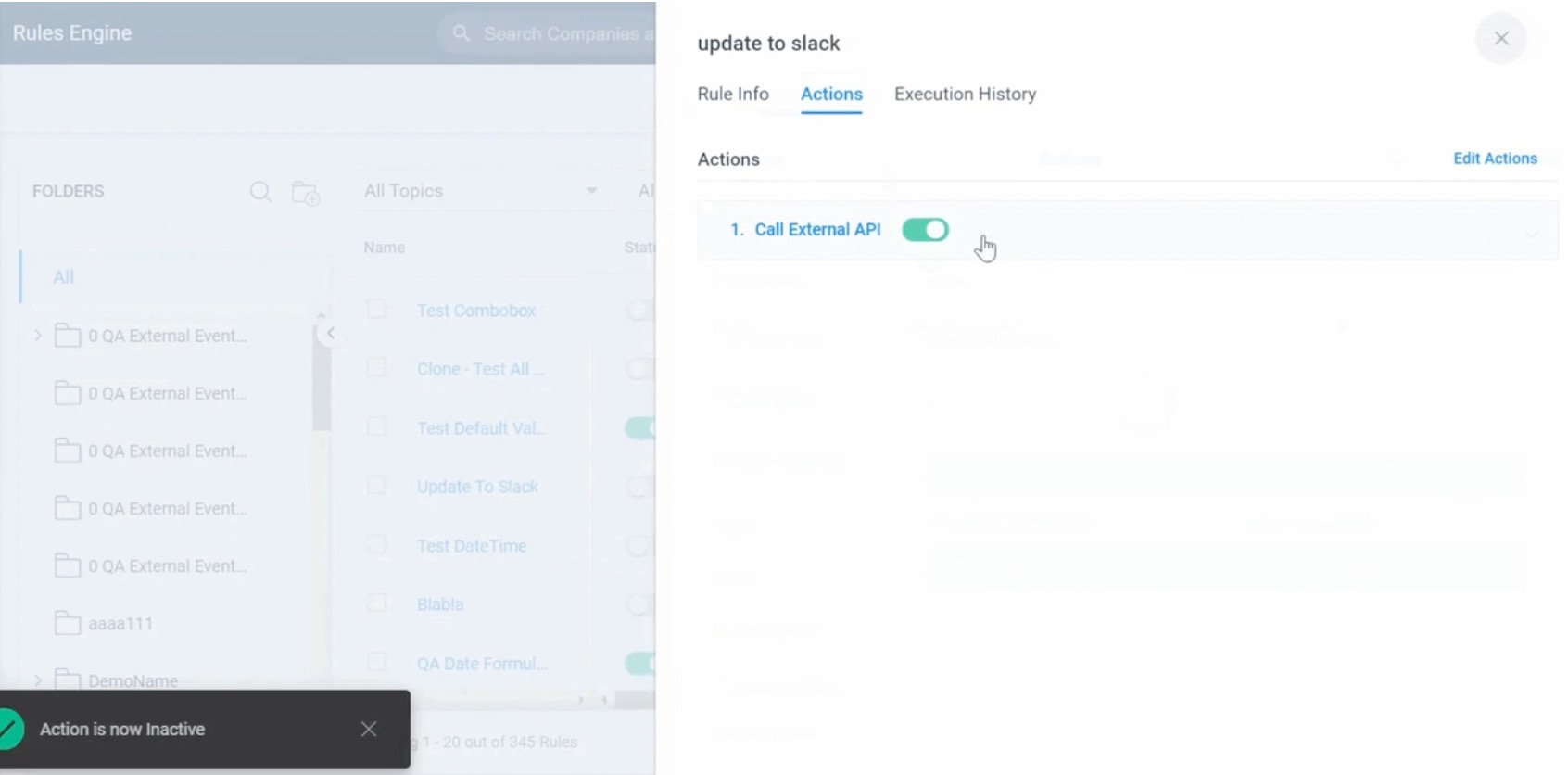
Execution History
This tab displays the history of the real-time rule executions. The following sections are available:
- Stats
- Logs
Stats
This section displays the statistics for the executed rules that are displayed day-wise. The following color codes are used to distinguish the following statuses of the rule:
- Failed Runs - Red
- Successful Runs - Green
- Partial Successful Runs - Yellow
- In Progress - Orange
The statistics of the rule results are available for 15 days from the rule executed date for you to view.
Logs
This section displays logs of the rule along with event and action data.
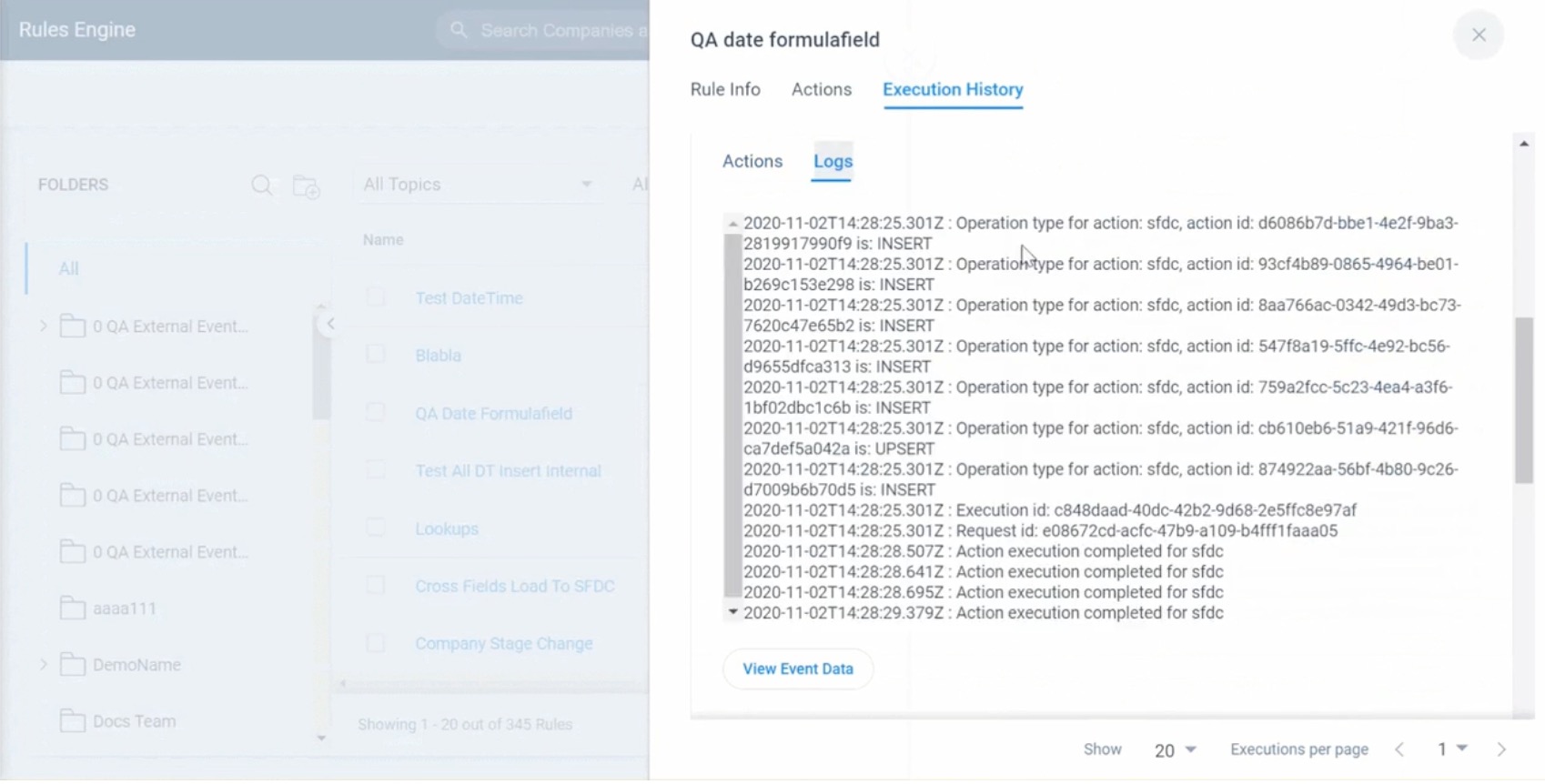
However, if the logs are more in number per rule then the .csv file of the logs is available for download.
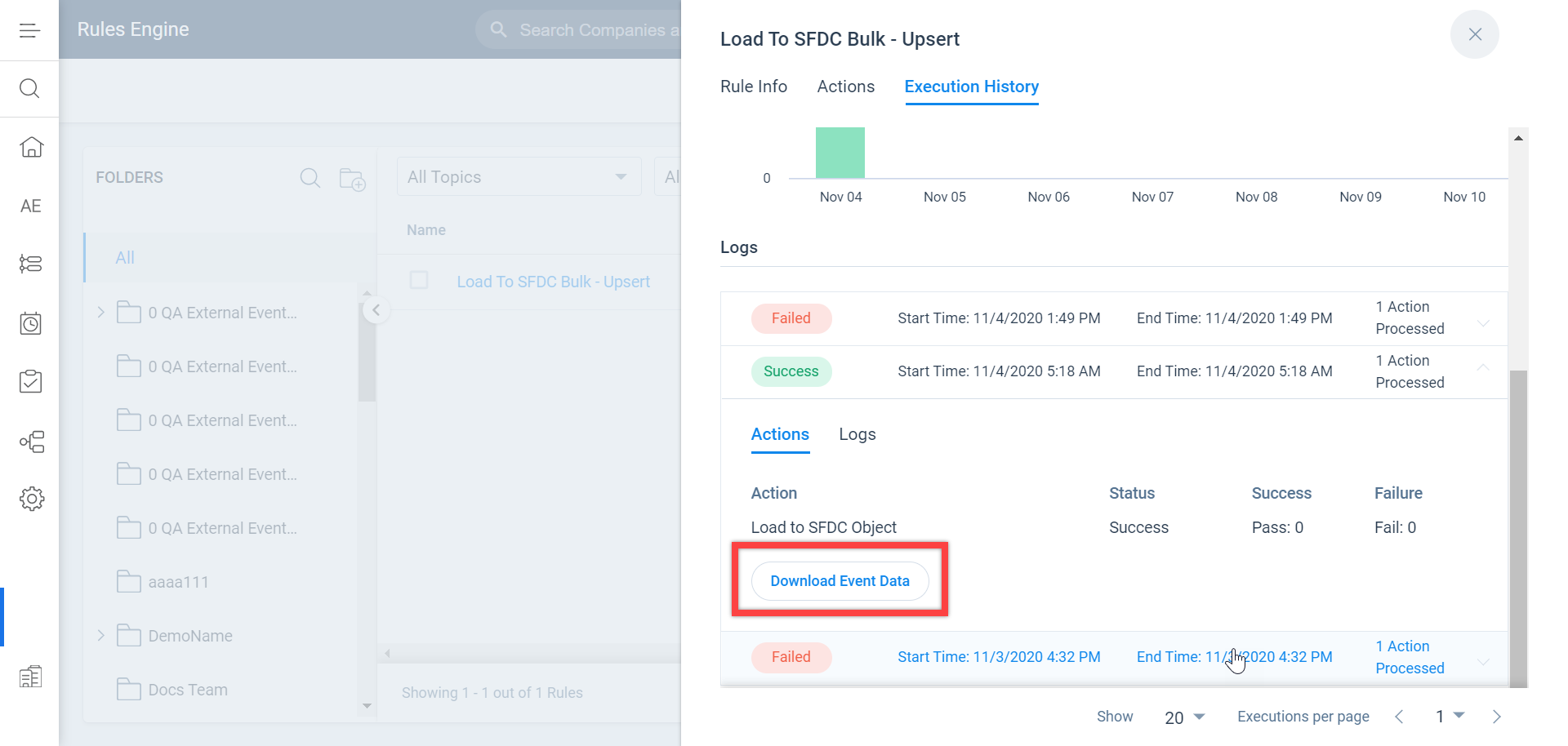
Edit Rule
This option allows you to edit the configuration of the real-time rule.
Test Rule
Test Rule allows you to test the configuration and integration of the Real-Time Rule by simulating an event. This option executes the Real-Time Rules with all the actions associated with it. You must provide the values of all the event fields that are added to the Rule to test the rule.
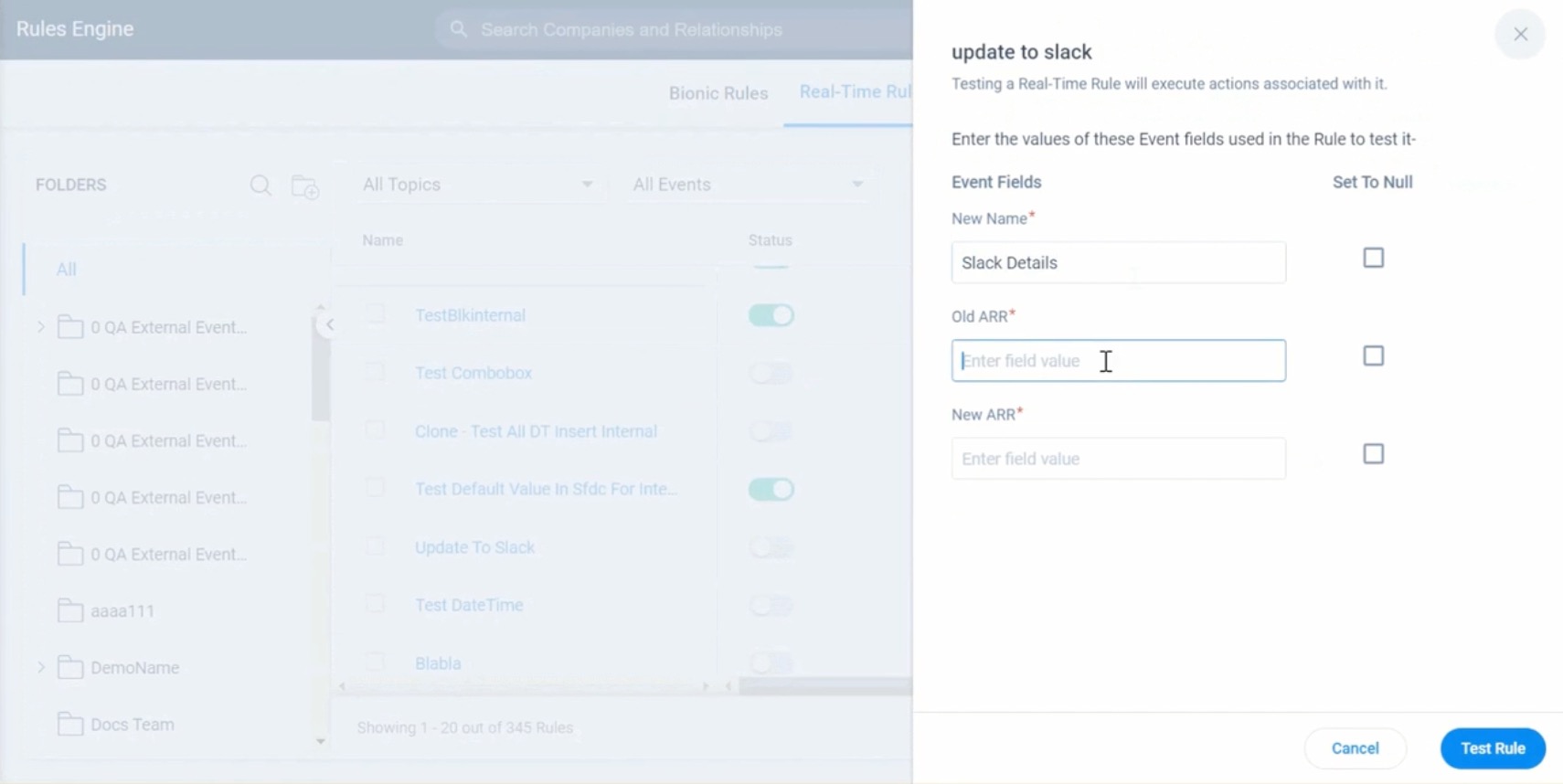
Delete Rule
This option allows you to delete the real-time rule permanently.
Limitations
Following are some of the limitations of this feature:
- The maximum number of external events considered per day is 1000.
- The maximum number of Real-Time Rules per topic and event is 10.