Sponsor Tracking Rule for Relationships
Gainsight NXT
Overview
It is very important to proactively track a Sponsor's attributes who is associated with a Relationship. It is very tedious to continuously monitor each Sponsor manually. To learn more about Sponsor Tracking, refer to the Sponsor Tracking Overview article.
This article guides you to configure a rule to track changes in a Relationship Sponsor’s attributes. Changes to Sponsor’s title, company, and location will be tracked using this rule and a CTA is created whenever there is a change in any of these attributes.
Rule to Track Changes in Sponsor’s Attributes
This section explains the process of creating a Rule to track the changes in a Relationship Sponsor’s attributes.
Create Rule
To Create Rule:
- Navigate to Administration > Rules Engine.
- Click Create Rule. The Create Rule window is displayed.
- Perform the following actions:
- Rule For: Select Relationship.
- Rule Name: Specify a name for the rule.
- Folder: Select a folder for the rule.
- Relationship Types: Select the required Relationship types.
- (Optional) Description: Enter a description for the field.
- Click NEXT. The Setup Rule window is displayed.
Setup Rule
Perform the following actions in the Setup Rule page:
- Click DATASET.
- Enter Task Name and Output Dataset Name.
- Select Sponsor Tracking Log from the Select Source Object drop-down list.
-
Drag and drop the following fields to the Show section:
- Relationship Id and Relationship Id -> Type Id fields are automatically selected
- Person Id -> Name
- Changed Attribute
- Previous Value
- Current Value
-
Drag-and-drop the following fields in the Filters section. Relationship Id -> Type Id field is selected by default. It filters the Relationship Types selected in the Create Rule page. You can deselect the already selected Relationship types or select new Relationship types.
-
Changed Attribute - includes - Title, Company, Location.
-
-
Click SAVE.
Setup Action
Perform the following actions in the Setup Action page:
- Navigate to the Setup Action page.
- Click + ACTION.
- Select Call To Action 2.0 from the Action drop-down list.
- Select the Relationship types for from the drop-down list . CTAs are created only for Sponsors from the selected Relationship Types.
IMPORTANT: In this drop-down list, you can view the Relationship types selected on the Create Rule Page. If you have included additional Relationship Types in the Filters section of the Setup Rule page, those Relationship Types are not displayed.
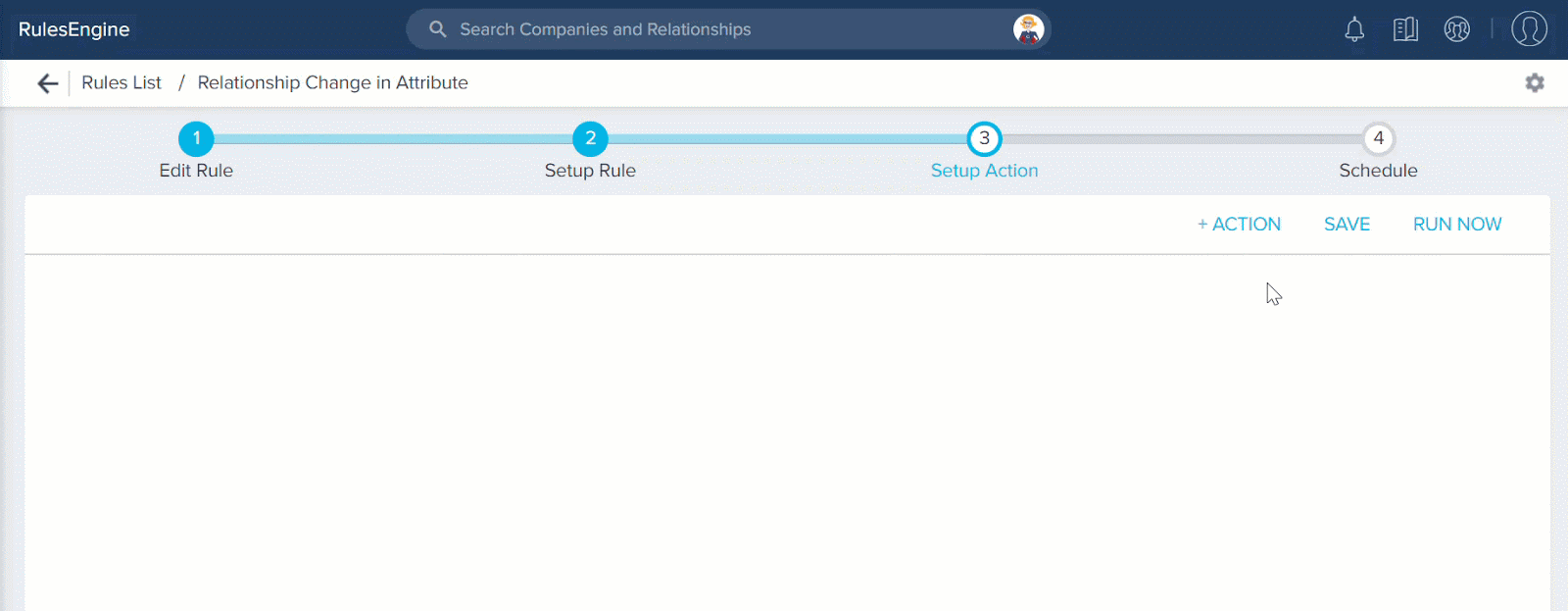
-
Perform the following actions:
- Select the Create CTA option.
- (Optional)Name: Modify the name of CTA.
- Type: Select a Relationship Type.
- Priority: Select a priority for the CTA.
- Status: Select a status for the CTA.
- Reason: Select a reason for the CTA.
- (Optional) Modify the Due Date and Default Owner as required.
- In the Comments field, specify the following information: (Type @ to enter tokens)
${PersonId Name} has changed ${Changed Attribute} from ${Previous Value} to ${Current Value}.
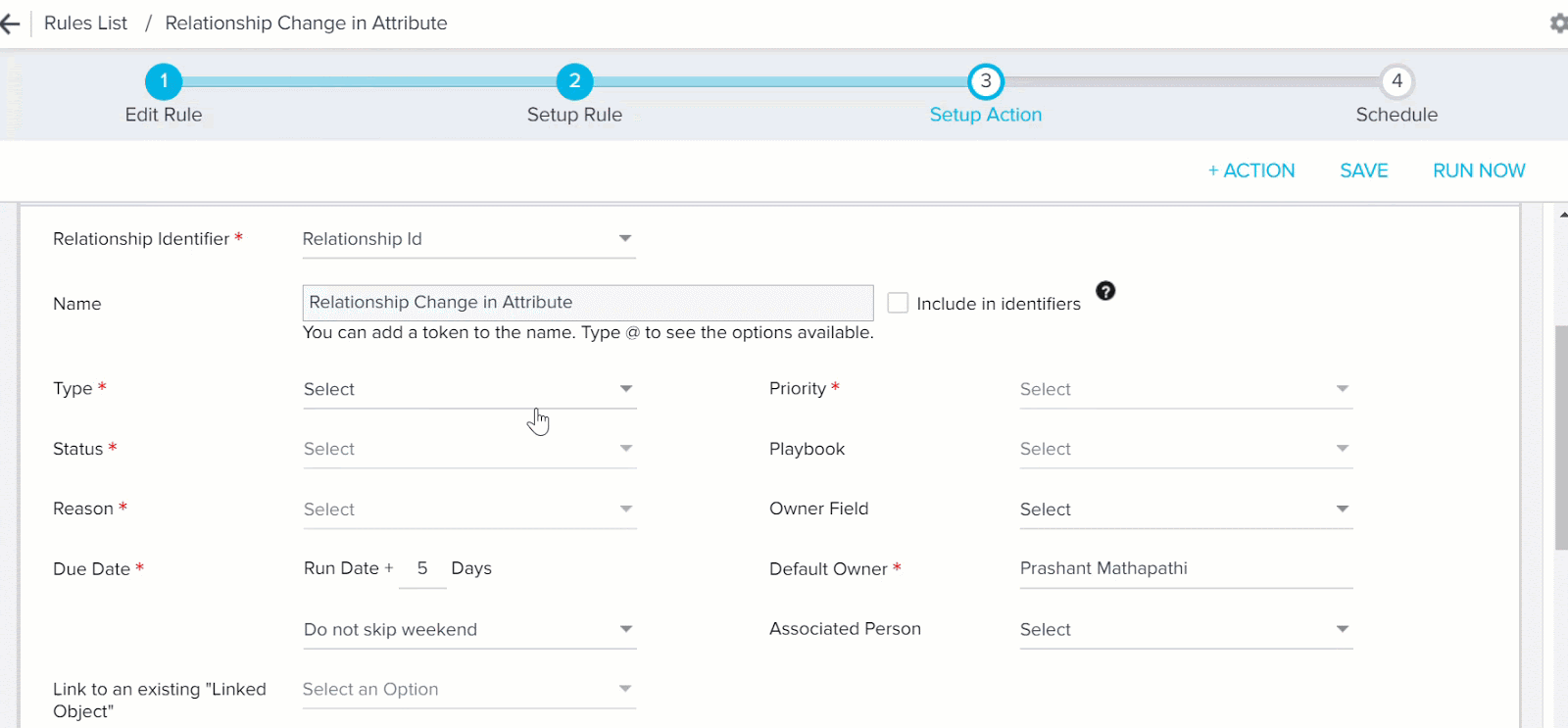
- Click SAVE.
- Click RUN NOW to run the rule immediately or schedule the execution of the rule.