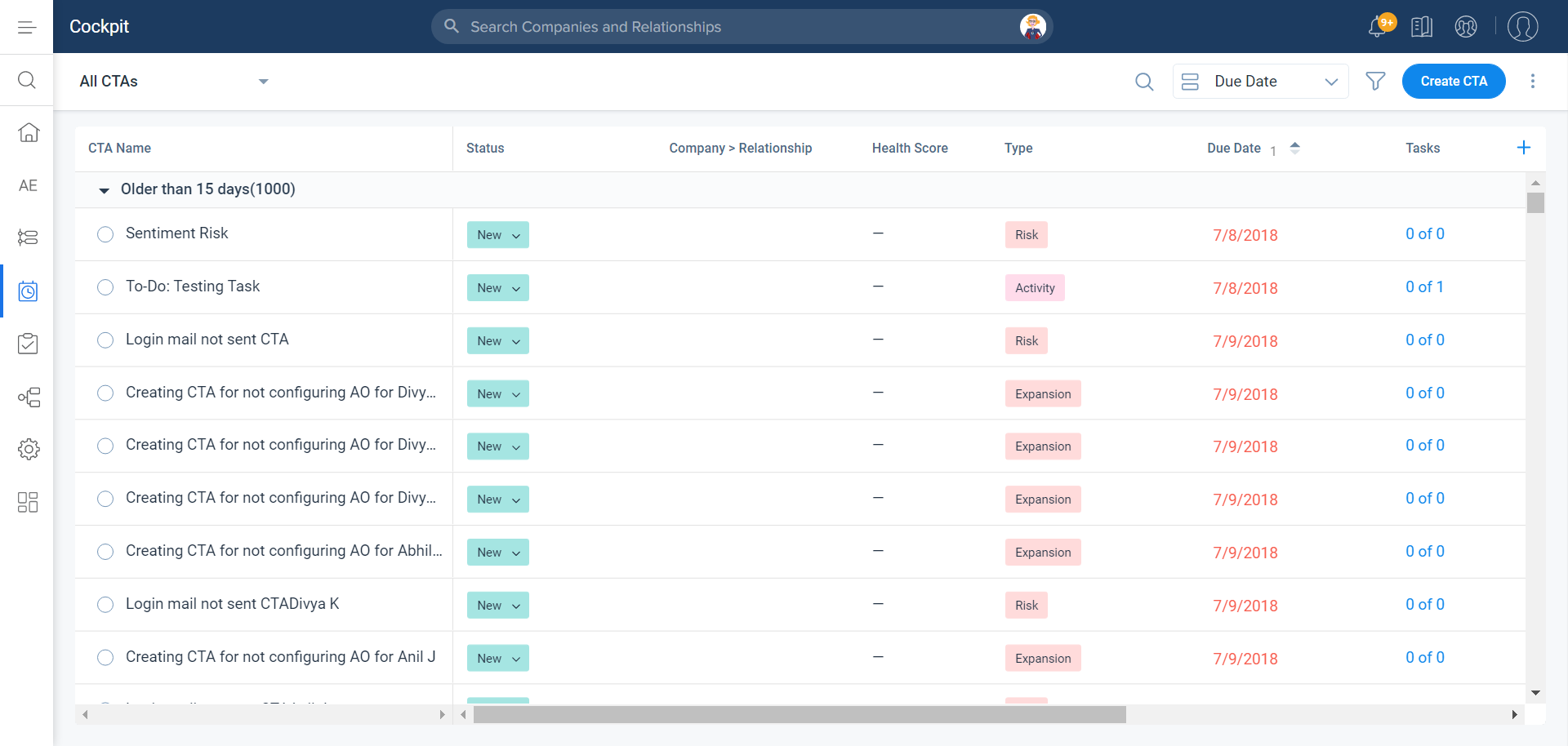Create CTA Action Type
Gainsight NXT
This article explains how to create CTAs using the Rule Action Type.
Configure Call to Action(Create) Action Type
To create a CTA, select the Create CTA check box and fill out the following fields:
- Name: Used to title your CTA. Type @ to see options available for tokenized comments.
Include in identifiers: If this option is selected, CTA name is used as an identifier along with the account, CTA Type, Reason, and Status (open and closed) while looking for open CTAs that should be updated. If there's an existing CTA for an account, but the CTA names have different values, then the rule will create the new CTA. If the CTA names are the same, and the CTA Type, Reason, and Status (open and closed) are the same, then a new CTA will not be created. The rule simply updates the existing CTA. The playbook chosen in this step will only be applied if a playbook was not previously assigned.
IMPORTANT: CTA Action allows you to include tokens in the CTA Name. But, while rule execution the tokens get replaced with the values, and if the length of the CTA Name (including tokens) exceeds 80 characters, the CTA Name gets trimmed on the Cockpit page and the 360 > Cockpit page. For example, the CTA Name is 'Risk CTA_Auto Renewal' and you might have included a token in the Name, and now after the rule is executed, the Cockpit and 360 > Cockpit pages display the CTA Name as 'Risk CTA_Auto Renewal |Token Value' until 80 characters only. Gainsight recommends you to use tokens in a way that CTA Names don’t get trimmed. - Priority: Based on previously established Severity Types
- Type: Based on previously established Types
- Status: Based on previously established Status Types
- Playbook: Optional. Based on previously established Playbooks
- Reason: Based on previously established Reason Types
- Owner Field: Optional. From the company level can be based on any user lookup field.
- Due Date: Run Date + x Days. Drop-downs below address treatment of weekends.
- Default Owner: Lookup field of all Users from the User Object. This will be used if the Task Owner field is not filled in OR if an company has not been assigned an owner.
- Associated Person: Optional. Select a person from the Company to associate with the CTA.
Note: The object must have a lookup to the Company object. There must be a field in the current object which is enabled with lookup to GSID field from the Company object. - Link to an existing "Linked Object": Multiple relevant objects can be linked in a rule. All Linked Objects that are linked to the CTA type, will be available in the drop-down. When a linked object is selected from the drop-down, admins can choose the field to which it should be linked from the Show fields. For more information, refer to the Configure CTA Linked Objects article.
Note: The field to be used for linking will be available only if it is fetched from an object and not from external sources like S3. - Additional Fields: This is a list of fields added to the default group from Admin > Calls to Action > Detail view layout configuration, and these fields can be mapped with the show fields added from the Setup Rule page.
- Post to Comments: Used to control the frequency of Comments updates. (see Note below)
Note: For the above fields, you can select the update frequency as Once or Always. If Once is selected, Comments will be updated for the CTA only the first time the rule is run. If Always is selected, Comments will be updated for the CTA every time the rule is run. - Comments: Optional and shows up in the comments section of the CTA. Type @ to see options available for tokenized comments.
- Create CTA once in: Following are the conditions when this option is unchecked or checked:
- Unchecked: If this checkbox is not selected then every time the rule is run, Rules Engine triggers a CTA only if the previously triggered CTA is closed.
- Checked: If this checkbox is selected then every time the rule is run, Rules Engine restricts the creation of CTA irrespective of the previously triggered CTA’s status (open/closed), until the selected timeframe. Once the timeframe is reached, a CTA is triggered.
However, when both Include in Identifiers and Create CTA once in X days checkboxes are selected, the Create once in X days takes precedence and a new CTA is created on X+1 day even if there is a CTA open with the same identifiers.- Do not create the CTA if the previously created is not closed: If this checkbox is selected, then every time the rule is run, the Rules Engine restricts the creation of CTA even after X+1 day, until the previously triggered CTA is closed. This does not support any identifiers.
- Restricts the CTA creation based on the Identifiers: If this checkbox is selected then every time the rule is run, Rules Engine restricts the creation of CTA based on the Identifiers which includes Company ID, Rule ID and Action ID.
Note: If a triggered CTA is deleted, a new CTA is triggered after the next rule execution irrespective of the checkbox selected or not.
- Advanced Logic: Advanced Logic allows you to modify the operator (AND, OR) and update the logic as required. This logic is case-sensitive.
- Click SAVE to move to the next step or click +ACTION to add more actions.
Note: The Call to Action action type will not be available unless the Company::ID field is added to the Show section of the of the rule.
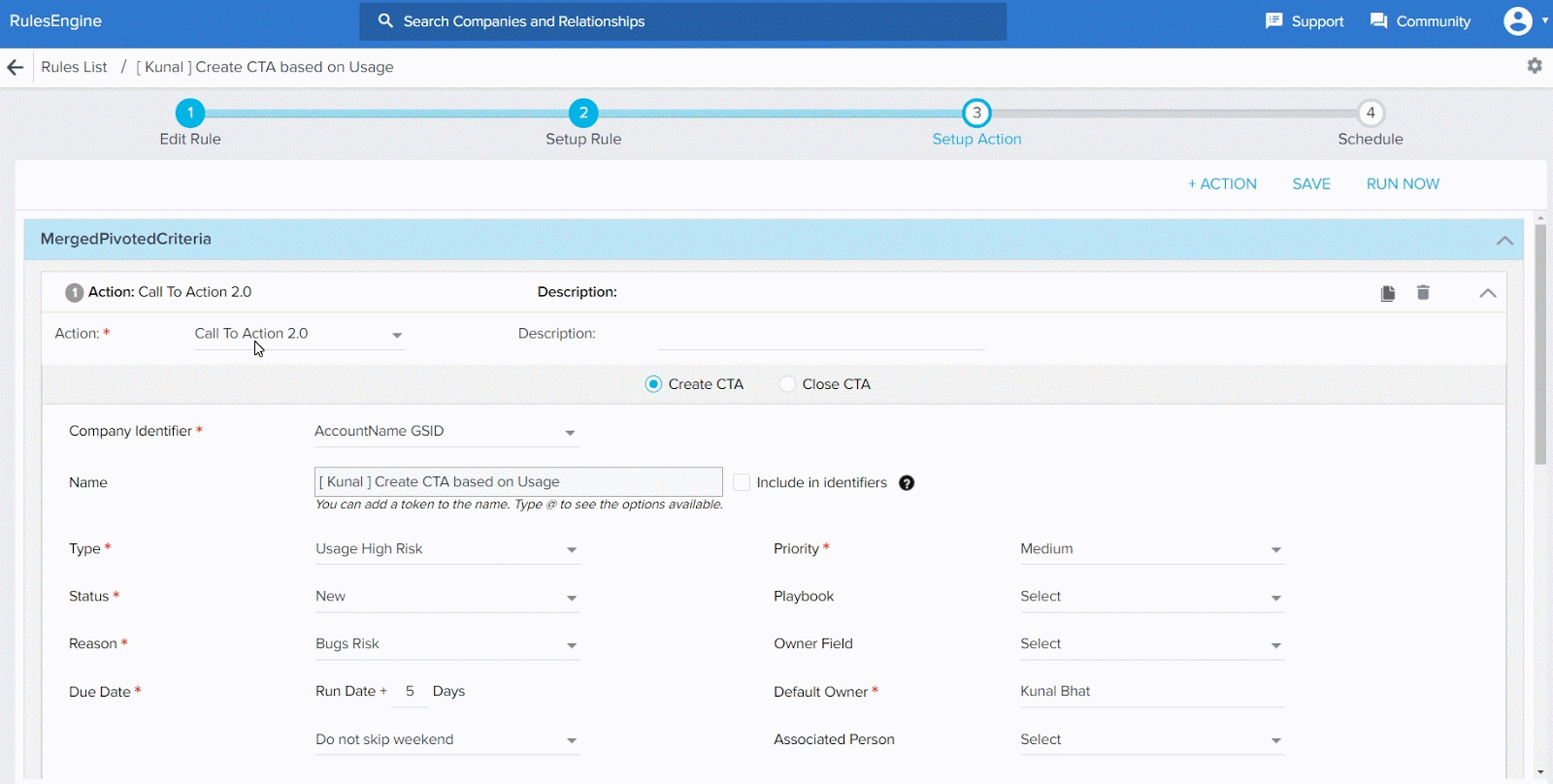
For Rules created on Relationship, you will see an additional dropdown called Relationship Type, in the upper-right corner of the CTA Action page, which will allow you to select one or more Relationship Types.
Based on the selection of the Relationship Type(s), you will see the CTA Types in the Type dropdown list. This applies to both Create CTA and Close CTA action types.
Notes:
- If you select a Relationship Type, you will see the GLOBAL CTA Types and the Local CTA Types created on this particular Relationship Type.
- If you select all the Relationship Types, you will only see the GLOBAL CTA Types but not the local CTA Types created for each of the Relationship Type.
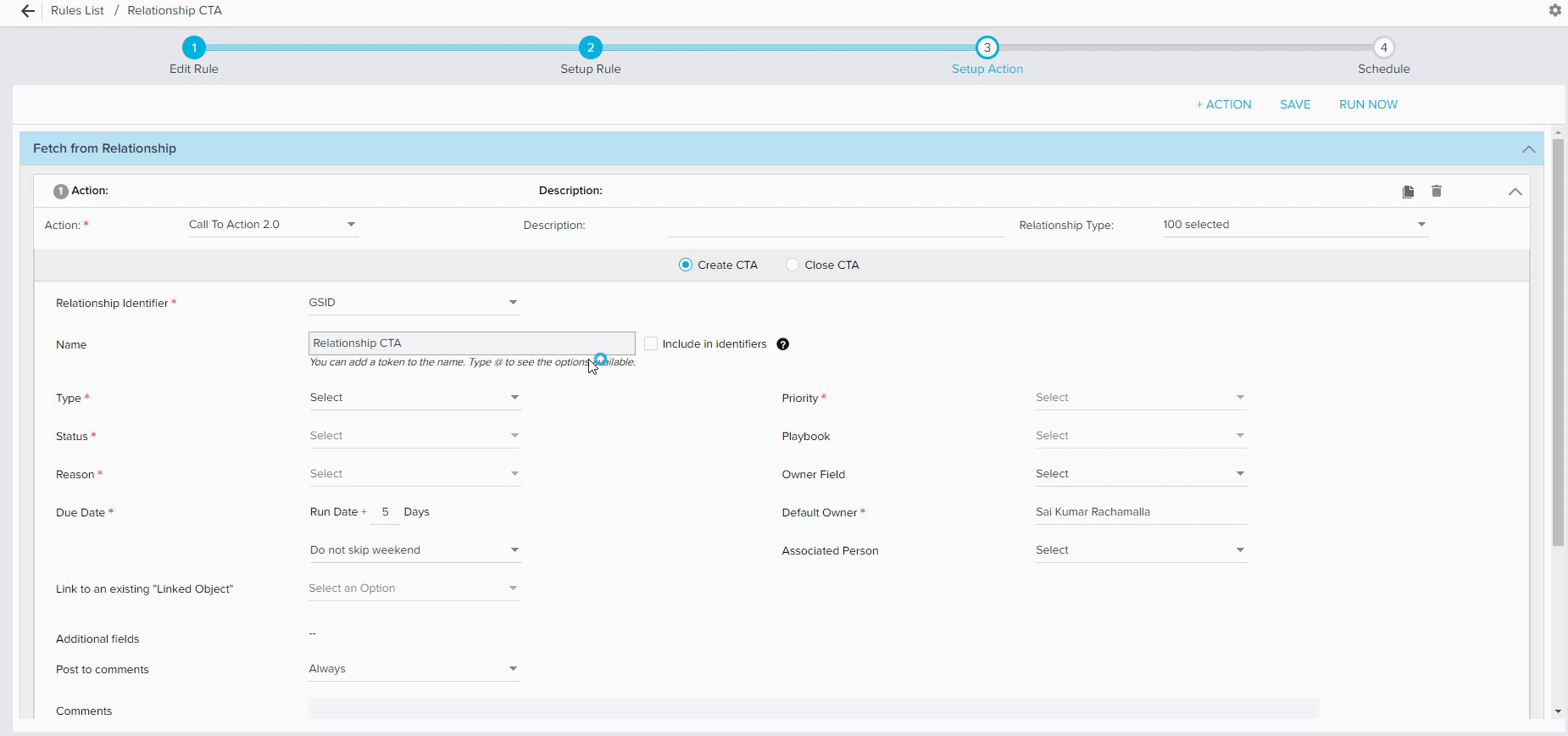
Updating Existing CTAs with Rules
Based on the identifiers used in the CTA action, CTAs are up-serted (Type and Reason are default identifiers). If there is an existing CTA that matches the identifiers, then it is updated.
While updating:
- Priority is updated if the new Priority is higher than the existing CTA's priority.
- Comments are updated based on the "Post to comments" flag.
- If the existing CTA does not have a playbook and the new CTA has a playbook, then the playbook will be applied.
Manage Calls to Action (CTA's)
To see the list of CTAs created from the Rules Engine, navigate to Cockpit > List View. For more information about how to manage CTA workflow, refer to the Create manual Calls to Action & Tasks article.