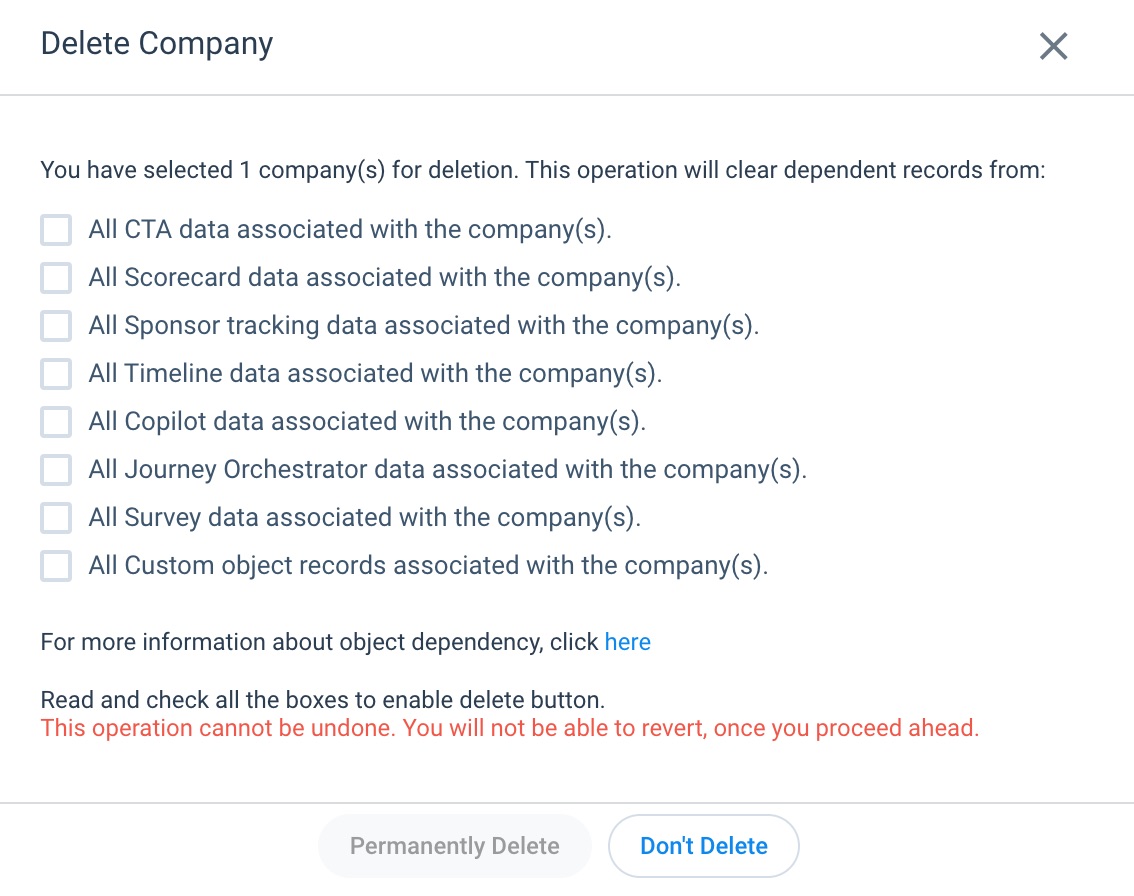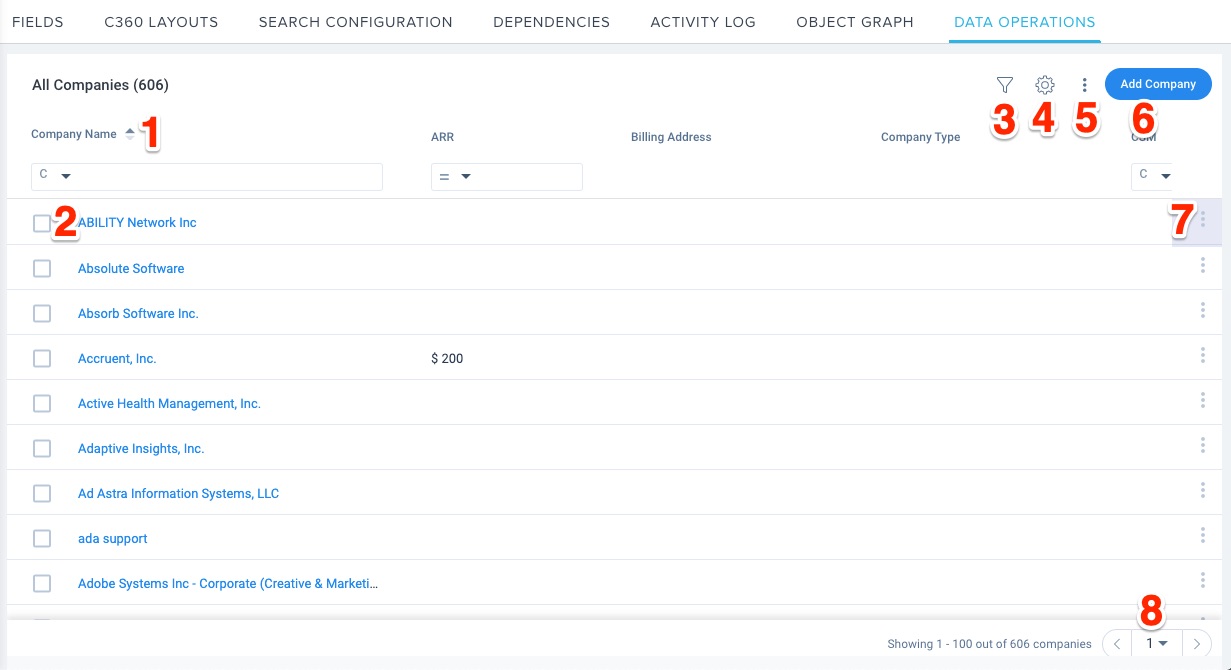Admin Configuration: Company
Gainsight NXT
This article explains about the functionalities in the Company Administration page.
Admin Configuration for Company Object
This article explains about the functionalities in the Company Administration page. To view the Company Administration page, navigate to Administration > Company. In this page, you can configure the Company object related information. This page allows you to add fields, create C360 layouts, configure the Search Configuration, check for Dependencies, see Activity Log and Object Graph.
You can see the following tabs on this page:
- Fields
- C360 Layouts - view, edit, and add new C360 layouts.
- Search Configuration - Configure fields that are required for searching a Company for users from Global Header.
- Dependencies - check dependencies on a Gainsight object.
- Activity Log
- Object Graph
Fields
Company Fields
The Company Fields section displays all of the fields in the Company object. There are three types of fields in the object namely:
- Standard
- System
- Custom
In this page, you can view standard and system fields and create, view, and edit the custom fields. For more information about Company fields, refer to the Company Object article. To learn more about how to create, view, and edit the custom fields, refer to the Gainsight Data Management article.
Stage
Stage is used to define on which lifecycle stage a customer is currently in. Gainsight provides following predefined standard stages as shown in the image below:
- New Customer
- Kicked Off
- Launched
- Adopting
- Will Churn
- Churn
You can just view the standard stages but you can create new custom stages and edit the existing stages. Stage category has the list of items and tied to the field, Stage in the Company object.
To add a new/custom stage:
- Click + STAGE.
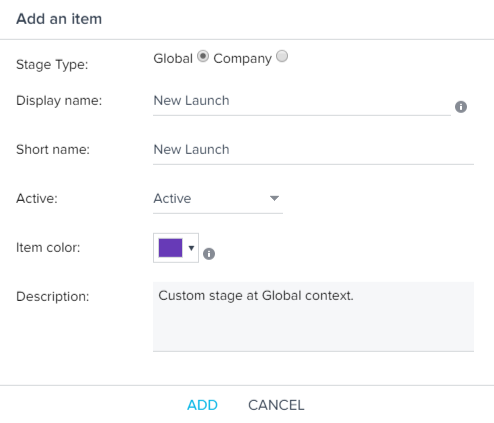
- Stage Type - select a stage type, the options include
-
Company - the stages created in this context will be available only for the Companies.
-
Global - the stages created in this context will be available for all Accounts.
-
- Display Name - Provide a display name. This is the name that will be displayed to the end user.
- Short Name - This is automatically populated based on the Display Name. You can also edit the short name. The short name must be 15 characters or less.
- Active - Select either Active or Inactive. If you want to use this stage, select Active.
- Item Color - Select a color for the stage.
- Description - Provide a description for the custom stage.
- Click ADD.
Status
Customer Status is a system defined field used to classify the status of the customer. You will not be able to add, remove, or edit selections in this list. Gainsight provides the following predefined customer status as shown in the image below:
- Active
- Inactive
- Churn

C360 Layouts
In this tab, you can see two sections as shown below:
- Global Sections: You can create Global Sections and edit the existing Global Sections.
- Company Layouts: You can create new Layouts, edit the existing layouts, assign the layouts to accounts and users based on criteria such as Account Type or Industry, and User Role.
Gainsight provides a predefined 360 layout called Default Layout that is applied to all the customers by default. This layout cannot be deleted but it can be edited or cloned. In a default or custom layout, you can either add the existing Global section that you have created or a local section (and therefore different reports and related lists). For more information, refer to the Create and Assign Multiple C360 Layouts article.
Search Configuration
This page is used to configure the searchable fields to find Gainsight companies from the Global Search, and also configure how the results from the Global search should appear. You can configure a maximum of 4 fields as searchable or visible. By default, Name field is added as searchable in the configuration. You can see the preview of the Company results to show how the search results appear from the Global Search.
Gainsight recommends you to mark a maximum of two fields as Searchable (Toggle) to prevent degrading the Search performance but you can mark all four of them as searchable.
Once the Company fields are configured for Searchable, the changes are applied once in every 24 hours. If you want to apply the changes instantaneously, you can use Sync Object functionality. For more information, refer to the Sync Object section.
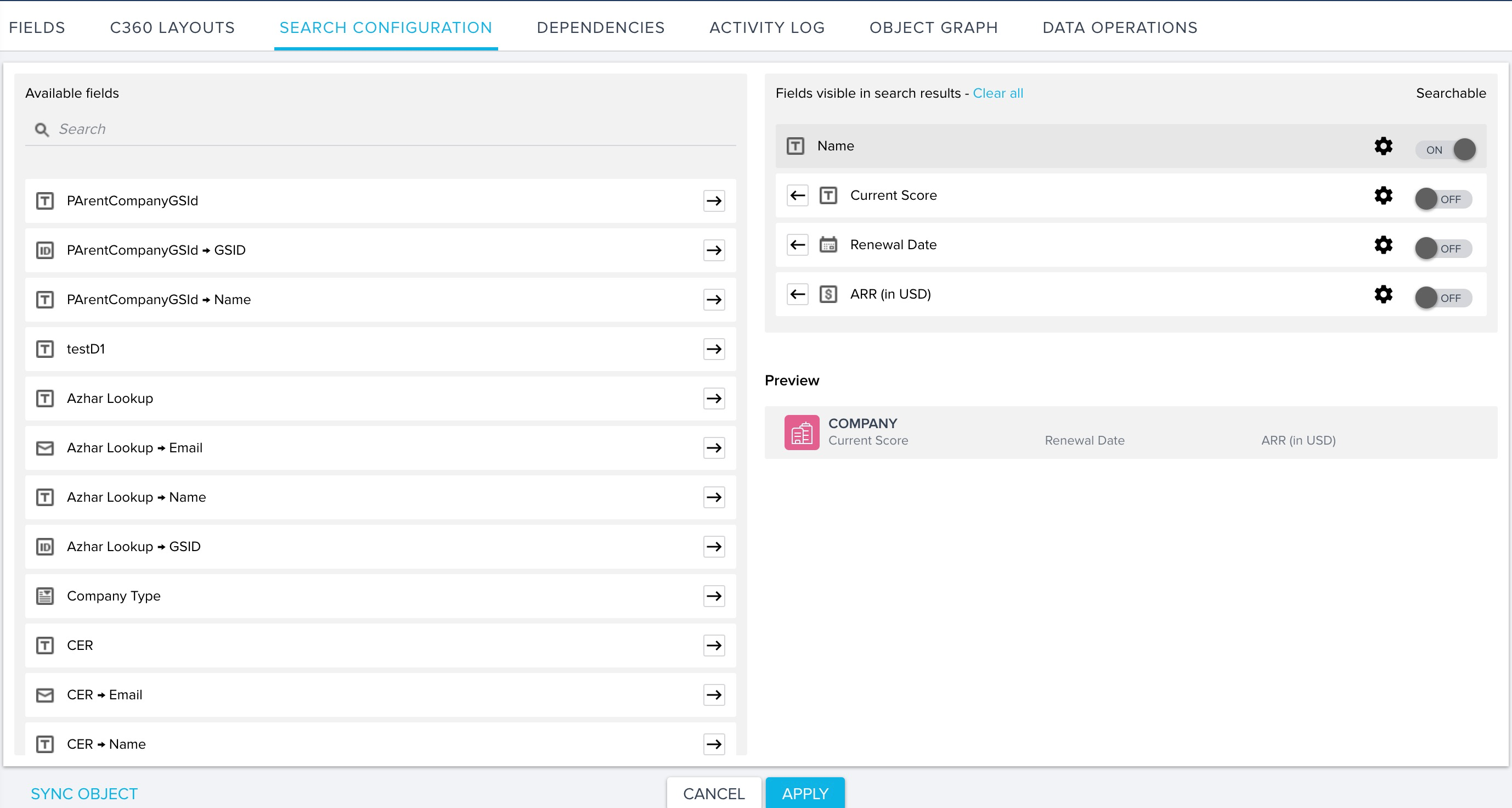
To make a field searchable:
- Navigate to Administration > Company.
- Click the SEARCH CONFIGURATION tab.
- Click the arrow (->) button for the required fields under Available fields section. These fields are added to the Visible fields section.
- Turn the toggle switch ON for the added fields to mark them as Searchable. You can mark only a few String type fields to make them searchable.
- Click the Settings/Gear icon to modify the field display name, to make it more contextual to your business purpose.
Note: By default, Name field is marked as Searchable and you cannot switch the Toggle OFF for this field.
- Click APPLY.
Sync Object
Any changes in the search field configuration are synced into the search index once in every 24 hours. If you want to sync the changes in search field configuration instantaneously, perform the following actions:
CAUTION: It adds extra load to your IT infrastructure to run Sync and apply latest configuration to the search index, If you want to sync the changes to search fields instantly.
- Click SYNC OBJECT after selecting the Company search fields. Sync Fields window appears.
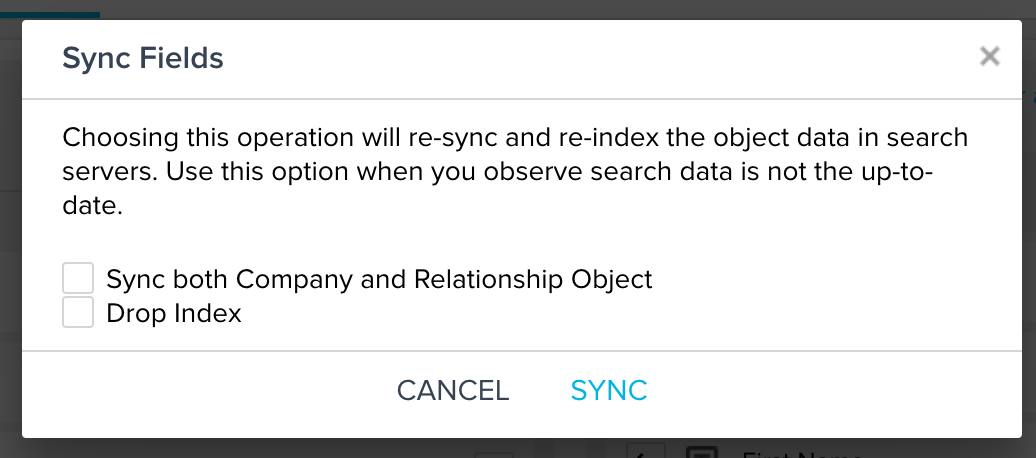
- Select the checkboxes, as required:
- Select the Sync both Company and Relationship Object checkbox, to apply changes in the search fields instantly, to both the Company and Relationship search from their respective search field configuration.
- Select the Drop Index checkbox, to drop the existing search index and apply re-index. This helps show the relevant Company records from the search box per latest search fields.
- Click SYNC (without selecting checkboxes) to apply changes in the search fields instantly, only to the Company fields. You can also select the checkboxes as required, before clicking SYNC.
Dependencies
When the Company object and its fields are used in other product areas of Gainsight, you can see all dependencies of the Company object in this page as part of the object dependency tracking feature. For example, some fields from the Company object can be used to setup a rule or to generate a report or used in any data job to ingest data into the object. This helps to restrict the Gainsight Administrators from accidentally modifying or deleting the custom fields in the Company Object.
To check the dependencies of the Company object:
- Navigate to Administration > Company > DEPENDENCIES.
- Click any Company object dependency feature on the left pane. It’s corresponding rules or reports or data jobs are shown.
- Expand any rule or report or data job in the dependency feature to see all fields from the Company object used in this.
- If you click the arrow icon on the item, it navigates you to the feature that has a dependency on the Company object. It helps you remove the dependency on the fields from the feature and then to delete the custom fields in the Company object. Unless you remove all the dependencies of a custom field, you cannot delete the custom field from the Company object. Following image shows the sample dependency features of the Company object.
Activity Log
On this tab, you can view all the edits made to the Company Object. You can find details like the type of operation as Edit, the User who performed the operation and the Log Time (Modified date/time). Click Details in the Log Details column to see the exact modified details, from the Old value to New value columns, etc.
Object Graph
This tab displays the Object Graph of the Company object which shows the MDA Joins between the Company and other objects. You can get a pictorial representation of how two Gainsight Objects are linked to each other. This graph gives you a first hand knowledge of what exactly can happen if a record in the lookup object is deleted. This graph is automatically updated when a Company’s relationship with another Object is modified.
For more about Object graphs refer to the Gainsight Data Management article.
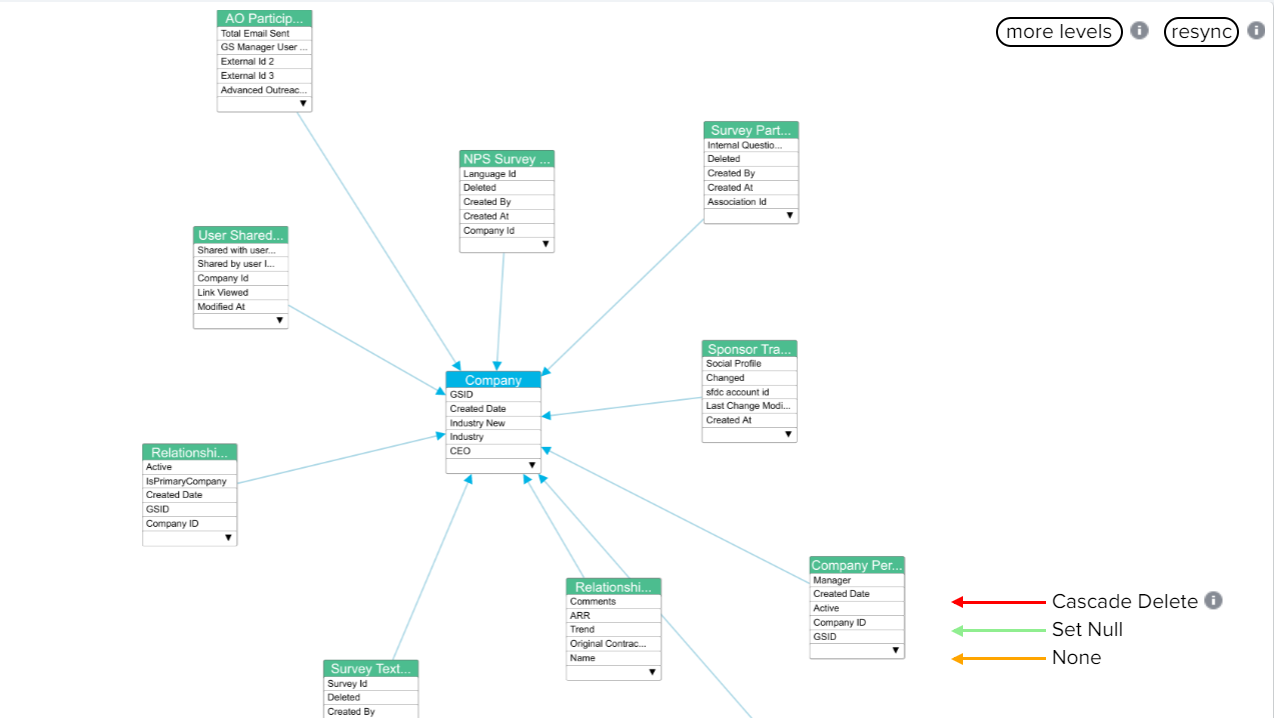
Data Operations
This tab displays a list of records in the Company object. You can filter and configure the data displayed in the list, as well as add, edit, or delete company records.
You can take the following actions from the Data Operations tab:
- Company Name: You can click to sort the list of company records by name as well as search for companies by name.
- Company Checkbox: Click to select the company record. Once selected, you can click to delete any number of records.
- Filter Options: Click to add filters to the Company list view based on fields from the Company object.
- Configuration Options: Click to select or remove Company object fields as columns in the Company list view.
- Data Operation Actions: Click to select actions available for the Data Operations tab, including the following:
- Refresh: Click to reload the data displayed in the Company list view.
- Add Company: Click to manually add a Company record. For more information on this process, refer to the Add Company.
- Company Record Actions: Click to select actions available for individual Company records, including the following:
- Edit: Click to edit the company record's data.
- Delete: Click to delete the record. For more information on this process, refer to the Delete Company.
- Page Navigation: Click the directional arrows to navigate back and forth between pages of the Company list view.
Add Company
The Add Company page groups related fields together for readability and to consolidate space. The page is divided in two sections, one for standard fields and the other for custom fields.
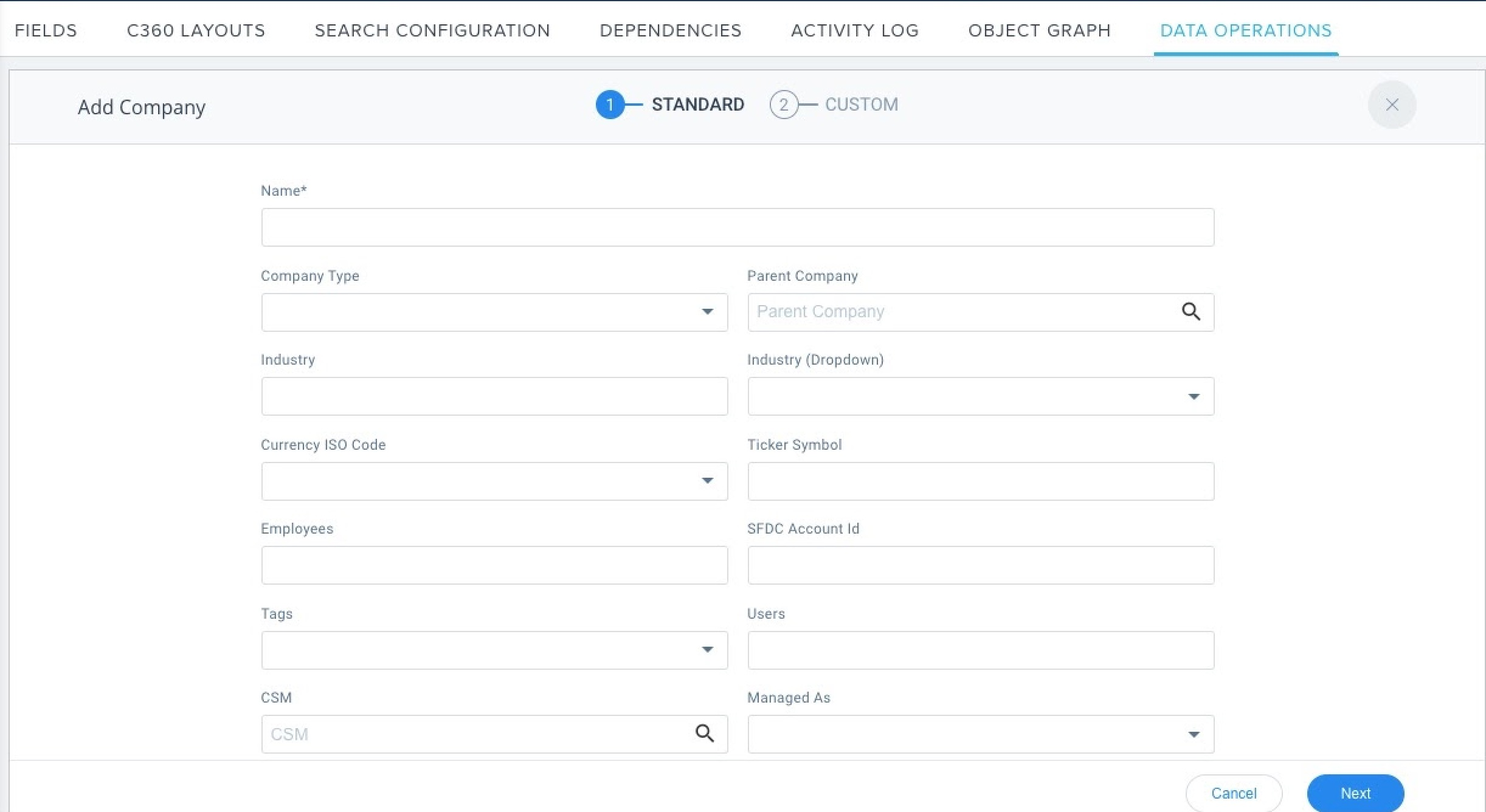
Delete Company
When you select the option to delete a company, the Delete Company window appears. This window displays a list of dependent records associated with the company. These records will be deleted with their associated company. To proceed, review and select each dependent item, then click the Permanently Delete button.