Run Scorecard Optimizer (Beta)
- Last updated
- Save as PDF
Gainsight NXT
This article guides admins to optimize scorecard configuration with AI Scorecard, understand the generated results, and use recommendations.
Overview
Optimize with AI, powered by Gainsight AI, assists admins by offering optimal configuration recommendations to set up new AI scorecards, and to improve the effectiveness of existing scorecards in their orgs. Optimize with AI uses historical renewal data from the GS Opportunity object and customer data from Adoption Explorer, Surveys, and Cases to provide recommendations for improvements in the health scoring framework. This ultimately drives growth and customer engagement through early prediction of risks and opportunities.
Example Business Use Case:
Gainsight Admins create new scorecards based on the standard best practices to track their customer’s health. After seven to eight months, admins revisit and optimize the scorecard configuration that includes measures, measure groups, and weights, based on the scorecard history data and other customer data gathered over the period. Although a standard practice, the time to value in this approach is not user-friendly and economical because it often requires extensive analysis by data science professionals. As a result, CSMs relying on the scorecard are not equipped with relevant data to devise strategies and provide better support to their customers in scenarios where the account churns unexpectedly.
Optimize with AI completely eliminates the data collection period. Powered by an AI-based model, Optimize with AI provides organizations direct access to an AI-based scorecard configuration that is efficient and a reliable source for CSMs to timely predict both churn and renewal opportunities.
Key Benefits:
AI Scorecard brings the following key benefits to the organizations:
- Reliable Customer Health Scoring: It helps CSMs to understand the reasons behind their customers’ churn or renewal better. As a result, they are able to reduce scenarios in which a customer with a green score churns unexpectedly.
- Act on Renewal Opportunities: It helps CSMs to act quickly and efficiently on upcoming renewal opportunities through more accurate renewal predictions.
- Timely Address the Accounts at Risk: It helps CSMs by providing an optimized scorecard that gives timely indications about when an account is expected to churn. This allows them to create right strategies to help such accounts and reduce churn.
Prerequisite
To optimize scorecards in your orgs using Optimize with AI, you first need to set up the data requirements to generate results and recommendations.
For more information on the data requirements for tenants having Renewal Center, refer to the Set up Optimization Data in Orgs With Renewal Center article.
For more information on the data requirements for tenants without Renewal Center, refer to the Set up Optimization Data in Orgs Without Renewal Center article.
Note: Optimize with AI performs a data check to verify whether the provided data meets the requirements to generate results. For more information on the data checks, refer to the AI Scorecards FAQs article.
Limitations
The following is the list of applicable limitations:
- AI Scorecards are not available for Relationship scorecards.
- Optimize with AI considers data only from the GS Opportunity and not GS Company Forecast for Renewal Data.
- Optimize with AI considers only the Standard Objects from Adoption Explorer, Surveys, Case for Customer Data.
Optimize with AI for New Scorecard
To use Optimize with AI on a new and first scorecard in your org:
- Navigate to Administration > Scorecard. The Scorecard 2.0 page appears.
- Click Create Scorecard. The General screen appears. For more information on how to create a new scorecard, refer to the Create Scorecards article.
- Click Save. The Recommendations screen appears.
- From the Recommendations screen, select one from the following options:
- Start Optimization: This option allows you to optimize the scorecard and receive optimal recommendations for the configuration.
- Create from Scratch: This option allows you to manually set the configuration.
- Settings: This option allows you to configure the Time Frame and Prediction Window settings. For more information, refer to the AI Scorecard Settings section in this article.
- Click Start Optimization. Scorecard optimization is in progress.
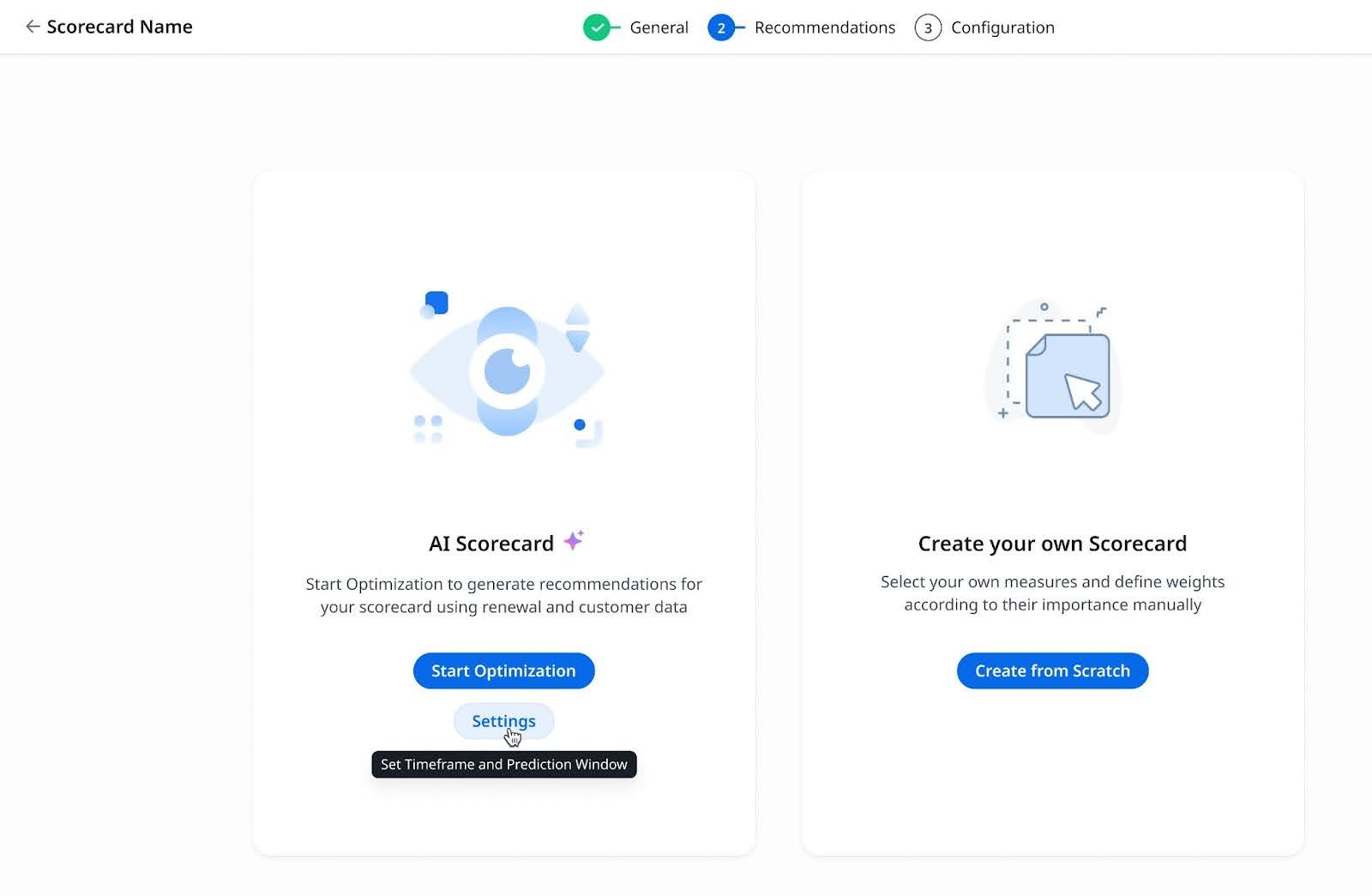
Note: After the results are generated, an in-app notification and an email are sent as communications to the admins.
View Optimization Results
To view the Optimize with AI results:
- Navigate to Administration > Scorecard. The Scorecard 2.0 page appears.
- From the Optimize with AI column, click View Results from the scorecard line item on which optimization was performed. The Recommendations screen appears.
- In the Results section, Recommendations are available. You can view the Prediction Power of the scorecard and the date on which results are generated. Additionally, the following recommendations are available:
- New Measures: In this section, you can view the list of new measures recommendations with details like Efficacy, Measure Category, and Measure Definition. You can click on any measure to view the Prediction Preview of that measure.

- Measure Weights: In this section, you can view the percentage weights recommendations for the new measures.

- Scheme Range: In this section, you can view the scheme color and range recommendations.
Note: Scheme Range is only available when there is a single scorecard in your org.

- Insights and Renewal Distribution: n this section, you can view Insights and Renewal Distribution (Overall Score) information to understand how the scorecard will predict churn and renewal of opportunities based on the recommendations provided by Optimize with AI.
Note: When you clear the Scheme Range checkbox, the Insights and Renewal Distribution (Overall Score) information is updated based on the current scheme range in the org.

- New Measures: In this section, you can view the list of new measures recommendations with details like Efficacy, Measure Category, and Measure Definition. You can click on any measure to view the Prediction Preview of that measure.
- Click Try Recommendations. The Select New Measures dialog appears.
- Select the measures and measure groups from the list recommended by Optimize with AI.

- Click Add Measures. The Configuration screen appears where the selected measures are added to the scorecard configuration.
- In the Configuration screen, you can view and edit the scorecard configuration recommended by AI Scorecard.
Note: When the recommended optimization configuration is changed, the Restore Configuration button appears. This button allows you to restore the optimization configurations.
_New_Scorecard_View_Results_3.jpg?revision=1)
- (Optional) Click Restore Configuration. The configuration recommendations by the optimizer are restored.
_New_Scorecard_View_Results_4.jpg?revision=1)
- (Optional) Click Preview. The Scorecard Prediction Preview dialog appears. This dialog provides Insights and Renewal Distribution (Overall Score) information based on the final scorecard configuration.

- Click Publish. The scorecard is published and ready to be applied to the Company accounts.
Optimize with AI for Existing Scorecard
To use Optimize with AI on an existing scorecard in your org:
- Navigate to Administration > Scorecard. The Scorecard 2.0 page appears.
- From the Optimizer column, click Start Optimization of the scorecard line item on which you want to run the optimizer. The status changes to Checking Eligibility.
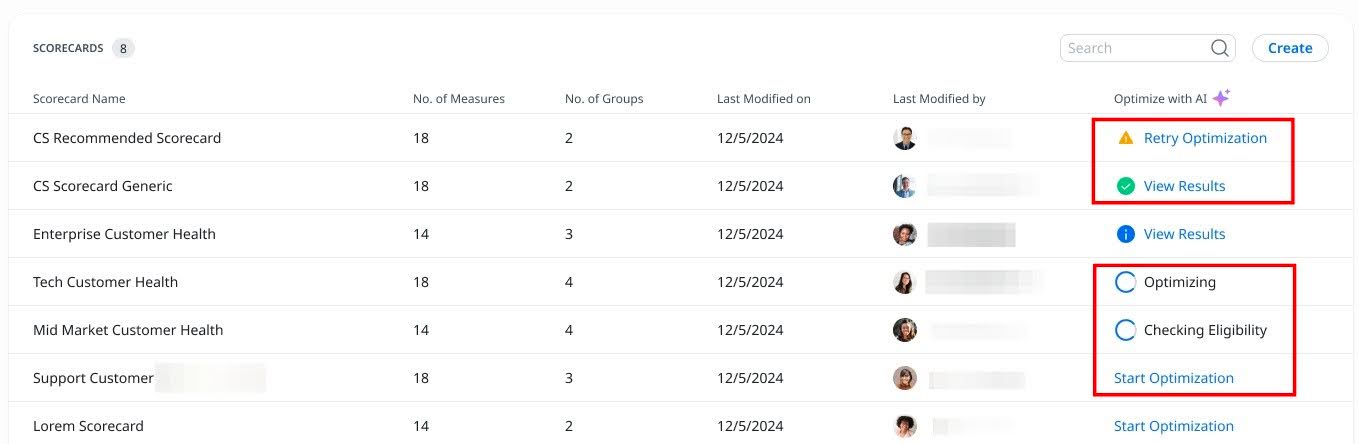
Note: Optimize with AI checks whether sufficient records are available to perform optimization.
- If less than 10 eligible records are available, the status changes to Retry Optimization with an error message prompting you to provide additional data.
- If the available eligible records are more than 10 but less than 30, optimization process begins. However, it is recommended to provide additional data for optimal results.

Note: After the results are generated, an in-app notification and an email are sent as communications.
View Optimization Results
To view the Optimize with AI results:
- Navigate to Administration > Scorecard. The Scorecard 2.0 page appears.
- From the Optimize with AI column, click View Results of the scorecard line item on which the optimizer was run. The Recommendations screen appears.
- In the Results section, the following two tabs are available:
- Current Analysis: In this tab, you can view the Prediction Power of the scorecard based on the current configuration. Additionally, the following current configuration analysis are available as sections:
- Insights and Renewal Distribution: In this section, you can view Insights and Renewal Distribution (Overall Score) information to understand how efficiently the scorecard is currently predicting the churn and renewal of opportunities.

- Measure Analysis: In this section, you can view the categorization of current measures in the scorecard as High Efficacy Measures, Moderate Efficacy Measures, and Low Efficacy Measures. You can click on any measure to view the Prediction Preview of that measure.
_Existing_Scorecard_View_Results_2.png?revision=1)
- Insights and Renewal Distribution: In this section, you can view Insights and Renewal Distribution (Overall Score) information to understand how efficiently the scorecard is currently predicting the churn and renewal of opportunities.
- Recommendations: In this tab, you can view the Prediction Power of the scorecard based on the recommended configuration. Additionally, the following recommendations are available as sections:
- New Measures: In this section, you can view the list of new measures recommendations with details like Efficacy, Measure Category, and Measure Definition.

- Measure Weights - In this section, you can view the percentage weights recommendations for the new measures.

- Insights and Renewal Distribution: In this section, you can view Insights and Renewal Distribution (Overall Score) information to understand how the scorecard will predict churn and renewal of opportunities based on the recommendations provided by Optimize Scorecard with AI.

- New Measures: In this section, you can view the list of new measures recommendations with details like Efficacy, Measure Category, and Measure Definition.
- Current Analysis: In this tab, you can view the Prediction Power of the scorecard based on the current configuration. Additionally, the following current configuration analysis are available as sections:
- Click Try Recommendations. The Select New Measures dialog appears.
- Select the measures and measure groups from the list recommended by Optimize with AI.

- Click Add Measures. The Configuration screen appears where the selected measures are added to the scorecard configuration.
- In the Configuration screen, you can view the comparison between Current and New configurations, and edit the configuration that is recommended by the Optimize Scorecard with AI.
Note: When the recommended Optimize with AI configuration is changed, the Restore Configuration button appears. This button allows you to restore the original configurations.

- (Optional) Click Restore Configuration. The configuration recommendations by the optimizer are restored.
_Existing_Scorecard_View_Results_8.jpg?revision=1)
- (Optional) Click Preview. The Scorecard Prediction Preview dialog appears to provide the Insights and Renewal Distribution (Overall Score) information based on the final scorecard configuration.

- Click Publish. The scorecard is published and ready to be applied to the Company accounts.
Change AI Scorecard Settings
To change the AI Scorecard settings, namely Time Frame and Prediction Window:
- Navigate to Administration > Scorecard.
- Click the settings icon. The AI Scorecard Settings dialog appears.
- From the Time Frame section, select the From Date and To Date.
- From the Prediction Window dropdown, select the window in months.
- Click Start Optimization. The Optimize Scorecard with AI reruns to generate results based on the revised settings.
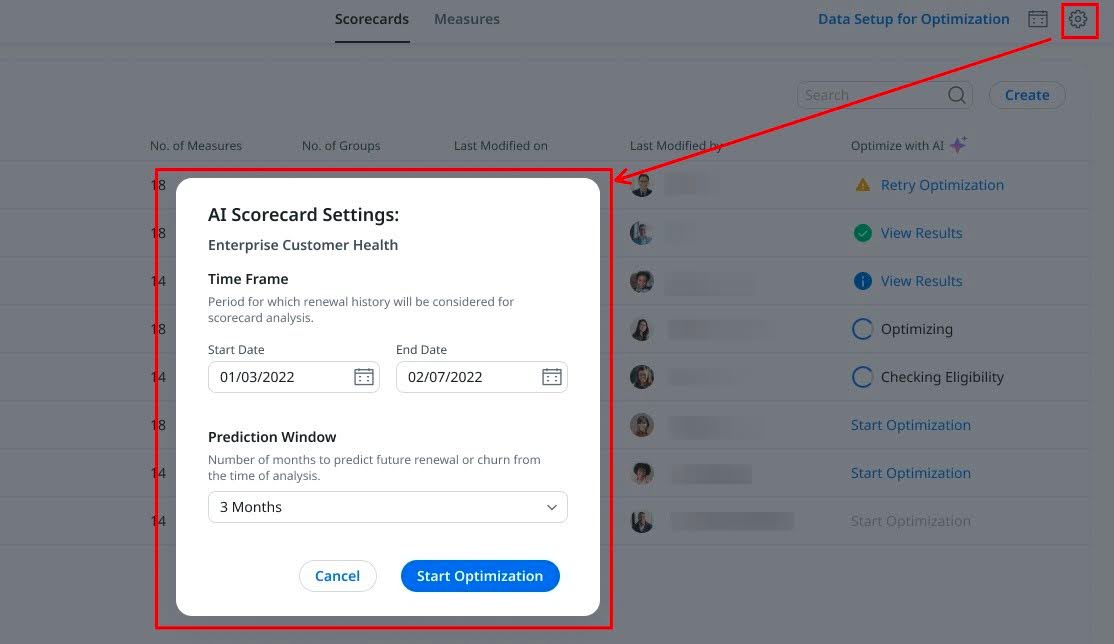
Download Optimizer Results
To download the Optimize with AI results for the new or existing scorecard:
- In the Recommendations screen, click Download Results. The Download Results dialog appears.
- Select the sections from the optimizer results you want to download.
- Click Download. The results are downloaded in your local system in PDF format.

Rerun Optimize with AI
To regenerate Optimize with AI results:
- Navigate to View Results > Recommendations of the scorecard on which you want to rerun the optimizer.
- Click the Rerun Optimizer icon. The optimizer status changes to In Progress.

IMPORTANT:
- We recommend using Optimize with AI again if the last run was more than two months ago. The caution icon appears on scorecards when the optimization results are more than two months old.
To Optimize with AI again when the results are outdated:
- Navigate to View Results > Recommendations of the scorecard on which you want to rerun the optimizer.
- Click Retry Optimization. The optimizer status changes to In Progress.
- We recommend using Optimize with AI again if there are changes in the scorecard configuration, such as the scorecard name, schema type, weight assignment, and measure name updates. A caution icon and a banner appear, recommending optimization again when the system identifies any changes.
_(1).png?revision=1)