Rule Templates (Beta)
- Last updated
- Save as PDF
This article provides information on how admins can customize and use existing templates for rules in Gainsight CS.
Overview
Rules Engine includes well-built rule templates with a variety of use cases for creating attractive and actionable rules. You can select existing rule templates into Horizon Rules and create new ones. To access rule templates, navigate to Administration > Rules Engine.
Example Business Usecase: Consider a scenario where a non-technical admin, new to rules, needs to create rules. With the help of rule templates, they can select any existing template that matches their requirements, resulting in a hassle-free experience. To learn about various use-case scenarios, they can also explore other workflows that are included in the current templates.
With Rule Templates, you can do the following:
Select a Template
When creating rules, it is recommended to select from existing rule templates based on the required use case scenarios for a hassle-free experience.
To select a rule template:
- From the Create Rule drop-down, select Get Started with a Template. The Create a rule using templates dialog box appears.
- Select the desired template. The preview of the selected template appears in the Preview pane.
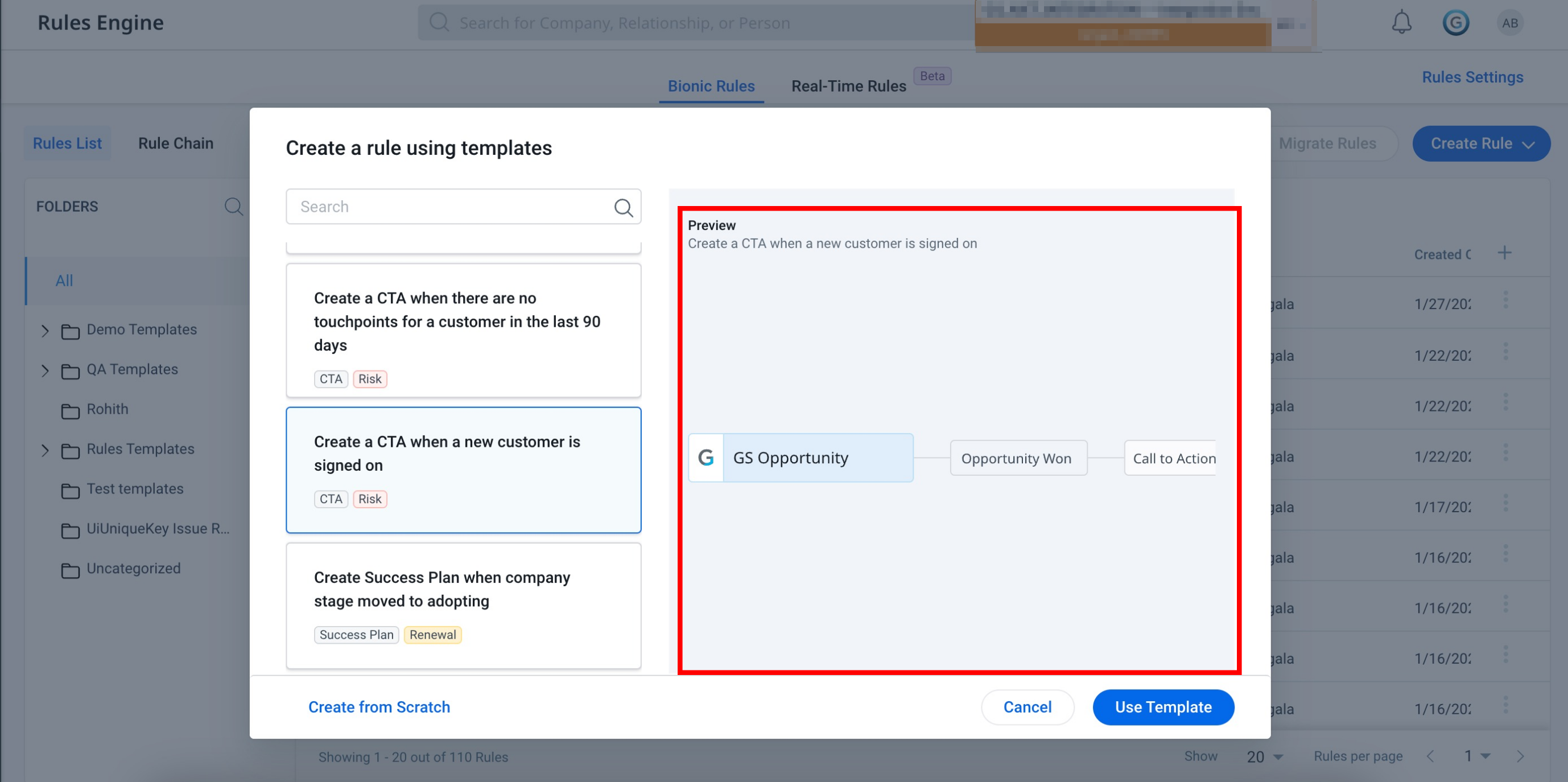
As an admin, you have two options for rule creation:
- Use an existing template: Select a pre-defined template to quickly establish rules.
OR - Create your own rule: Click Create from Scratch to create a custom rule according to your specific requirements as mentioned below:
- (Optional) Click Create from Scratch to exit from the templates and redirect to the Rule Details page to create your own rule.
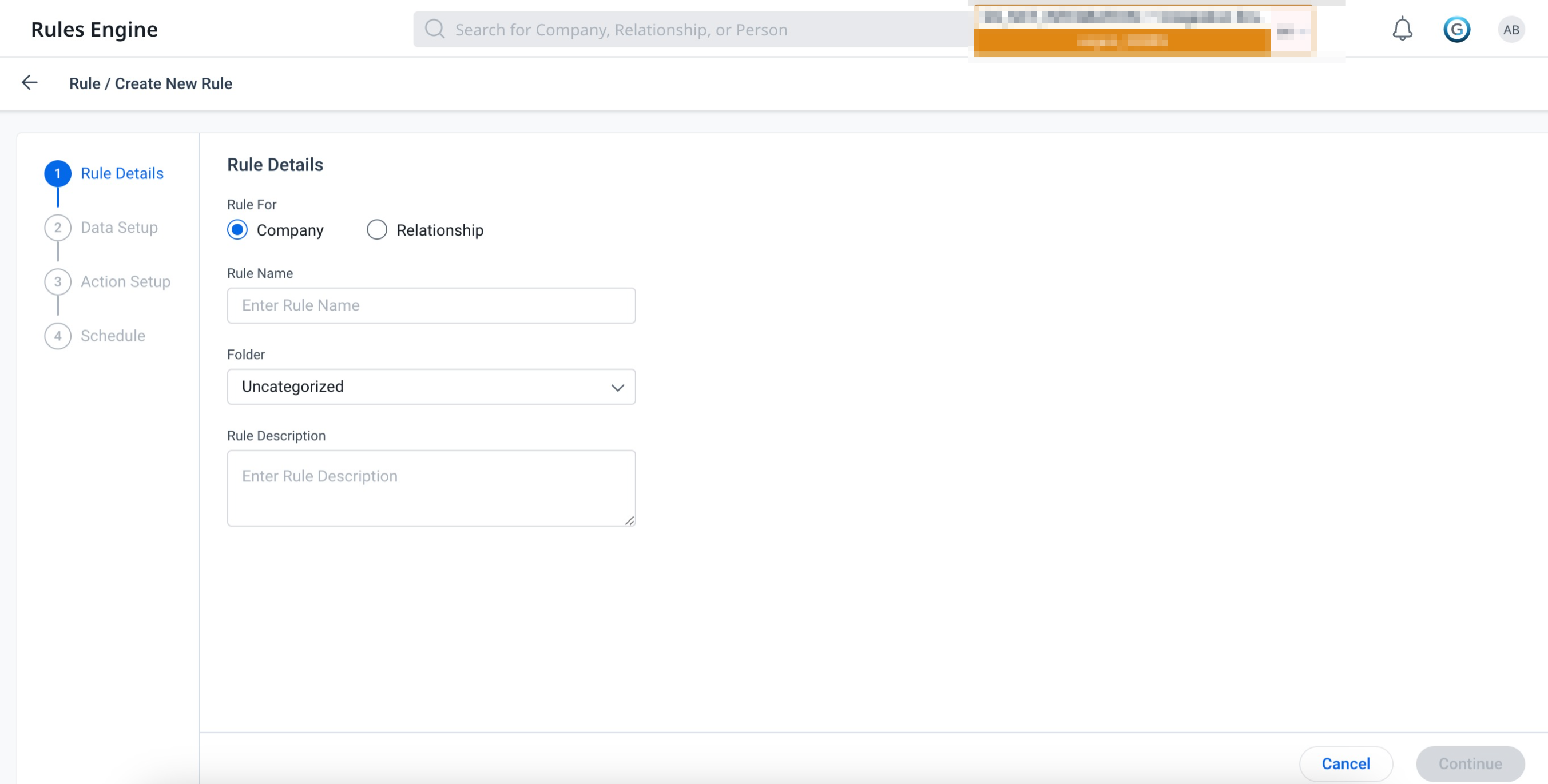
-
(Optional) Click Cancel to exit from the template. For more information on the Rule Details section, refer to the Rules Engine Horizon Experience Overview article.
-
Click Use Template. The selected template’s configuration page appears.
.png?revision=1)
- (Optional) Click the edit icon to change the template name.
- From the folder drop-down, select the folder type in which you want to store this rule.
- (Optional) Update the configuration fields highlighted in the template.
- (Optional) Schedule the rule to a daily, weekly, monthly, or manual cycle.
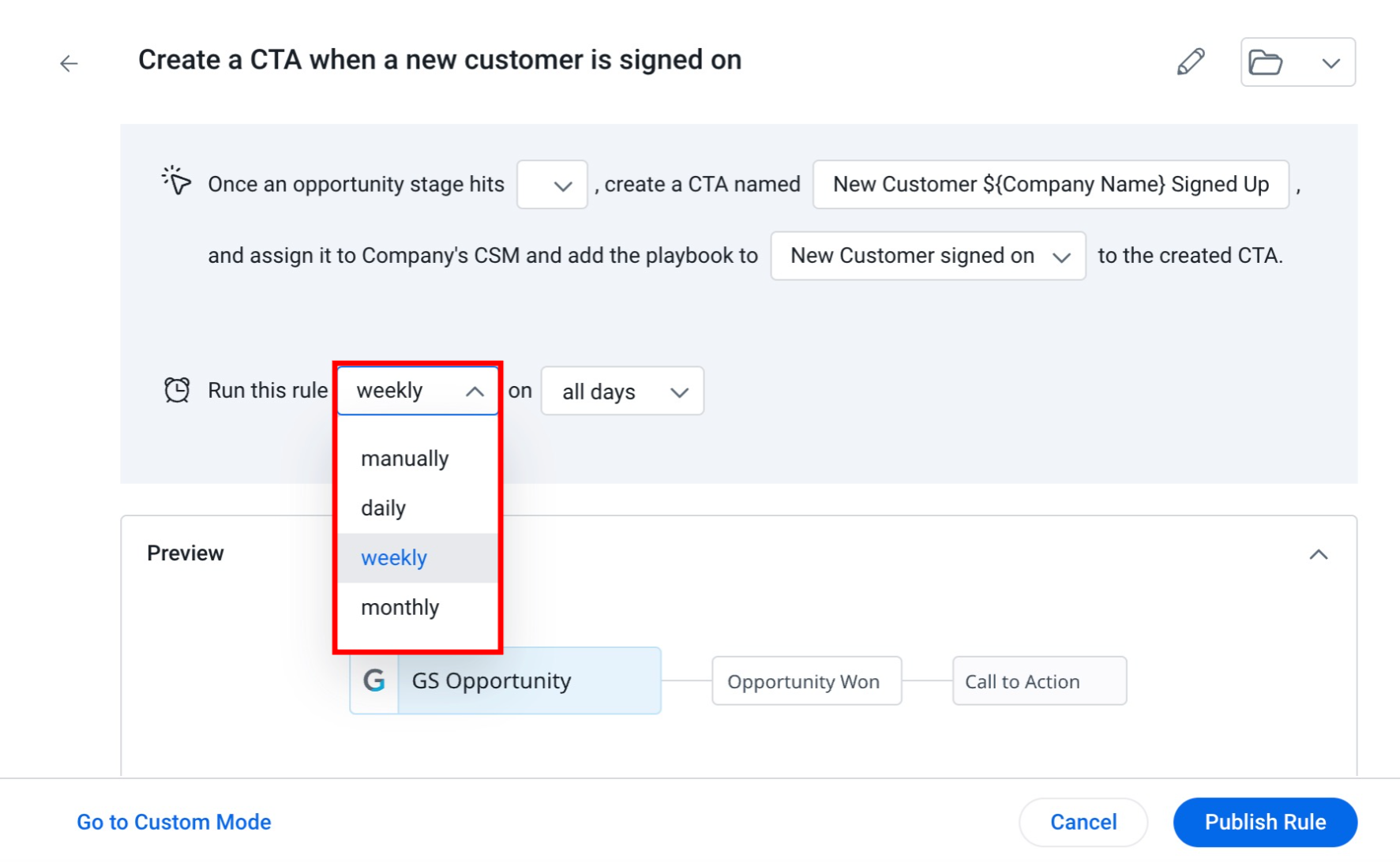
- Select your rule based on the desired schedule (daily, weekly, or monthly), and click Publish Rule. The rule gets listed on the rules list page and gets run on the selected scheduled period.
- If you select the rule manually, click Publish and Run Rule.
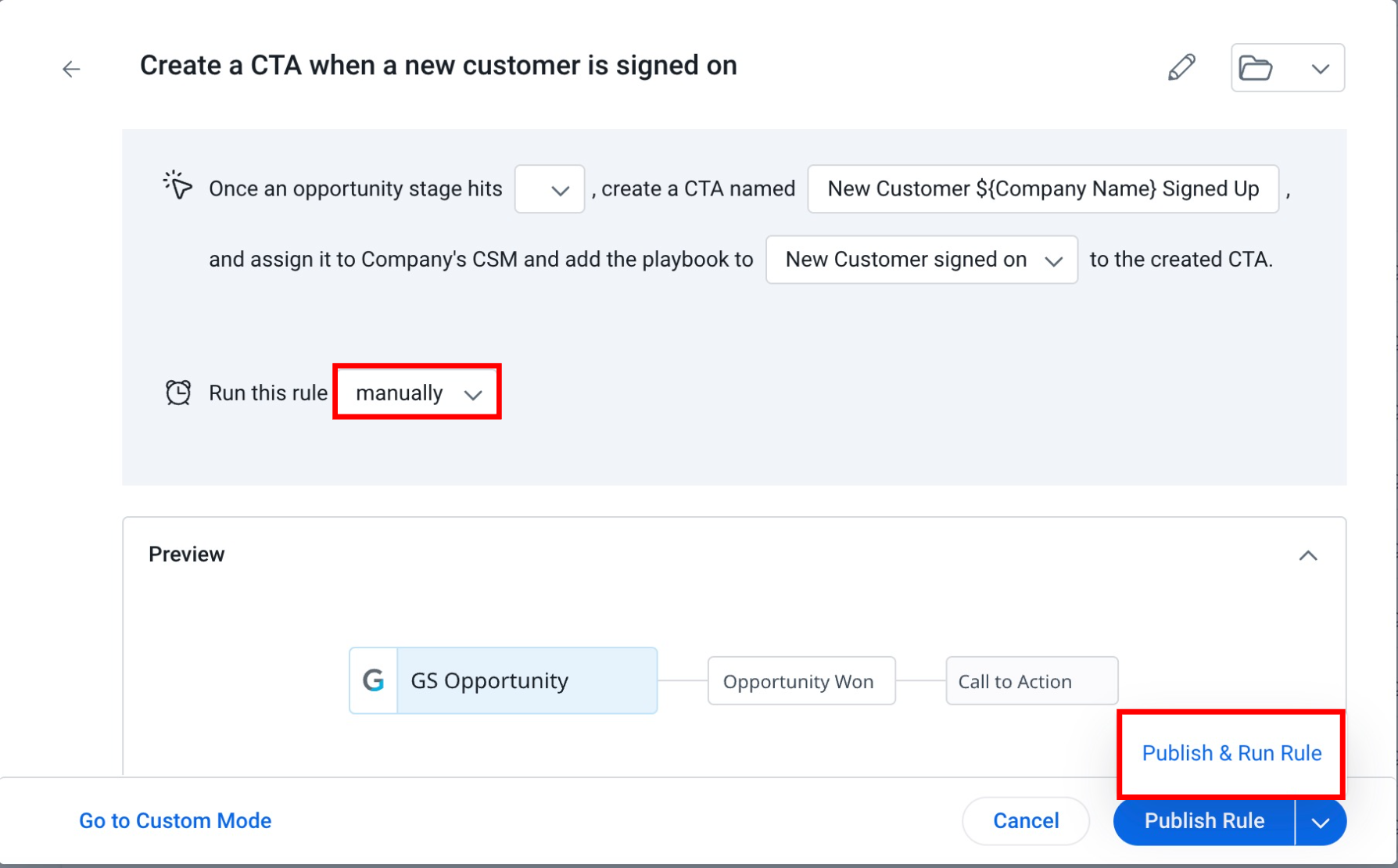
- You can either publish the rule and run it later from the Rules List page or click Run Now to run the rule.
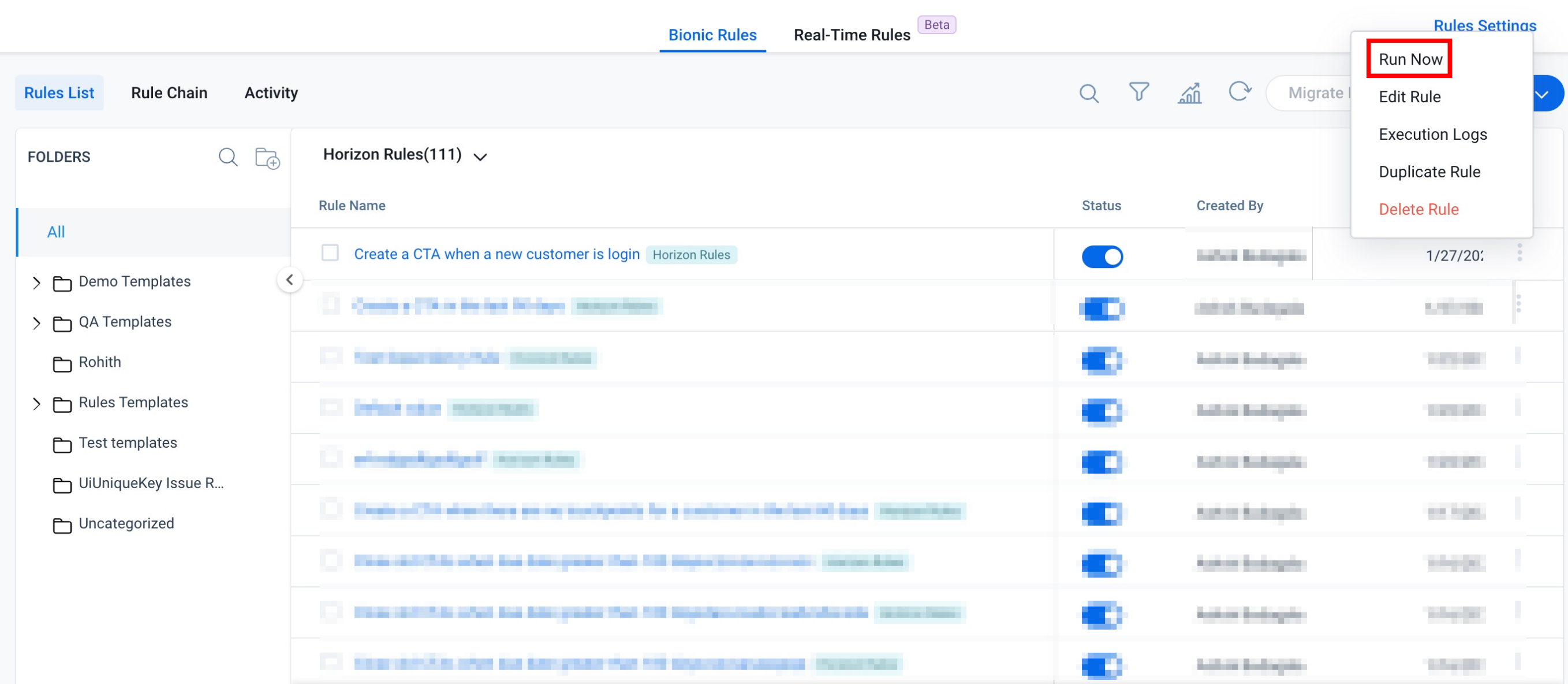
Scorecard Templates
Set Score Rule Action templates allow you to create a workflow that automatically updates a measure score when a specific criteria is met. The following four rule action templates are available:
| Template Name | Description |
|---|---|
| Set score for NPS® (Net Promoter Score) measure based on average NPS® score | Updates the NPS® measure score based on the average NPS® score over the specified number of days. |
| Set score for CSAT (Company Satisfaction Survey) measure based on average CSAT score | Updates the CSAT measure score based on the average CSAT score over the specified number of days. |
| Set score for Engagement measure based on timeline activities | Updates the Engagement measure score based on Timeline activities, specifically Calls and Meetings, over the specified number of days. |
| Set score for Support score measure based tickets volume | Updates the Support measure score based on the volume of support tickets, considering their Status and Priority, over a specified number of days. |
To use a Set Score Rule Action template:
- From the Create Rule drop-down list, select Get started with the Template. The Use Templates to Create a Rule dialog box appears.
- From the list of templates, select the desired Set Score Rule Action template.
- Provide the following information in the template:
- In the For Input Range section, define following values based on the type of template selected:
- NPS Measure Template: Average NPS score values
- CSAT Measure Template: Average CSAT score values
- Engagement Measure Template: Number of timeline activities
- Support Measure Template: Number of support tickets
- In the Set Score section, define the score for every input range defined above.
- In the For Input Range section, define following values based on the type of template selected:
- (Optional) Click Preview to view the configured action setup.
- Click Publish Rule. The rule is published successfully.
Consider the example below: when the rule executes, the NPS measure score is set as follows:
- 90, if the average NPS score over the past 180 days is 9 or higher.
- 65, if the average NPS score over the past 180 days is between 3 and 8.
- 35, if the average NPS score over the past 180 days is 2 or less.
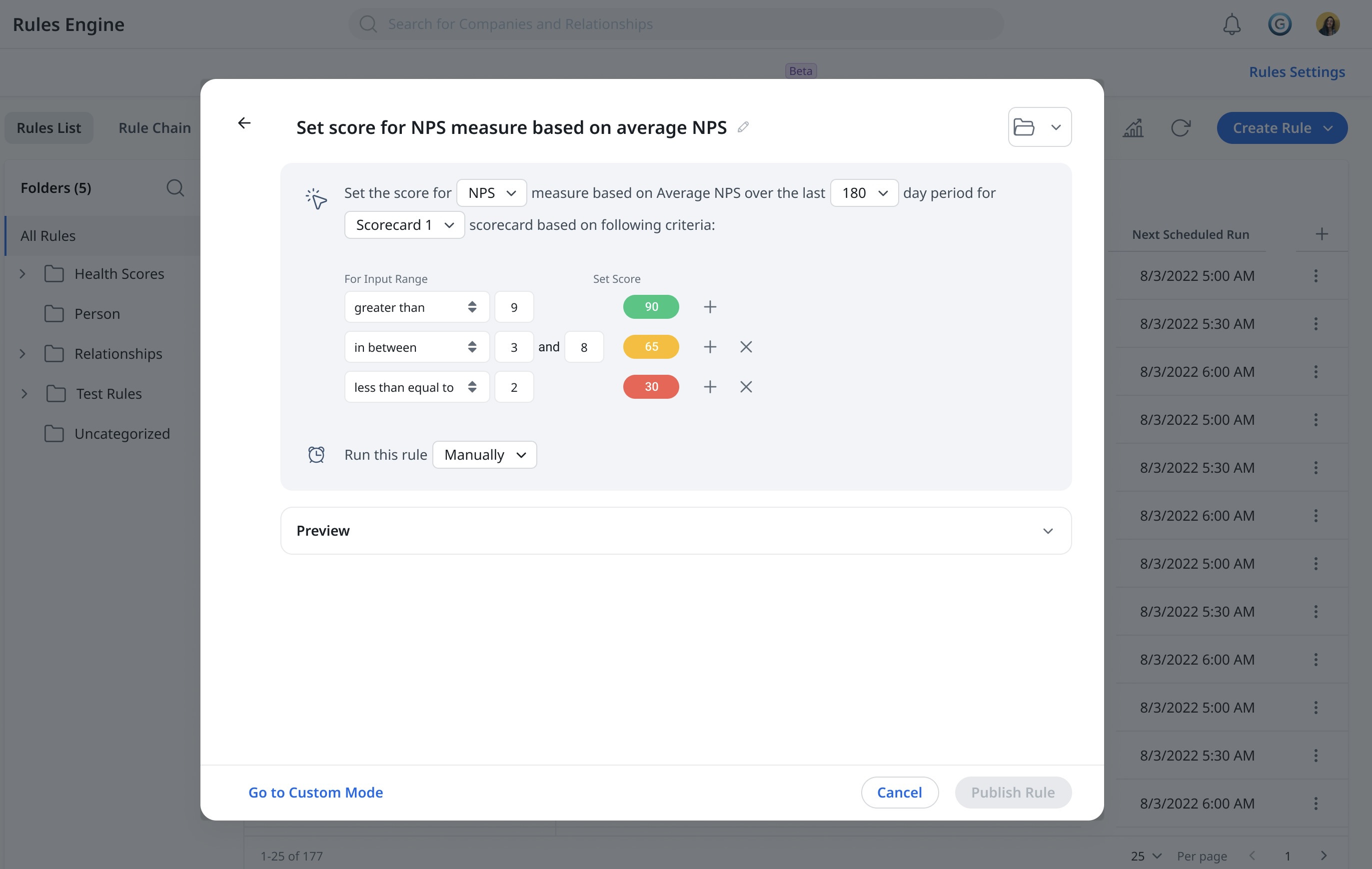
Note:
- A single rule action template cannot update the score of a measure used in multiple scorecards. For such cases, create a separate rule for each scorecard.
- The Set Score scheme, numeric, grade, or color, is determined by the scheme in use on the selected scorecard.
- Only predefined day ranges such as 30, 60, 90, 120, and 180 days are allowed. Custom date ranges are not permitted.
Cockpit Templates
Create and Close CTAs templates allow you to create a workflow that automatically updates CTAs when specific criteria are met. The following four rule action templates are available:
| Template Name | Description |
|---|---|
| Create a CTA for a new customer sign-on. | Simplifies the setup of customer onboarding processes. |
| Create a CTA for companies with a renewal date delayed by {30} days. | Allows you to create a CTA for upcoming renewals. Also, allows for adjustment to the default N-day timeframe to accommodate the delay. |
| Close CTAs with a due date exceeding {180} days. | Automatically identifies and closes CTAs that have exceeded their due date by more than N days. |
| Create a CTA when a company’s renewal date is within {60-90} days. | Initiates reminder CTAs for renewals occurring within N days. |
To use Call to Actions templates:
- From the Create Rule drop-down list, select Get started with the Template. The Use Templates to Create a Rule dialog box appears.
- From the list of templates, select the desired CTAs Rule Action template.
- Provide the following information in the template:
- In the For Input Range section, define the required inputs based on the type of template selected:
- Create a CTA for a new customer.
- Create a CTA for companies with lapse renewal days.
- Close CTAs with a due date exceeding {180} days.
- Create a CTA for the upcoming company’s renewal date.
- From the Schedule, this rule dropdown, select the time frame.
- (Optional) Click Preview to view the configured action setup.
- Click Publish Rule. The rule is published successfully.
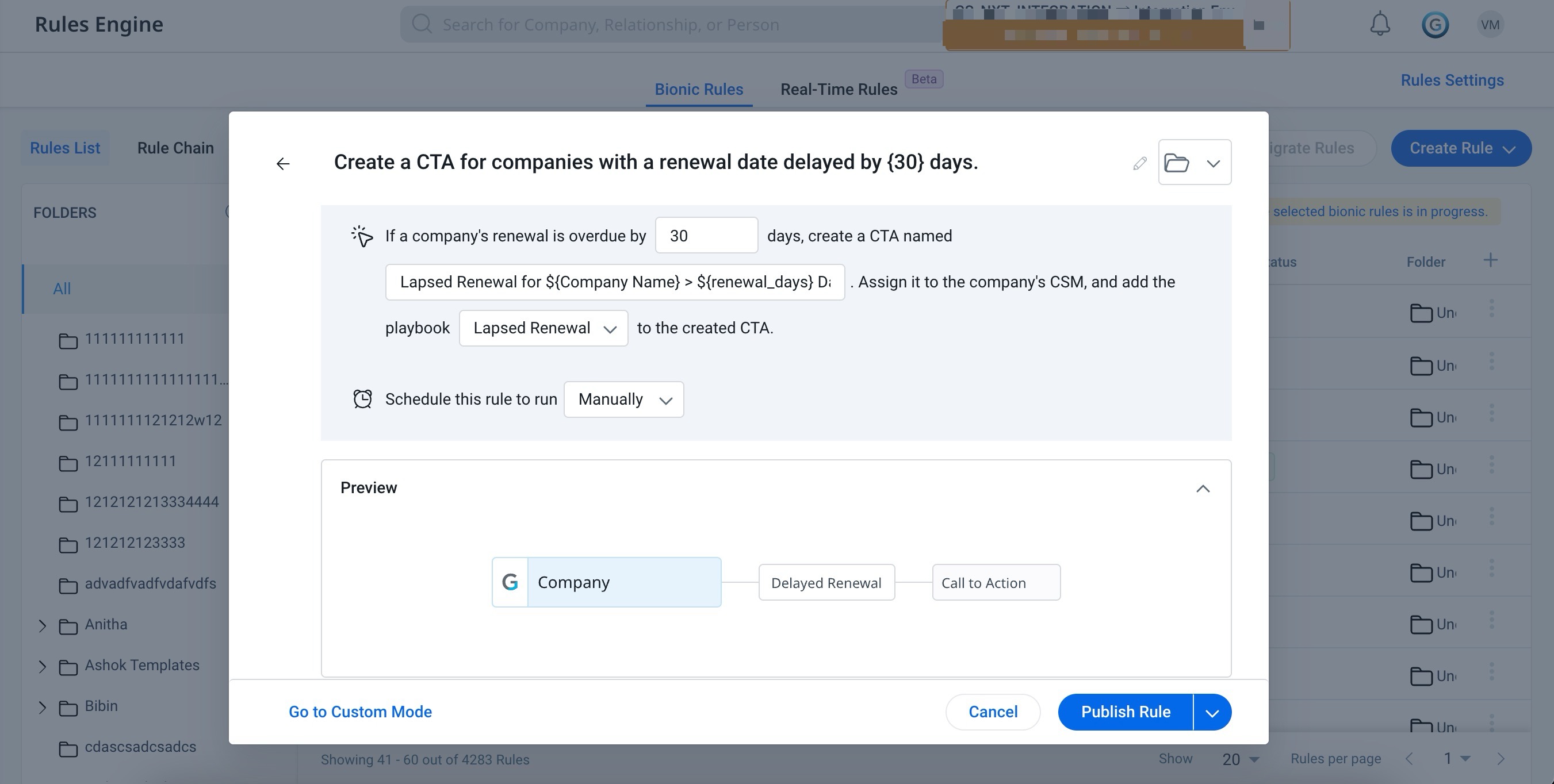
Cross-Product Templates
Cross-product templates help customers leverage multiple product integrations such as CC, CE, or PX by tracking key metrics across products and taking action when a risk or opportunity is identified.
The following four rule action templates are available:
| Template Name | Description |
|---|---|
| Update score for Product Adoption of a company based on number of active users visiting the product. | Update the adoption score based on the number of active users over the last {n} days. |
| Create a CTA for companies that have fewer certified users. | Create a CTA for companies with few certified users. |
| Update score for user engagement based on users enrolled for a course. |
Update the engagement score based on course enrollments. |
| Create a CTA when community engagement decreases over time. | Create a CTA when end-user interactions in the community decrease. |
To use a cross-product template:
- From the Create Rule drop-down list, select Get started with the Template. The Use Templates to Create a Rule dialog box appears.
- From the list of templates, select the desired Rule Action template.
- Provide the following information for scorecard related template:
- In the For Input Range section, define the following values based on the type of template selected:
-
Set score based on the number of active users over the last {n} days.
- Create a CTA for companies with fewer certified users.
- Set score based on course enrollments.
- Create a CTA when end-user interactions in the community decrease.
-
- From the Run this rule dropdown, select the time frame.
- In the For Input Range section, define the following values based on the type of template selected:
- (Optional) Click Preview to view the configured action setup.
- Click Publish Rule. The rule is published successfully.
Important: Cross-product templates are installed only if the relevant product (PX, CC, or CE) is purchased and a connection is established.

Customize Templates
In addition to the available templates, you have the flexibility to create more complex rules through customized templates.
To customize a template:
- From the Create Rule drop-down, select Get Started with a Template. The Create a rule using templates dialog box appears.
- Select the desired template. The preview of the selected template appears in the Preview pane.
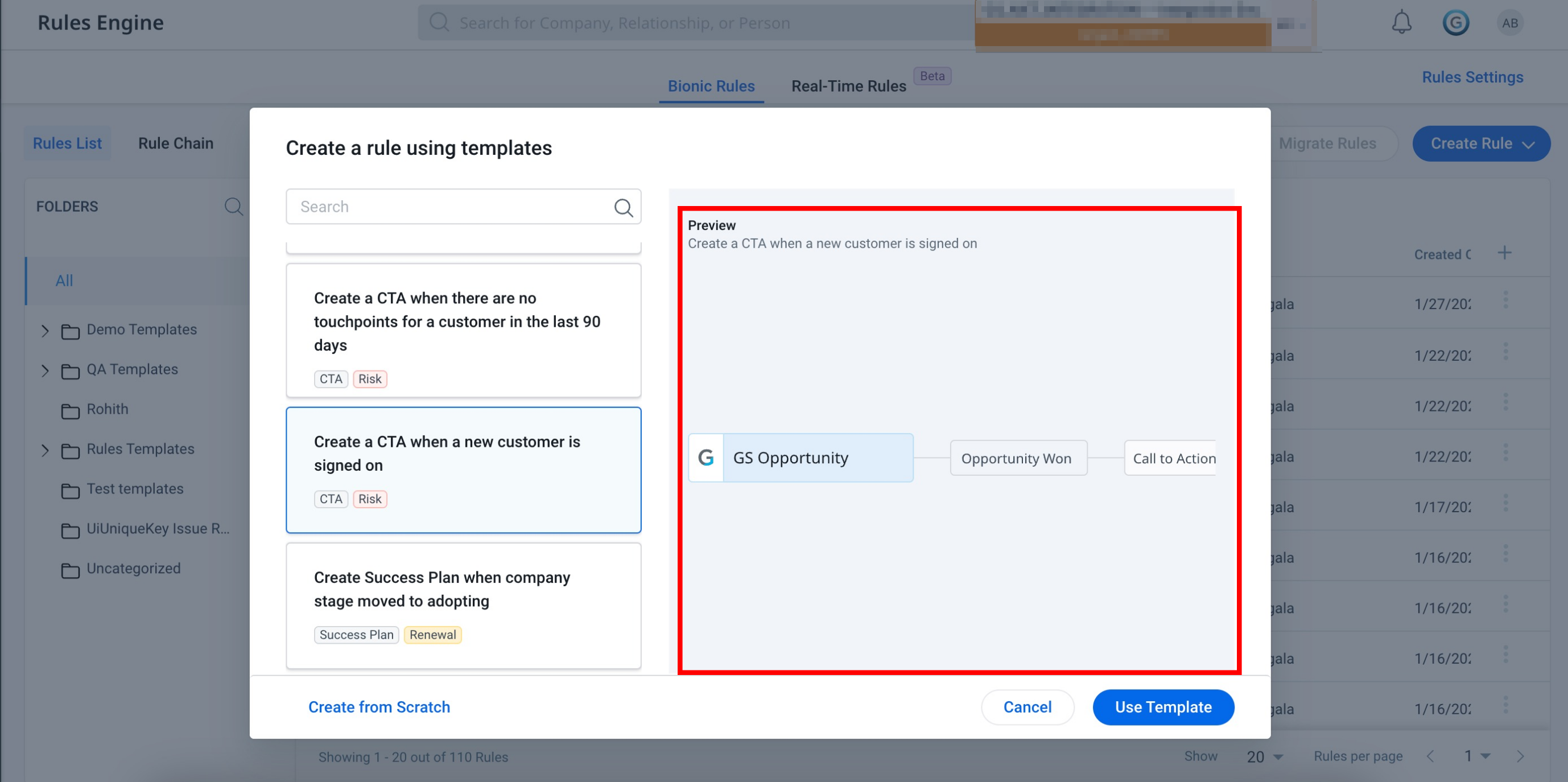
- Click Use Template. The selected template’s configuration page appears.
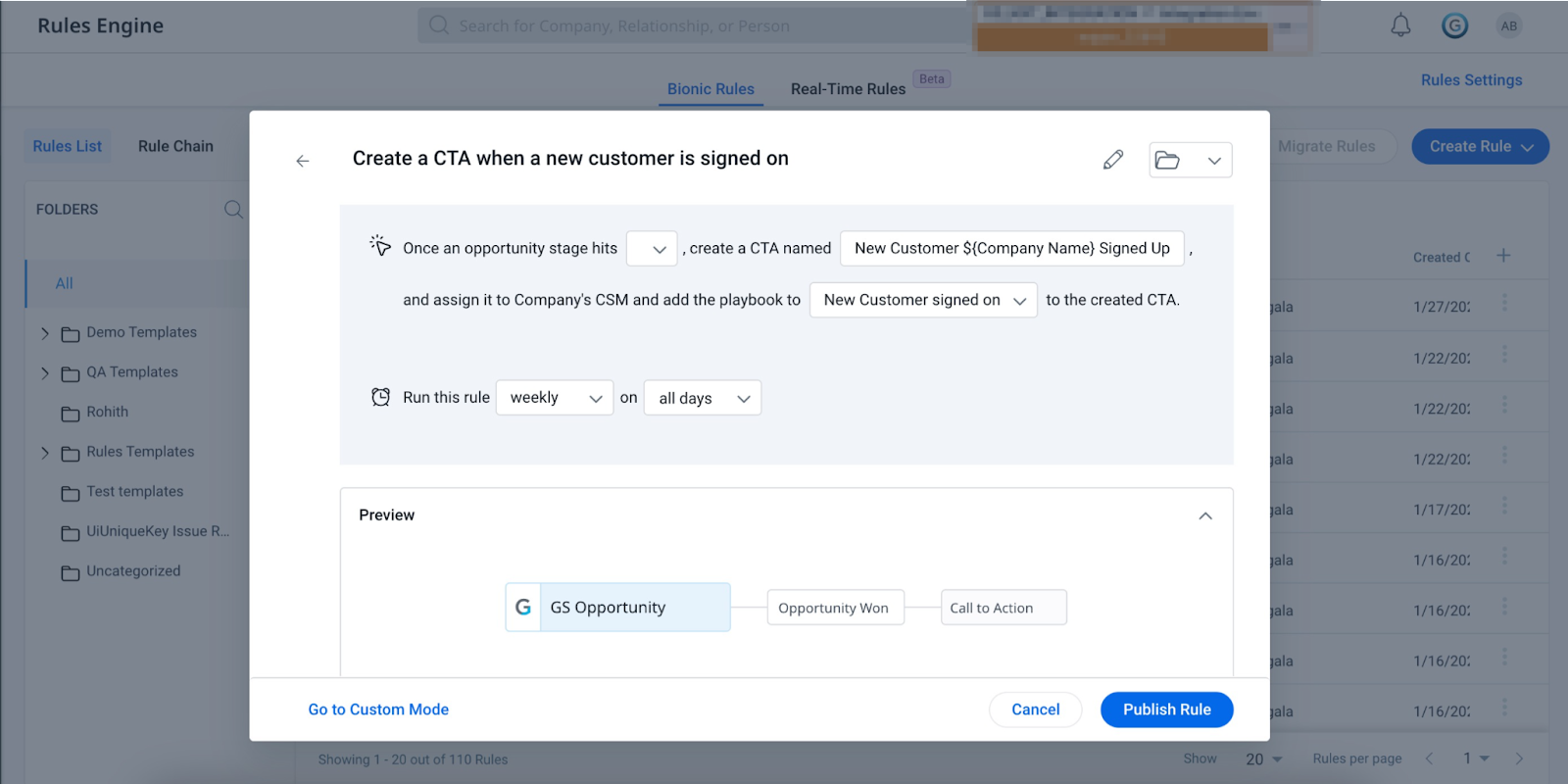
-
Click Go to Custom Mode to customize the template. Once you switch to custom mode, you cannot go back to the template mode.
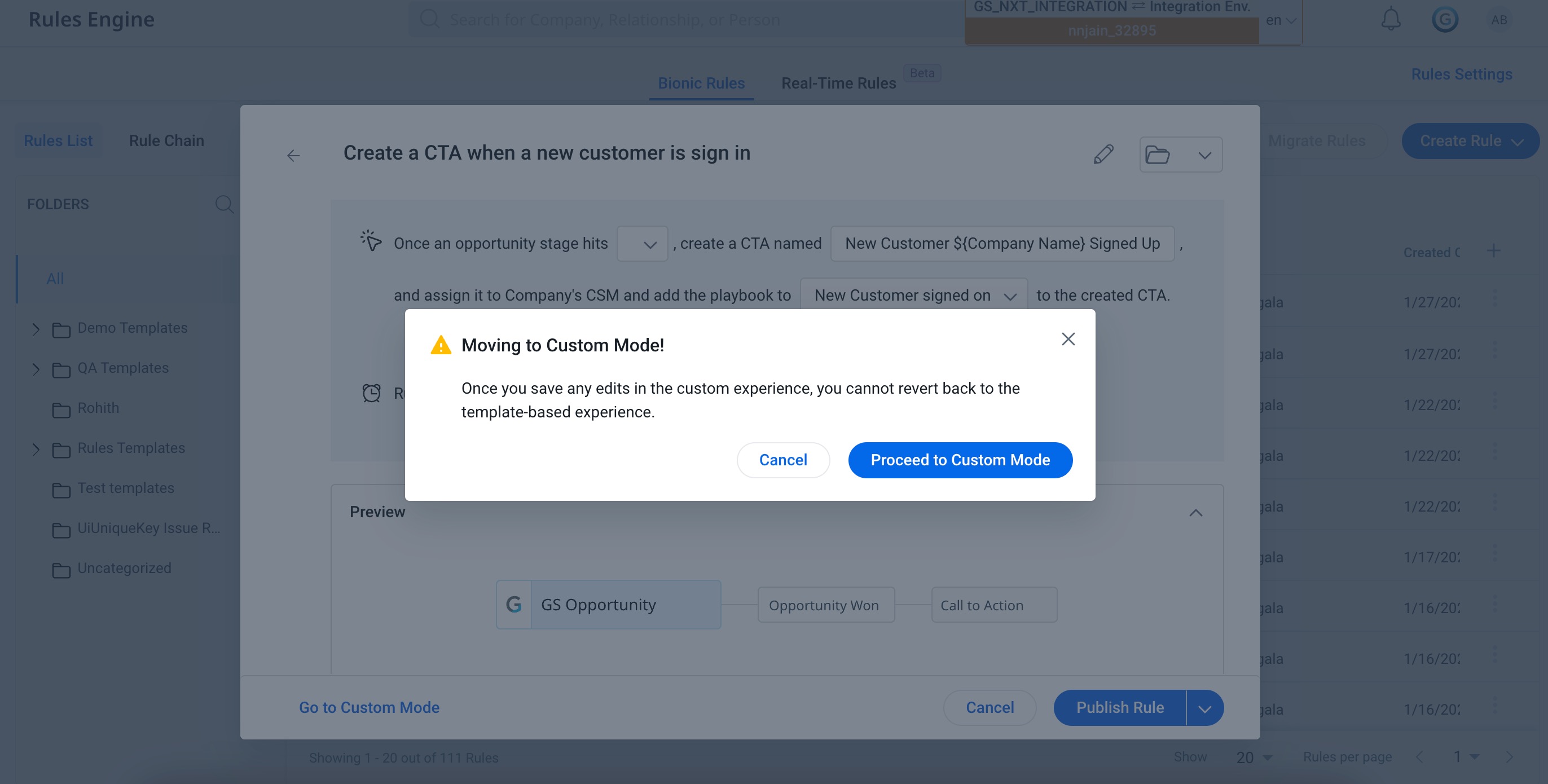
- In the warning dialog box that appears, click Proceed to Custom Mode to confirm your choice.
- In the Rule Details page, customize the template as per the requirement.
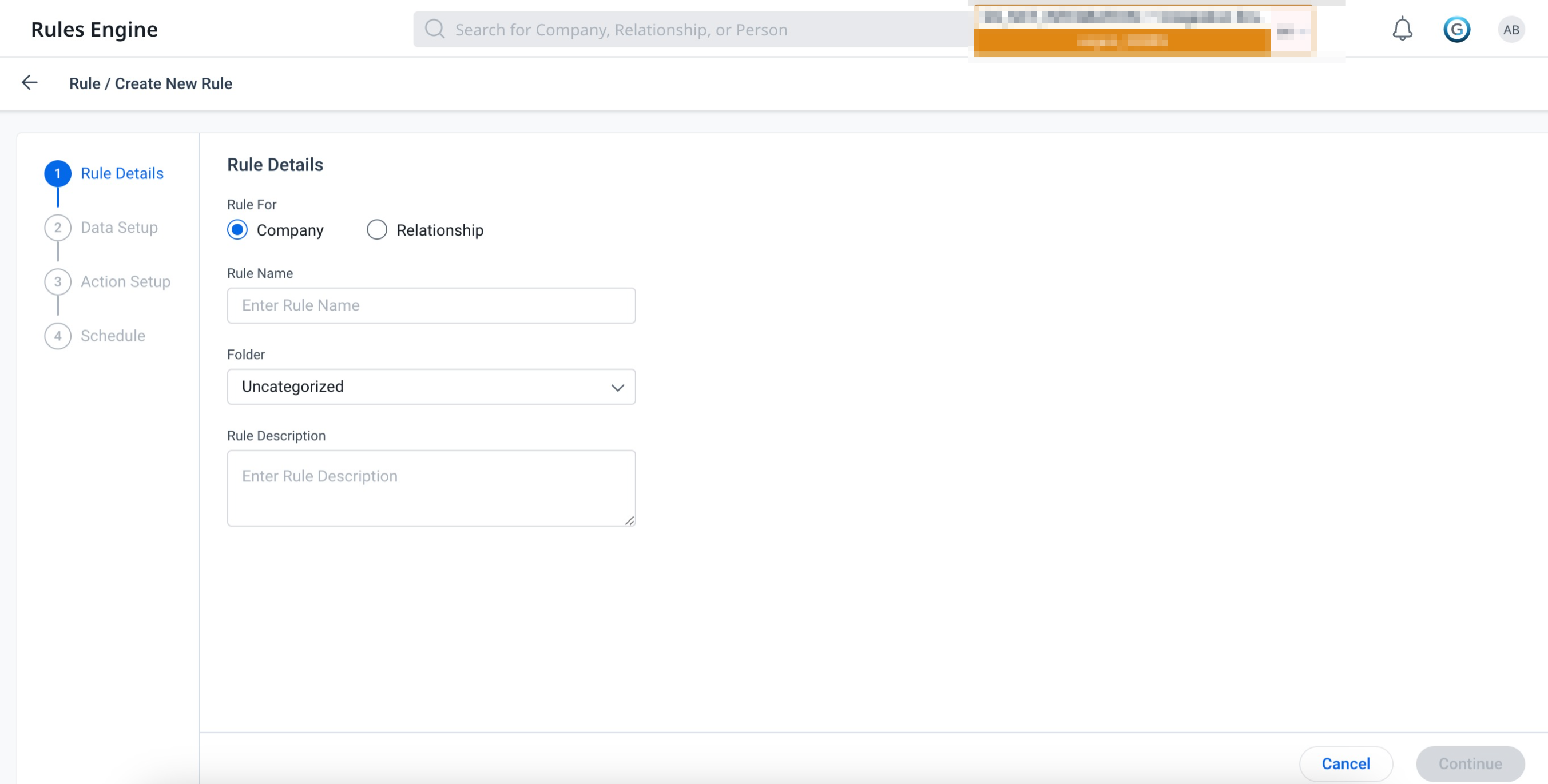
Additional Resources