Create Success Plans in C360/R360
Success Plan [old version] documents will be archived soon...Documents related to the old Success Plan feature will be archived soon and will no longer be available as all the NXT customers now have Success Plan Horizon Experience in their orgs. Learn about the improved version of Success Plan on Horizon Experience through documents which can be accessed from here.
Gainsight NXT
Overview
Success Plans help CSMs monitor and drive success with individual customers based on objectives and criteria that you define. Success Plans use a Call to Action (CTA) type called Objective. Success Plans are composed of one or more Objective CTAs, and may include associated Tasks, either manually created or applied through Playbooks.
In order to use Success Plans, Admins must Configure Success Plans for the C360/R360 for the respective C360 or R360 pages. In addition, Admins can Create Success Plans using Rules Engine. For more information, refer to the Configure Success Plans for C360/R360 article.
To create or edit a Success Plan, users can:
- Enter Success Plan Info; including owner, status, type, company highlights, etc.
- Apply a Template, or define Objectives for the plan (similar to creating CTAs).
- Add Playbooks or Tasks (optional).
Add a Success Plan to the C360/R360 page
To add a Success Plan to the C360/R360 page:
- Navigate to the Customer 360 page of a customer or navigate to the Customer 360 page > Relationships section > [Click on an Existing Relationship] to add Success Plan to C360 and R360 page respectively.
- Navigate to the Success Plan section from the left pane.
- If there are no Success Plans created for that customer, the message, "No ongoing success plans yet! Create your plan now." is displayed.
- Click + SUCCESS PLAN. The Add Success Plan dialog appears.
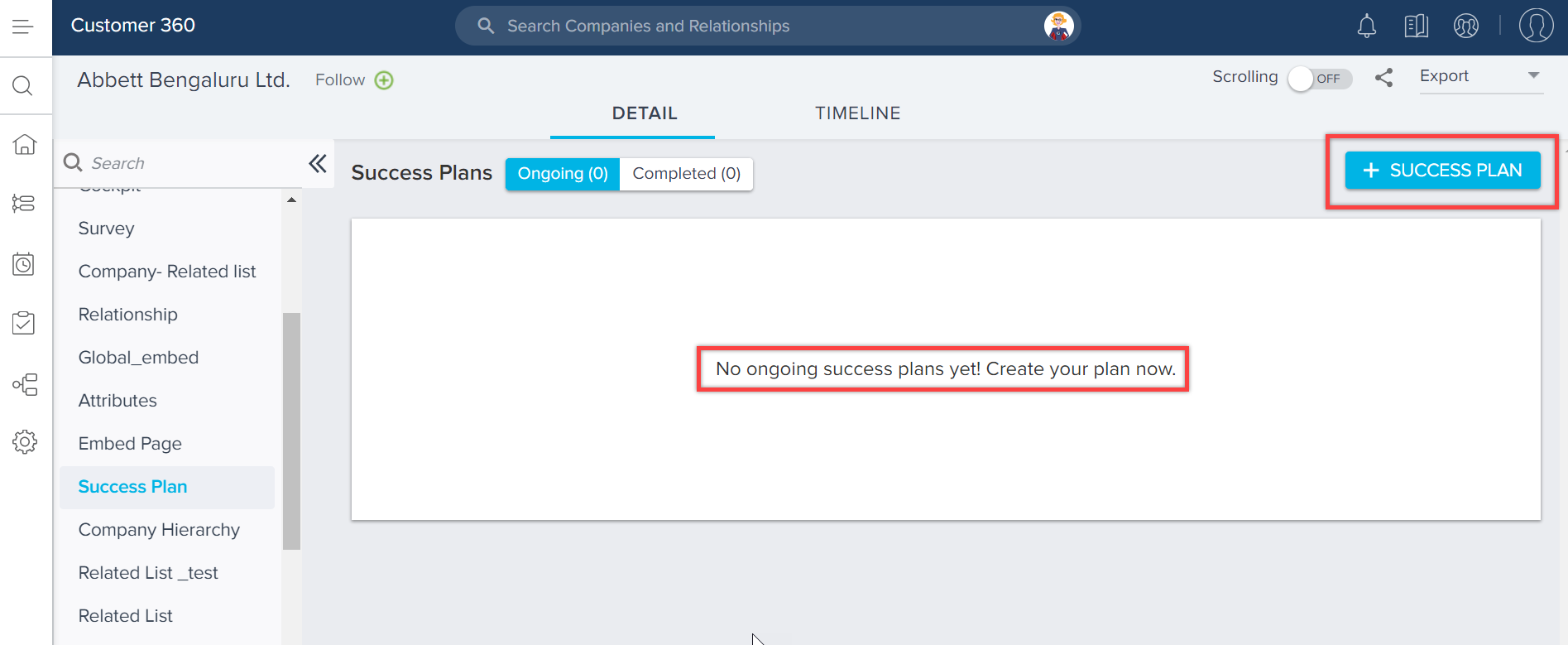
- Specify the following information In the Add Success Plan dialog:
- Name: Name of your Success Plan
Note: Ensure that the Success Plan Name does not exceed the limit of 80 characters. - Type: Select a Type for your Success Plan (types are configured by your Admin)
- Due Date: Select a Due Date
- Click SAVE.
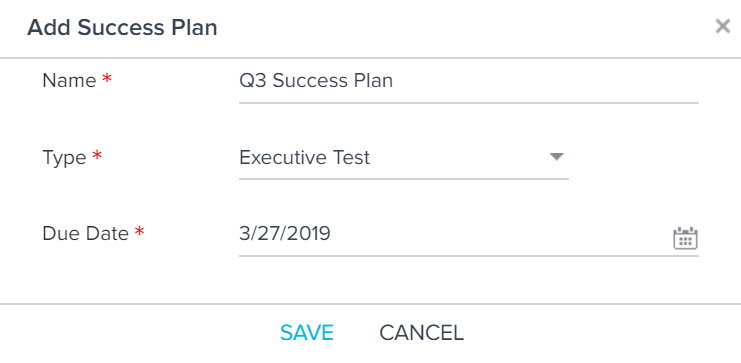
Apply Template to Customer's Success Plan
If your Admin configures Success Plan templates, they are available from the C360 > Success Plans section. Templates are specific to the Success Plan types, so they only display if you select a type with available templates.
- Click the Apply Template option from the options of a Success Plan, as shown in the image below. The Apply Template window is displayed.
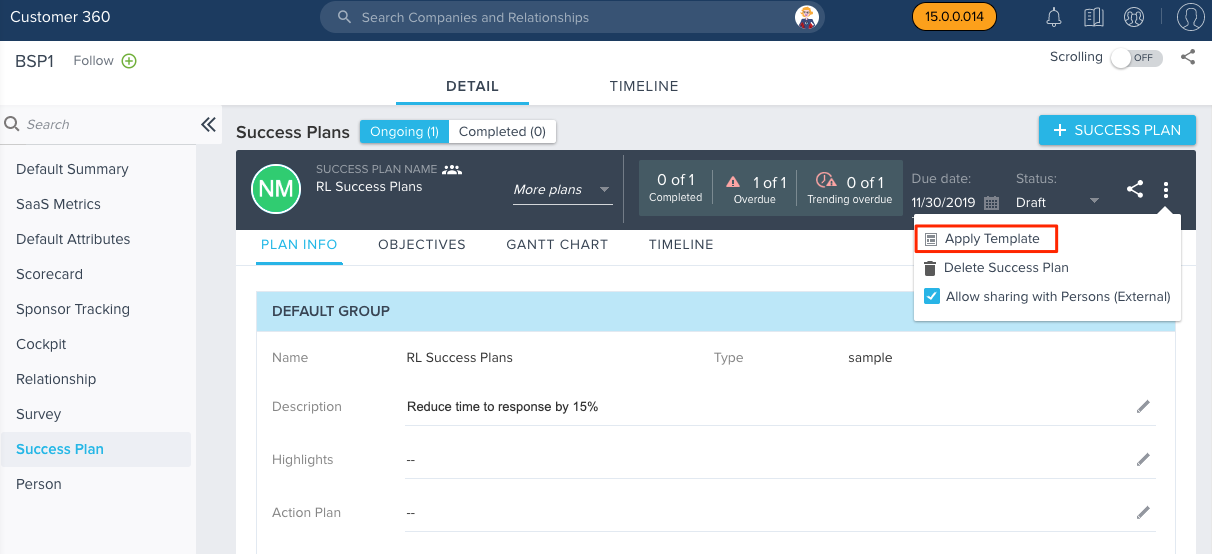
- Select the template that you want to apply to the success plan from the Template drop-down box.

- Click APPLY.
Notes:
- You can only select the template that was created for the selected plan type.
- If the due date of an objective CTA or task exceeds the plan’s due date, a warning message is displayed and the overall plan’s due date is updated to the objective CTA’s due date.
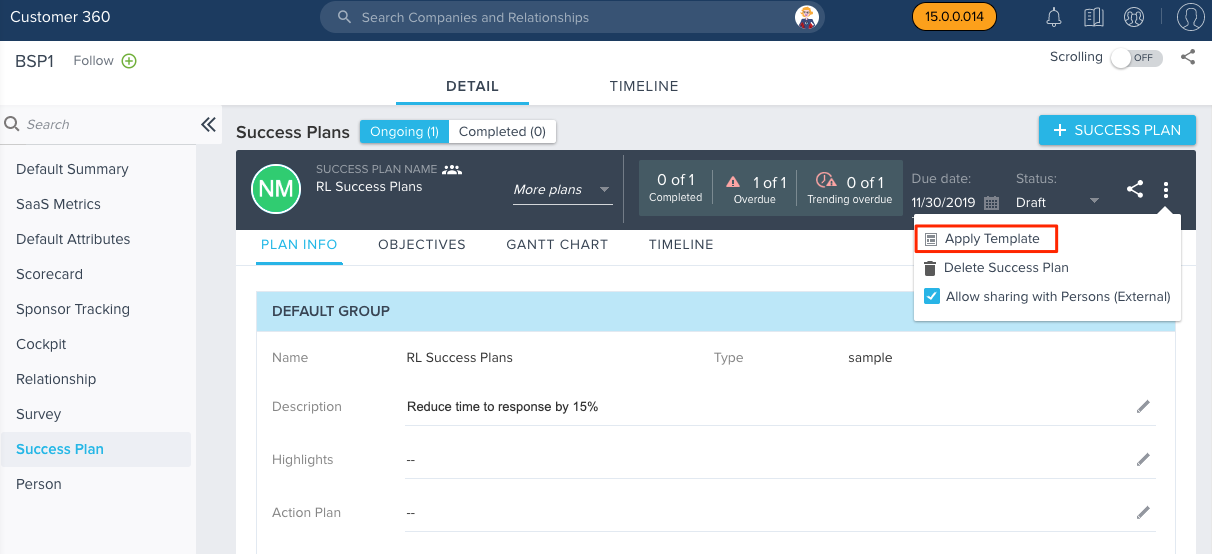
After applying a template, users have to manually edit or add Objective CTAs and tasks to the plan as required.
Plan Info
Plan Info is displayed as a tab in the Success Plan. Following image shows default layout but it may look different in your C360 page depending on how your admin configures the success plan. Admins can rename fields in the top section, as well as add custom fields.
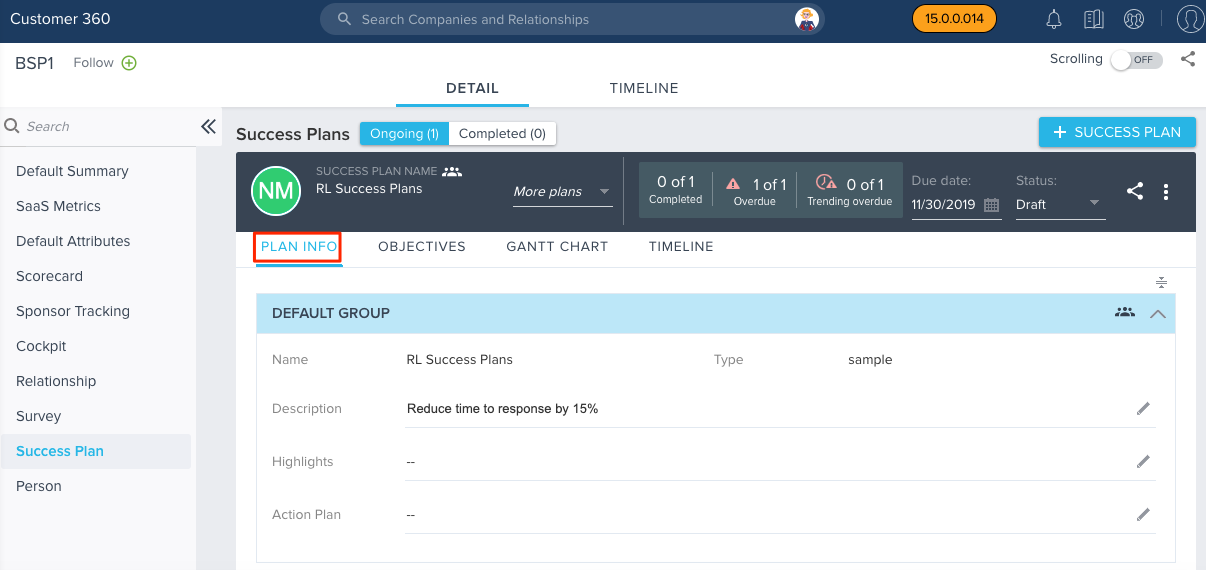
Following are the options that you see in the Success Plan section:
- If your Admin configured Success Plan templates for your plan type, you can apply a template, using the Apply Template option, containing objectives and tasks.
- You can see the current success plan name next to the username logo. You can change success plan for this customer in the More plans list.
- Numbers of Completed, Overdue, and Trending Overdue Objectives.
- Status: You can change the status of the plan. The following are the type of status:
- Draft - The default plan status; objective CTAs are not visible in the Cockpit.
- Closed - All objectives and tasks are automatically closed.
- Active - Changing the plan to Active causes the objective CTAs to become visible in Cockpit.
Notes:
- Once you change the plan's status from Draft to Active, you cannot set it back to Draft.
- It is important to update the plan status to Active if you want to see the objective CTAs and any associated tasks in Cockpit.
- Due date: Select the overall plan's Due date.
- Owner: Change the overall plan's Owner. By default, owner is the user creating the plan.
- Delete Success Plan: This option is available in the three dots. Once Success Plan is deleted, the respective Objectives and Tasks are deleted and the respective timeline entries are unlinked. External sharing links and the permissions are also deleted.
- Details section: Plan Name and Type fields are completed based on your previous selections. Additional text fields are optional and you can add values into these fields.
Click the Edit icon to add or edit the following text fields:
- Description: 1500 character limit
- Highlights
- Action Plan: You can enter your goals/objectives here, or you can track objectives using CTAs on the Objectives tab.
Notes:
- You can manually enter text in the above fields.
- You can copy the content from a source to these text areas.
- Rich text formatting is allowed in the above text areas.
- Other section: Information fields displayed at the bottom of the Plan Info page. Admins can configure the Information fields to display. Click the Edit icon to change or modify the editable fields in this section.
Objectives List View
From the Objectives tab, click +OBJECTIVE to create a new Objective. Objectives are a type of CTA.
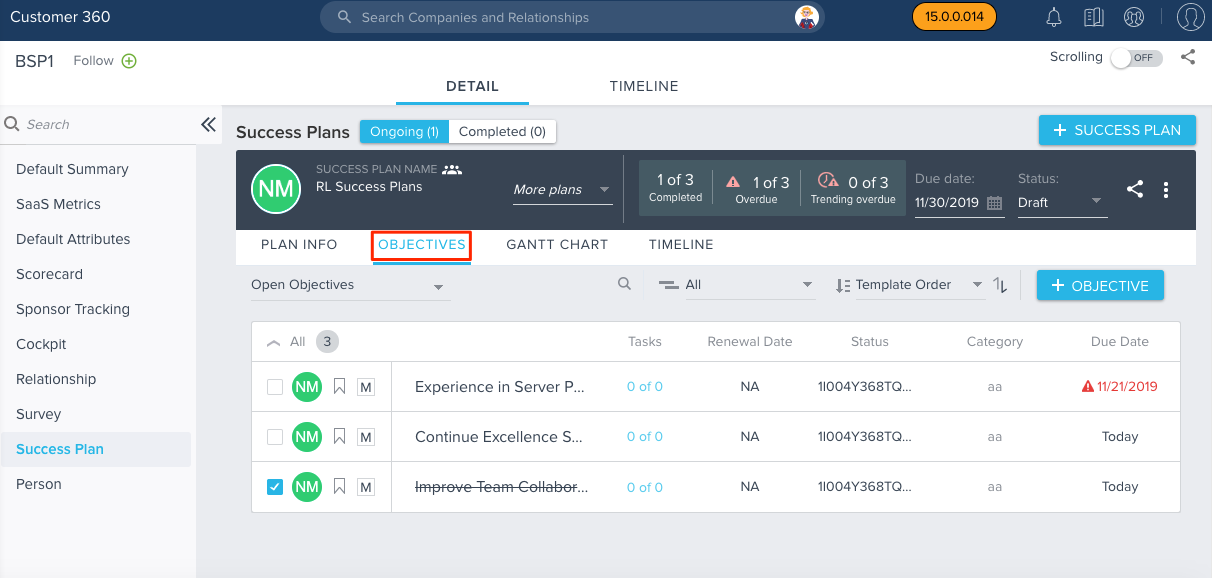
Once you create Objective CTAs, they are displayed in a view similar to the Cockpit List View. For more information, refer to the Manage Objective CTAs section.
Users can also sort the Objectives by their Names. To sort by Names, select Name from the Sort By dropdown list. This will sort the Objectives in ascending order, if required CSM can change the order.
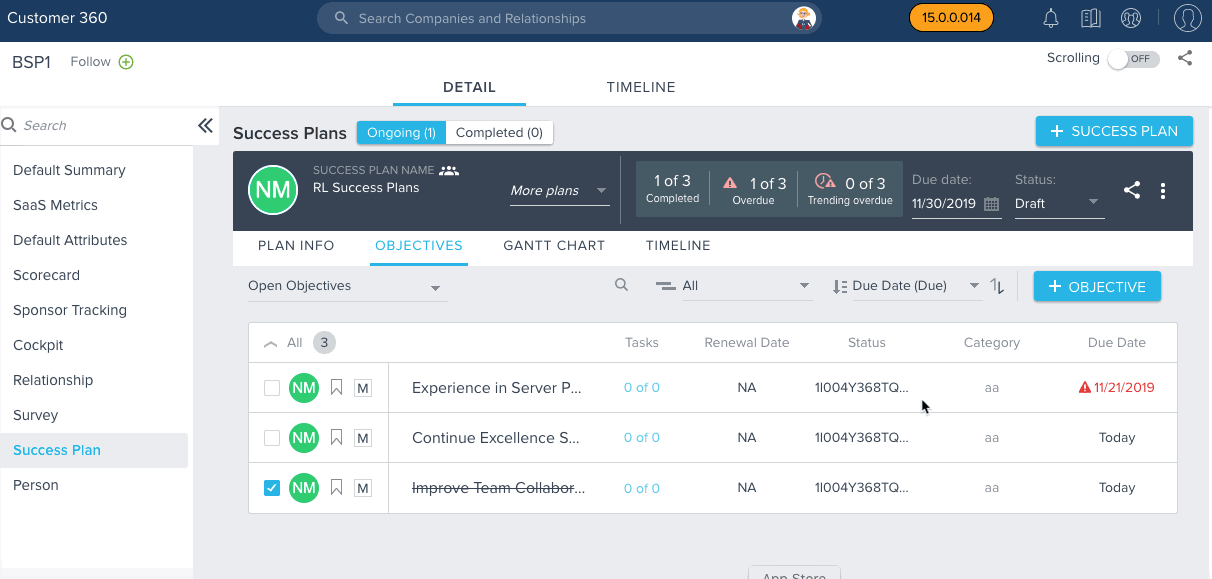
If a Success Plan has a list of objectives, whose names include numbers before the name, when you sort by Name, the objectives that include numbers are displayed first, followed by the remaining objectives.
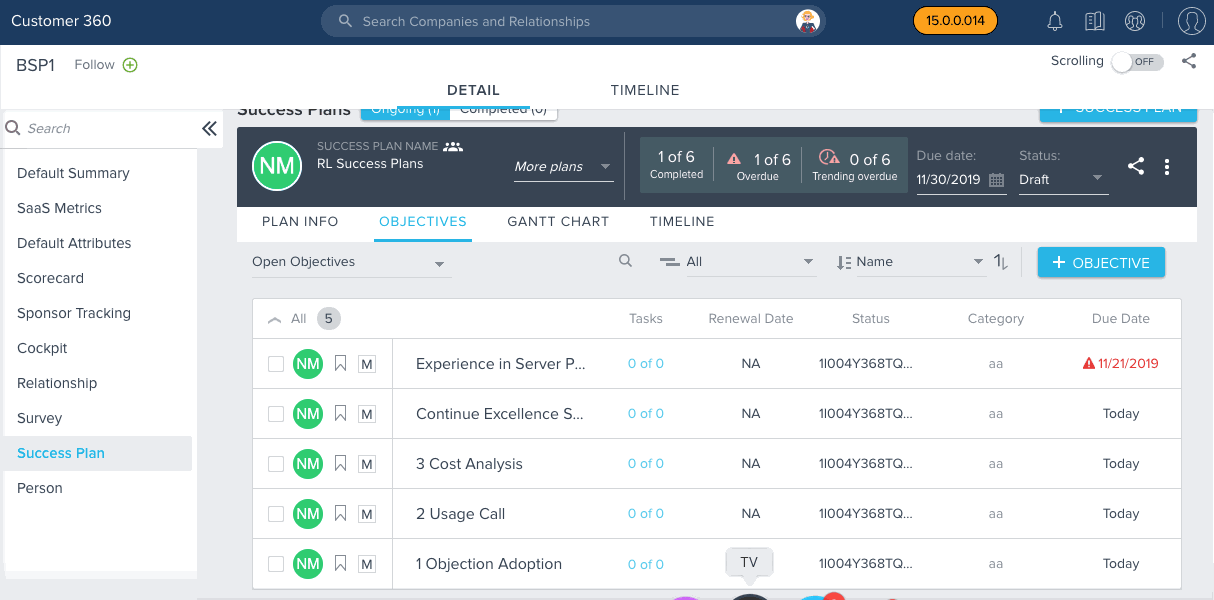
Add Objectives
To add an Objective in a Success Plan:
- Click +OBJECTIVE in the Success Plan section. Add Objective window is displayed.
- Specify the following information in the Add Objective window:
- Name: Name of the Call to Action (CTA).
- Company: Name of the company.
- Owner: Assign to yourself or another user/external contact (person).
- Due Date: Can be different from the Plan due date.
- Category: Select the Objective CTA category.
- Type: Select the type of category.
- Status: Set the status of this CTA
- Priority: Set the priority of this CTA
- Select a Playbook: (Optional) You can select a playbook. If a playbook is selected, all tasks assigned to the objective are created automatically.
- Success Criteria: Defines how to measure success with this objective CTA (1000 character limit).
- Comments: (Optional) You can specify some comments.
Note: If a playbook is applied to an objective CTA, you can only change the owner of a task, while creating an objective using a playbook.
- Click SAVE, or click the SAVE AND NEW to open another dialog to create another CTA.
Note: You can see the Start Date of the CTA Objectives and tasks only on the GANTT CHART tab.
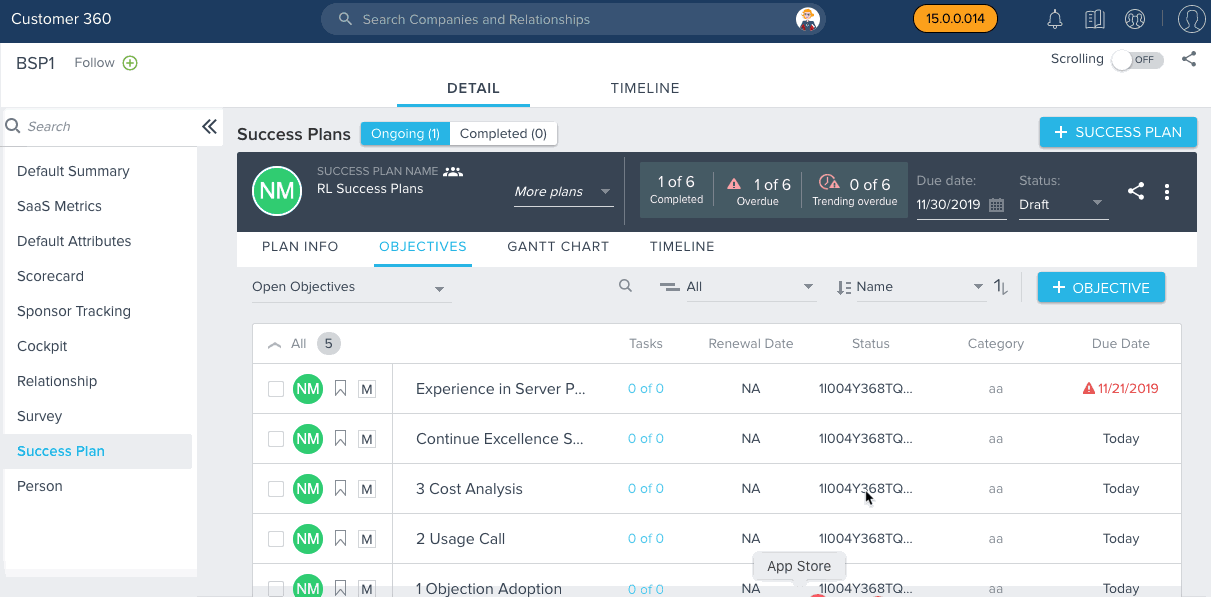
Manage Objective CTAs
After you create Objectives, you can manage them in the Objectives List View, or from the Cockpit List View, Same functionality is available on the Objectives List View as in Cockpit. You can apply/replace a Playbook to an Objective CTA, create manual tasks use Snooze (if it's enabled), manage owners, priority, and status, etc.
Notes:
- Playbooks must be set to work with All CTA types in order to be available to Objective CTAs.
- You can only create Objective CTAs within Success Plans but you can not create them directly in Cockpit.
- If you close a Success Plan, all of the associated Objectives and Tasks are closed. To make changes, you must change the plan's status back to Active.
- Admins can configure the CTA detail view for Objective CTA types. For more information, refer to the Federated Customer Management article.
Gantt Chart
Gantt Chart is integrated with Success Plans and provides a graphical view of the progress towards objectives and associated tasks against the schedule.
Note: By default, start date of the CTA objectives and tasks begin at the respective created date. But CSMs have the ability to modify the Start Date from the GANTT CHART tab, based on their requirement.
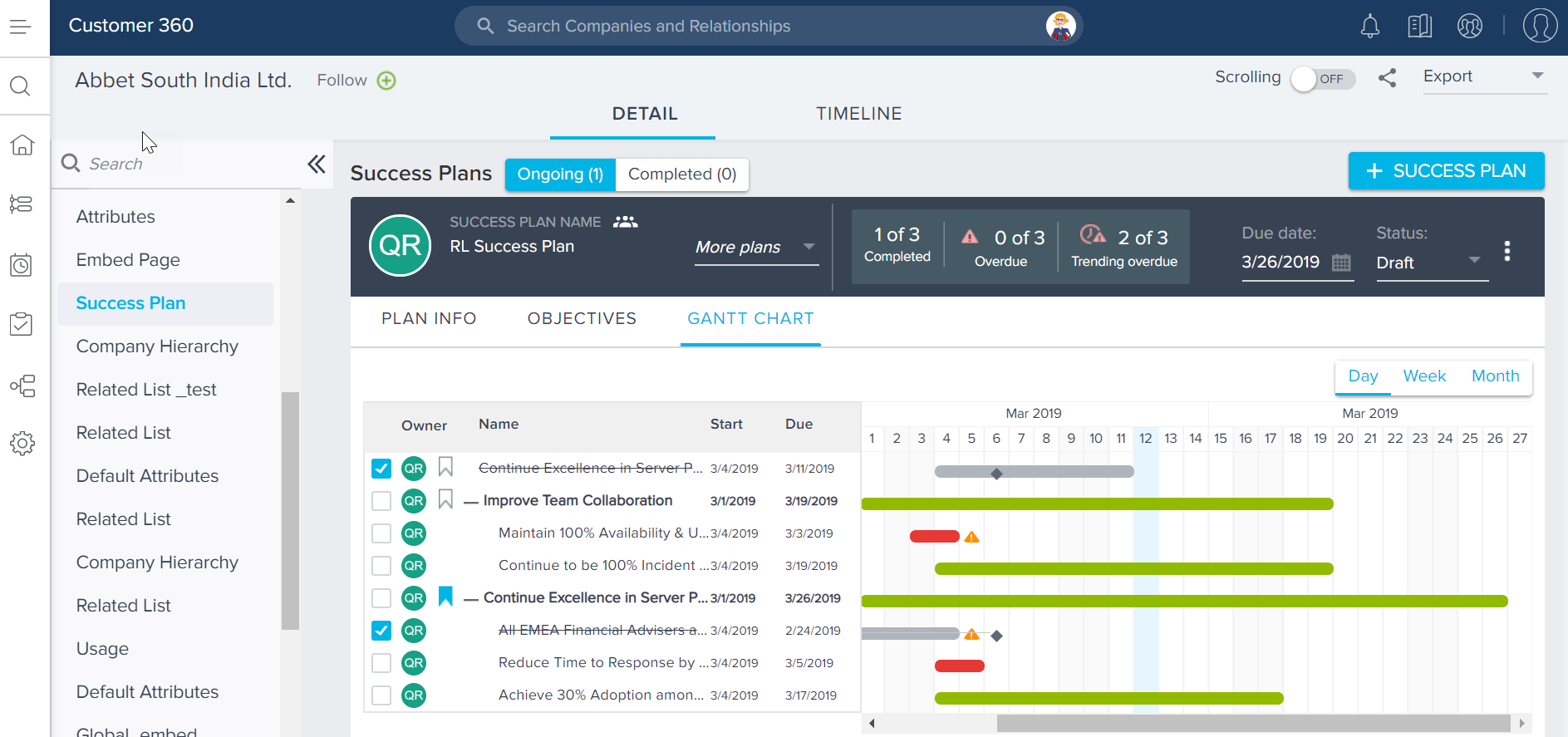
For more information on Gantt Chart integration, refer to the Gantt Chart integration in Success Plans article.
Timeline
Timeline tab at Success Plan level allows the CSMs to log activities, save drafts, and view all activities related to the Success Plan. Each Success Plan will have its own Timeline tab, but this tab is not available for externally shared Success Plans. For more information on how to log a Timeline activity, refer to the Log Activities to Timeline article.
Use Case: For instance, CSMs may handle their customer onboarding tasks using Success Plans, and post the progress of the onboarding task to Timeline. Managers can now see the full update at the Success Plan level, instead of going through the individual activities of the objective CTAs.
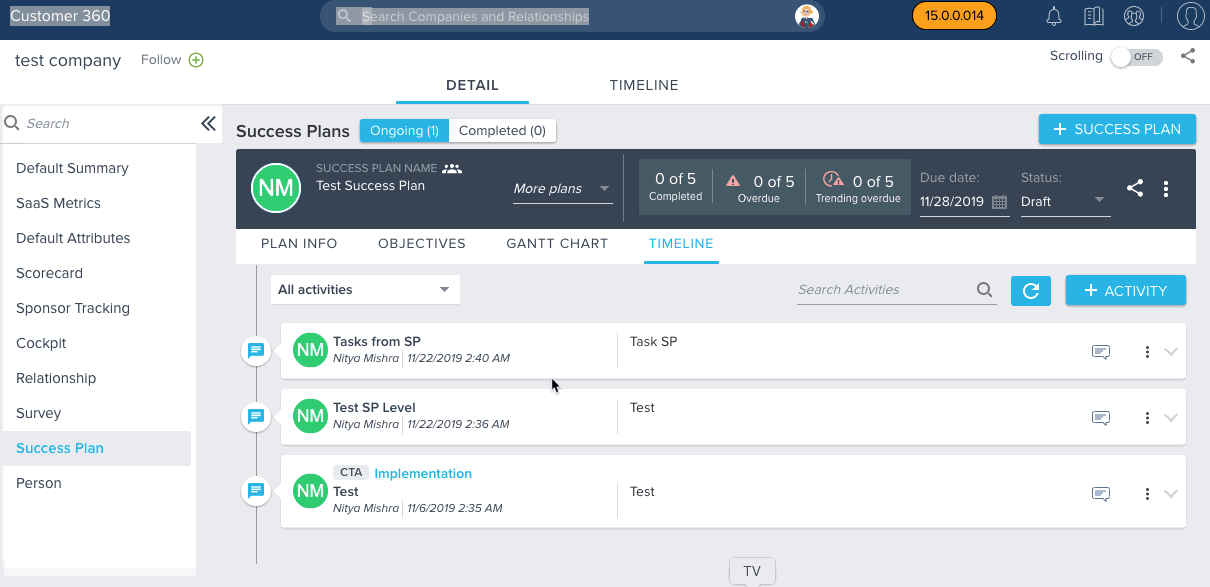
IMPORTANT:
- The Timeline tab at Success Plan level displays all the timeline entries from the objective CTAs of the success plan, along with the entries at the Success Plan level (i.e the single location to see all the updates happening in a success plan).
- Currently, you cannot see the Timeline Drafts created at Success Plan, within the Success Plan > Timeline tab. You can see all of the Timeline Drafts created at Success Plan on 360 > TIMELINE.
- All Success Plan and objective CTA activities can also be seen on 360 > Timeline.
- On the 360 > TIMELINE, the label “SP” is used for all activities created at the Success Plan level. You can also share the link of the activities created at the Success Plan level with other Gainsight users.
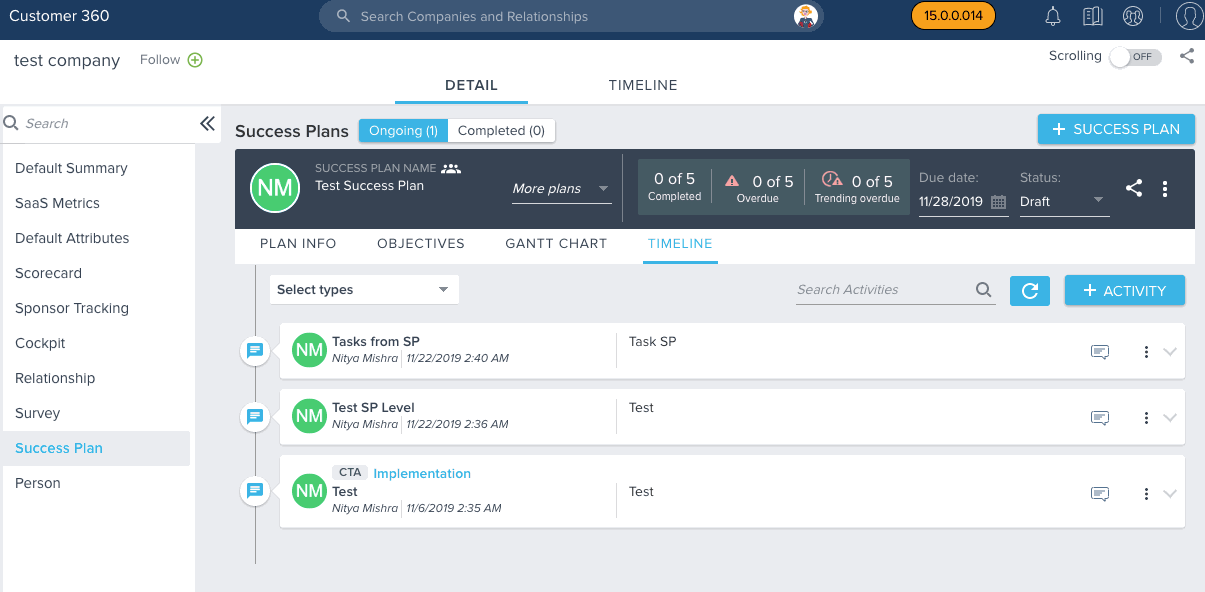
-
When an in-line task is created from Timeline at the Success Plan level, it creates a new objective CTA in the success plan, under which the newly created in-line task can be seen. The new objective CTA created in Success Plan has a Default Objective Category, as set on Administration > Success Plan.
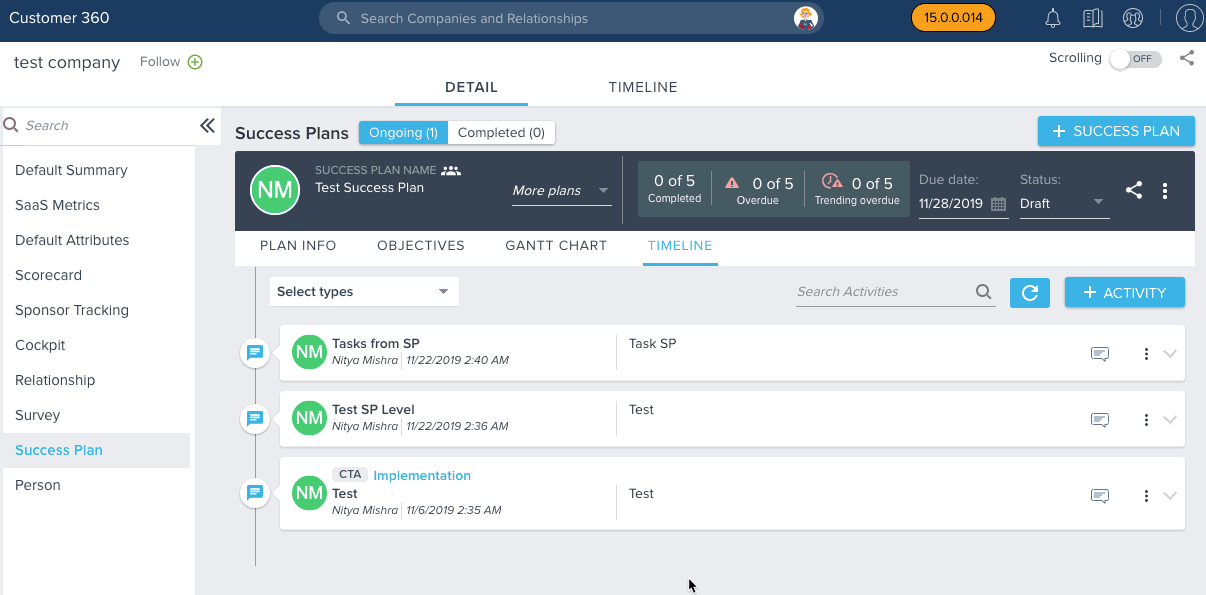
Notifications
- If A Success Plan is assigned to me is selected, you receive a notification when a success plan gets assigned to you.
- If My Success Plan due date is changed is selected and the plan is in an Active status, the plan owner is notified by email, if Notifications are enabled for that user. The overall plan due date is changed due to changes in its objective due dates, task due dates, or when a playbook is applied.
- If A CTA is assigned to me is selected, then users are notified of any Success Plan CTA Objectives are assigned to them.
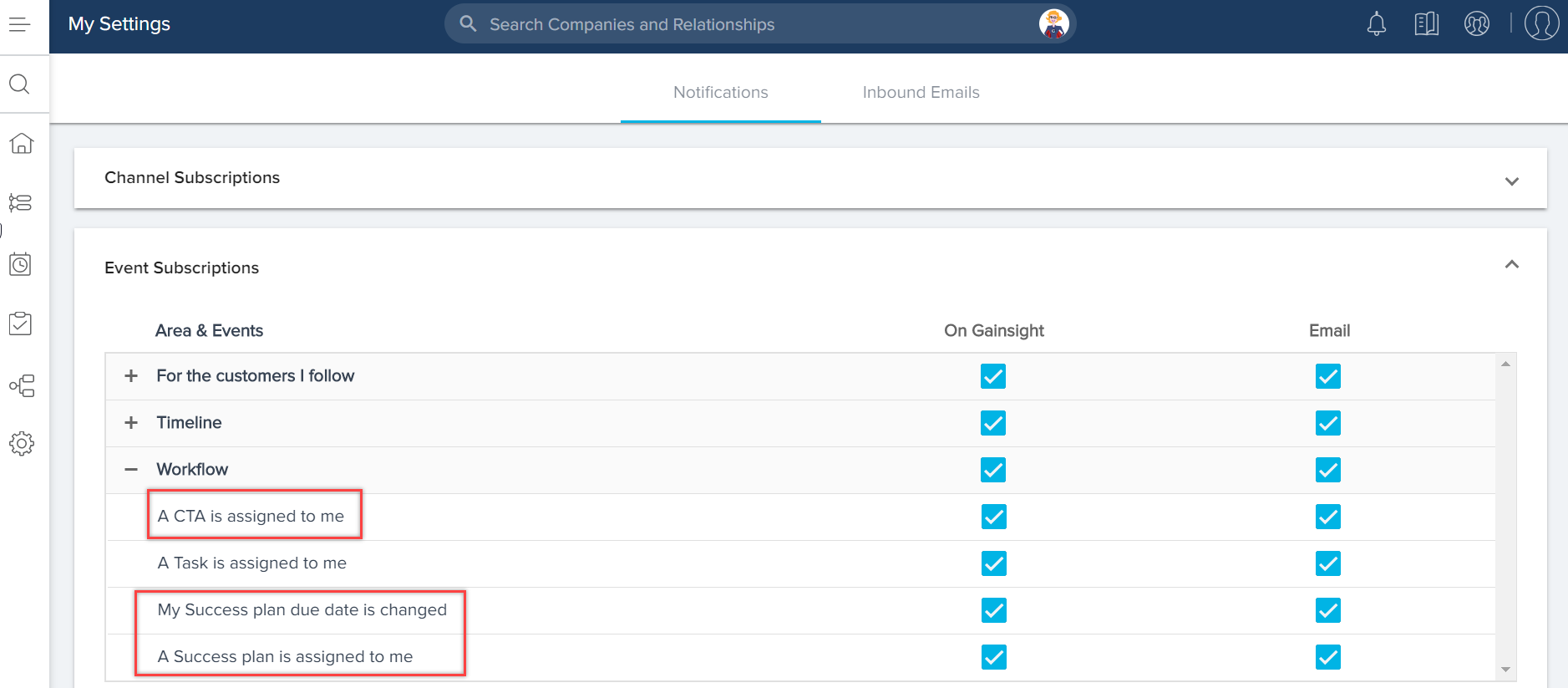
To enable notifications, navigate to the Administration > Notification Settings for customizing/enabling the notifications settings. For more information on how to modify Notification Settings, refer to the Subscribe to Notifications article.
Sharing Success Plans
You can share Success Plans as a link with an internal user or to external contacts through email. Use the Share Plan option to share an individual Success Plan. The Success Plan must be configured for sharing by the admin, with optional security settings. In the C360 > Success Plan section, the Share Plan option enables you to share a Success Plan.
For more information on how to configure a Success Plan for sharing (admin), see the Configure Success Plan for Sharing article.
For more information on how to share the Success Plan (CSM/User), see the Share Success Plan article.
