Overview of Relationship 360 Details
Gainsight NXT
Overview
This article explains the purpose of the various sections included in the Relationship 360 (R360) page. The R360 Details page gives you a 360-degree view of your Relationship in one place - including, various products sold by your customers, People associated with different products, Health score of a Relationship, etc. To navigate to the Relationship 360 Details page, click the Relationship name hyperlink from Relationship section of the C360 page.
To learn more about Timeline view from the R360 page, refer Use C360 or R360 Timeline to Log Activities.
Header section in R360
The various items available in the Global header section of the R360 page are displayed in the image below:
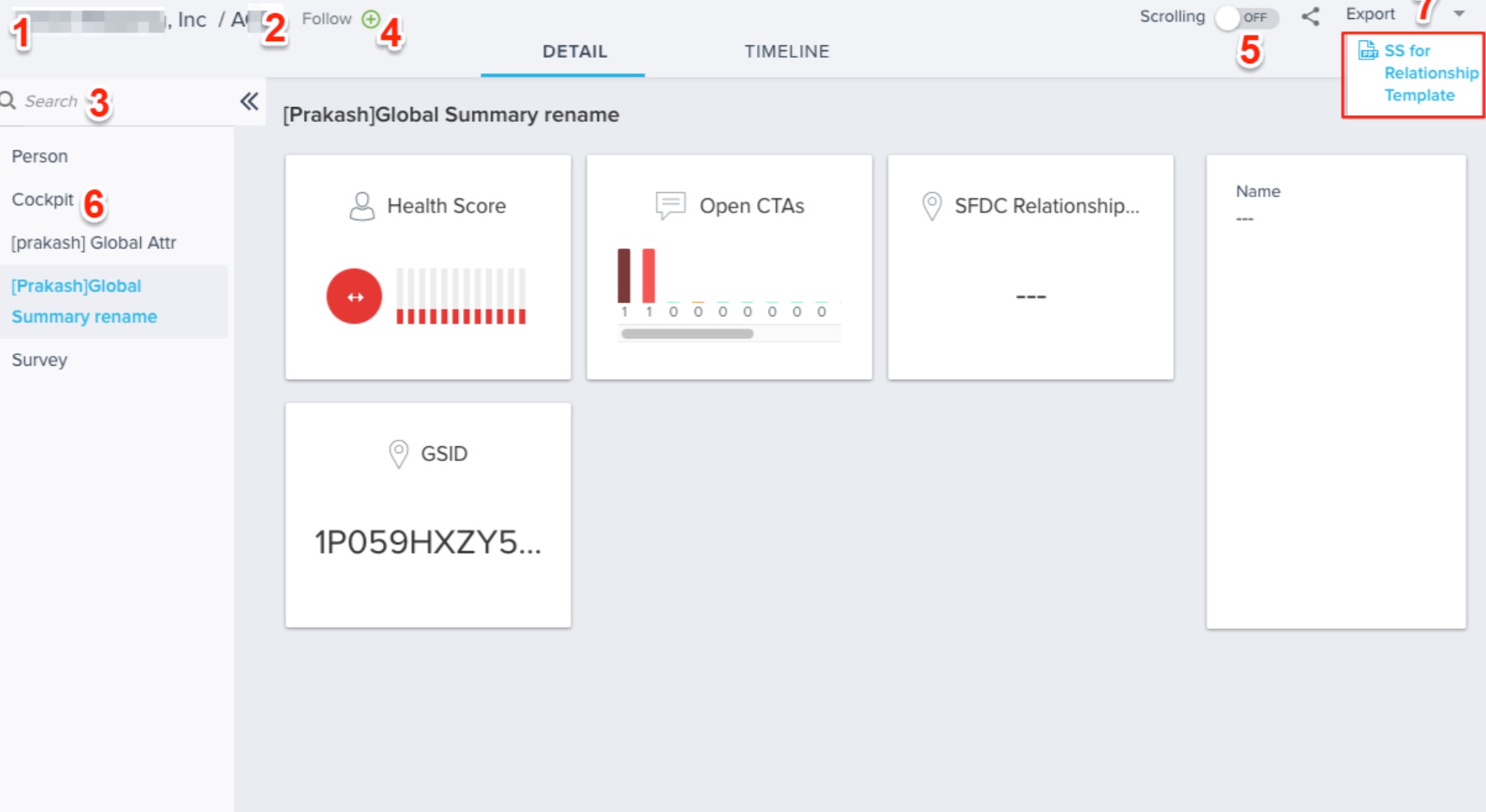
- Customer Name
- Relationship Name
- Search bar to quickly find a section in R360
- Follow: Click the + to receive notifications related to the specific Relationship. For example, if a CTA is created, if an activity is logged, etc., you will receive notifications via email and/or in-app notifications. For detailed instructions on how notifications are configured, refer to Setup User Notifications.
- Scrolling: Switch the toggle button to ON to scroll through the sections in the 360 Detail view. Switch the toggle to OFF to disable scrolling.
- You can click the section names on the left pane instead to navigate to the specific section in the R360 detail view.
- Export: You can export a specific relationship information to a Success Snapshot presentation from R360 page. For more information on how to export a presentation, refer to Export Success Snapshot Presentations article.
Sections in the R360 page
You can see the following standard sections on a Relationship 360 Details page:
Summary
In the summary section, you can see current contract values, important dates, and the data including:
- Status: field that displays the status of a Relationship, Active or Inactive.
- Industry: field that displays the industry to which a specific company belongs to.
- Stage: field used to track the stage such as Go Live, Implementation, etc.
This section displays a maximum of 6 fields/widgets in the left pane and 6 fields in the right pane in the Summary section of the R360 detail view. A Widget displays information in a graphical format. As configured by Admins, widgets display critical parameters of customers, important for your organization. Gainsight provides you with four default widgets as configured by Admins, Health Score, Open CTAs, Active Success Plans and NPS®. Admins can add custom widgets to the WIDGETS tab. A custom widget is defined by creating a Widget report on the Gainsight object from the Report Builder page. For more information on Widgets, refer Types of Widgets.
View Widget Reports created on Salesforce Objects
Gainsight NXT in Salesforce CRMContent in this section supports Gainsight NXT accessing through Salesforce Login. To learn more about Gainsight NXT in Salesforce, click here.
- Click here to expand for more information on how to view Widget reports created on Salesforce Objects
-
If a Salesforce connection is established in your org, using Salesforce Connector, you can see a Widget reports created on the Salesforce objects as configured by your Admin. To see Widget reports created on Salesforce objects, these objects should be associated to the Relationship object by your Admin. For more information, refer Configure Associated Objects to Relationship.
For example, you may see the following fields in the right pane of the Summary section as configured by Admins:
- Status
- Stage
- Original Contract Date
- Renewal Date
- Customer Lifetime in Months
- ARR/MRR
- One-time Rev
- Users
- NPS® Score - depending on the configuration of this section within the R360 layout, this score might be displayed as an average of all responses to the survey, or the 'actual' score that has not been calculated as an average.
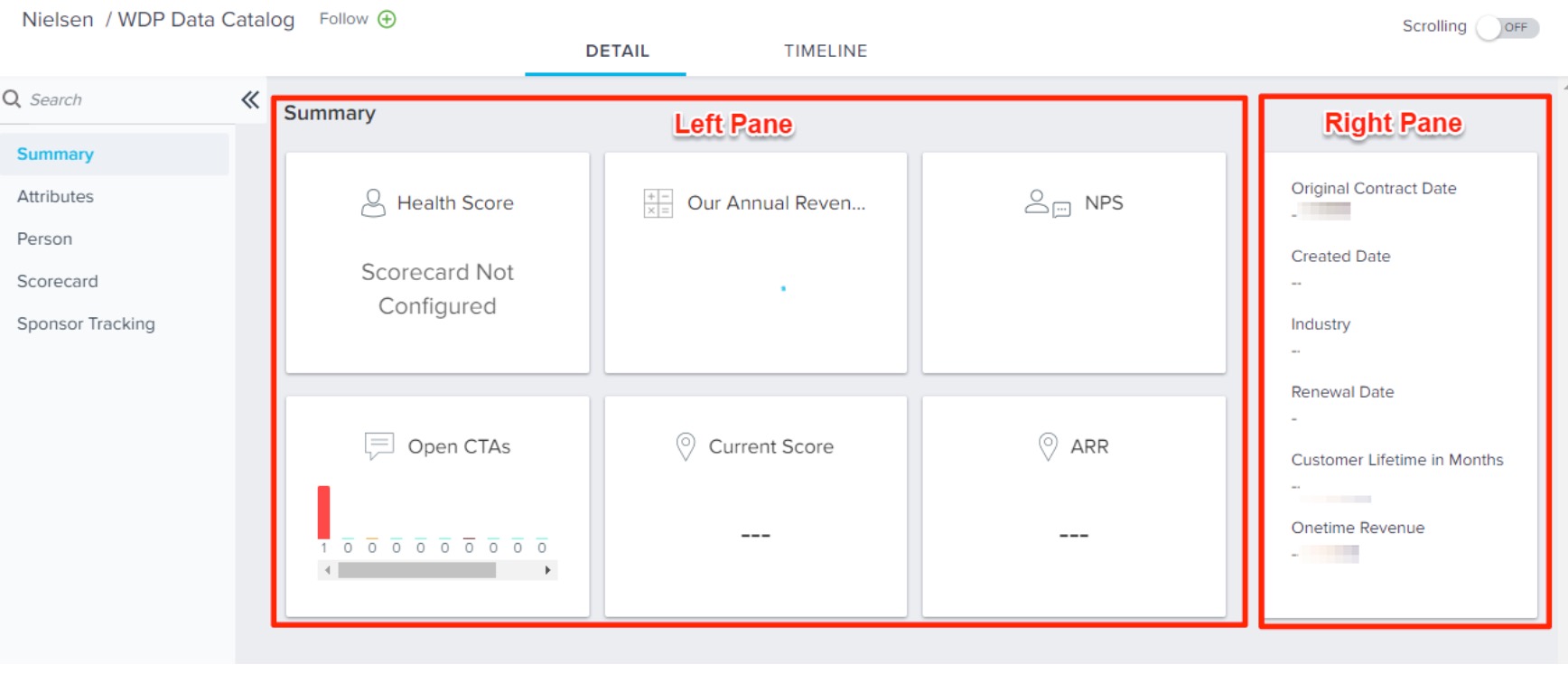
Attributes
The attributes section allows you to see data in a record from the Relationship object. You can see fields from the Relationship object that have been added by the admin in the Attributes section. You can also perform inline edits to the attributes in this section by clicking the edit icon next to a field. You cannot make inline edits to the non-editable fields as configured by the admin.
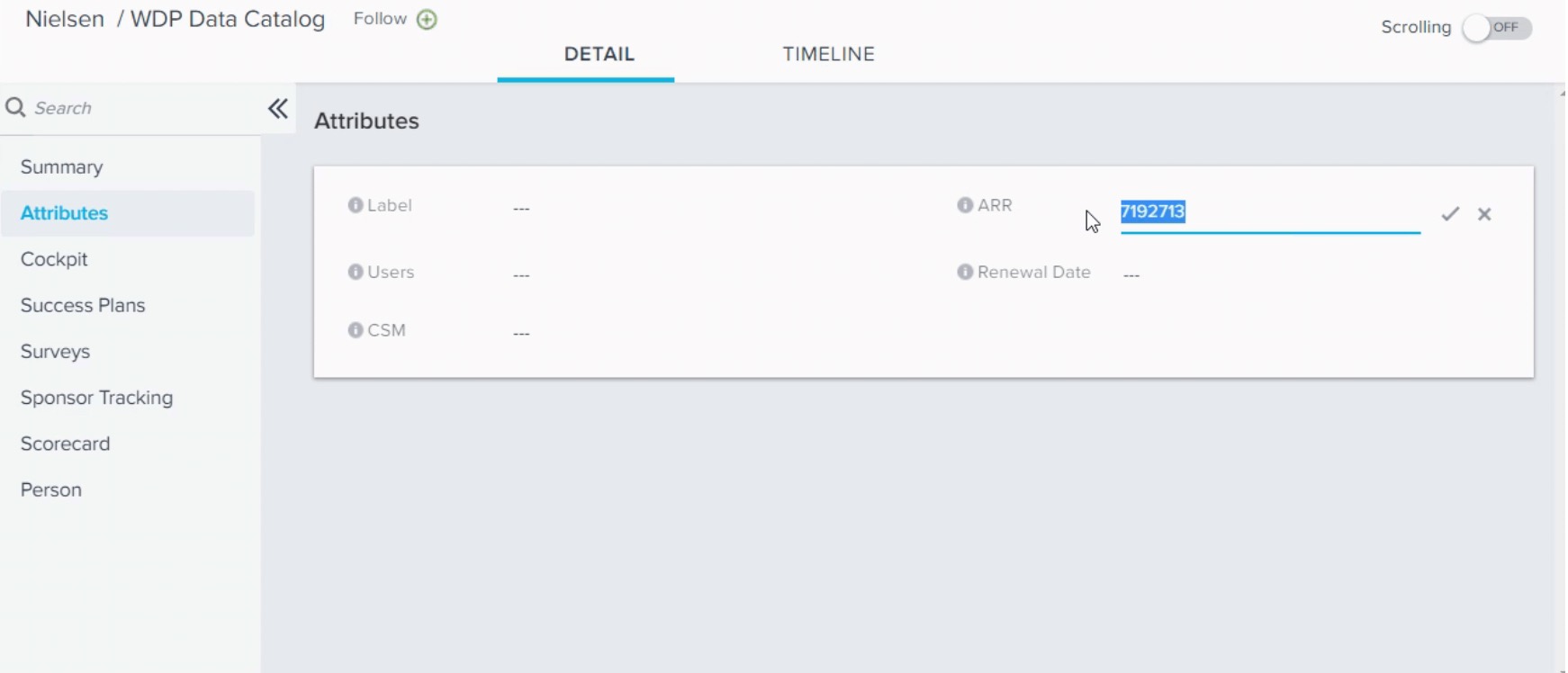
Cockpit
In the Cockpit section, you can see all of your Calls to Action (CTA) associated to the Relationship which could be a combination of Events, Opportunities and/or Risks. You can view open and closed CTAs in this page. These CTA's can be added manually or can be triggered based on business rules to warn of issues or flag opportunity. To learn more about managing Cockpit, refer to Use Cockpit to Manage Your Daily Routine.
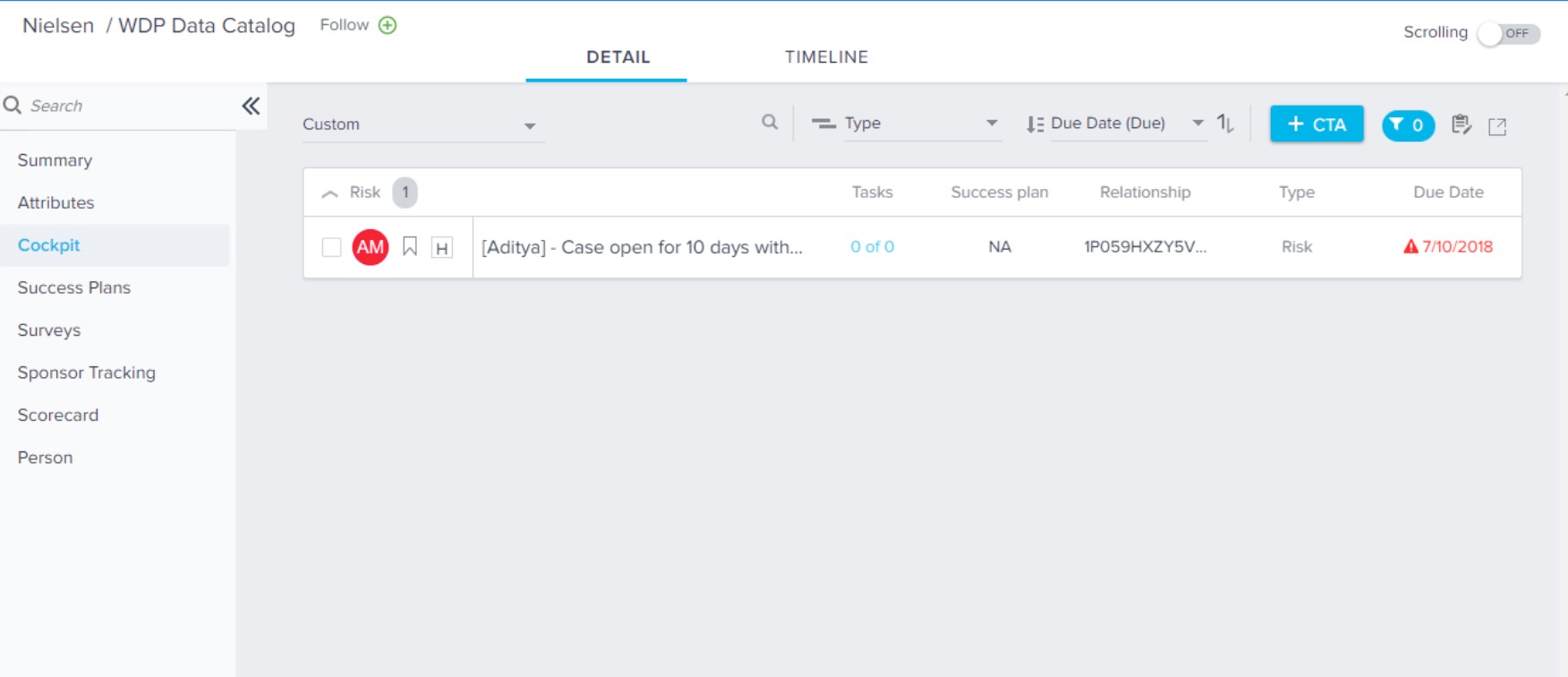
Success Plans
In this section, you can see all of your Success Plans associated with the Relationship. Success Plans help CSMs monitor and drive success with individual customers based on objectives and criteria that you define. Success Plans use the Call to Action (CTA) type called Objectives. Success Plans may be composed of one or more Objective CTAs, and may include associated Tasks, either manually created or applied through Playbooks. For more information, refer to Create Success Plans in the R360.
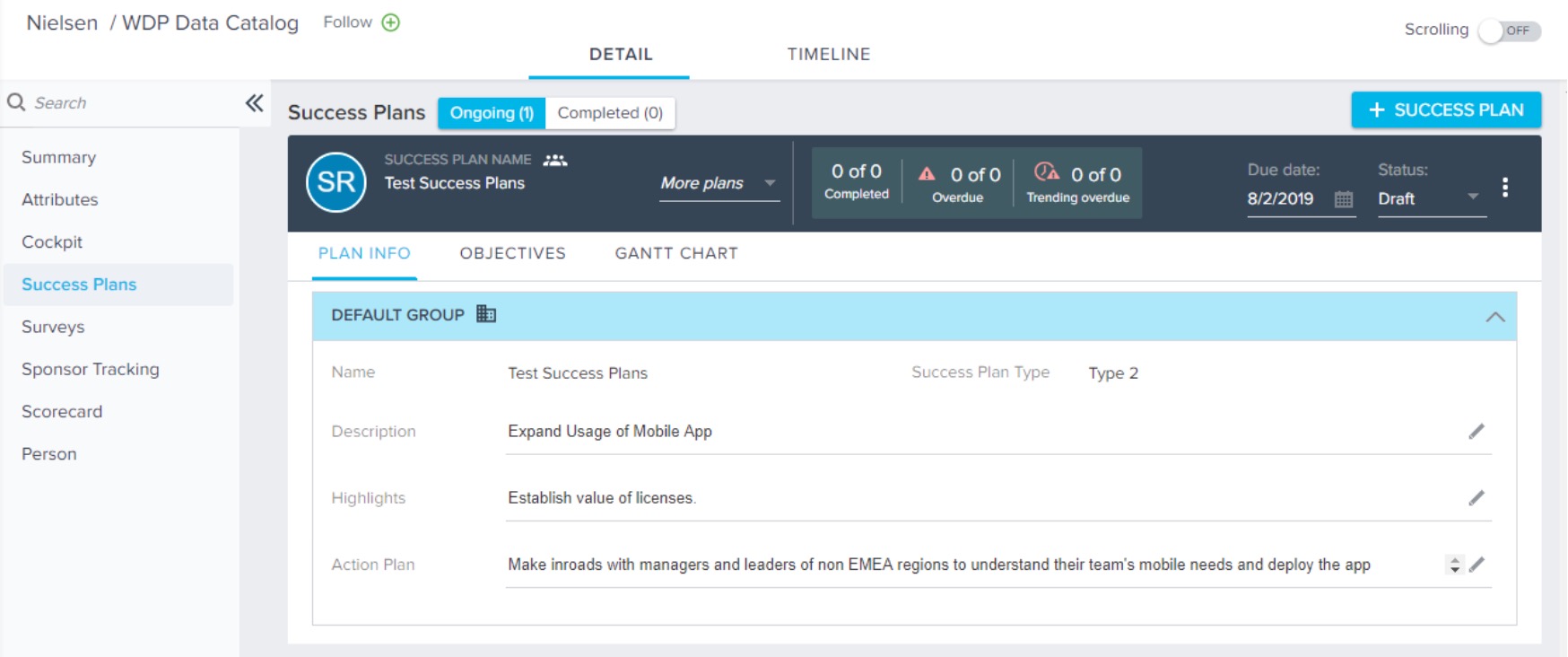
Surveys
The survey section includes two tabs that display survey data collected using the NPS® methodology:
-
NPS® RESPONSES: displays aggregated customer ratings using the NPS® methodology.
Note: Depending on the configuration of this section within the R360 layout, this score might be displayed as an average of all responses to the survey, or the 'actual' score that has not been calculated as an average.
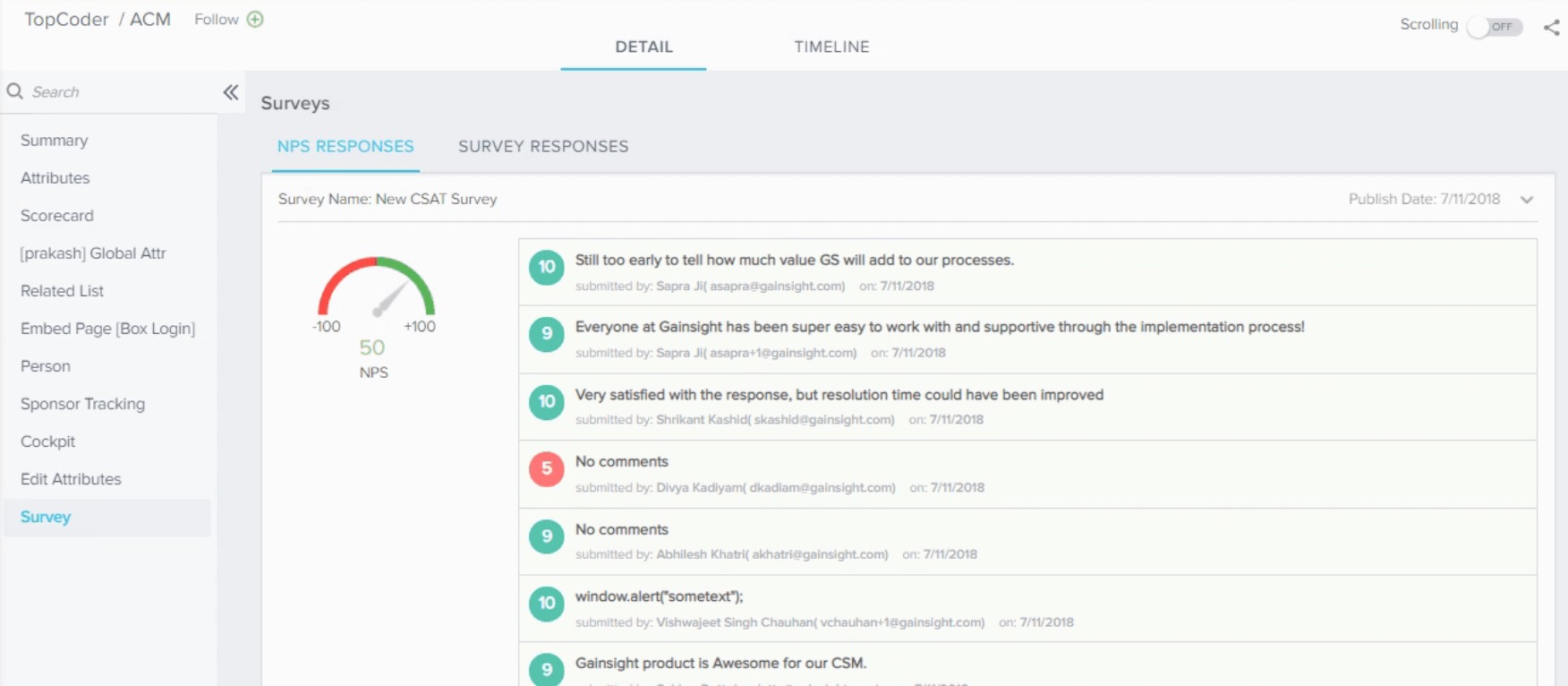
- Survey RESPONSES: displays User-specific link to the actual survey responses. You can click the View icon to see the survey response of a participant in a new tab.
To learn more about NPS® Surveys, refer to the NPS® Analytics article.
Scorecard
In the Scorecard section, you can track the health of a Relationship over time from qualitative and quantitative (for example, usage) metrics to quickly prioritize engagement and boost revenue.
You can perform the following actions from the Scorecard section in R360 DETAIL page:
- Apply Scorecard:
- Click the Settings (Gear) icon to select other scorecards.
- Select a scorecard from the Change to dropdown list, if you wish to change the scorecard.
Note: You can see multiple scorecards in the Change to dropdown list, based on the scorecard configuration. Changing scorecard for a Relationship leads to recalculation of the health score. Gainsight recommends that you reach out to your Admin before changing the scorecard for a Relationship. - Click APPLY to apply the selected scorecard.
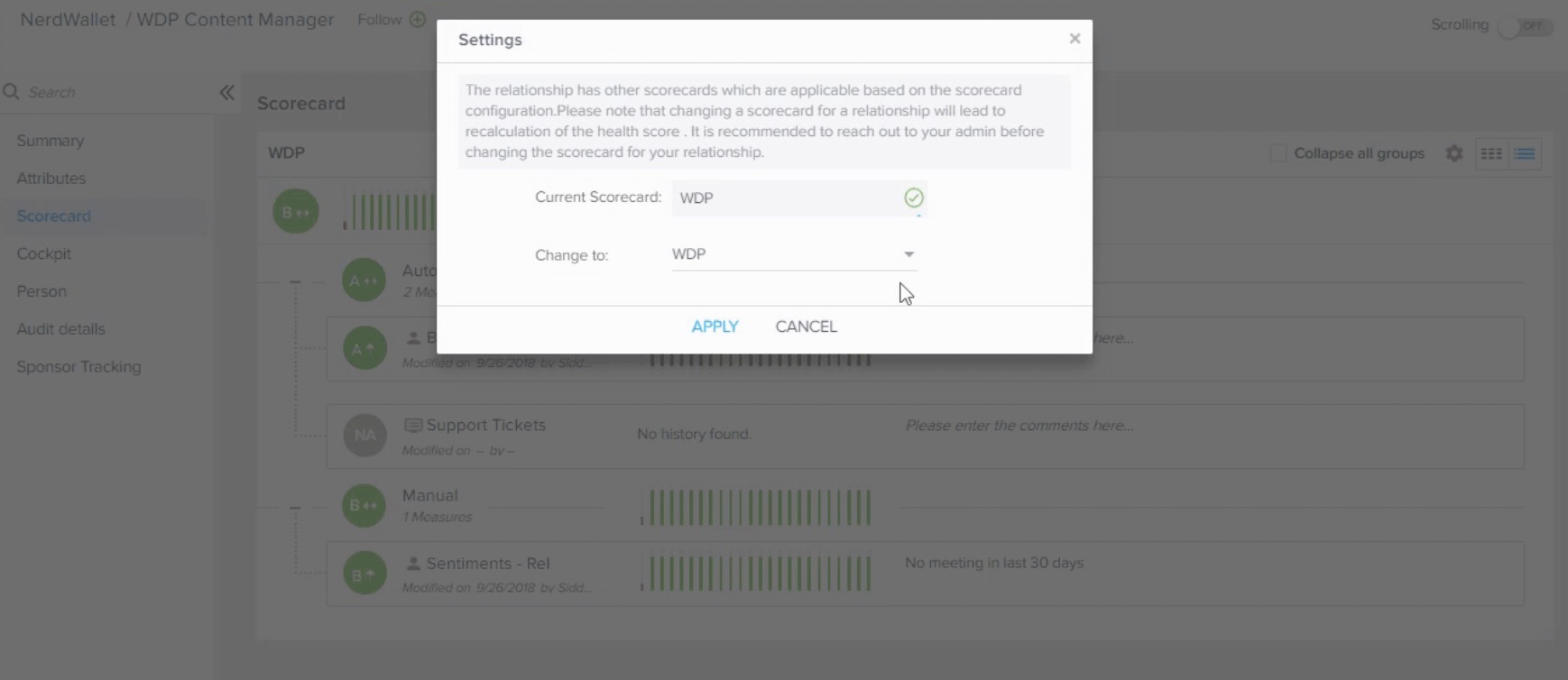
-
Collapse all groups: If there are multiple measure groups in a Scorecard, select the Collapse all groups checkbox to collapse all the groups, and uncheck the checkbox to expand all the groups.
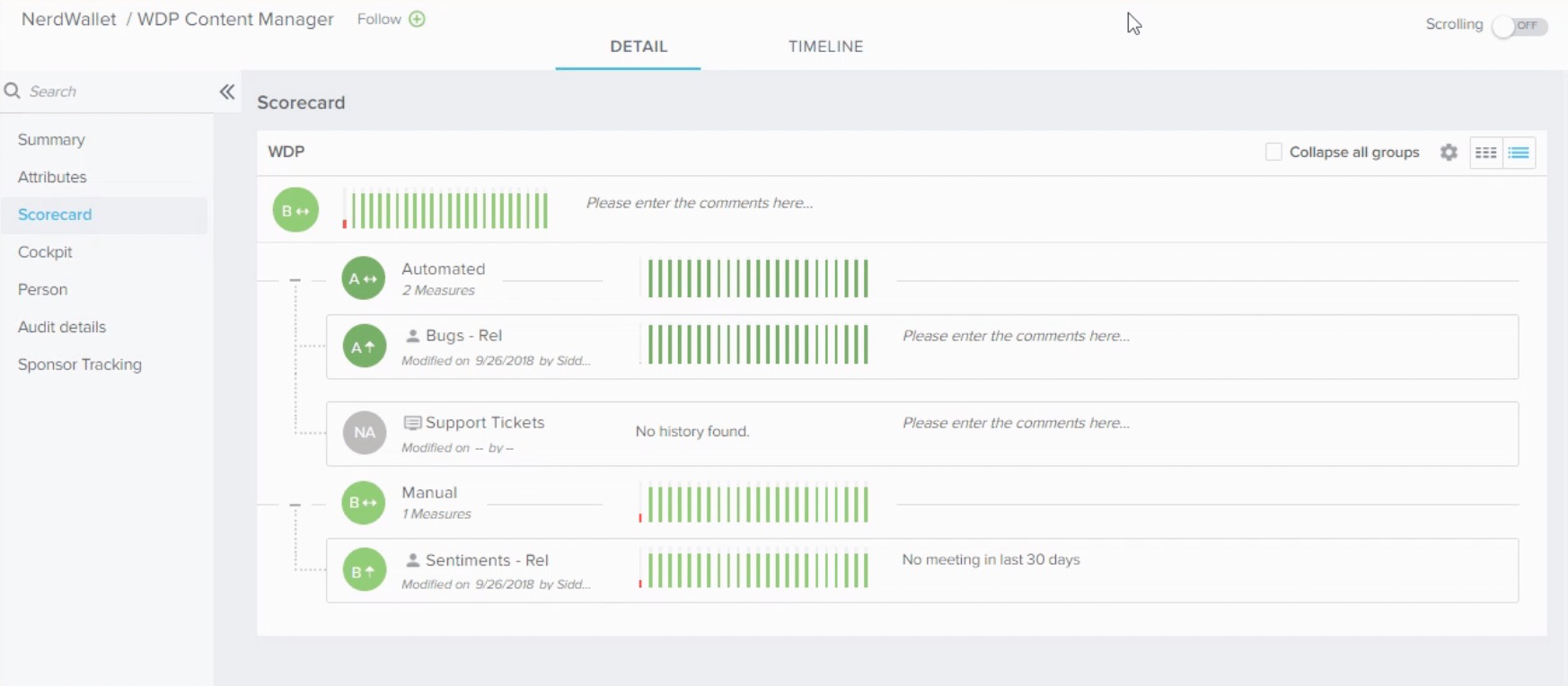
For more information on various components of the Scorecard section on the R360 page, refer View and Update Scorecards in 360.
Sponsor Tracking
Sponsor Tracking section on the R360 page allows you to track the contacts associated with a specific Relationship and keep a close watch on their key customer contacts, so they can be alerted when there is a change in the sponsor's status at the company. Sponsor tracking monitors popular Social media sites including Linkedin, Facebook and Google+ and then notifies you about the changes in the contact's profile, specifically when there is a change in their job title, location and company. For more information on Sponsor Tracking, refer Sponsor Tracking Overview.
By clicking + SPONSOR, you can see the list of contacts on the Track Contacts page, click the Track icon for the required contact from the Action column, to add a contact as Sponsor. Once you add a sponsor for the Relationship, you can view that Sponsor in the Sponsor tracking section of the R360 page.
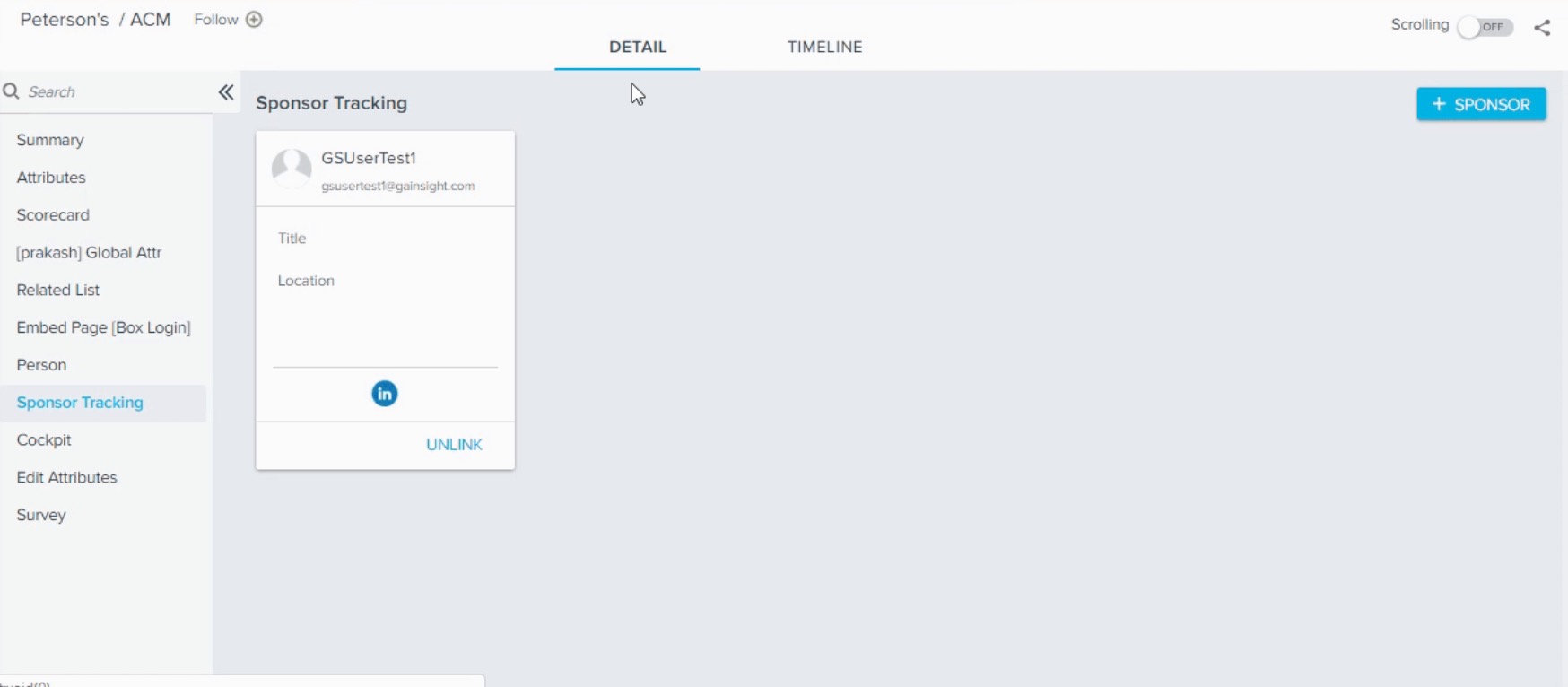
For information on how CSMs can track sponsors from R360 Page, refer to Track Sponsors from R360 Page.
Person
Person section in R360 is used to view the list of people associated with a Relationship. In the Person section, you can view the records of people you interact with, while working with a particular Relationship. Person records include name, phone, email, social media profiles, company, etc. CSMs can search, filter, add, edit and delete a person record from the person section. You can also see the list of other Companies or Relationships, a person is associated with.
For more information on how CSMs use the person section in R360, refer Person Section in 360.
Person section in R360 looks as shown in the following image:
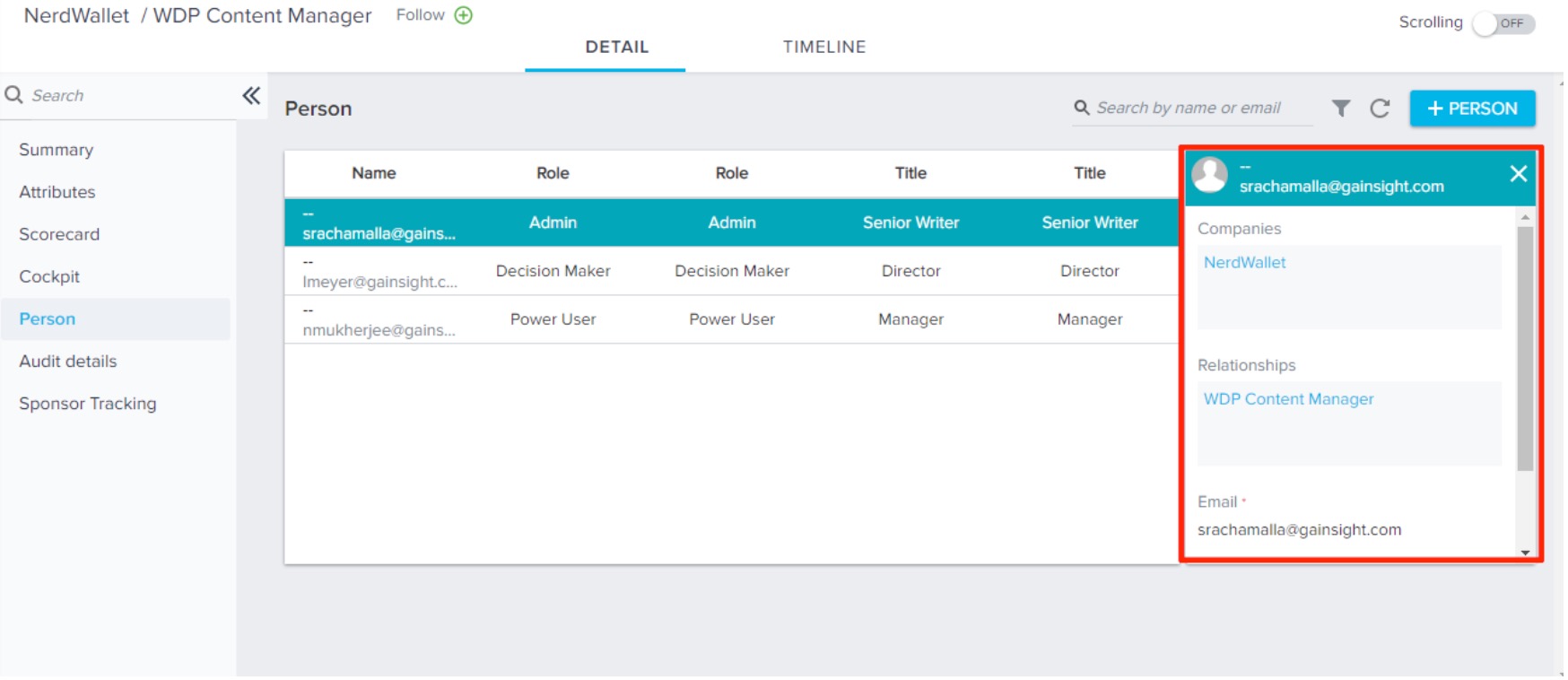
Usage
Usage section in R360 helps CSMs to view the Adoption analytics of a relationship that is associated with a company/person, in a Layout as defined in an Adoption Explorer project.
You can perform the following actions in the Usage Section on R360 page:
- Select the required Layout from the Layouts dropdown list (Company/Person).
- Select the required Person from the Person dropdown list, if a Person Layout is selected.
- Apply the Date Range filters.
- Hide or Show Legends.
- Hide or Show Weekends.
- Change the Themes.
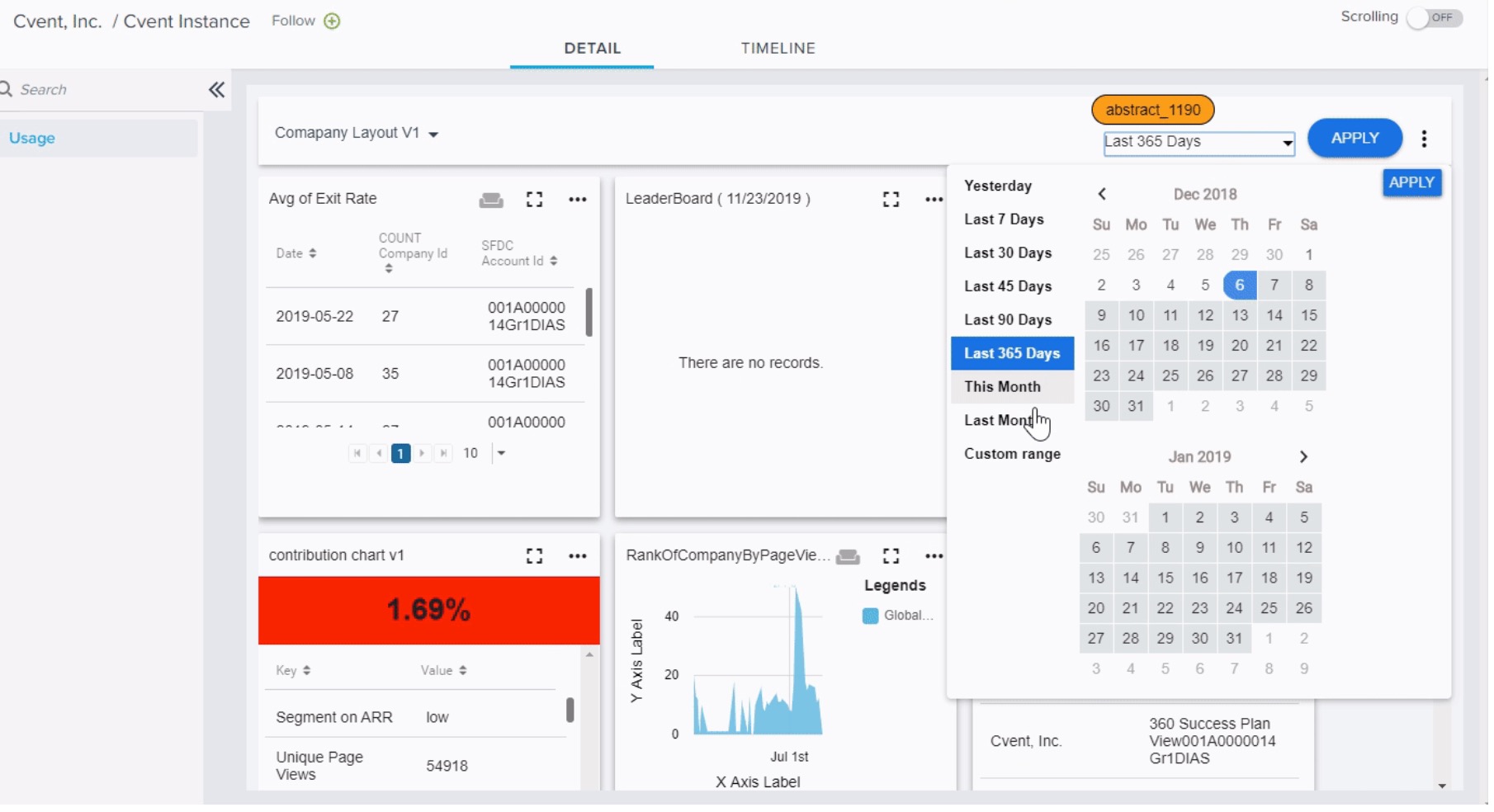
After you apply the required filters, the data would be shown in a Default View. But, you can still change the chart type by clicking the three dots > Other Charts. You can also select the Default View again, if you wish to.
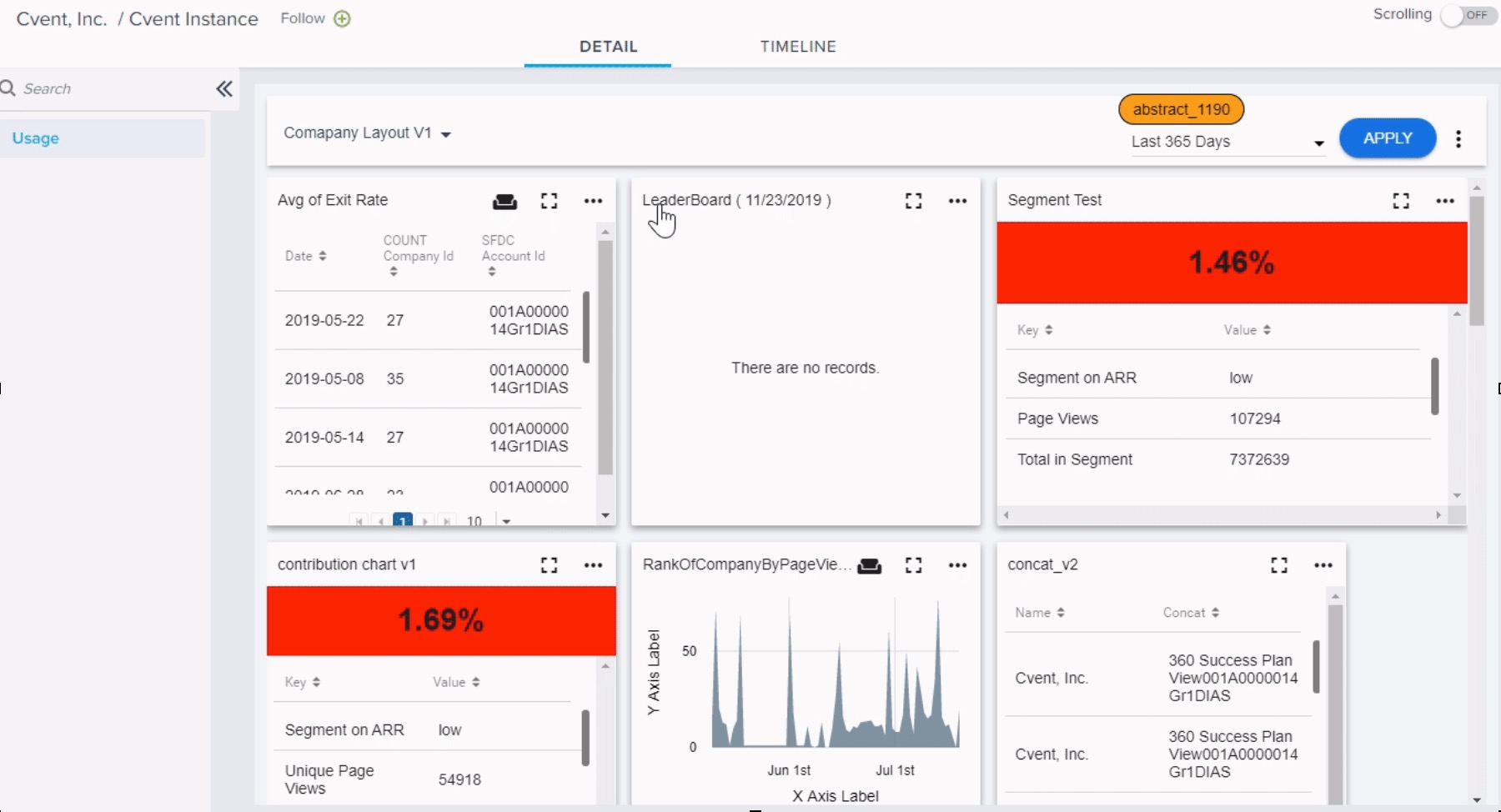
To configure the Usage Layouts and Usage Sections in an Adoption Explorer project, as per your business requirement, contact your Gainsight (Adoption Explorer) Admin.
Related List
Related List is a type of R360 section which displays a Report created on any Gainsight object. Report that should be displayed in this section is configured by Admins. Records that belong to the corresponding Relationship are displayed in this Report. Admin can assign a different Name to this section rather than Related List.
Add or Edit Records in the Low Volume Custom Object
If Admin has configured the Related List section with a Report created on any Low Volume custom object, CSMs can add or edit records in this object through the Related List section in the R360 page. For more information on this object, refer to Low Volume Custom Object.
To view or edit existing records in the Low Volume custom object:
- Navigate to the R360 page > configured Related List section of a customer. You can see all of the records from the Low Volume custom object through the report.
- Click the View button against a specific record. VIEW RECORD window is displayed which shows values in all the fields.
- Click the Edit button against a specific record. EDIT RECORD window is displayed.
- Edit values in the required fields.
- Click UPDATE.
To add a new record into the object:
- Click ADD to create a new record in the object. ADD RECORD window is displayed.
- Enter values into the fields.
- Click SAVE.
| NPS, Net Promoter, and Net Promoter Score are registered trademarks of Satmetrix Systems, Inc., Bain & Company and Fred Reichheld. |
