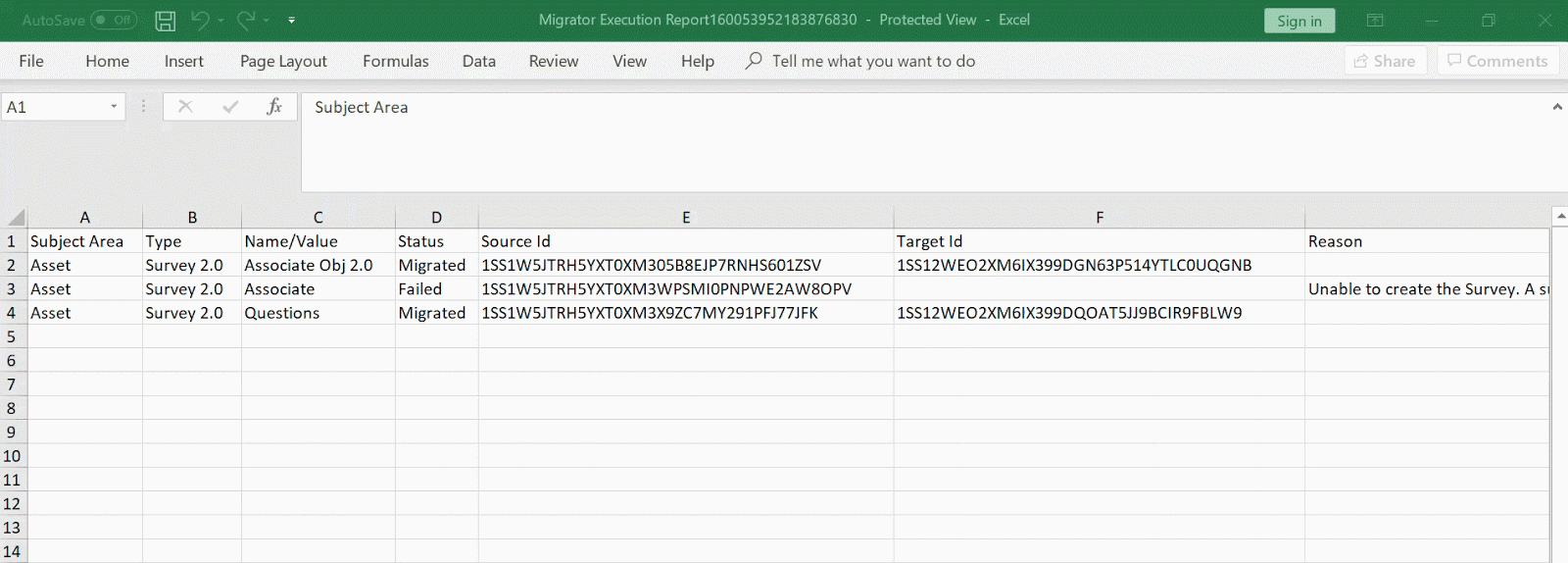Migrate Surveys with X-Org
Gainsight NXT
Overview
X-Org is Gainsight's migration tool which can be used to migrate data from a source object to a target object. (Source object can be a sandbox org and target object can be a production org). To learn more about the X-Org tool refer the <<Cross-Org Migration>>TBH article.
You can migrate Survey and its corresponding Layout from a source org to a target org.
Auto Migration of Dependencies
This section describes the Survey dependencies which are auto migrated during a migration process.
- Entity level dependencies will be migrated to destination org. Language Level dependencies
- Dependent objects for transactional surveys.
- Title, Languages, and Logo.
- Thank you message: custom messages, custom pages for Thank you messages, and redirection URL.
- Header and Footer messages.
- All questions including pages, section and all DISPLAY and SKIP logic rules. If any migrated questions are referenced in the source org's Question Library, the question, and its associated folder structure will be migrated to the target org's Question Library. For more information regarding the Question Library, refer to Surveys Question Library.
Note:
- If any logic rules contain custom field attributes based on the company, company person, and relationship person objects; and those fields are not available in the destination org, then the rules will not be migrated.
- To migrate a Relationship Type Survey, you must first migrate the corresponding Relationship Type or create a new Relationship Type with the same name in the target org. If corresponding Relationship Type is not present in target org, the migration job fails.
Limitations
- Associated Objects are not auto migrated. However, if the corresponding associated object already exists in the target org, it is auto mapped (both SFDC and MDA objects). If the corresponding object does not exist, associated object field of the Survey is set to null, in the target org.
- Logic rule conditions configured to lookup Company or User object are not auto-migrated. An entry for this will be documented in the migration logs.
- Logic rules with matching picklists (based on name) are auto-mapped. However, if a picklist with same name and category is not found in the target org, the picklist is removed from the rule. An entry for this will be documented in the migration logs.
- The Survey questions which are linked to a Library in the source org, will not retain the link after migration.
Migrate Surveys
To Migrate Surveys
- Navigate to Administration > Operations > Migration.
- Click GENERATE TOKEN.
- Enter the Tenant Id of the target org.
- Click GENERATE TOKEN.
- Click the copy icon to copy the token and click CLOSE.
Note: If you have already generated the token for target org, you can use the existing token.
- Select New Migration from the ADD MIGRATION menu.
- Enter a name for the Migration.
- Enter the Migration Token.
- Click AUTHENTICATE.
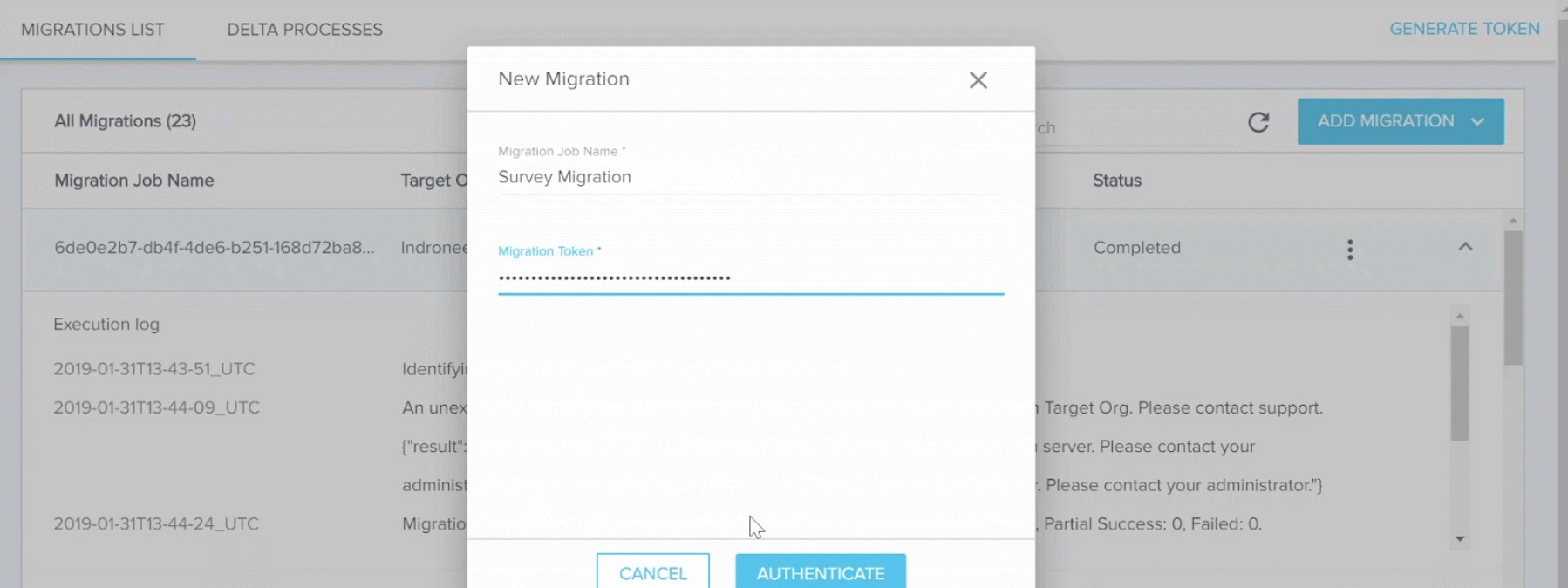
- The Assets window is displayed.
- From the Select Entity Type drop-down menu, select Company.
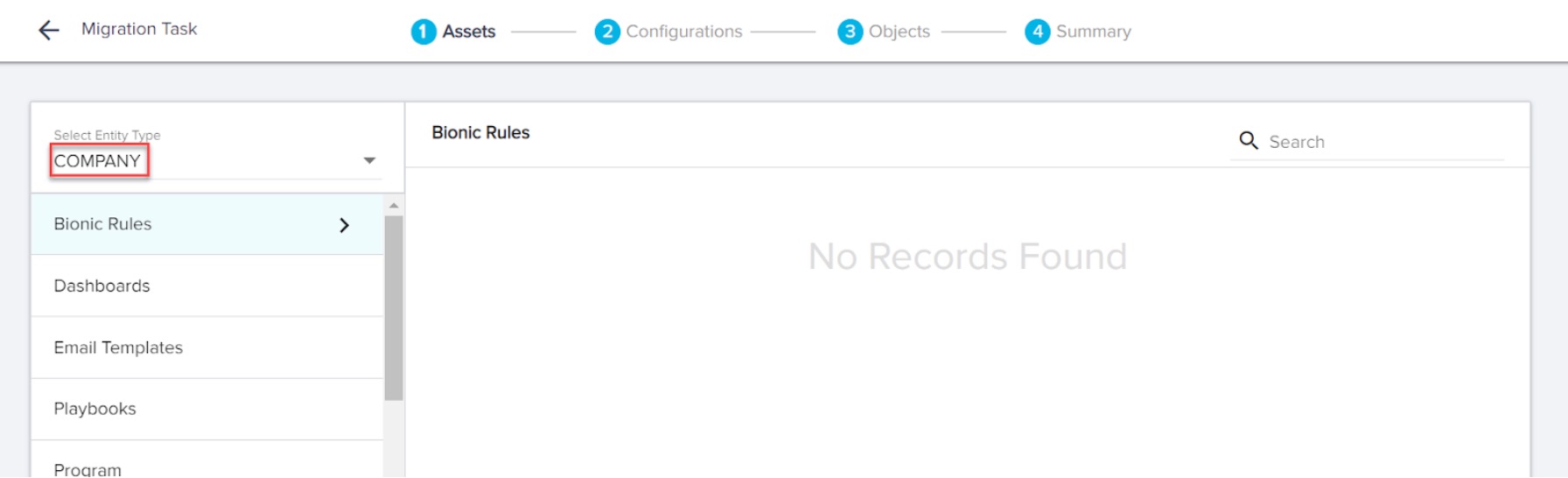
- Scroll down and click Survey. The list of Surveys is displayed.
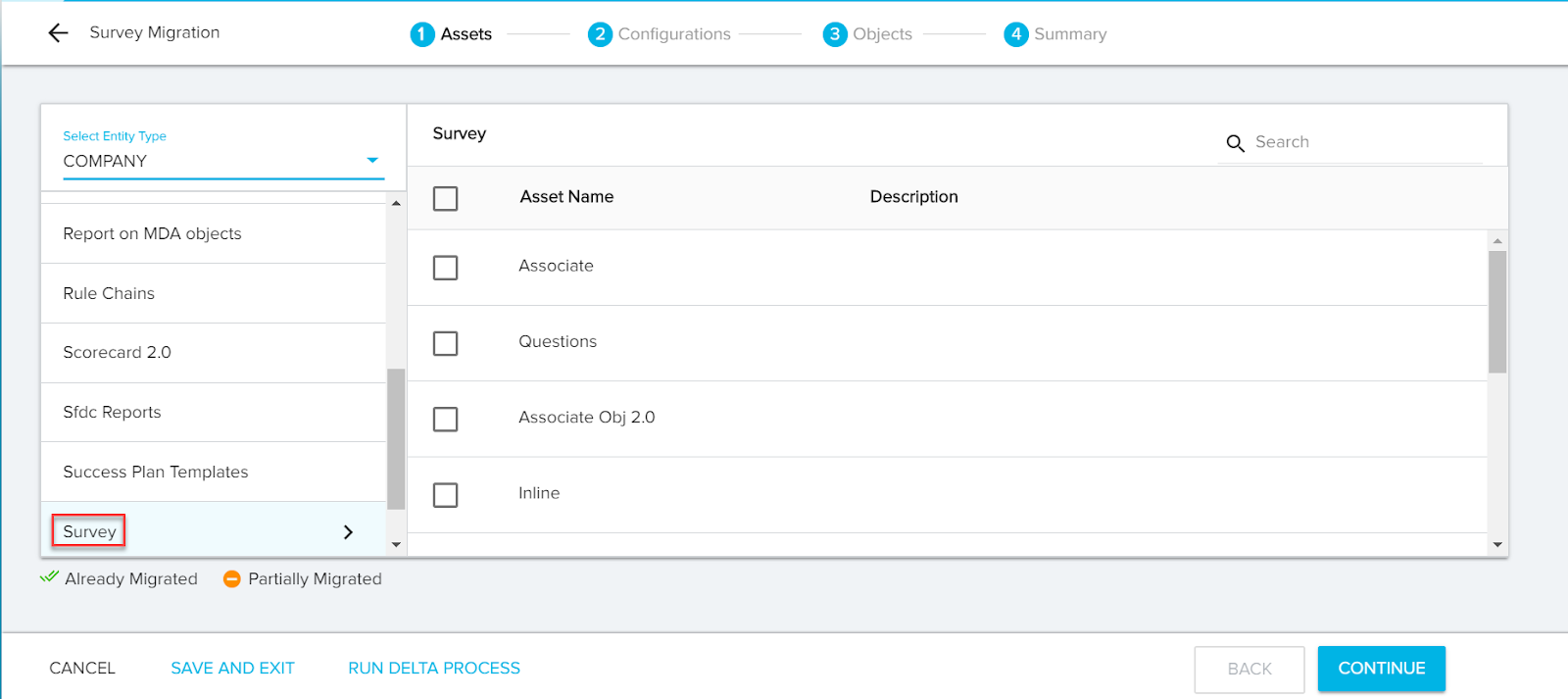
- Select the check box for the Surveys to be migrated. (here three surveys are selected for migration)
- Click CONTINUE. The Configurations window is displayed.
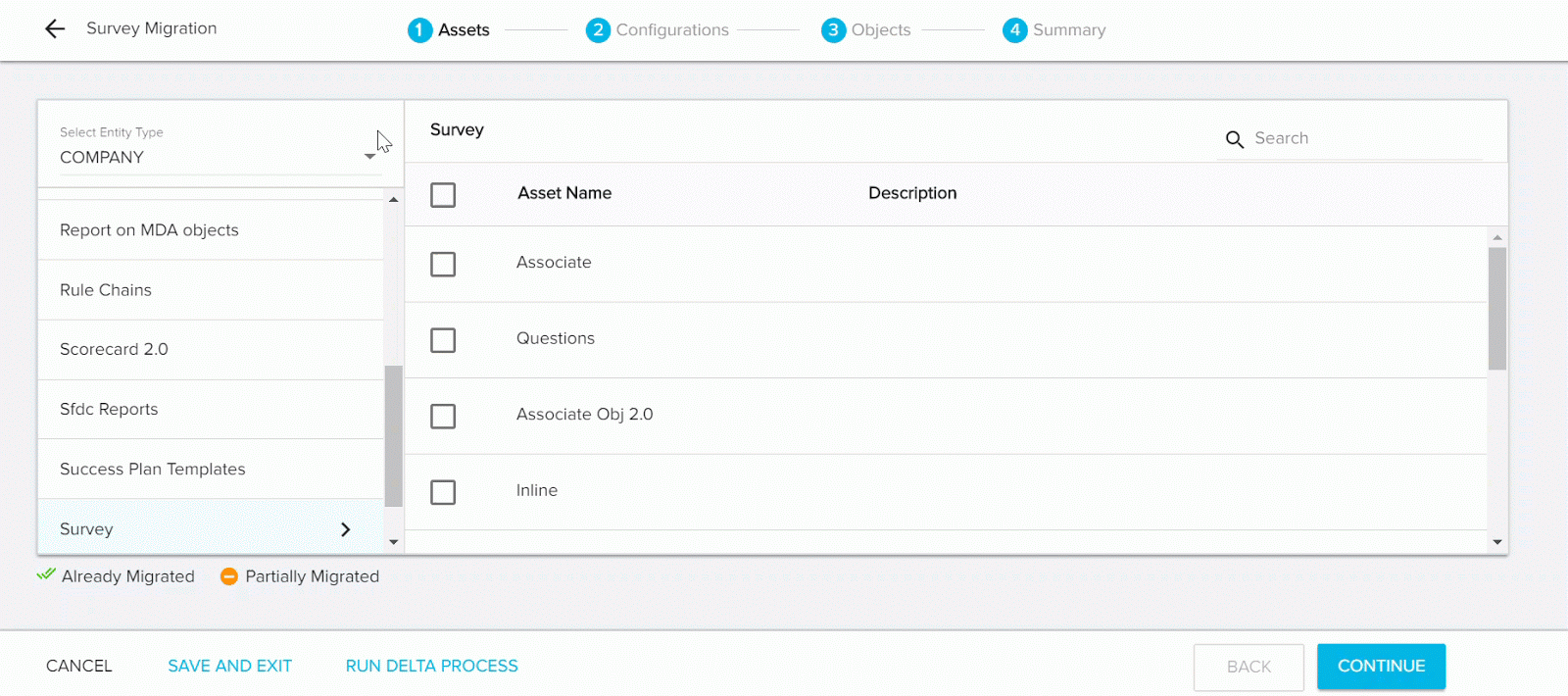
- (Optional) Select the configurations to be migrated.
- Click CONTINUE. The Objects window is displayed.
- (Optional) Select the objects to be migrated.
- Click CONTINUE.
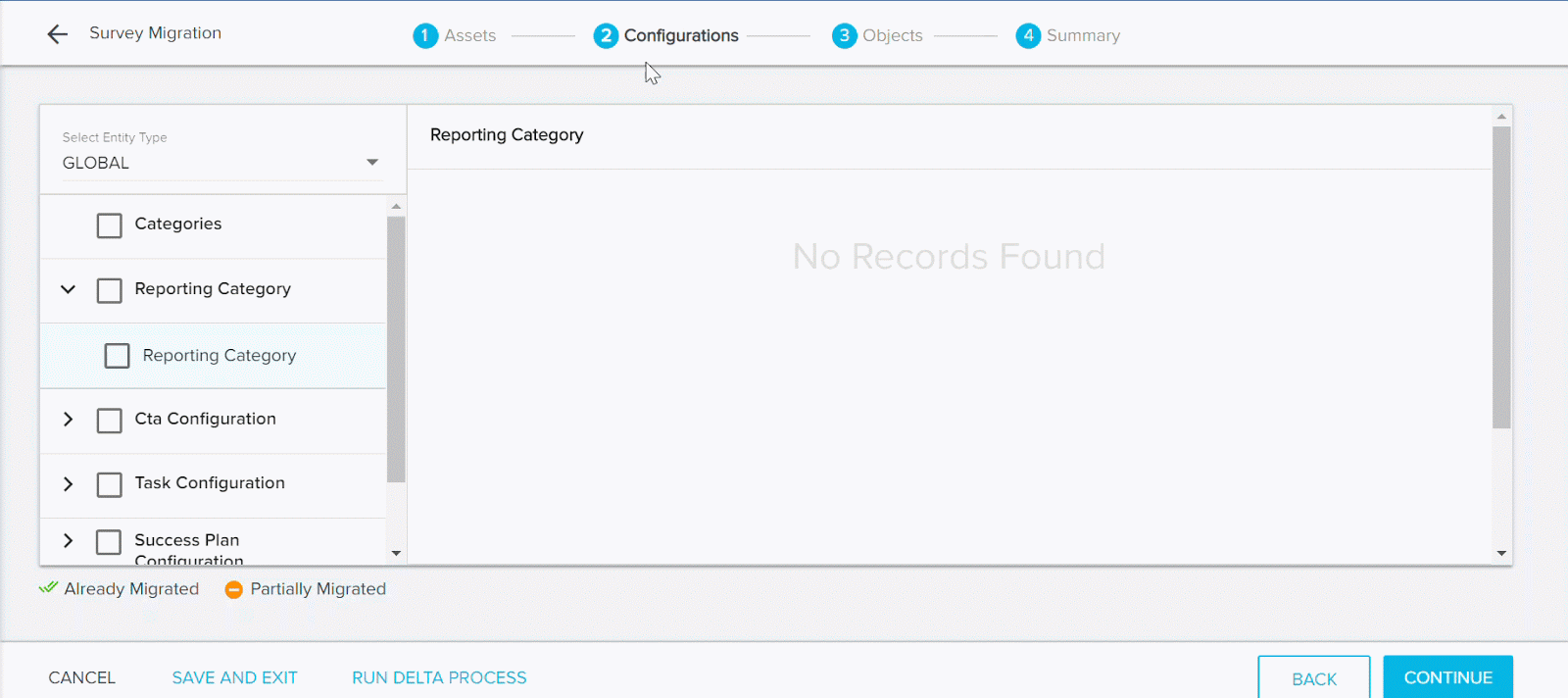
- Ensure that all the Surveys selected for migration (in the Assets page) are listed (The three surveys selected in Step 10 are displayed here).
- Click MIGRATE. The Migrate window is displayed.
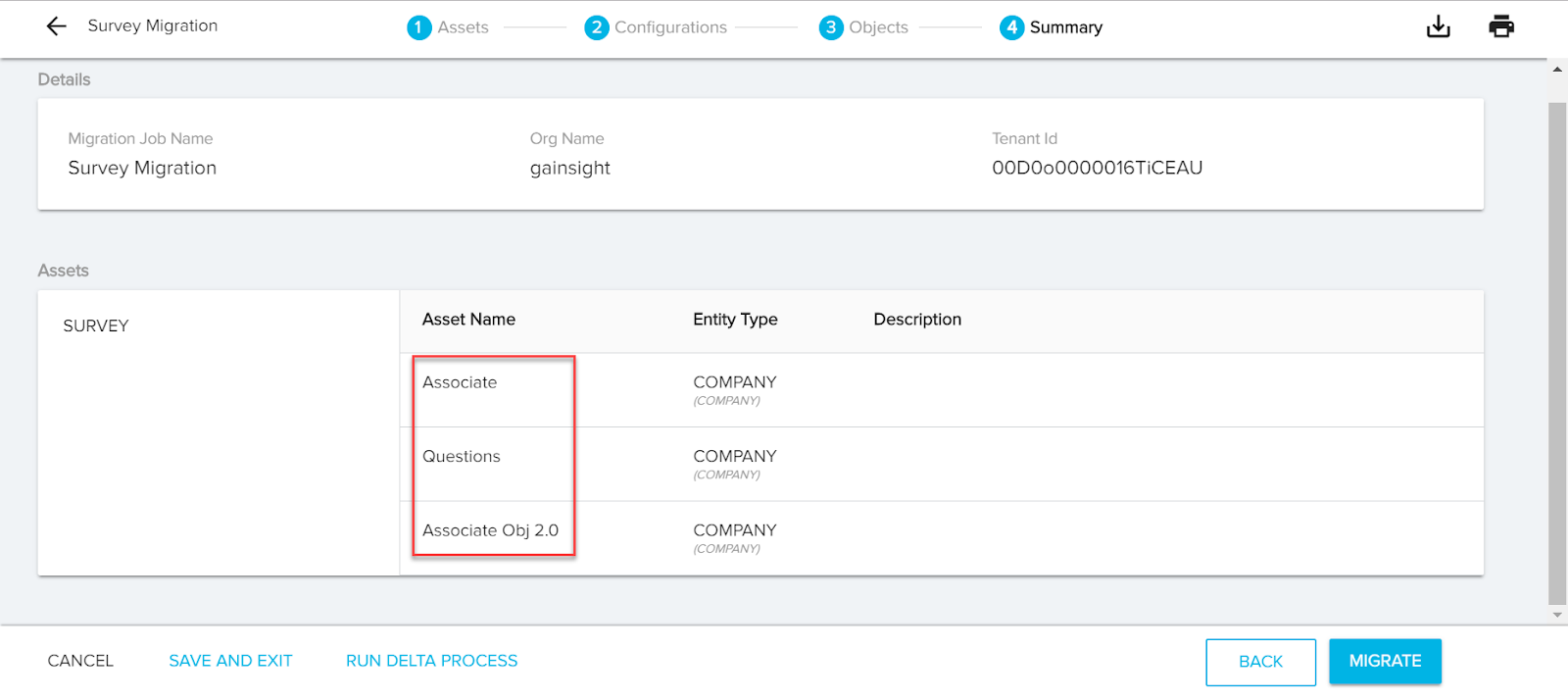
- (Optional) Select the Test Run check box to perform a test migration.
- (Optional) Select the Send Copy of Migration Status Email check box and provide recipient Email IDs to whom the migration results must be mailed. By default, only the logged in users receive a copy of migration status mail.
- Click MIGRATE. The migration process starts.
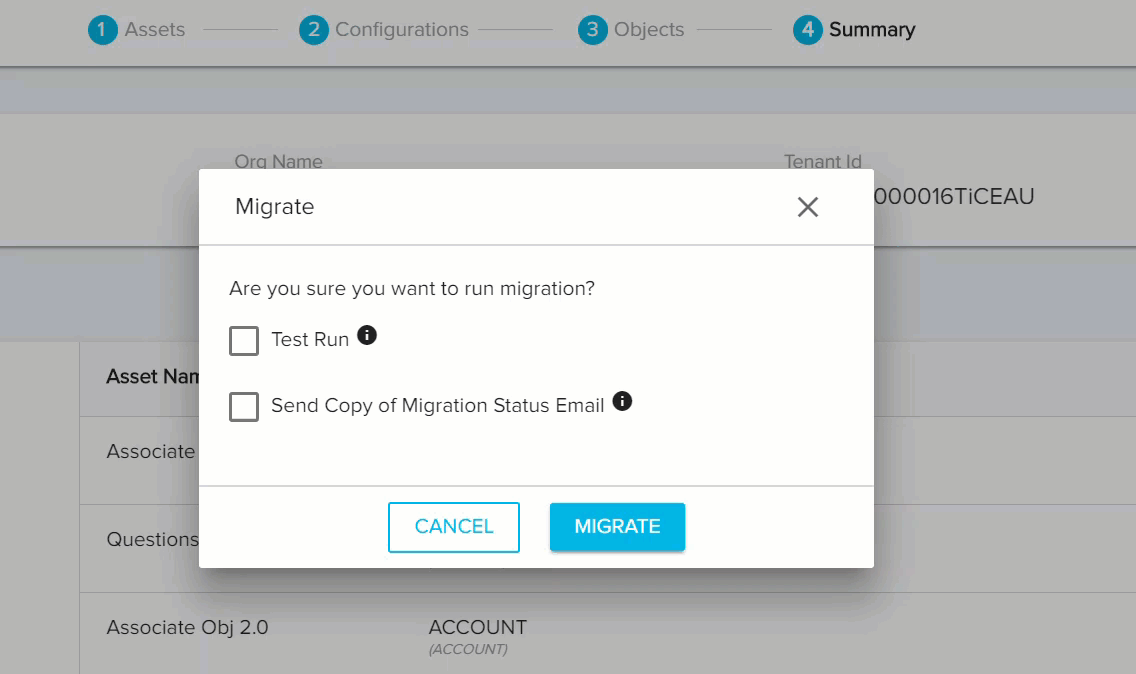
The logged in user and the recipients mentioned in Step 18 receive an email which shows the results of the migration task. You can view the Assets tab of this report to check the number of surveys which migrated and which failed to migrate and also the failure reason.