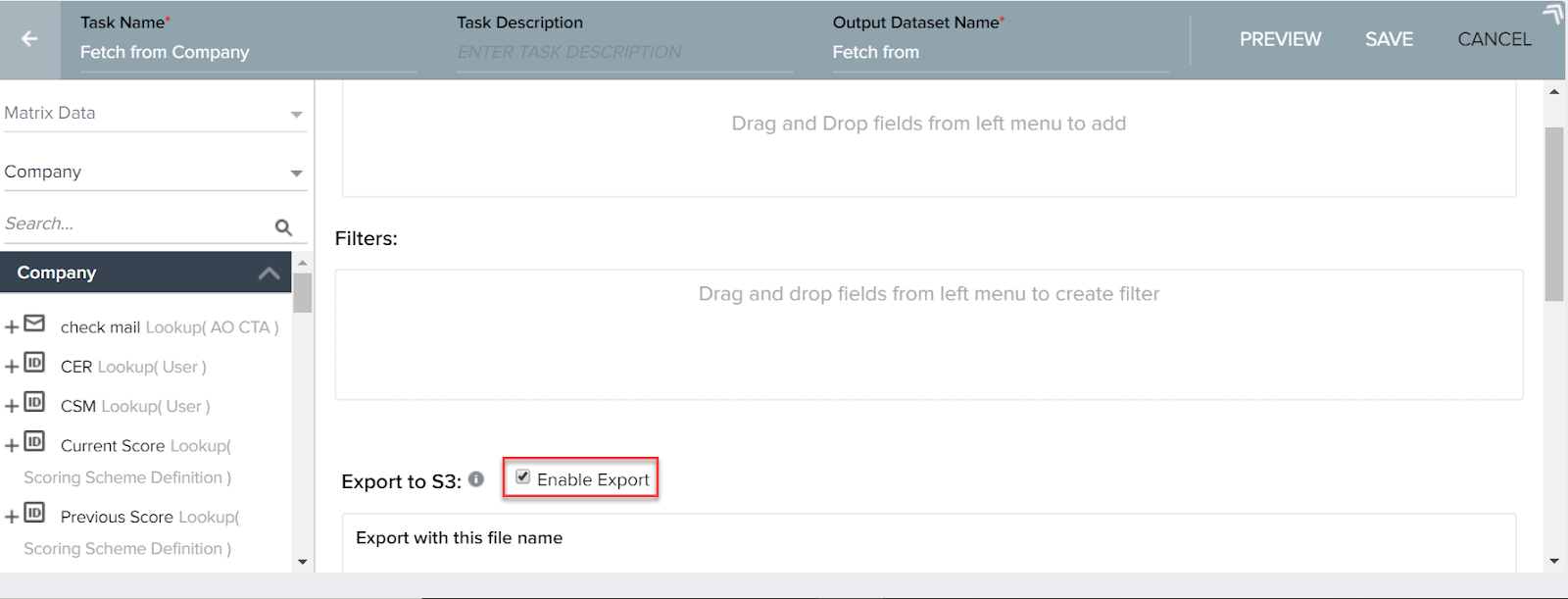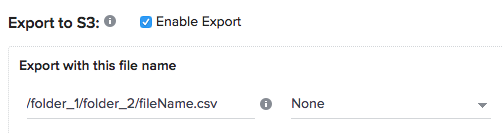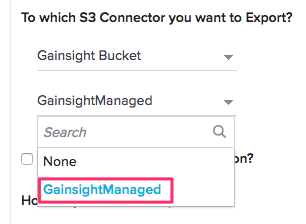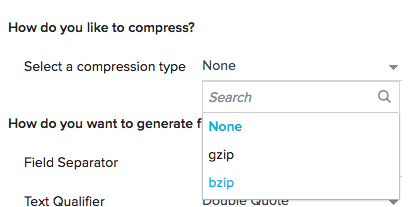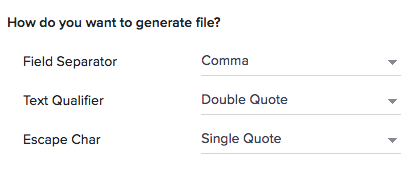Export to S3 from Rules Engine
Gainsight NXT
This article explains on how you can export an output dataset from Rules Engine to Amazon S3 bucket. You can use the exported dataset in S3 bucket later in another Rule to create a dataset from this S3 bucket.
Introduction
Rules Engine allows you to export each task output data to Amazon S3. When using S3 Buckets, the job exports the data from the datasets. The destination of the data does not change, only the method of how the data is ingested. S3 is a place to store files - it is not a database.
To learn more about creating tasks in Rules Engine, refer Create tasks with Rules Engine.
Export to S3 from Rules Engine
For each task, Rules engine allows you to configure export.Select the Enable Export checkbox under the Export to S3 section at the Rule Setup screen.
As an Admin, you can now export each task’s output to an S3 bucket which can either be Gainsight Bucket or Custom Bucket with encryption and decryption capabilities. Perform the following steps to export the output to S3:
- Select Rule Setup > Export to S3 > Enable Export checkbox. The following screen appears.
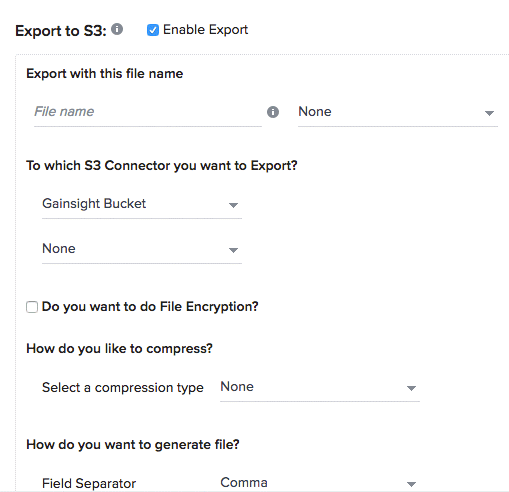
- Provide the required information in the fields available in this section.
a. Export with the file name: Enter a name for the output file and select a value from the drop-down list. The output file of each task is stored with the provided name along with the pattern type that appends the selected value to the file name. The following is the output file naming convention:
- None - fileName.csv
- Rule Date - fileName-2017-10-10.csv
- Execution Datetime - fileName-2017-10-10-21:15:57.csv
If you add slash in the File name, it creates the folder name as shown in the following image.
Note: Avoid creating file names with leading spaces.
b. To which S3 Connector you want to Export?:
- Gainsight Bucket: Select the option Gainsight Bucket and select GainsightManaged from the dropdown list.
- Custom Bucket: You must use the Custom Bucket as S3 Connector. Enter your S3 bucket credentials. Following are the credentials of an S3 bucket, shown for your reference:
- Bucket Access Path
- Access key
- Security Token
- Select the option, Custom Bucket and enter your S3 bucket credentials. Following are the credentials of an S3 bucket, shown for your reference:
- Bucket Access Path: export-gainsight-data
- Access Key: DXYABAT5L76LDQCRS8GH
- Security Token: kNUSlVSbcAcKPgpDCiSqNuORLss3KDWApWCpTQdH
Note: Credentials shown above are just for reference only. They are not the original credentials of any S3 bucket.
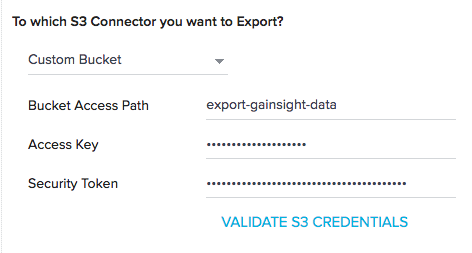
- Click VALIDATE S3 CREDENTIALS to verify the S3 credentials. You get the response message whether the credentials are valid or not.
c. Do you want to do File Encryption?
- Select the checkbox.
- Select the Do you want to export if encryption fails? Checkbox.
- Select the Available Keys checkbox if you have the key details with you or you can contact Gainsight tech support to request for the key.
Note: You can also select Custom key which is Pretty Good Privacy (PGP) Public key. PGP is an Encryption-Decryption program. Using Public key, the data is encrypted, then customers can decrypt only with private key.
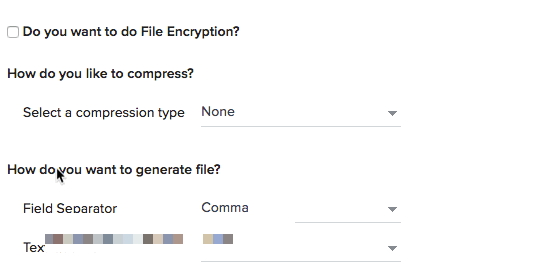
- How do you like to compress: Select a compression type for the available key from the drop-down list. Following are the compression types available as shown below:
- gzip
- bzip
- How do you want to generate file? Select the required options from the drop-down lists for Field Separator, Text Qualifier, and Escape Character fields.
- Click SAVE.