Trigger PX In-app Engagements from Journey Orchestrator
Gainsight NXT
This article explains how PX engagement is triggered by Program.
Overview
Gainsight integrates Journey Orchestrator (JO) with Gainsight PX. You can trigger PX in-app engagements from Programs, take action based on the engagement events in Programs, and analyze and measure Program and Engagement effectiveness. This integration helps customers achieve a unified customer engagement strategy by leveraging the best of both JO and PX applications.
Note:
- Dialog, Slider, and Guide PX in-app engagements can be triggered in all Program model types.
- Survey PX in-app engagements cannot be triggered in the Email Chain program model.
By default, this feature is enabled for all the customers who have CS and PX subscriptions.
Business Use Cases
Following are some of the business use cases for the JO+PX integration feature:
- While On-boarding a new customer, Admins can send a ‘Welcome Email’ with a walkthrough of the CS application using PX engagement.
- After a new release, Admins can trigger a PX engagement, from Program, which consists of a release video to all users.
- CS admin wants to send an in-app NPS® survey and if not responded then wants to send an email reminder.
- Support team wants to send an in-app CSAT survey after the support ticket is closed.
Prerequisite
The following are the prerequisites to use this feature:
- Customers must have subscriptions for both the Gainsight Journey Orchestrator module in the CS application and also the Gainsight PX application.
- Configure the PX Connector in the Gainsight CS application. For more information, refer to the Gainsight PX Connector article.
- To trigger Survey PX engagements in Programs, enable the PX Real-time Sync option in Surveys. For more information, refer to the Gainsight PX Integration with Survey 2.0 article.
Tasks Performed in Gainsight PX
The following are the tasks that must be completed before adding an Engagement in a Journey Orchestrator Program:
-
Create any of the following engagement types in PX:
- Dialog
- Slider
- Guide
- Survey
For more information on how to create engagement in Gainsight PX, refer to the Anatomy of Engagements article.
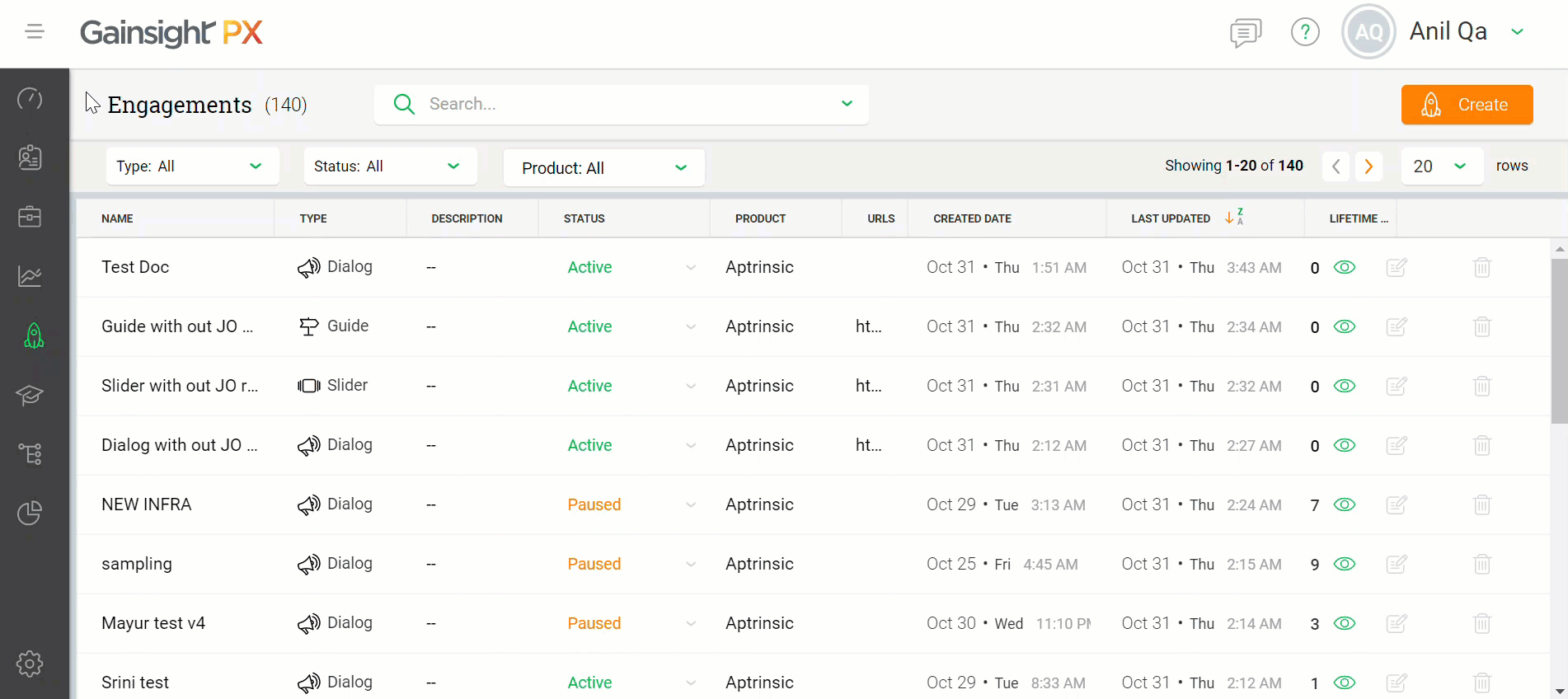
- In the Triggered by dropdown option, select Journey Orchestrator trigger type.
Note: Programs can only trigger the engagements that are marked as triggered by Journey Orchestrator in the Gainsight PX application.
- Select the Audience, Template, set the schedule, and launch the dialog, as required. For more information on how to schedule and select the audience, refer to the Anatomy of Engagements article.
Note: Only engagements that are Launched and Active can be triggered in Programs.
Trigger Dialog/Slider/Guide PX Engagements in Programs
Admins can log into the Gainsight CS application to configure a Program after an engagement, which is marked as triggered by Journey Orchestrator, is launched in the Gainsight PX application.
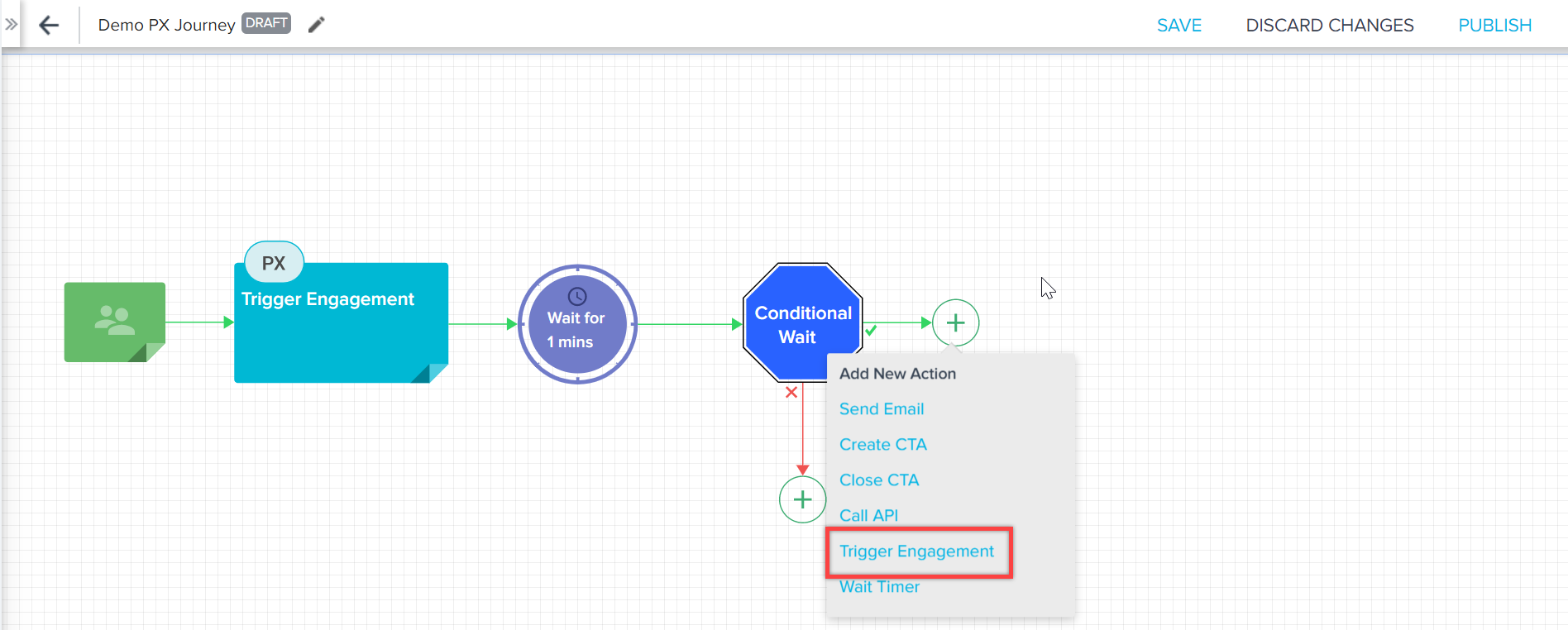
To trigger Dialog/Slider/Guide PX engagement in Programs:
- Navigate to Journey Orchestrator > Programs.
- Click +CREATE. The New Programs page appears.
- In the Program Details section, enter/select the name, type, and folder for the Program.
- In the Program Model section, select the model type for the Program. For more information on how to configure models for Programs, refer to the Configure Model and Emails for Programs article.
- Click SAVE.
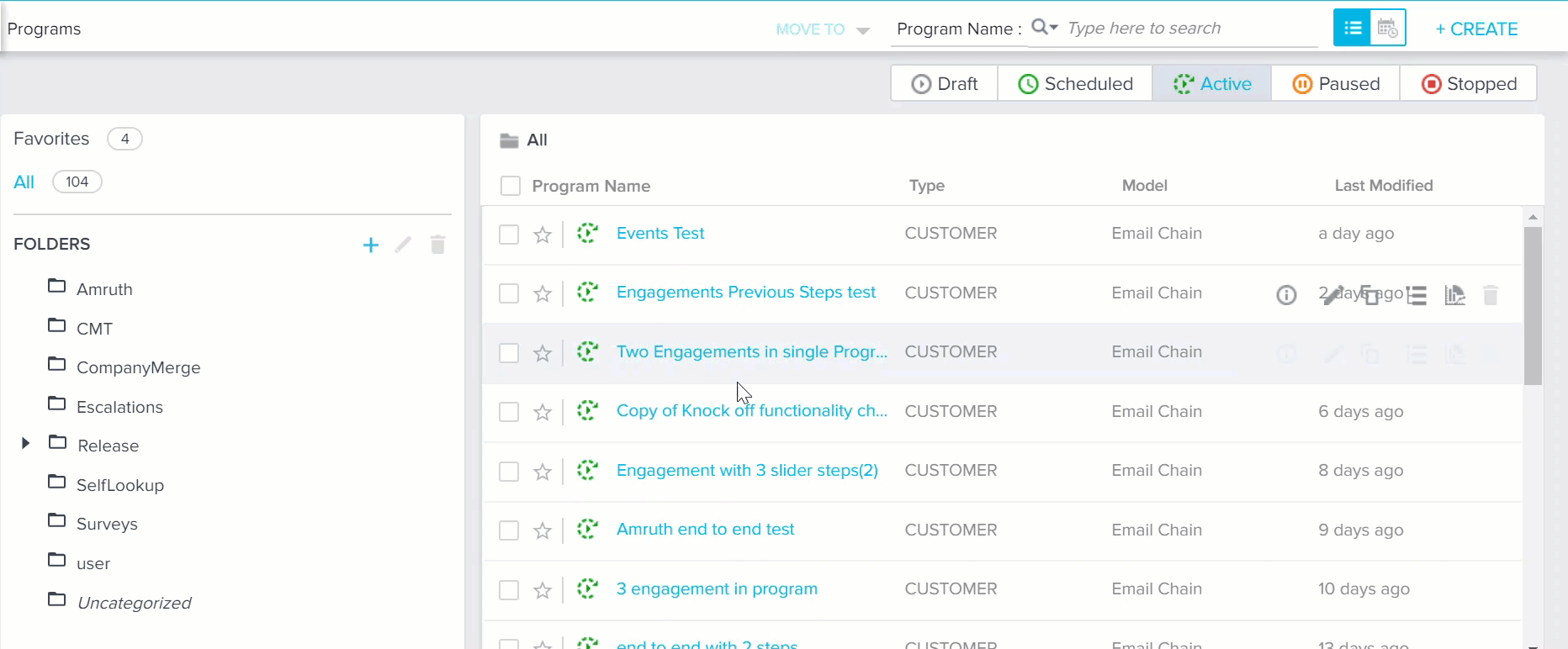
- Click Add New Action (+) icon and select Trigger Engagement action type.
- Hover over the Trigger Engagement action type and click Edit Configuration icon. Which In App Engagement would you like to configure? Dialog appears.
- In the Step Name field, enter the program step name.
- In the Engagement field, select the engagement to be triggered in the Program.
- Click SAVE.
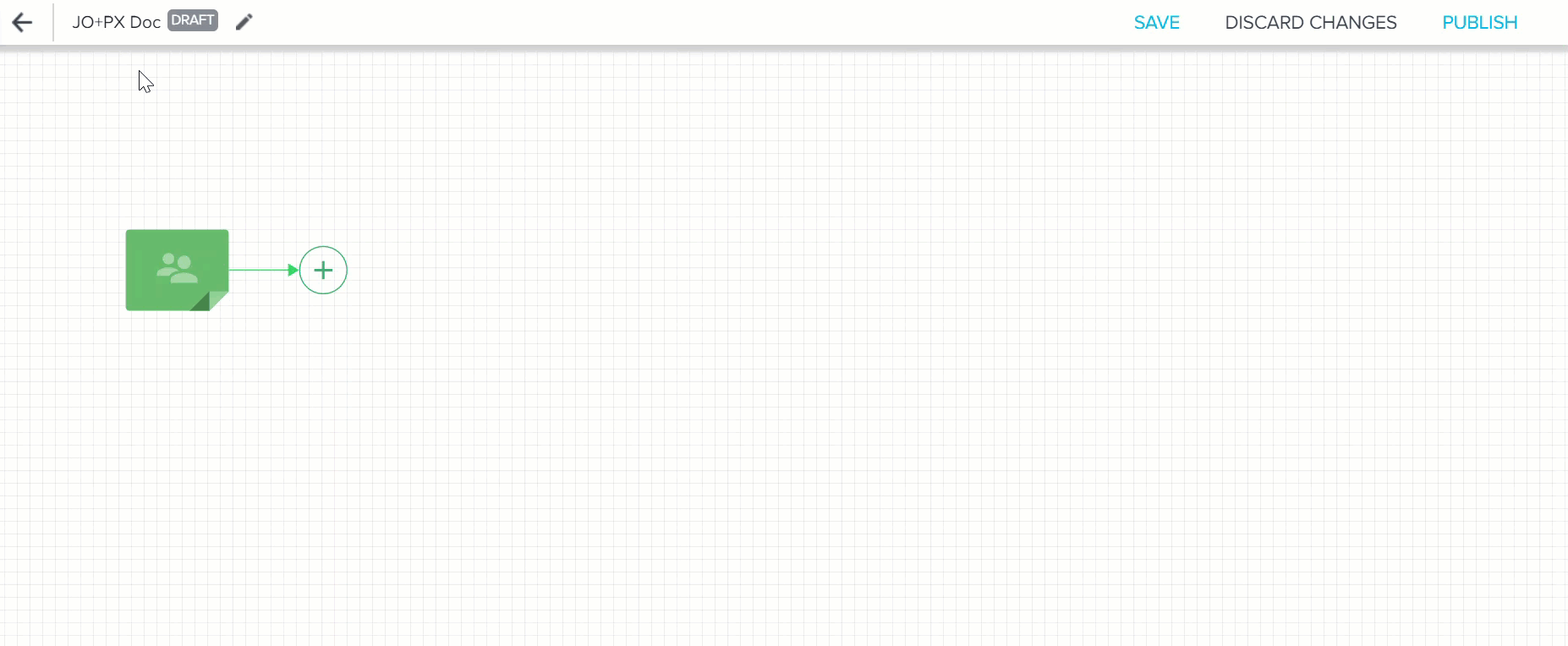
An error message is displayed if an engagement is pre-selected and the status of the engagement is changed to another state from Active.
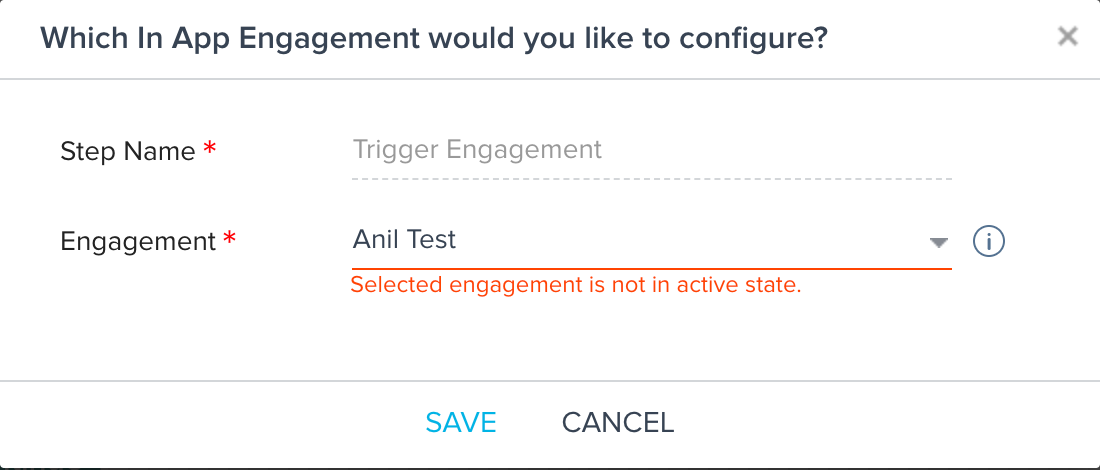
- Once an engagement is selected, use Conditional Wait or Wait Timers to check for the events from engagements to decide the next steps to be followed.
Wait Timer
The Wait Timer step can be configured to wait for a set amount of Days, Hours, or minutes before sending the next message.
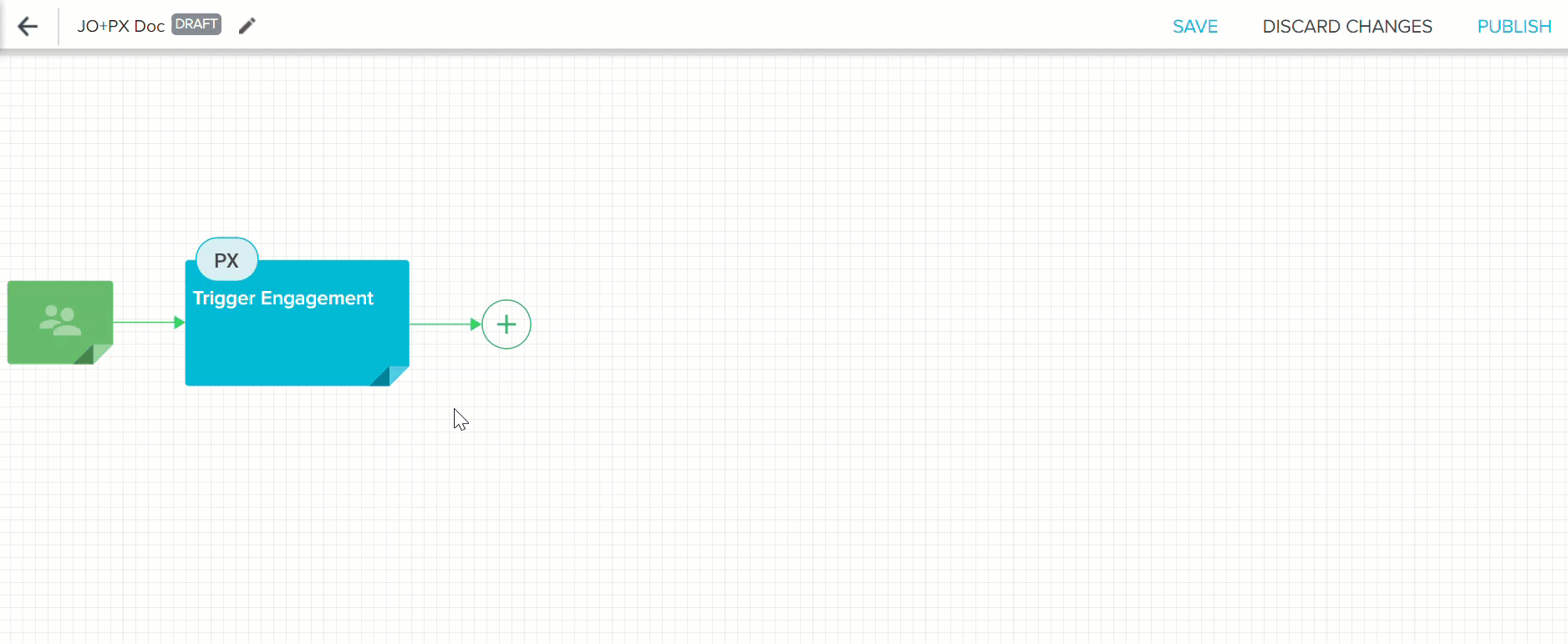
Conditional Wait
The Conditional Wait looks for a set condition to be met before sending the next message. These conditions include Event-Based Conditions, Calculated Field Based Conditions, and Participant Field-Based Conditions.
For more information on Calculated Field Based Conditions and Participant Field-Based Conditions, refer to the Conditional Wait article.
Trigger Event-Based Conditions
Admins can select conditions based on events in the Program. The list of event configurations is based on the step prior to the Conditional Wait step. If the prior step is Trigger Engagement, the following event configurations are available:
- Engagement Viewed: The PX engagement is viewed by the user.
- Engagement Completed: The PX engagement is completed by the user. The Guide type PX engagement can only be completed.
- Engagement Failed: If the Program was not successful in requesting PX to add the participant to the engagement for qualification. This might occur in cases where the PX user id becomes invalid or some system error occurred while connecting with PX.
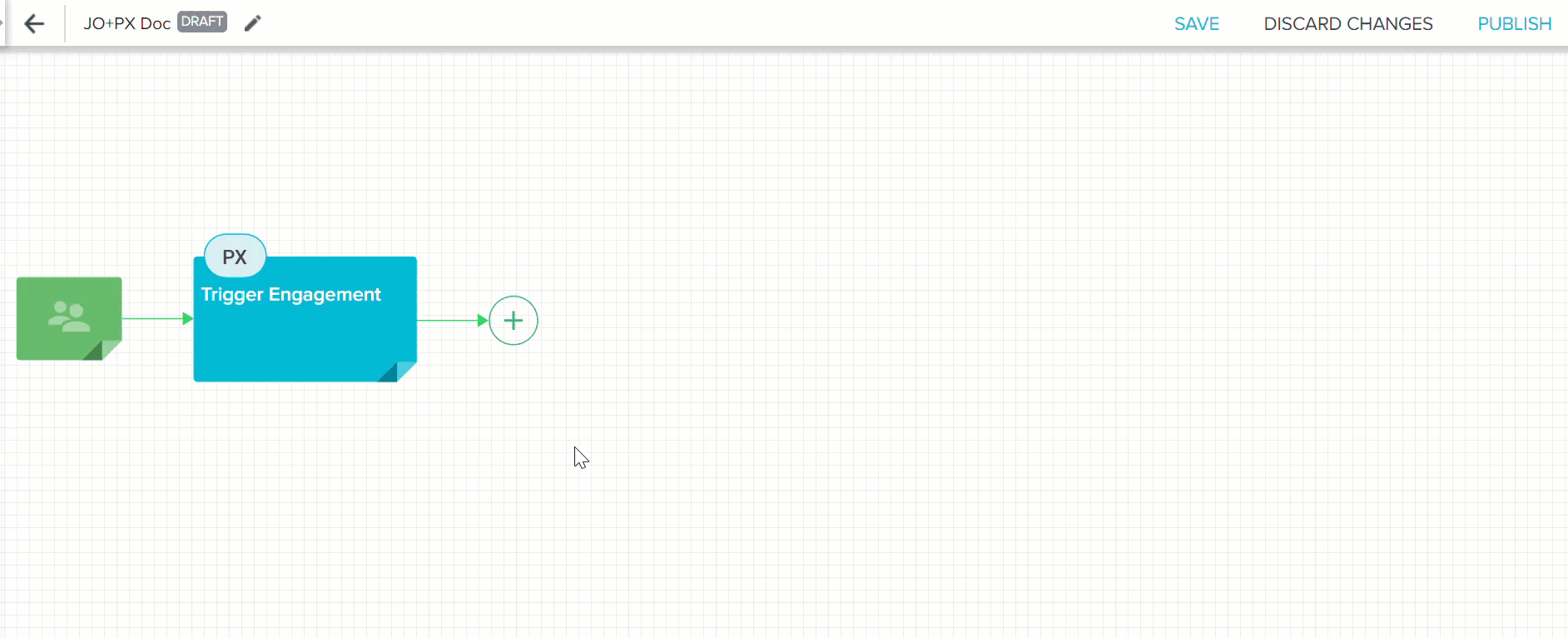
- Add participants to the Program. For more information on how to add participants to a Program, refer to the Adding Participants to a Program article.
Notes:
- Only the company persons with a valid PX user ID can be added to a Program with at least one engagement step. The participants are moved to failed participants category if the above condition is not met with an error stating Invalid PX user id.
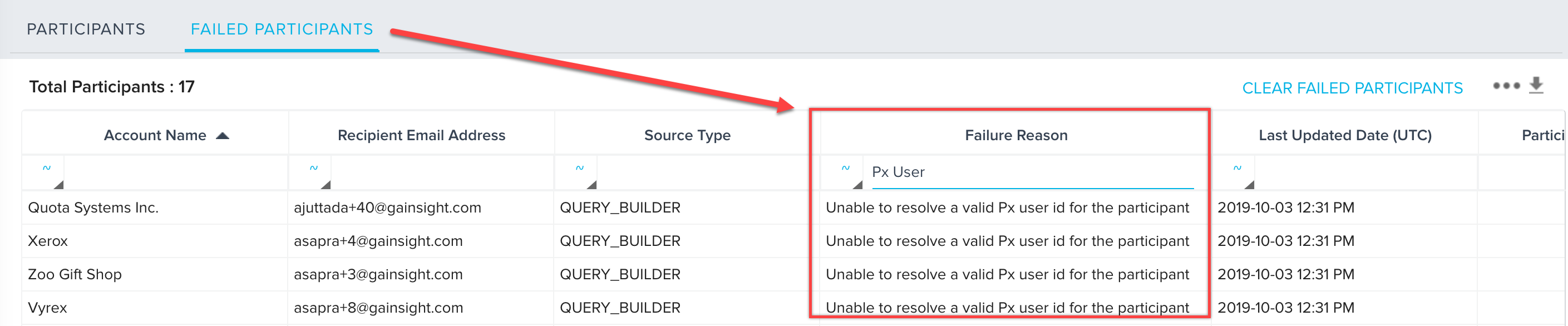
- If the PX users re-enter as a different participant from a Program, the status of that PX user automatically changed to VIEWED or COMPLETED based on the previous actions they have taken with the same engagement.
- Click PUBLISH. The Confirm Publish dialog appears asking if you would like to proceed with publishing the program. Admins have the option to publish the Program immediately or schedule it to publish at a later time. This publishes the Program and begins the process of sending messages to participants as per Program configuration.
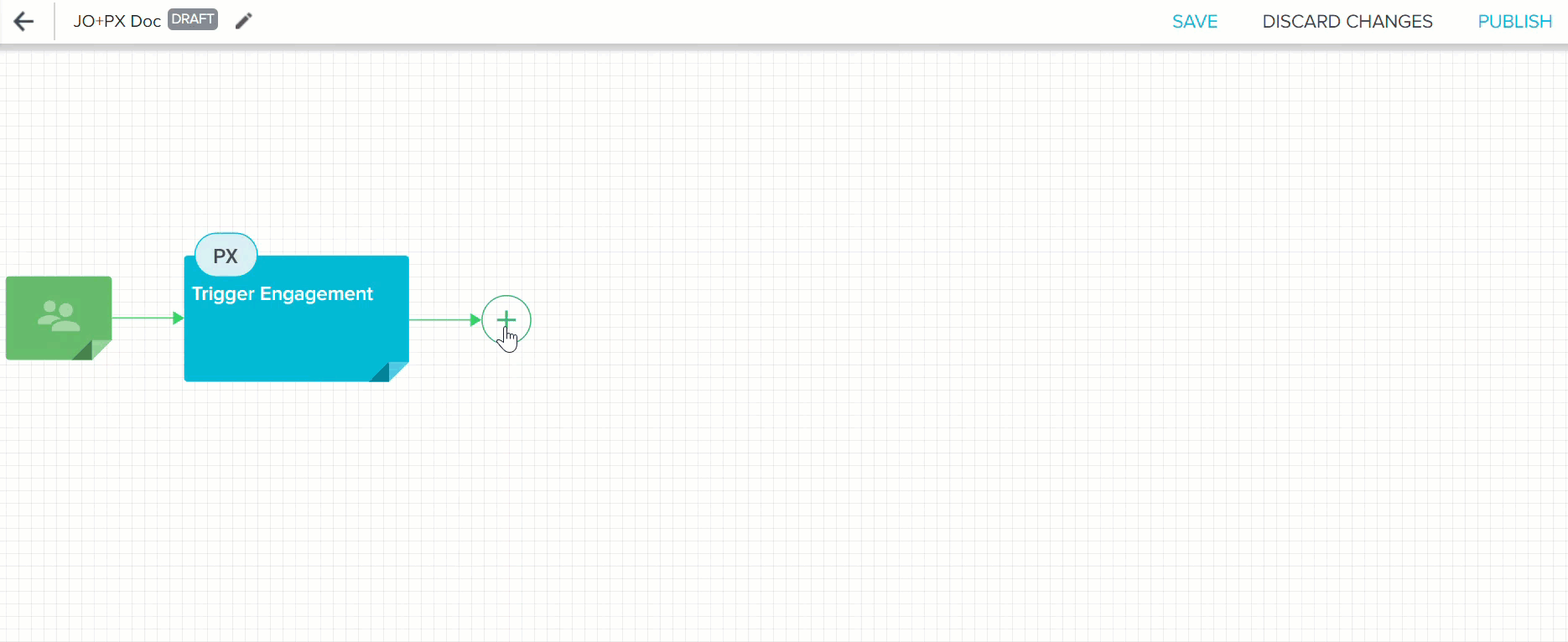.gif?revision=1)
Notes:
- The association of the Program and engagement used in steps happens only after publishing the program and not on saving the step or the program. Hence, the Journey Orchestrator PX Rule for the program does not appear on the Audience section in the PX engagement UI until the program is published. This rule is a ‘Read Only’ rule and users cannot edit this rule-set.
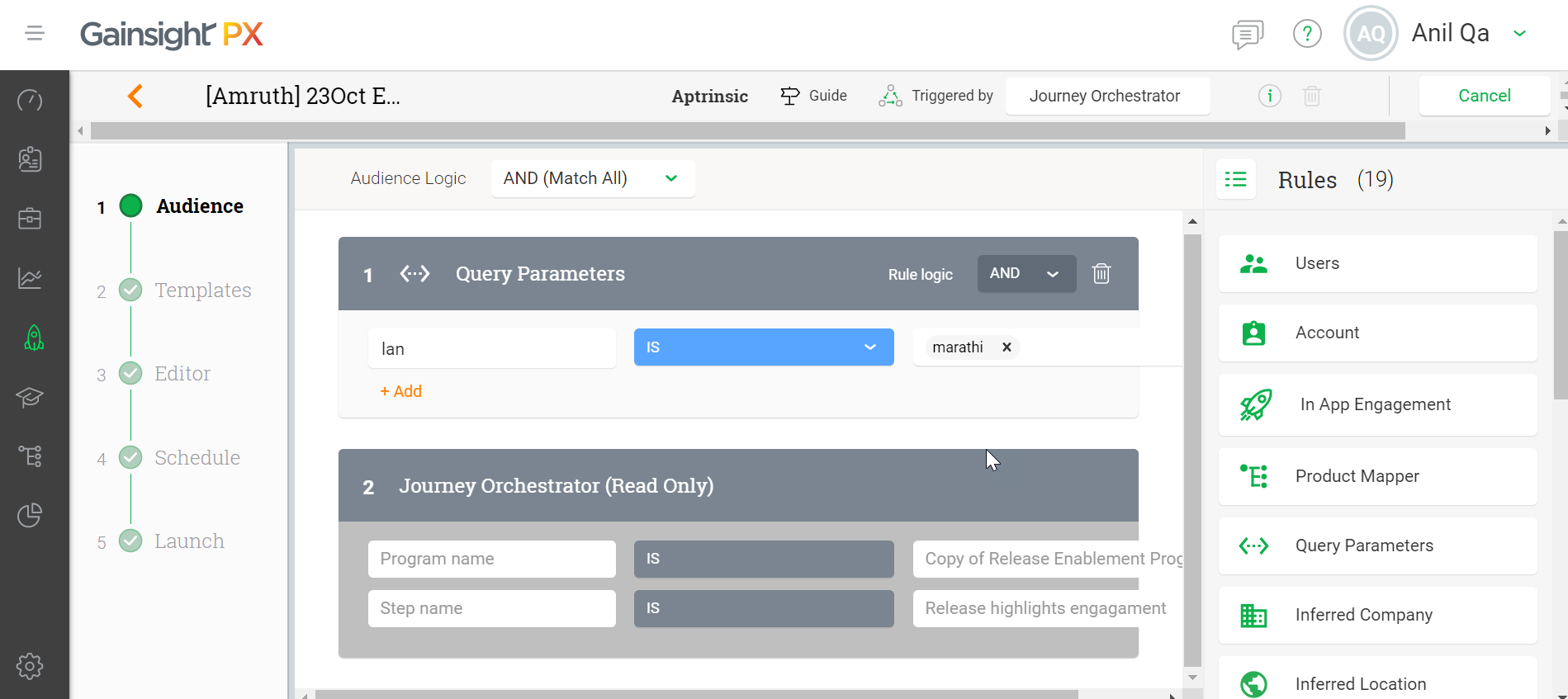
-
Program tries to associate all the Engagements used in the program and only then be successfully published along with other validations. In case of any failures in the Program, it reverts back to the Draft status from Active.
Post Publish Editability of Dialog/Slider/Guide Triggered Engagement
Admins can change the engagement used in an Active program even after it is published. But, this leads to complete disconnection of that engagement with the program. The existing participant actions can also no longer be able to trigger the same engagement for that program.
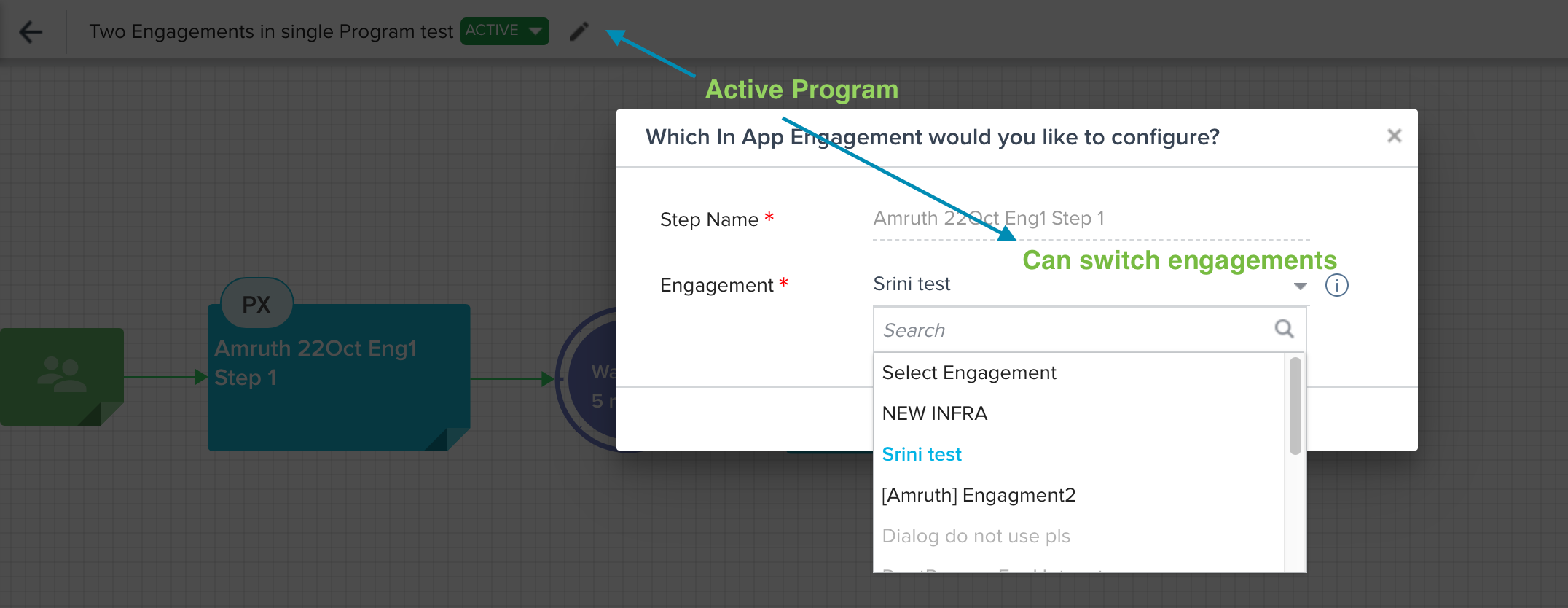
A new engagement can be associated to the same step henceforth, and the new participants will be added to this new engagement. In such a case, admins must carefully configure the events that depend on previous steps.
Analytics of Dialog/Slider/Guide Triggered Engagement
During the execution, the triggered engagement details are stored in the Gainsight CS database for analytics. The following event-based details are recorded per Program for all of the triggered engagements in the PX STATISTICS tab:
- Viewed: The total number of participants who viewed the PX engagement triggered by the Program.
- Not Viewed: The total number of participants who have not viewed the PX engagement triggered by the Program.
- Completed: The total number of participants who completed the PX engagement triggered by the Program.
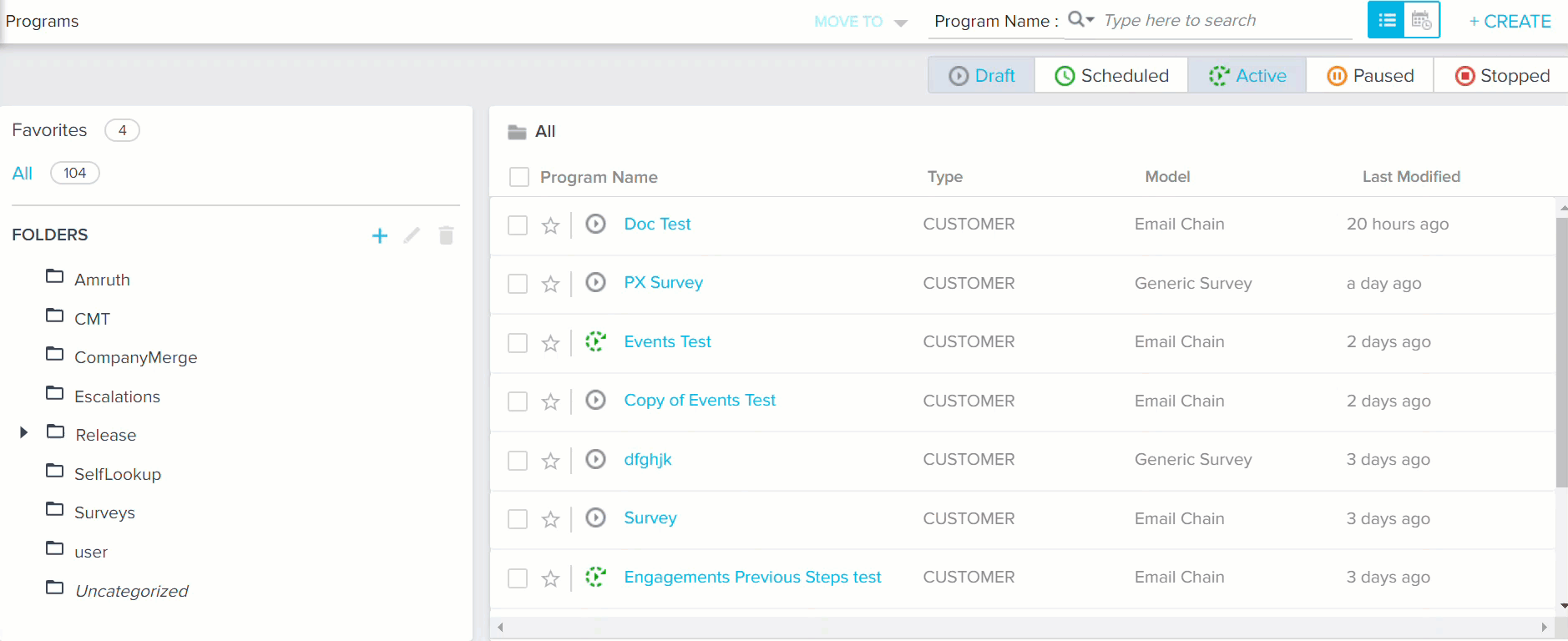
It also displays the number of participants failed to get added to PX engagements for qualification in the Failure Rate section of the PX STATISTICS tab.
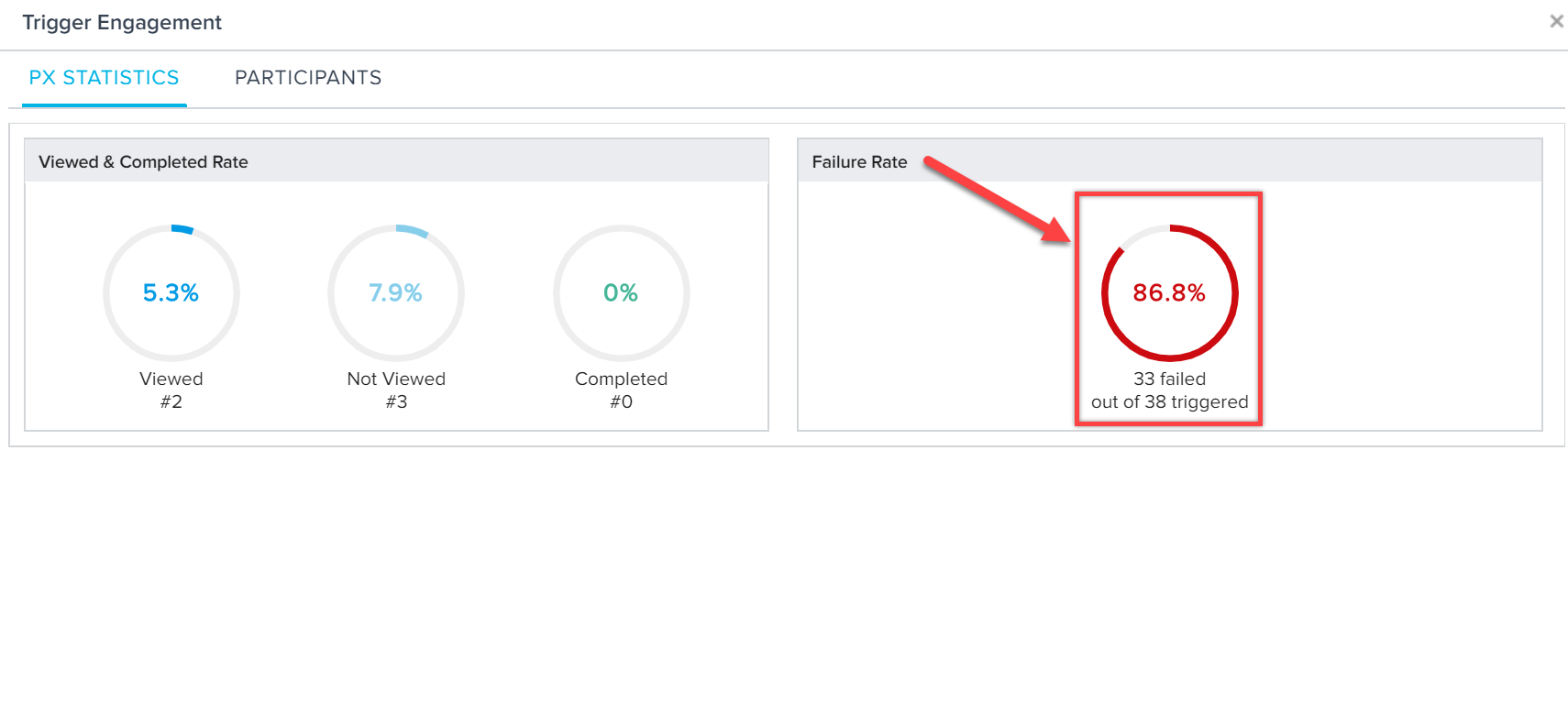
For more information on Analytics, refer to the Reports for a Single Program article.
Trigger Survey PX Engagements in Programs
With Gainsight PX and Gainsight Surveys integration, all of your PX Survey Engagement responses are accessible from Gainsight CS in real-time. For more information on how to integrate Gainsight PX with Gainsight’s Surveys, refer to the Gainsight PX Integration with Survey article.
All the PX Survey engagements that are marked as Triggered by Journey Orchestrator are imported into Surveys and then available in the Survey dropdown option while creating a Program. For more information on the tasks to be performed in Gainsight PX, refer to the Tasks Performed in Gainsight PX section.
The PX surveys can be used in the Survey Email as well as in the Reminder Step of a survey program, and distributed either through Email/PX in-app Engagement. If the PX Engagement option is used in the survey step, then the Reminder step can only be sent through the email channel. To send a reminder through PX Engagement, the survey step must be Email.
Note: PX Survey in-app engagements cannot be triggered in the Email Chain program model.
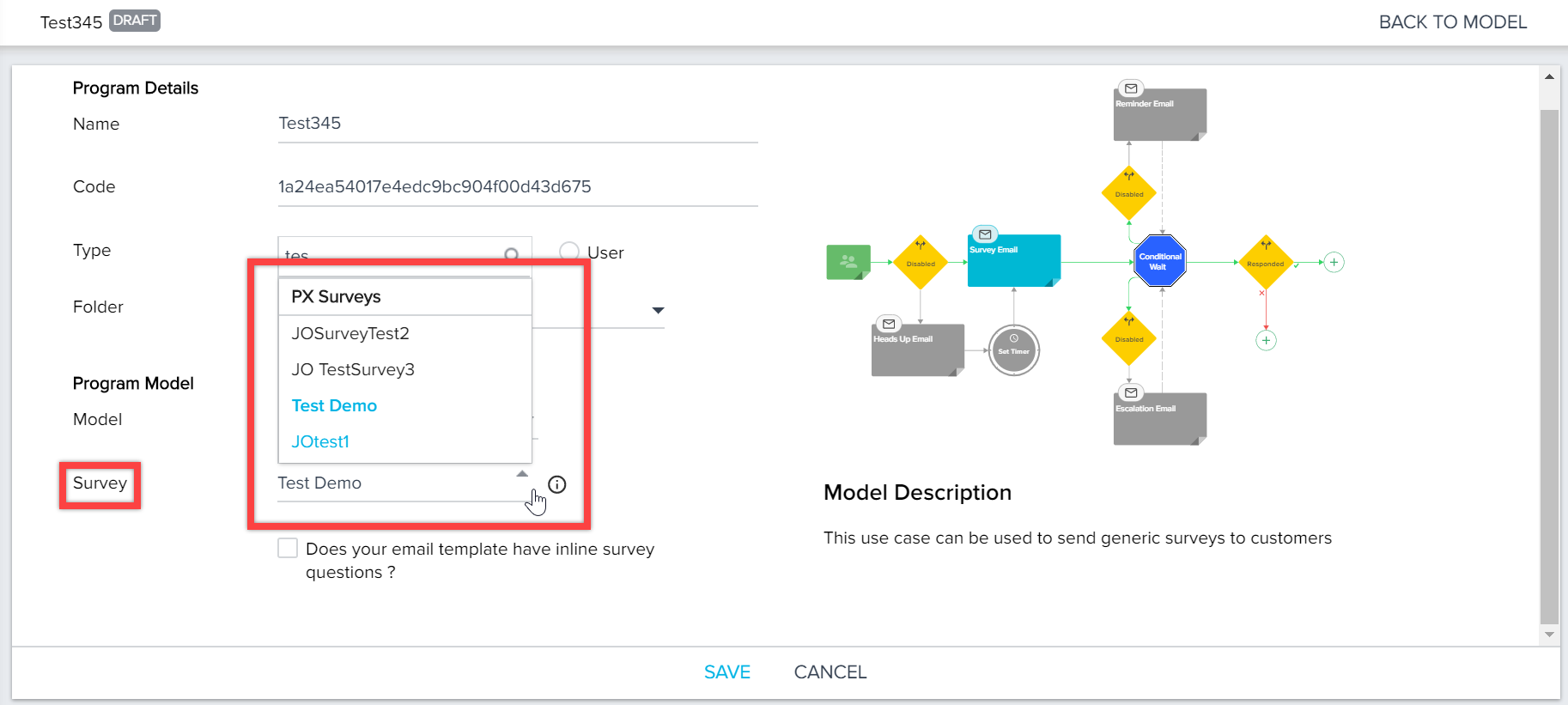
To trigger a Survey engagement in programs:
- Navigate to Journey Orchestrator > Programs.
- Click +CREATE. The New Programs page appears.
- In the Program Details section, enter/select the name, type, and folder for the Program.
- In the Program Model section, select any Survey type model for the Program from the Model dropdown list.
- From the Survey dropdown list, select the survey engagement that is listed in the PX Surveys section.
- Click SAVE.
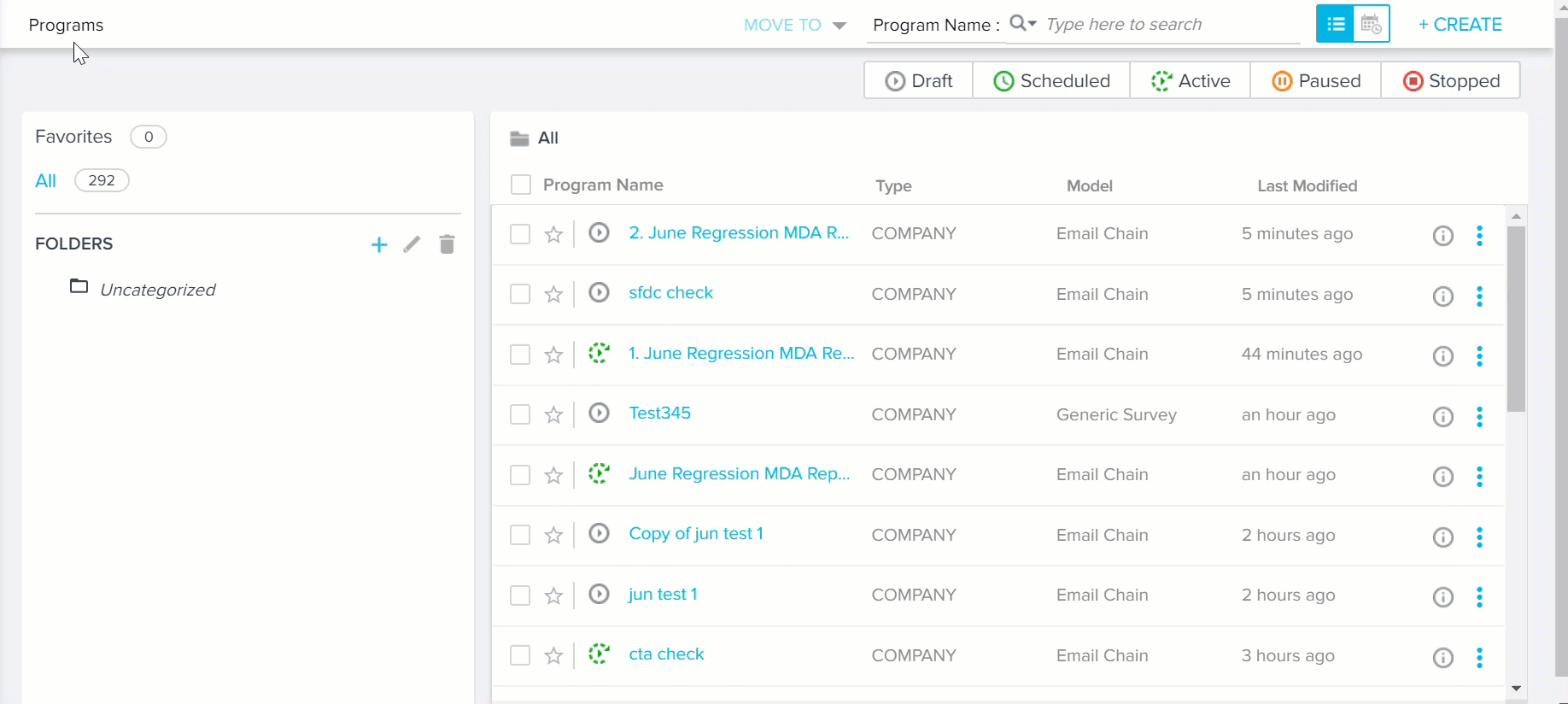
- Hover over the Survey Email/Reminder Step action type and click the Edit Configuration icon.
- Select the PX Engagement option for the mode of distribution for PX Survey engagements.
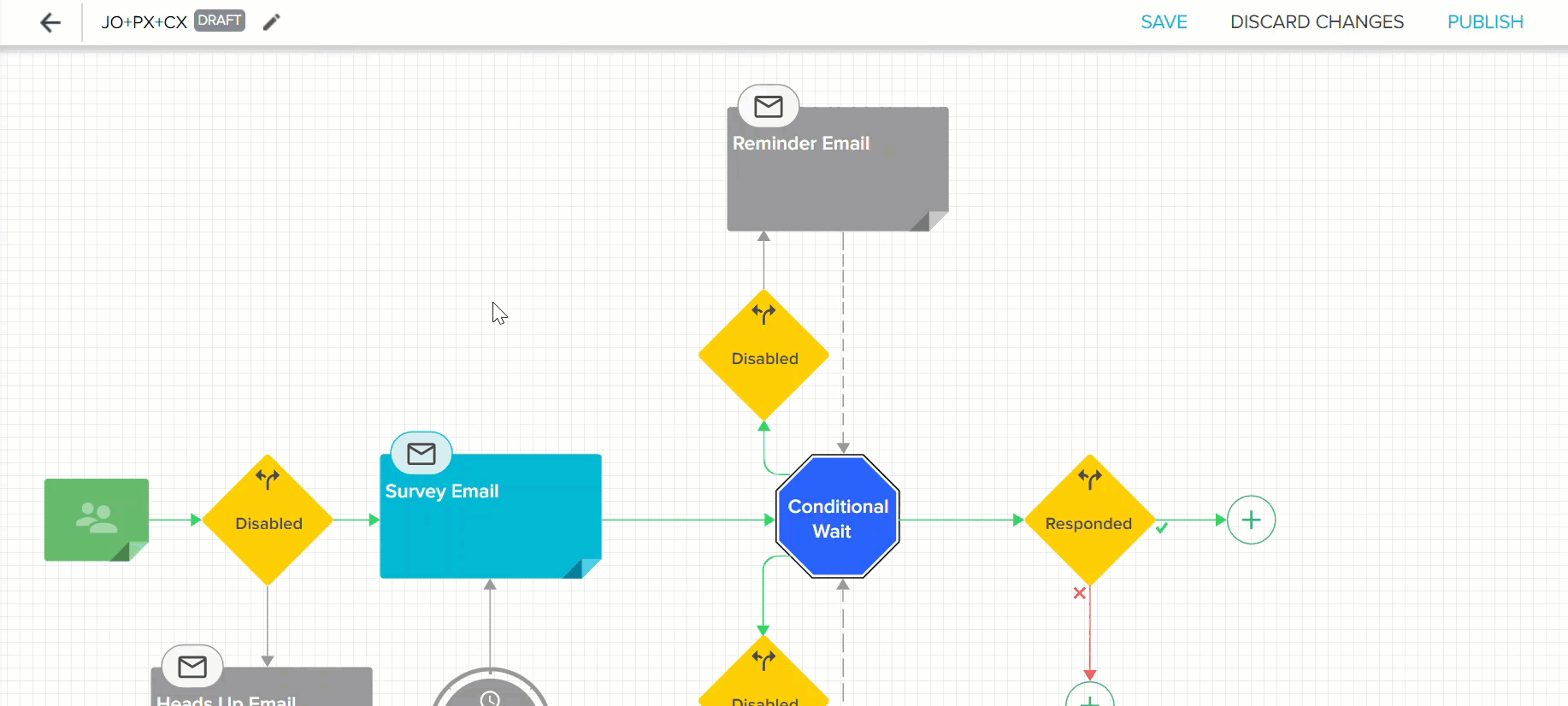
- Add participants to the Program. For more information on how to add participants to a Program, refer to the Add Participants to a Program article.
- Click PUBLISH. The Confirm Publish dialog appears asking if you would like to proceed with publishing the program. Admins have the option to publish the Program immediately or schedule it to publish at a later time. This publishes the Program and begins the process of sending messages to participants according to the Program configuration.
Note: The Journey Orchestrator Read-Only rule is added in the Audience section of the engagement once the program is published.
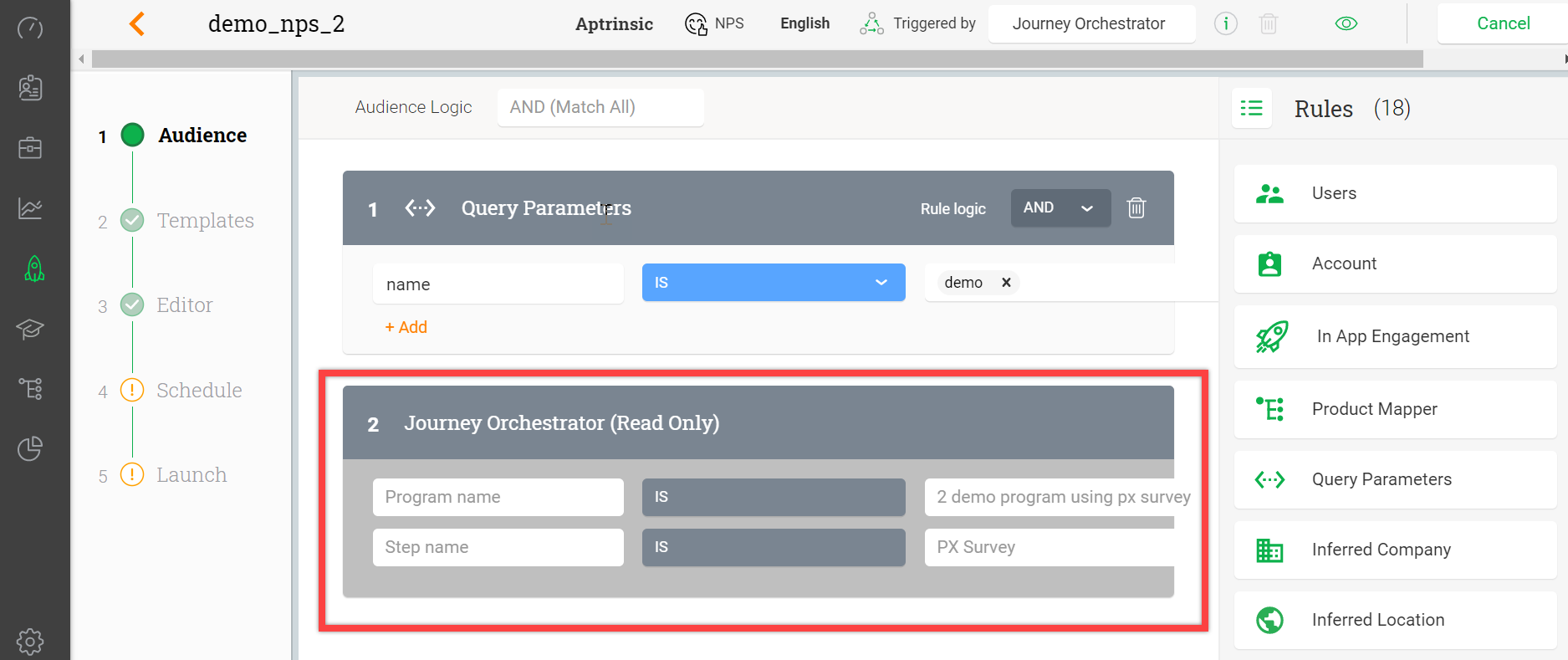
IMPORTANT:
- A participant is removed from the engagement once a response is submitted. Then, this participant can be again added to the same engagement on a different journey or can enter the same journey again.
- In case the participant does not respond and goes to the negative path, then that participant is removed at the end of the journey step.
Capture Survey Responses
After the engagement is triggered for a participant, the participant submits response in the app attached to the PX subscription, and these responses are captured in Surveys.
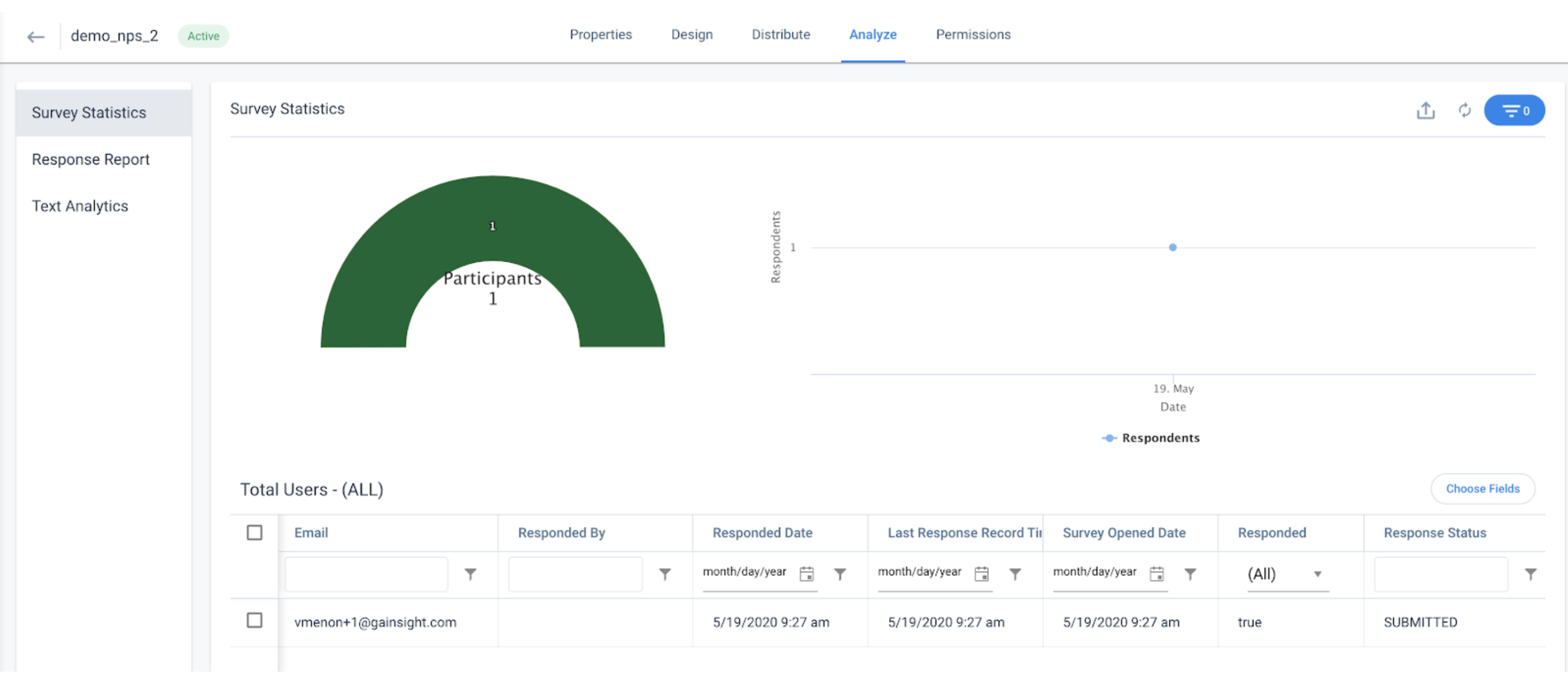
In the program Snapshot View, an event corresponding to the response submitted/opened by the users is captured, and the participant moves ahead in the journey. Admins can also view the participant’s response directly from the event.
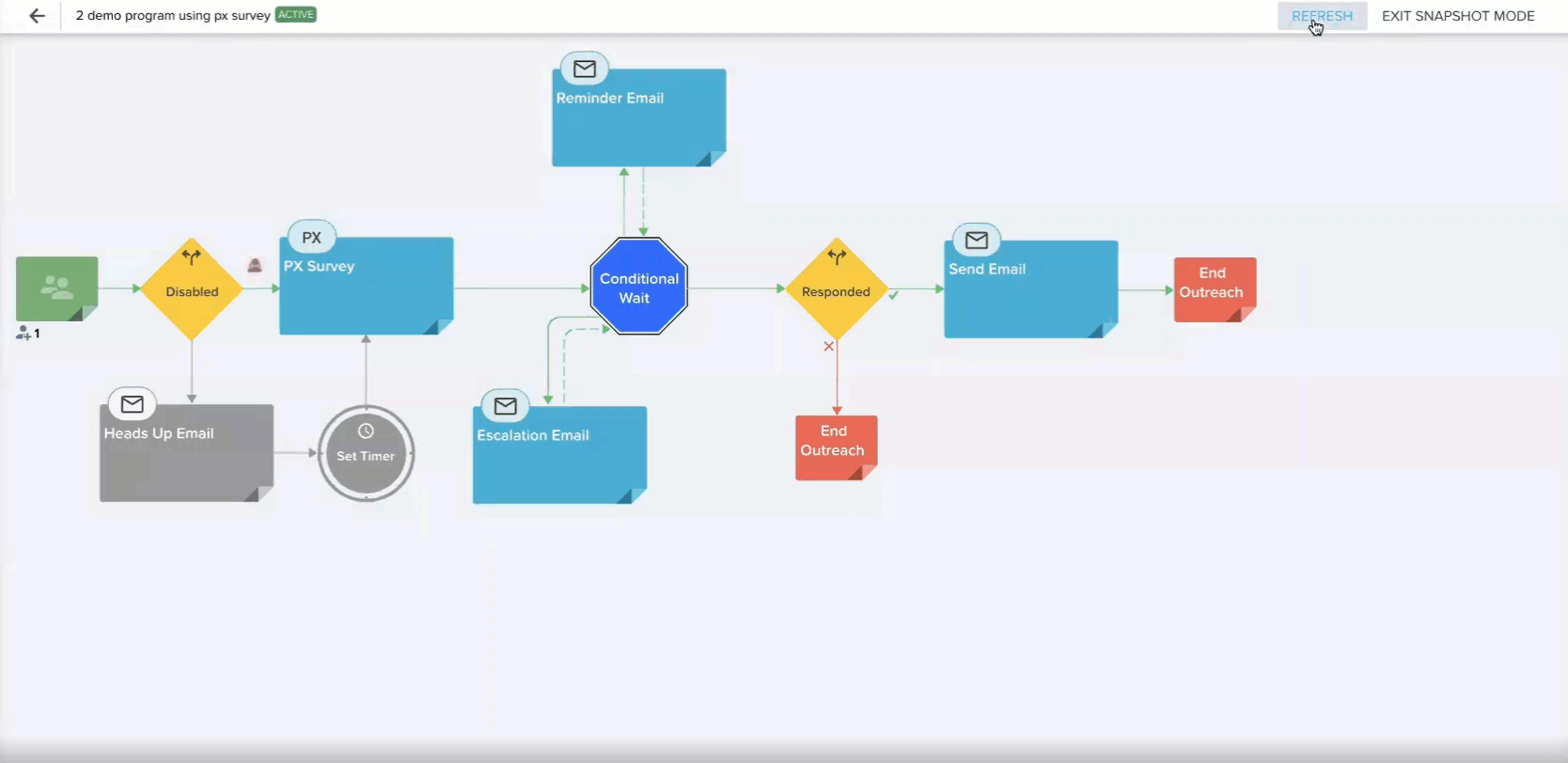
Analytics of Triggered Survey Engagement
During the execution, the triggered Survey engagement details are stored in the Gainsight CS database for analytics. A TOTAL SURVEY RESPONDED widget is added in the Analytics page of a Program to display the total number of participants who responded to the survey through Email or PX Engagement.
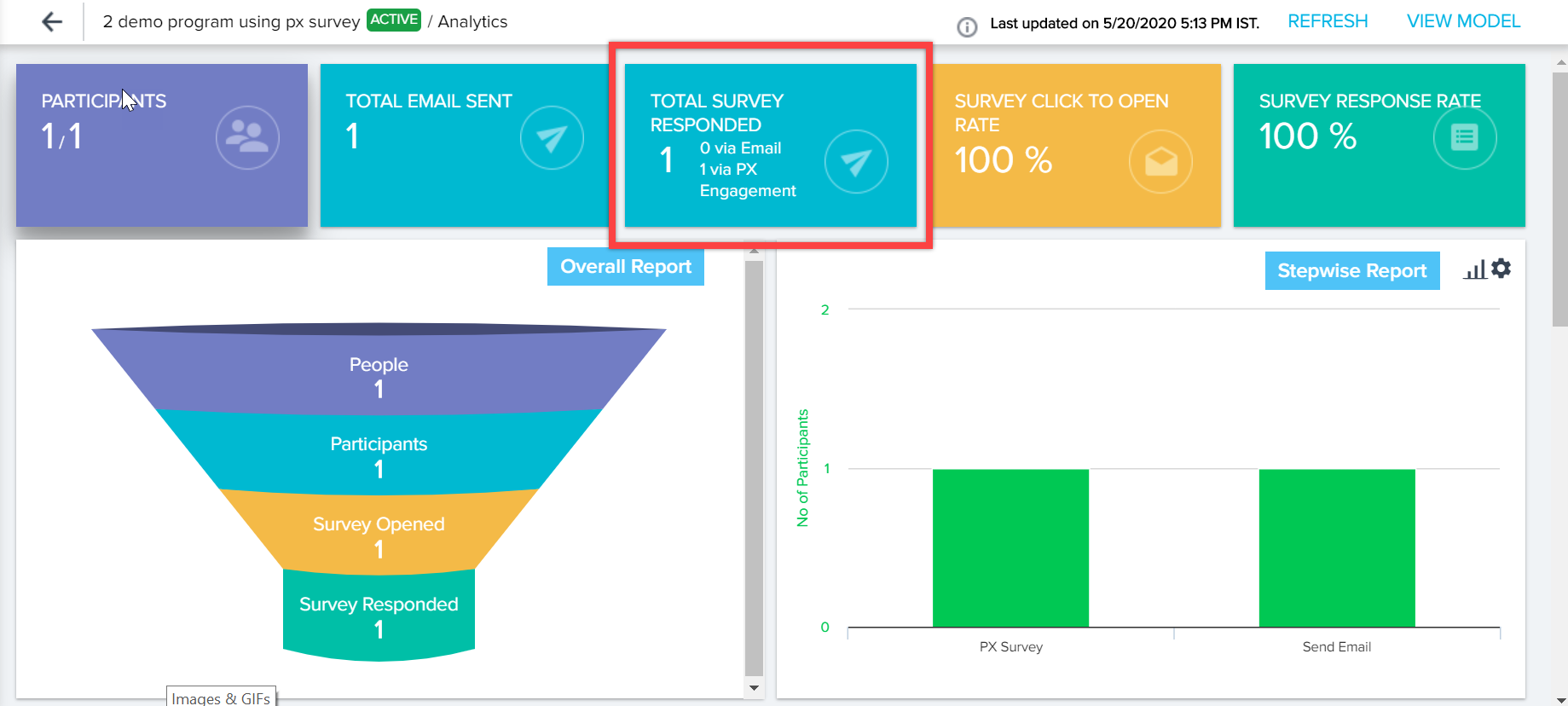
The following event-based details are recorded per Program for all of the triggered Survey engagements in the PX STATISTICS tab:
- Viewed
- Not Viewed
- Responded
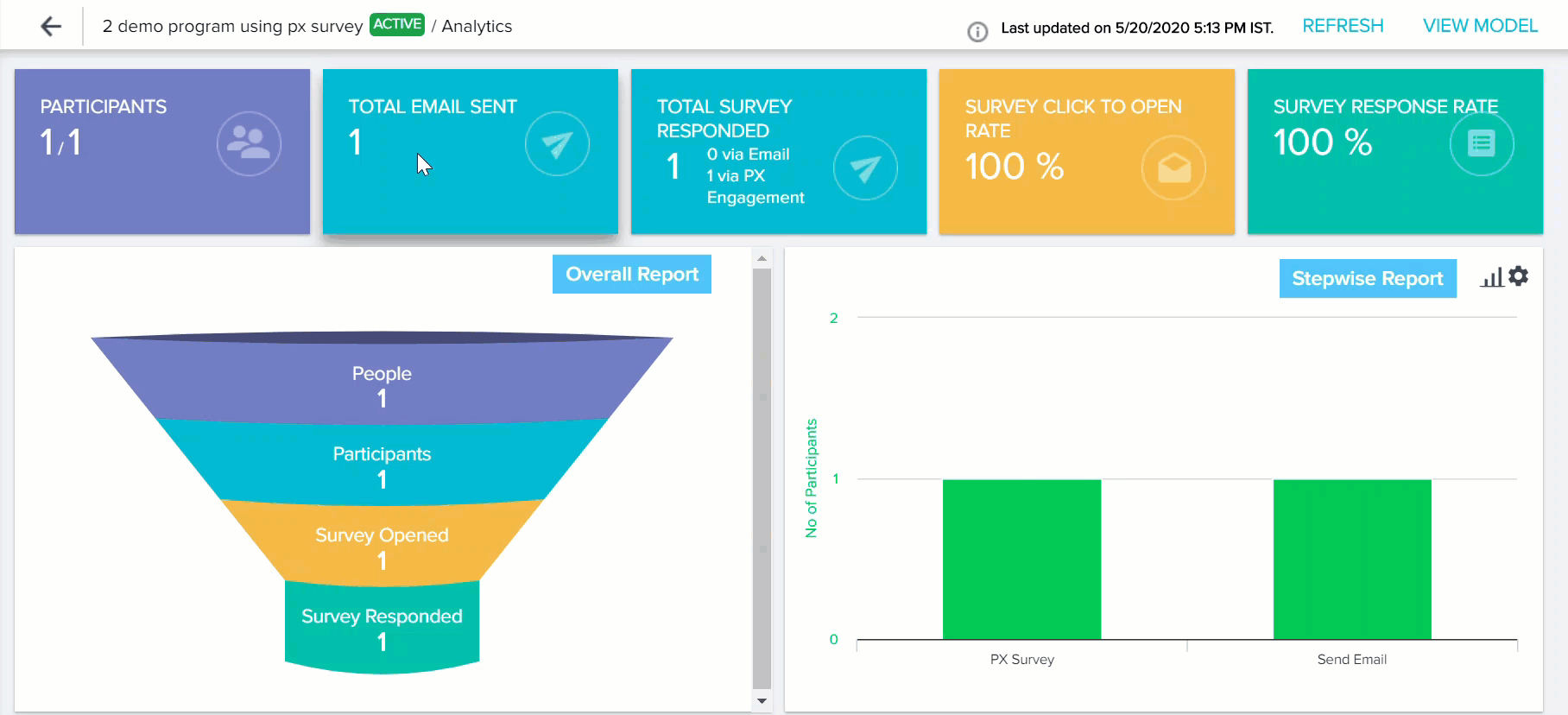
For more information on Analytics, refer to the Reports for a Single Program article.
| NPS, Net Promoter, and Net Promoter Score are registered trademarks of Satmetrix Systems, Inc., Bain & Company and Fred Reichheld. |
