Manage CTA and Task Due Dates and Owners (Horizon Experience)
Gainsight NXT
Overview
This article explains how Gainsight enables users to simultaneously modify due dates and owners for Calls to Action (CTAs) and their associated tasks.
Example Business Use Case: For instance, a Customer Success Manager (CSM) is out of the office and wants to postpone a task or reassign it to a team member.
Change CTA Due Dates
To update the CTA Due Dates:
From Detail View
Follow the steps as explained below to update the CTA due dates:
- Navigate to the CTA Detail View.
- Click the Due Date field and select a new date.
When you change the Due Date, the following options appear:
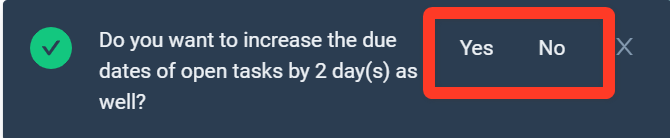
-
Click Yes to change the due dates of all the open tasks and the CTA by the given number of days.
.png?revision=1)
- After clicking Yes, if you want to revert the changes made to the due dates of open tasks, click Undo. Changes to the CTA due date remain intact.
.png?revision=1)
- After clicking Yes, if you want to retain the changes made to open tasks and the CTA due dates, click Dismiss.
.png?revision=1)
- Click No to change the due dates of the CTA by the given number of days.
.png?revision=1)
From List View
In the Cockpit List View > Due Date column, select the required due date from the due date list. Follow the remaining steps as explained in the From Detail View section.
.png?revision=1)
Change Tasks Due Date
To change the task due date:
- In the CTA Detail View, navigate to the Tasks tab.
- Click the Due Date field on the task and select a new date.
When you change the Due Date, the following options appear:
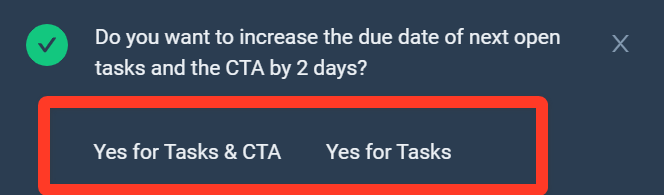
-
Click Yes for Tasks & CTA to change the due dates of the next open tasks and the CTA by the given number of days.
.png?revision=1)
- After clicking Yes for Tasks & CTA, if you want to revert the changes made to the next open tasks and the CTA due dates, click Undo.
- After clicking Yes for Tasks & CTA, if you want to retain the changes made to the next open tasks and the CTA, click Dismiss.
-
Click Yes for Tasks to change the due dates of all the open tasks by the given number of days.
- After clicking Yes for Tasks, if you want to revert the changes made to the next open task due dates, click Undo.
- After clicking Yes for Tasks, if you want to retain the changes made to the next open tasks, Click Dismiss.
Change CTA Ownership
To change the CTA ownership:
- Navigate to the CTA Detail View.
- Click the Owner field and select the desired owner name.
When you change the Owner Name, the following options appear:

-
Click Yes to reassign the CTA and tasks from the old owner to the new owner.
- After clicking Yes, if you want to revert the changes made to the ownership of the tasks, click Undo.
- After clicking Yes, if you want to retain the changes made to the CTA and task ownership, click Dismiss.
-
Click No to reassign the task from the old owner to the new owner.
Change Task Ownership
To change the Task ownership:
- In the CTA Detail View, navigate to the Tasks tab owner.
.png?revision=1)
- Click the Owner field on the Task and select the desired owner name.
.png?revision=1)
- Owner name successfully added.
.png?revision=1)
The task ownership is reassigned to the new owner.
Note: The owner names you find in the Owner field depends on the User Management Configurations in the Admin Page. For more information on how admins manage user records, refer to the Gainsight User Management article.
